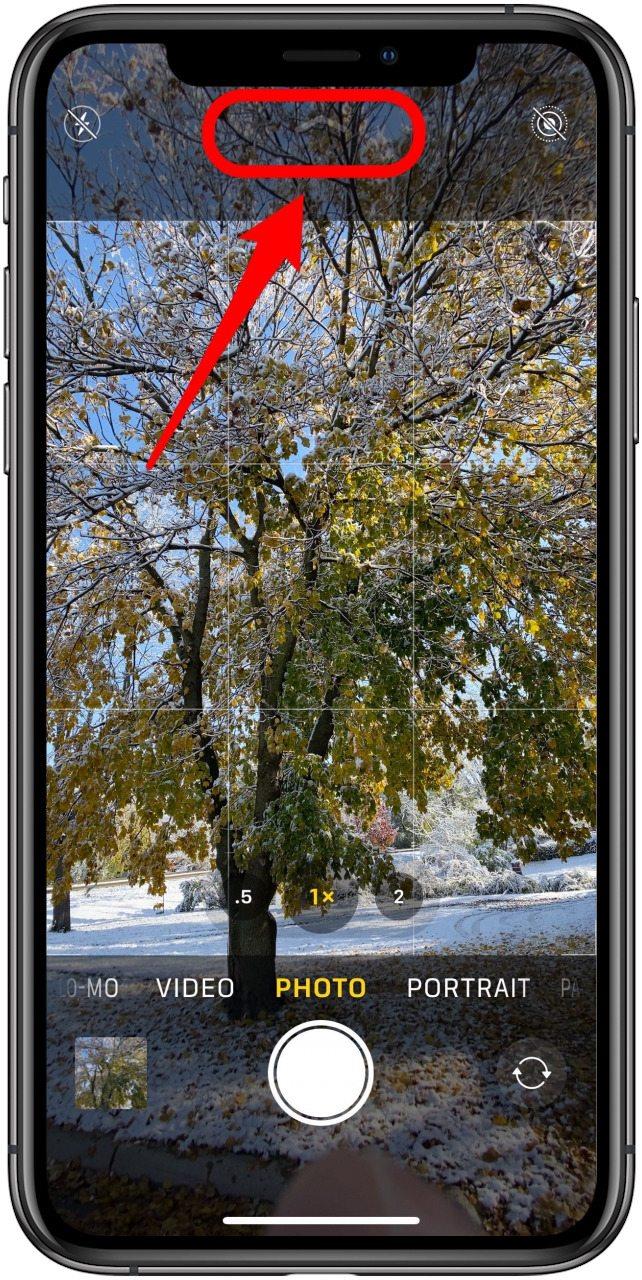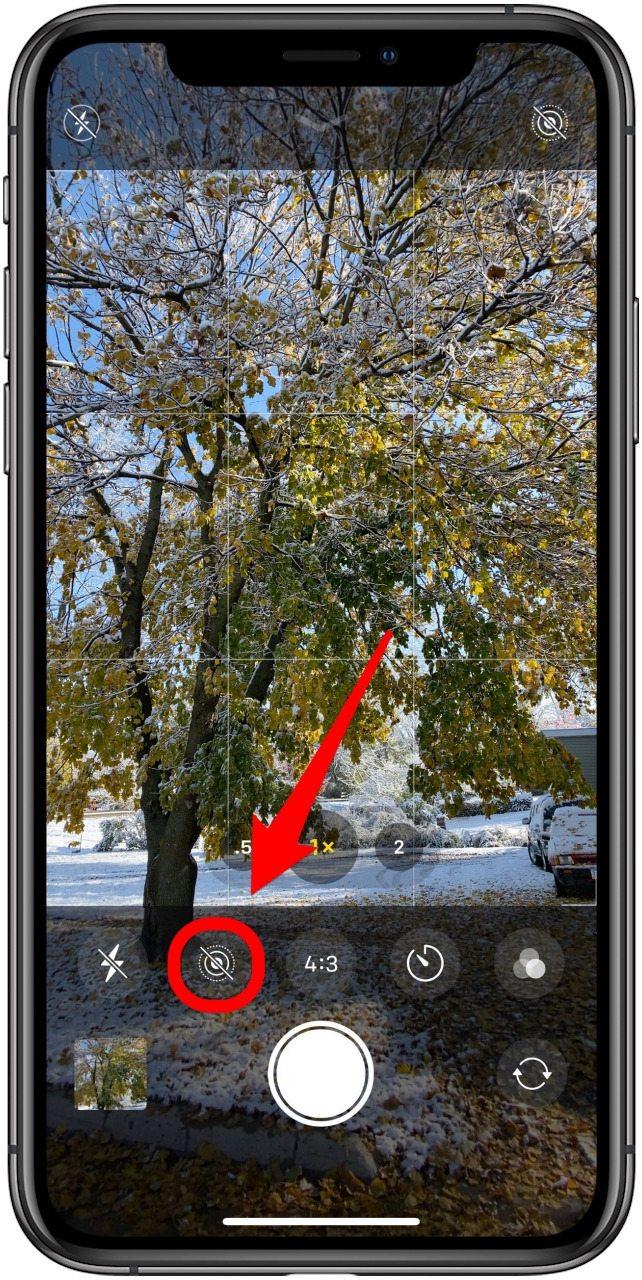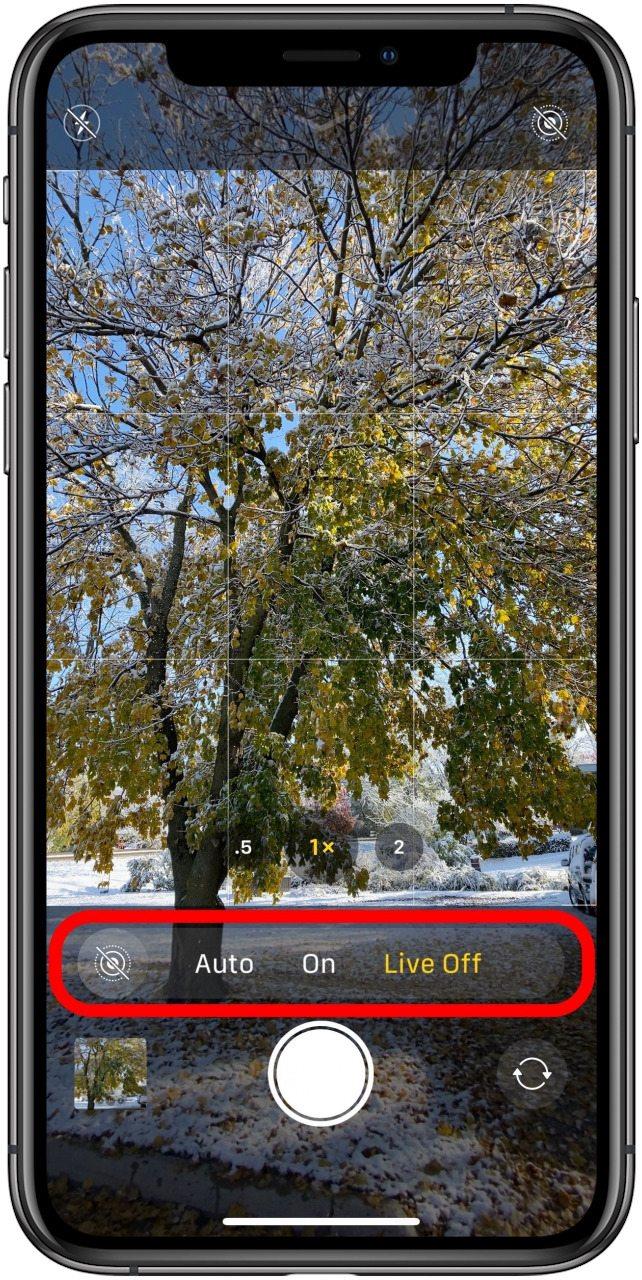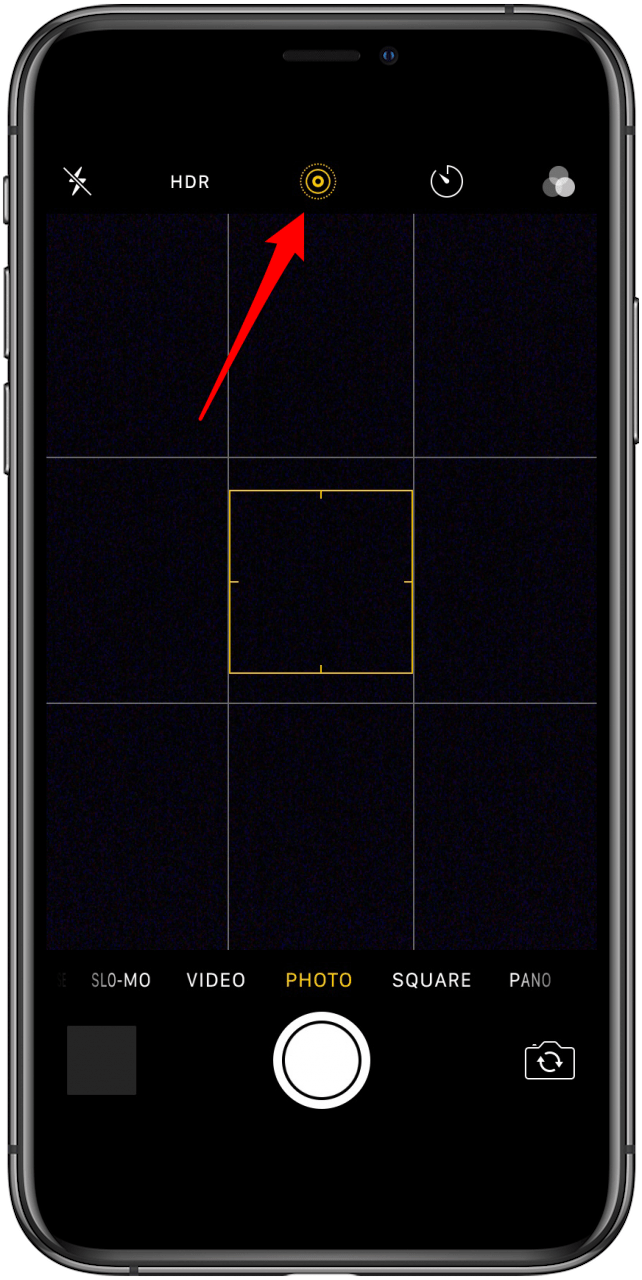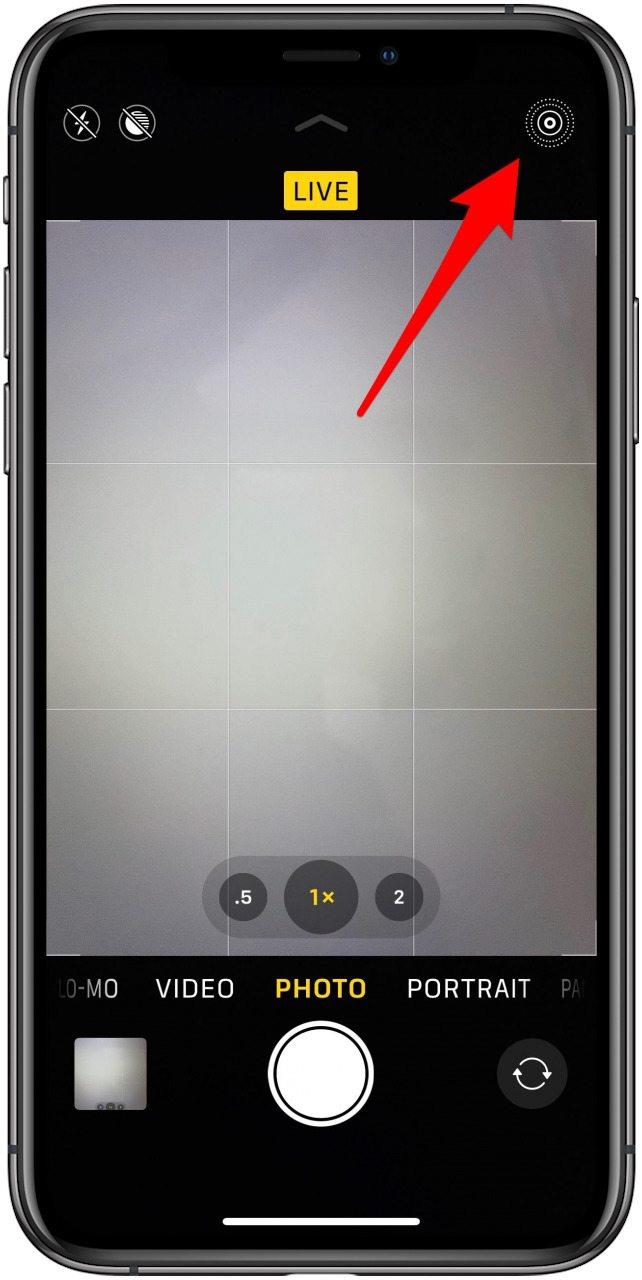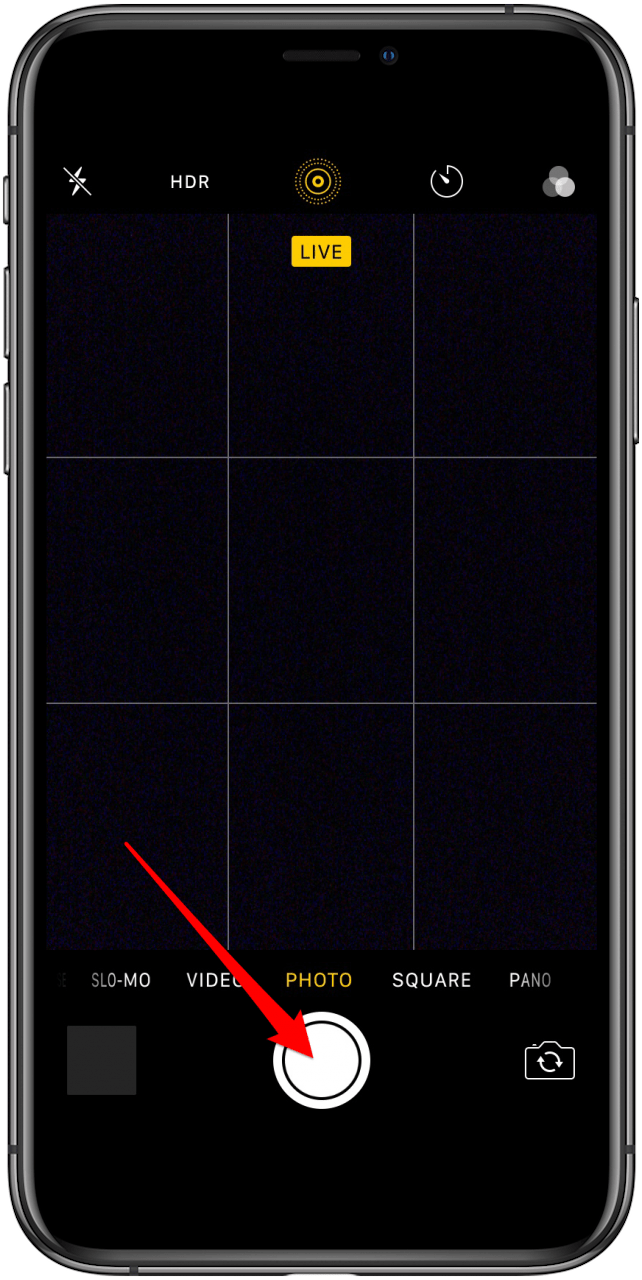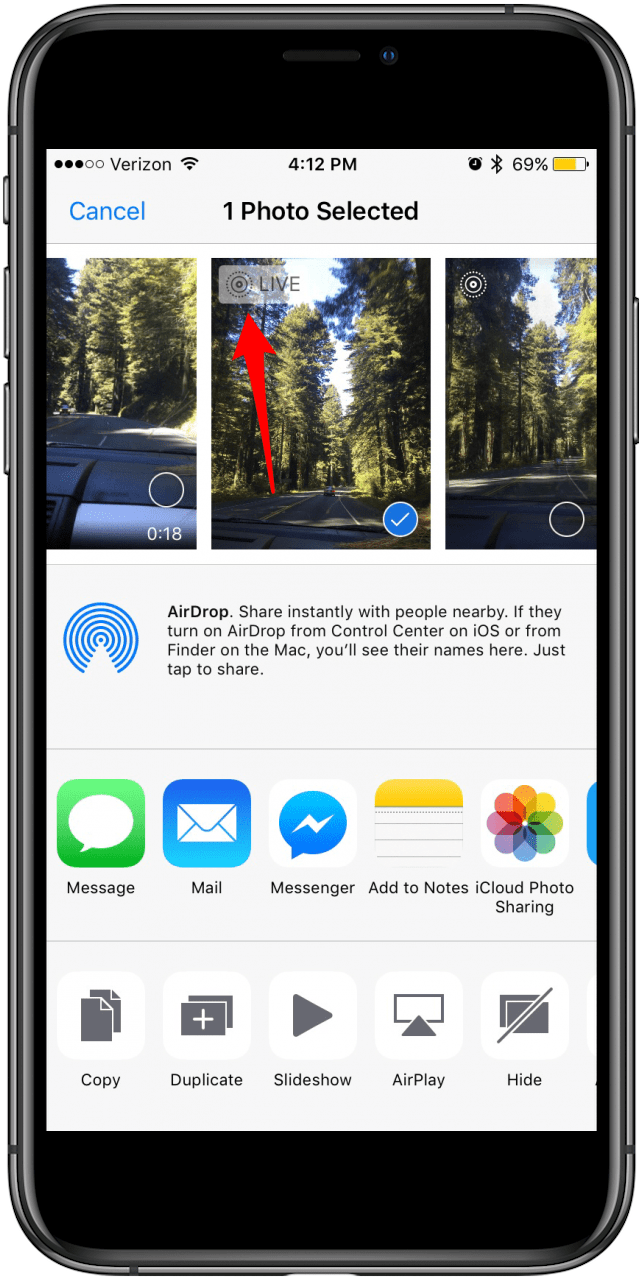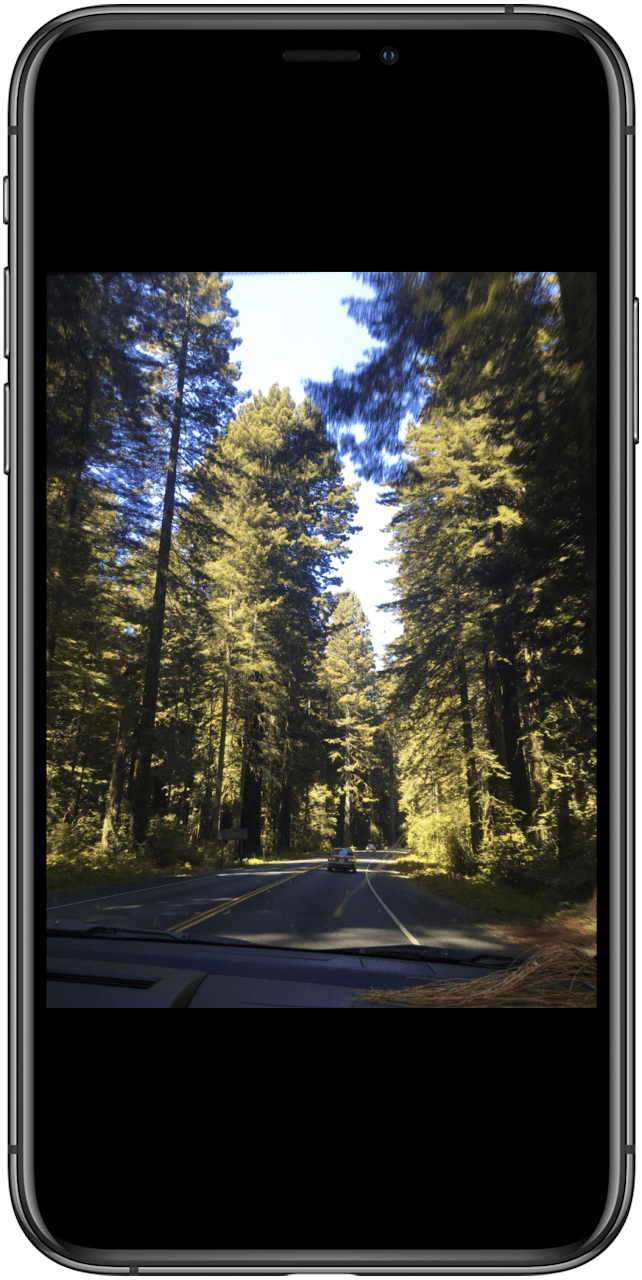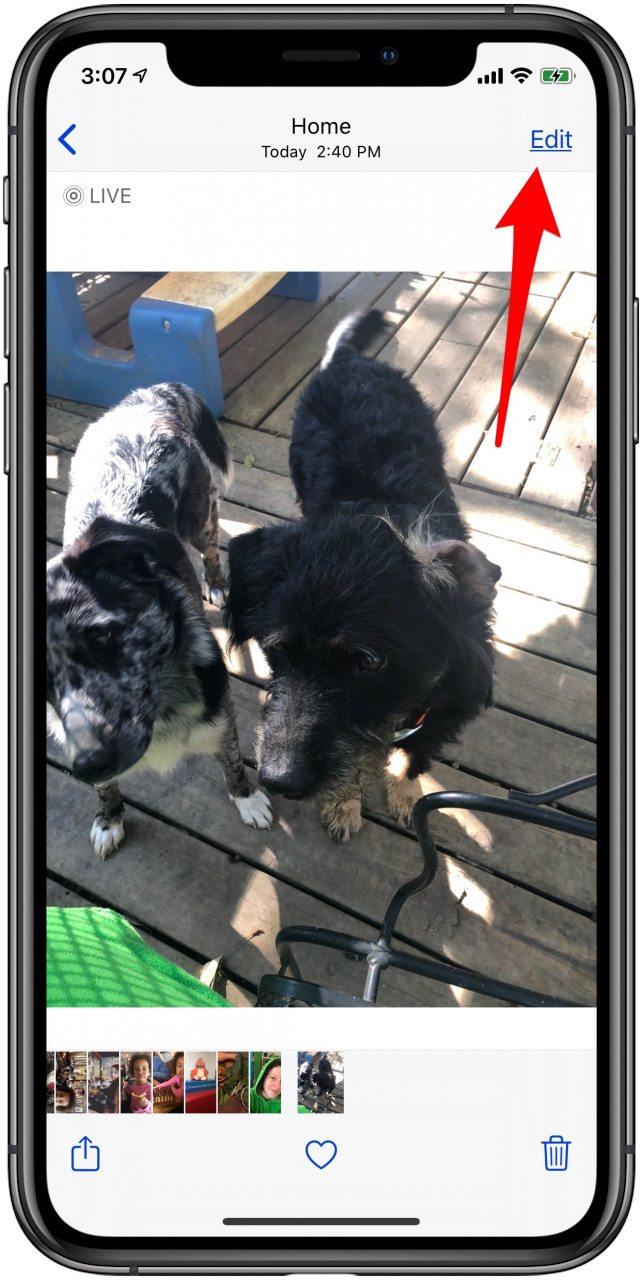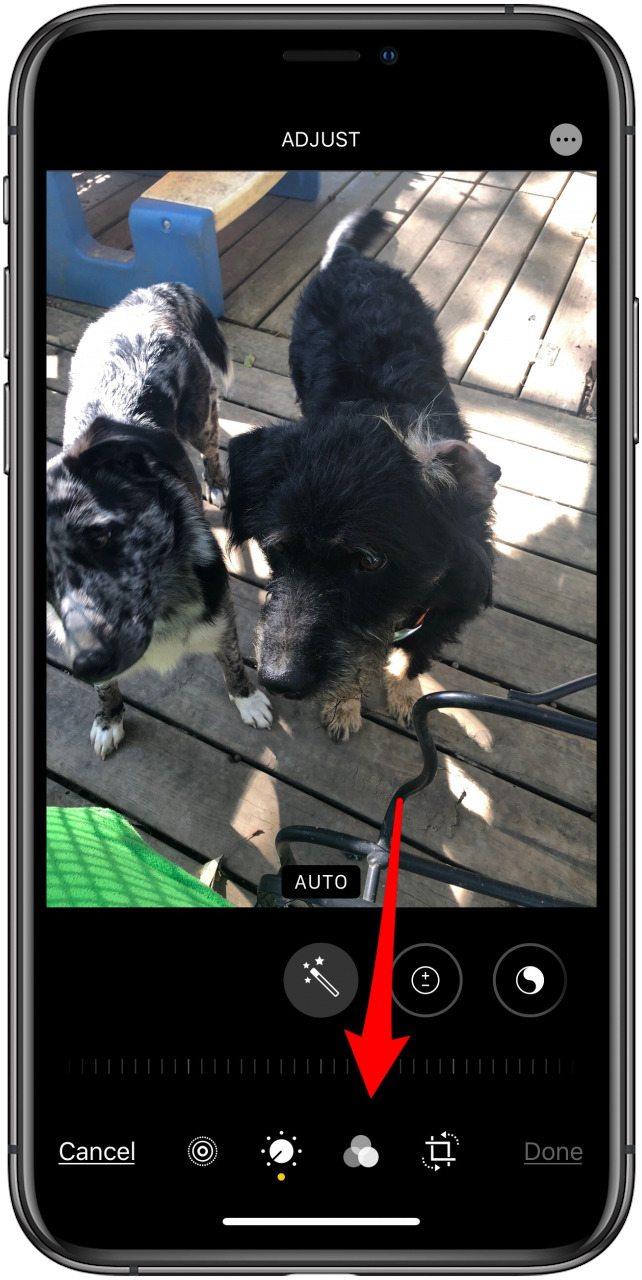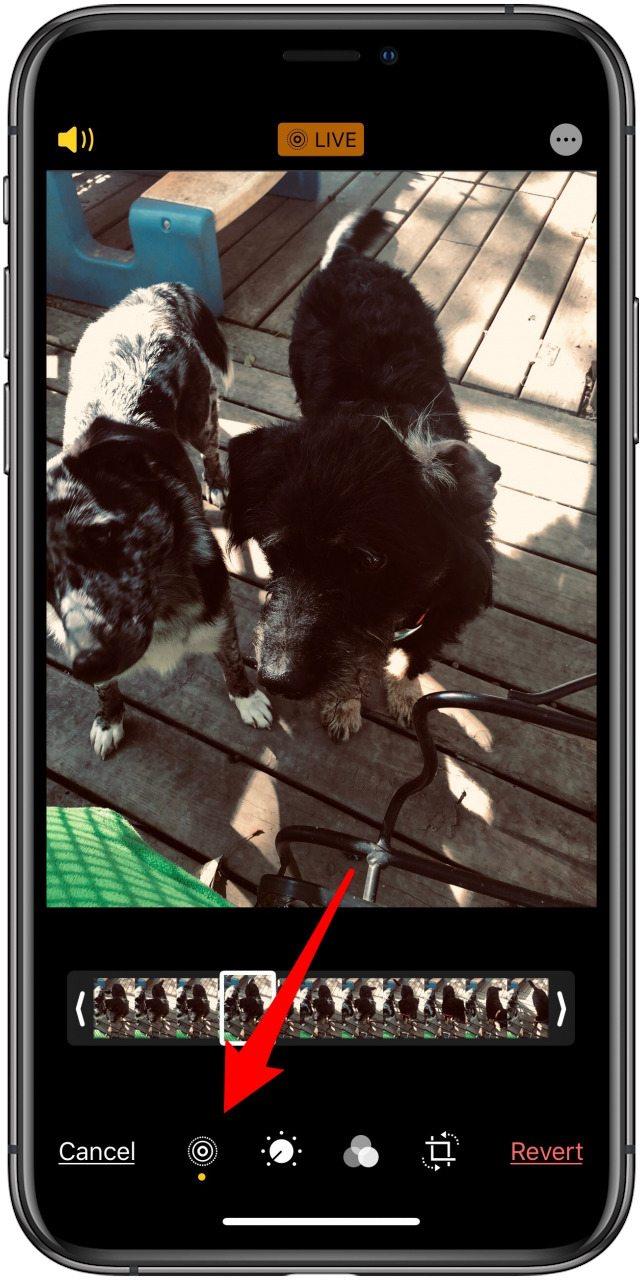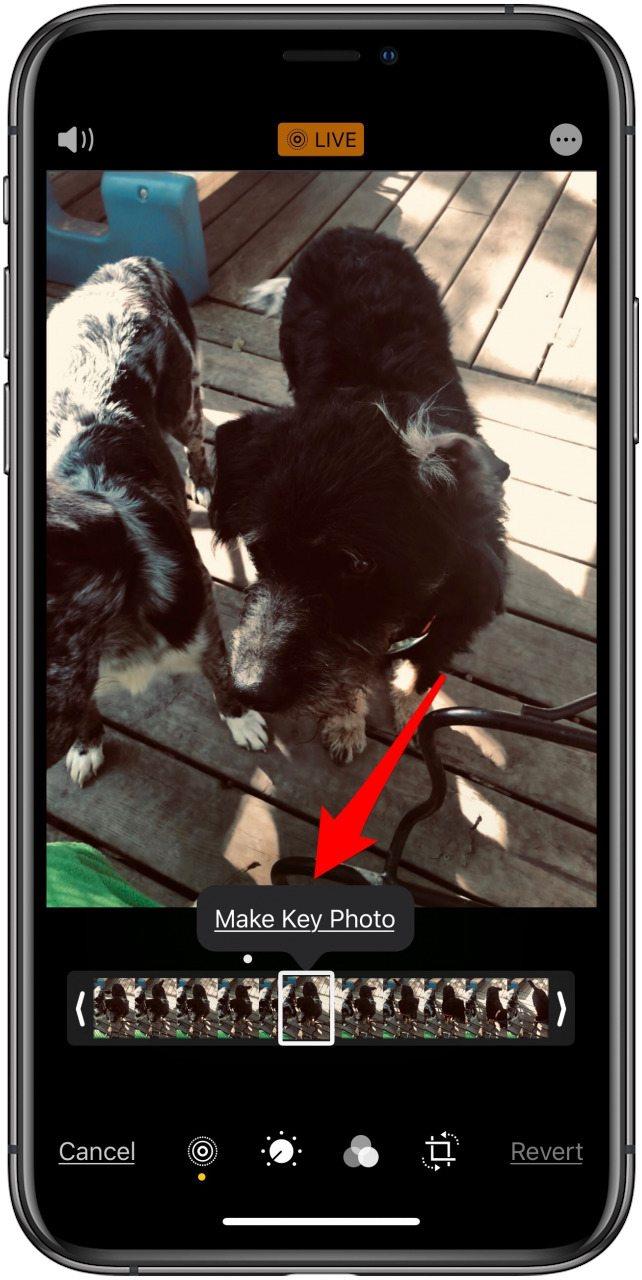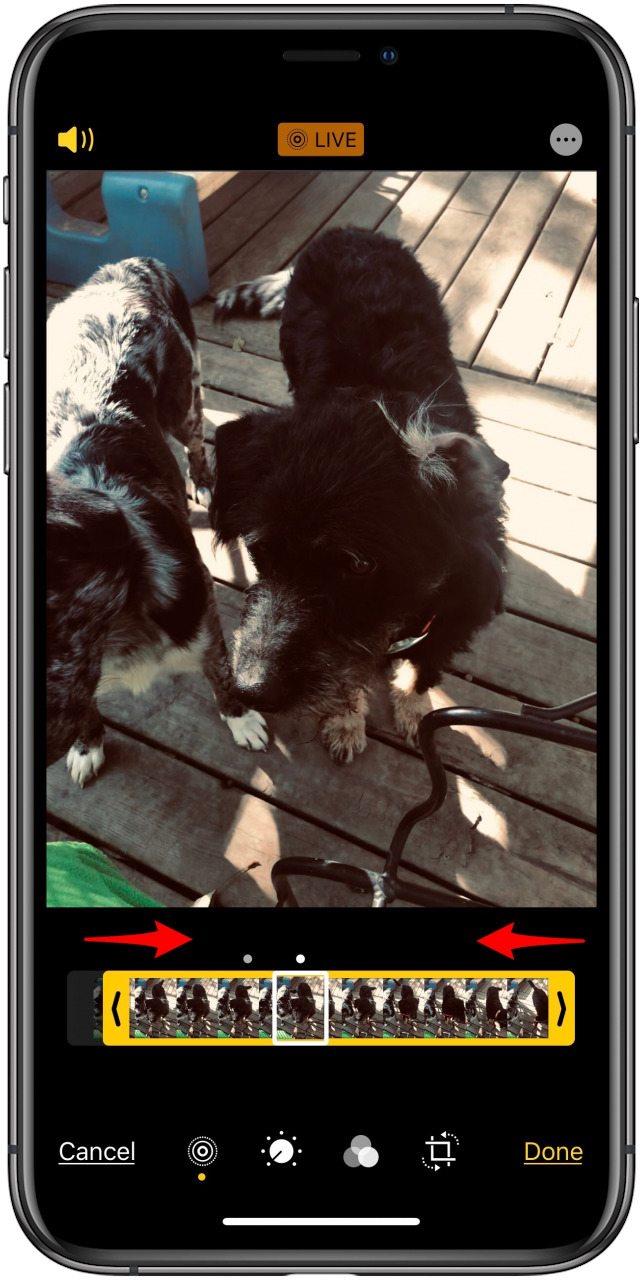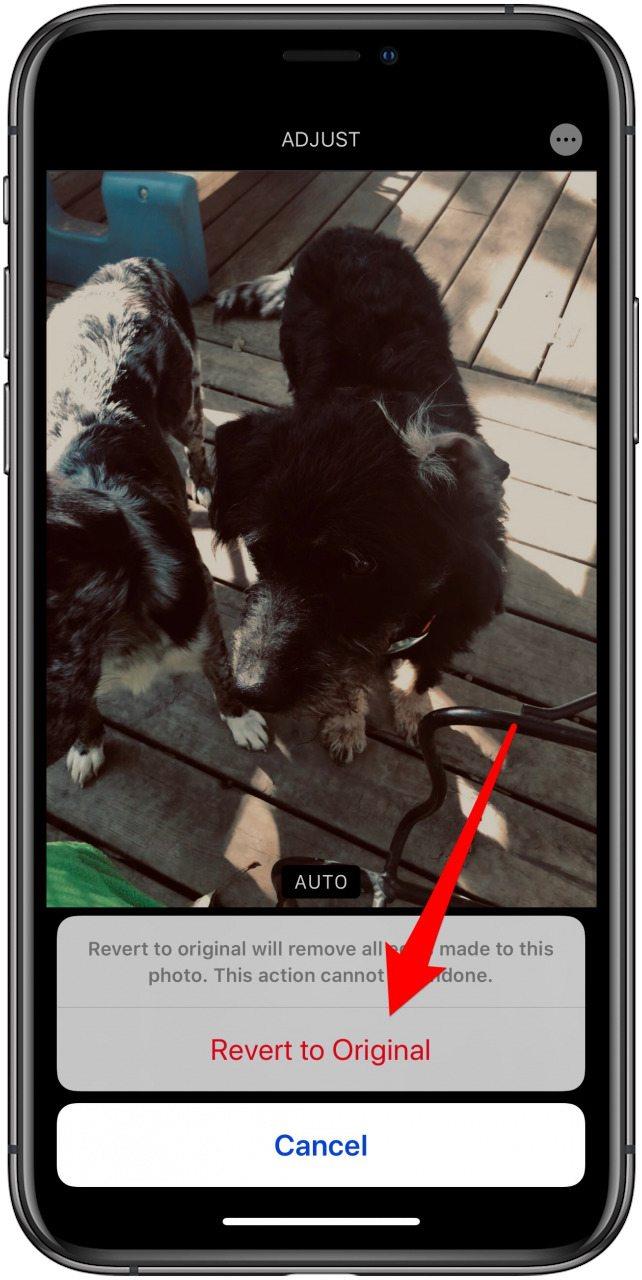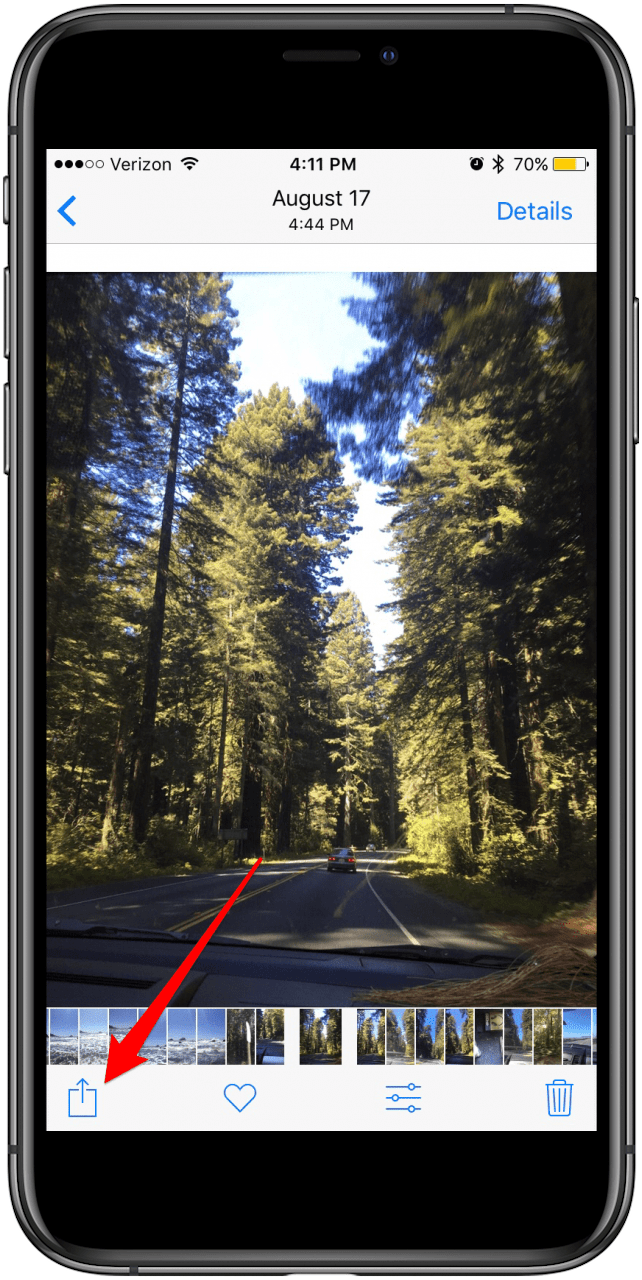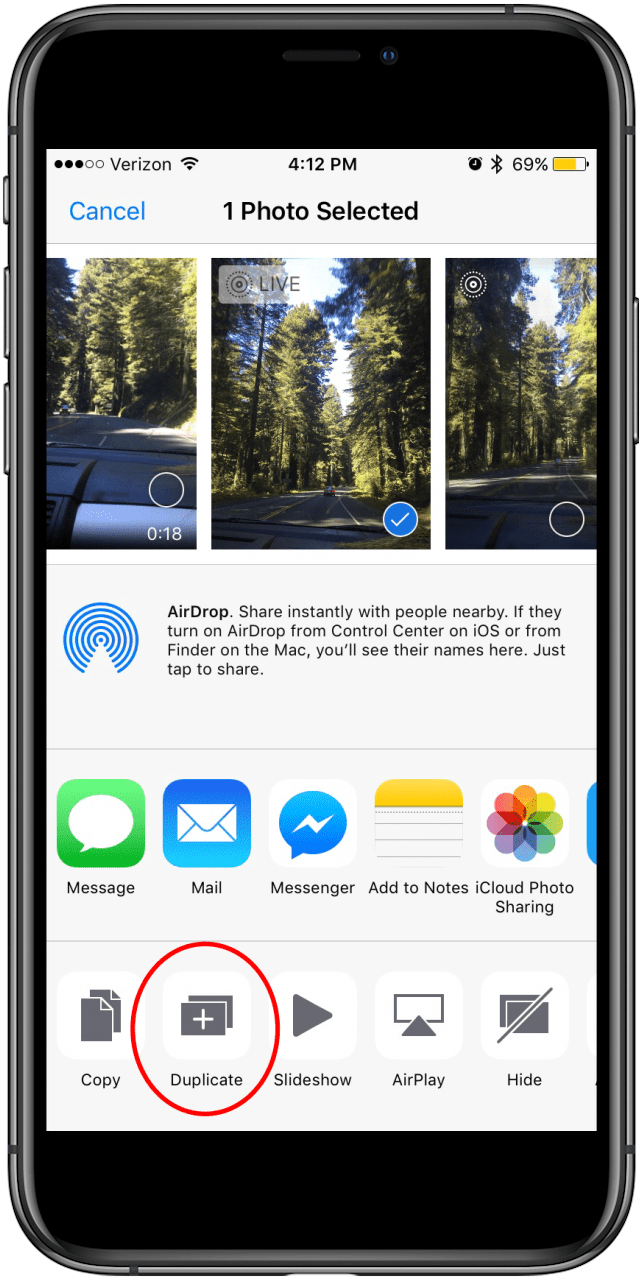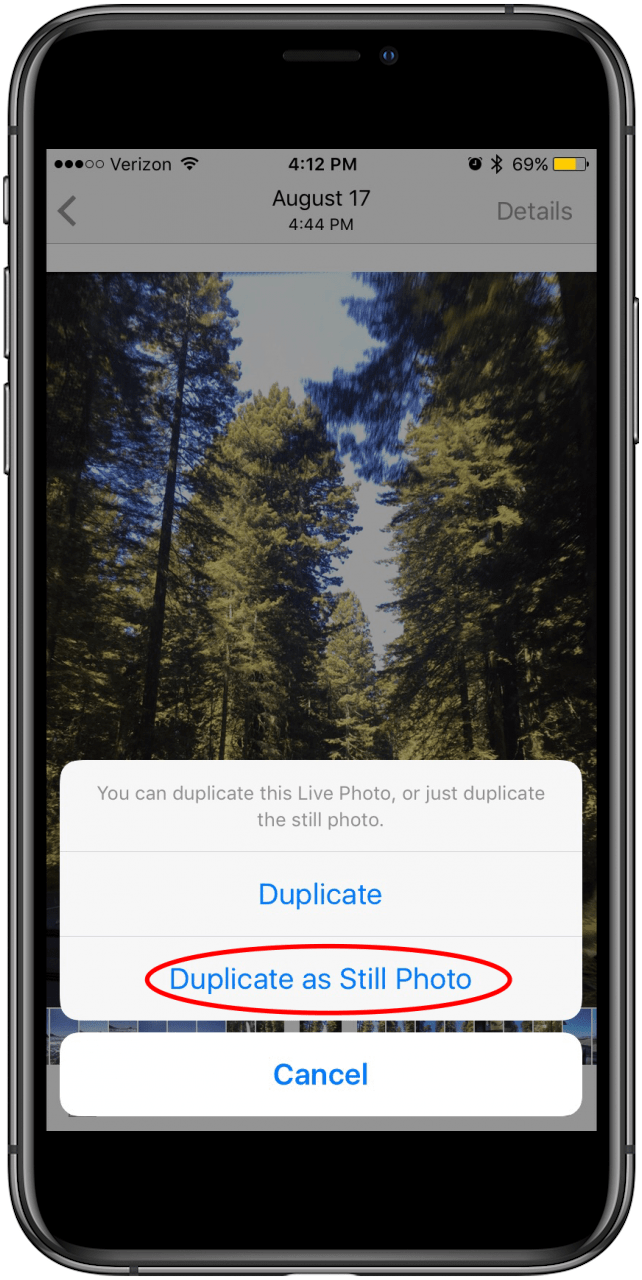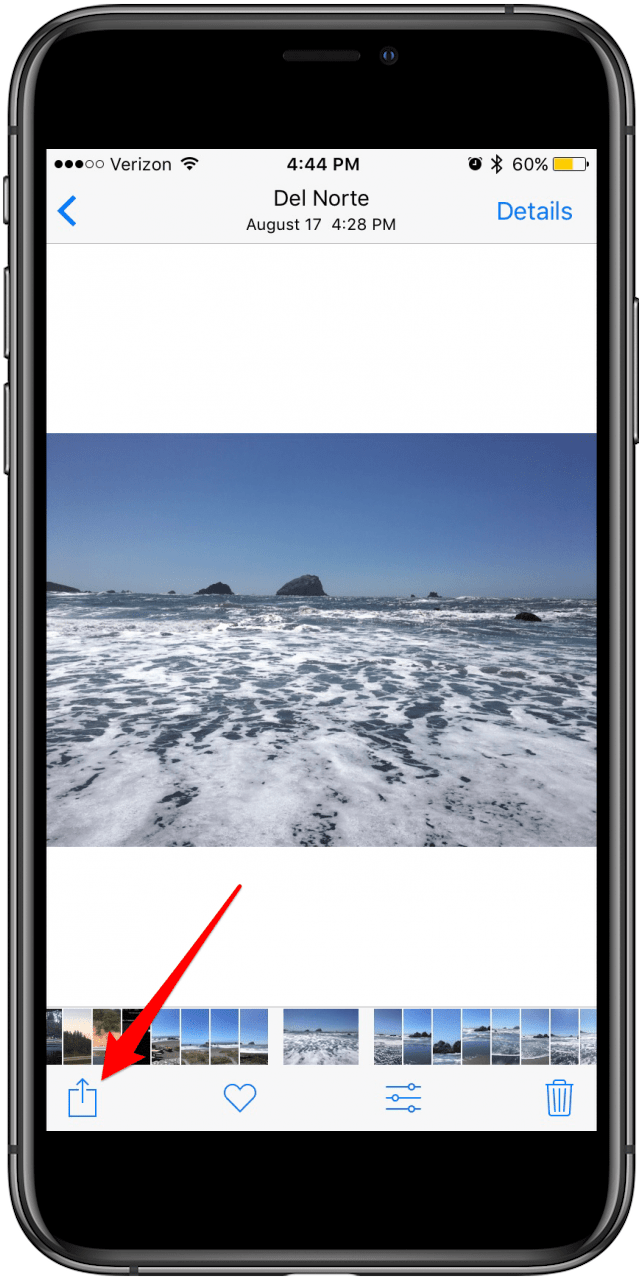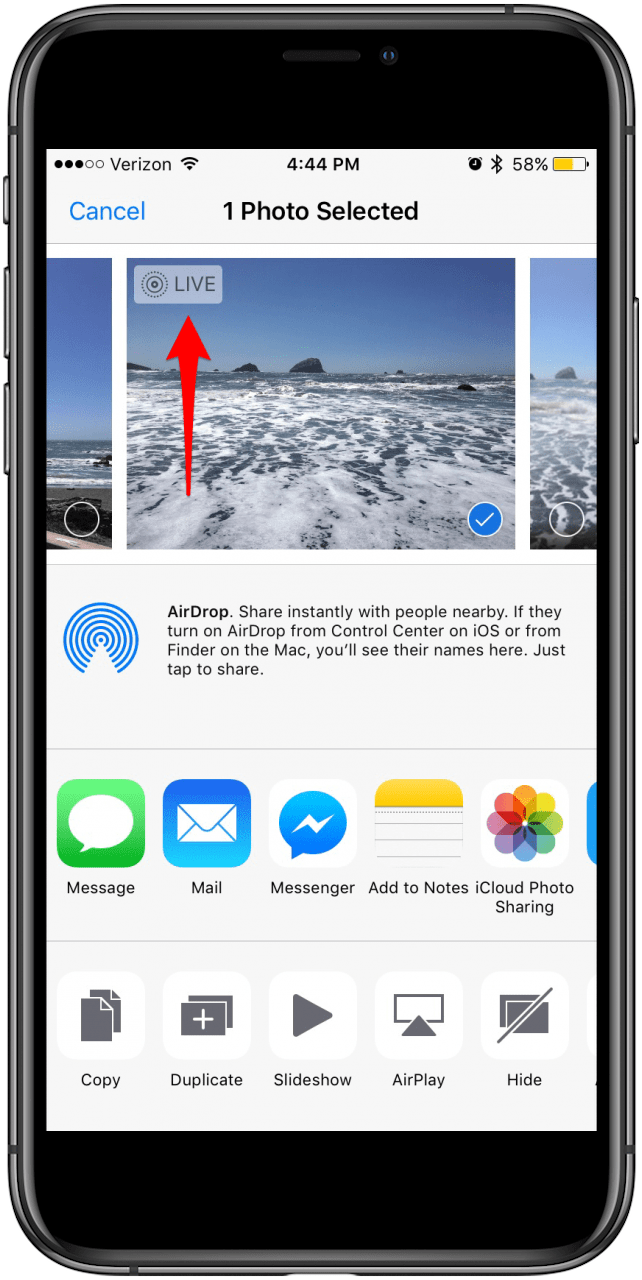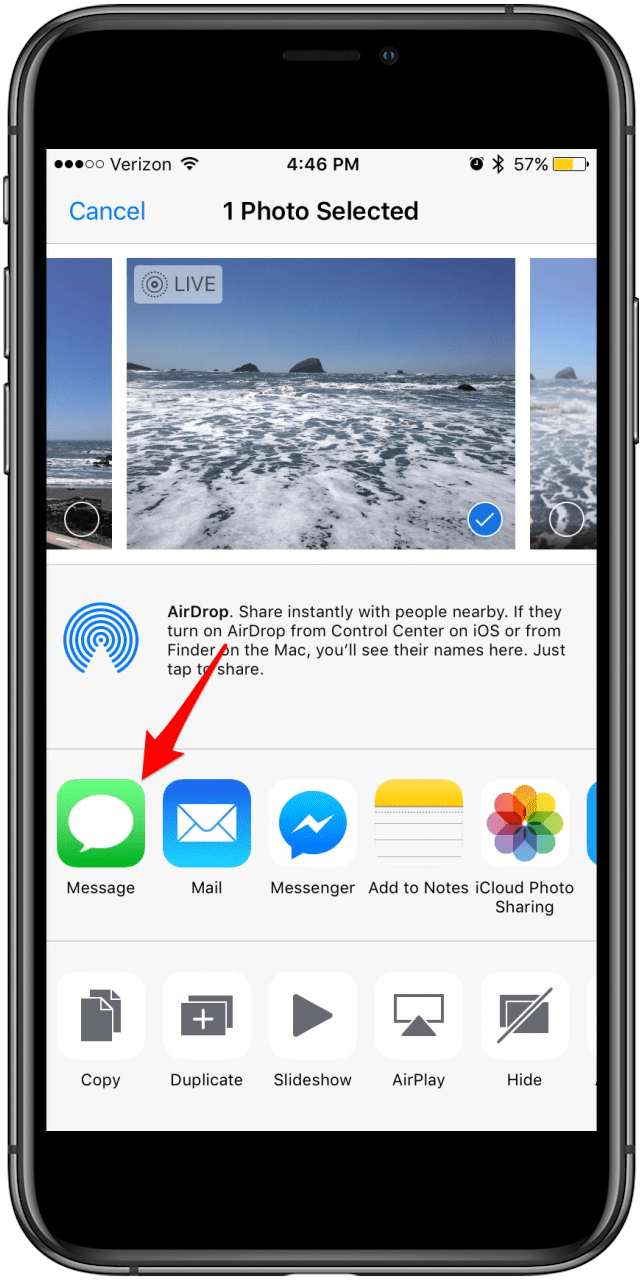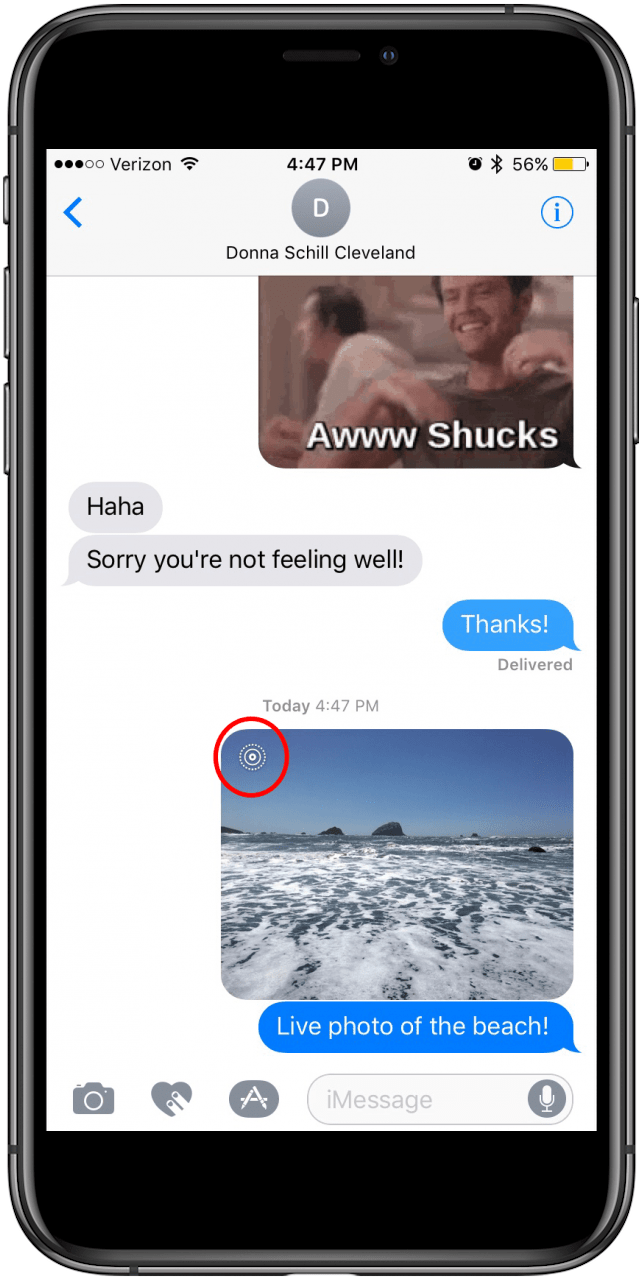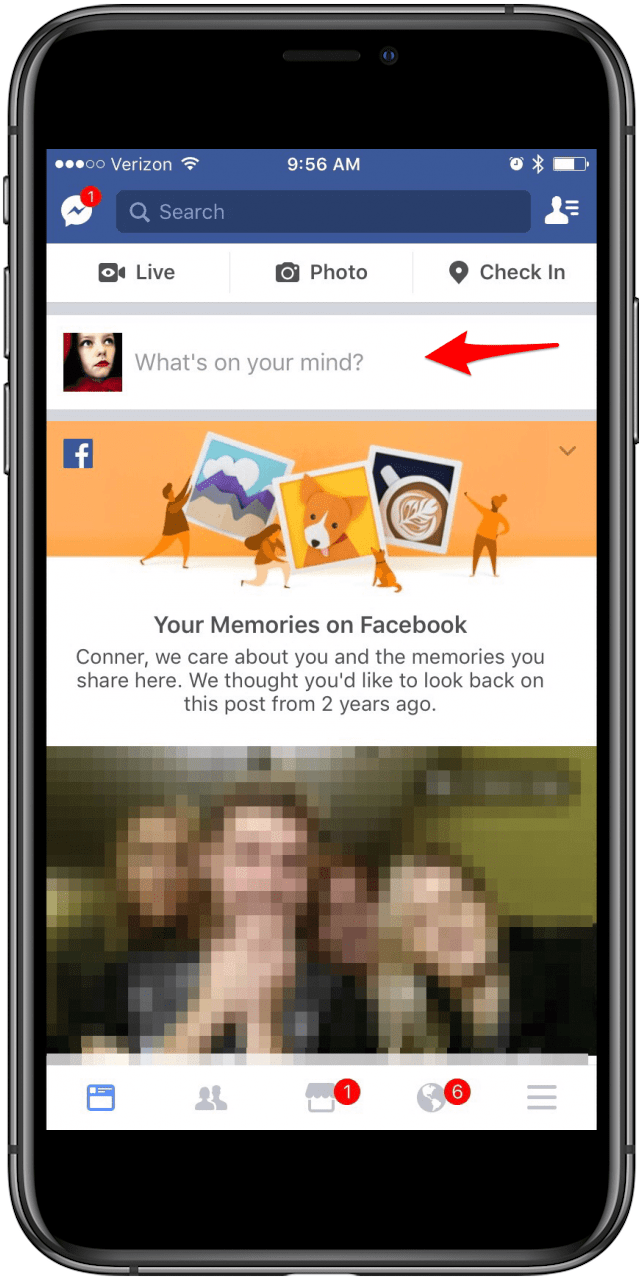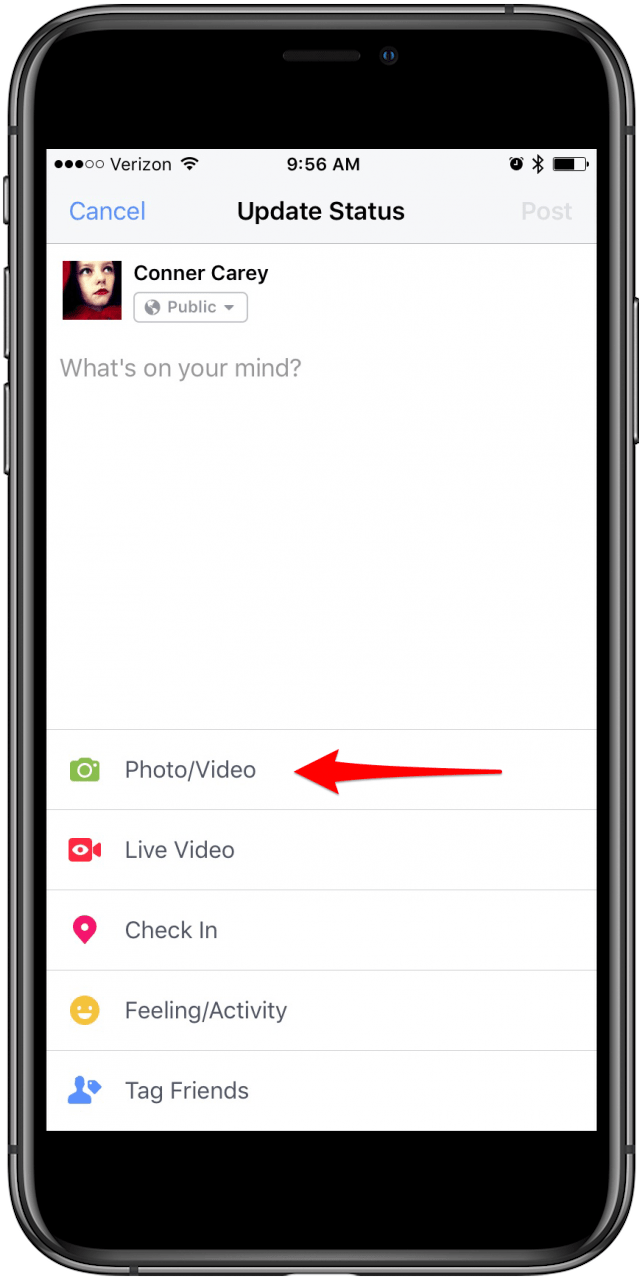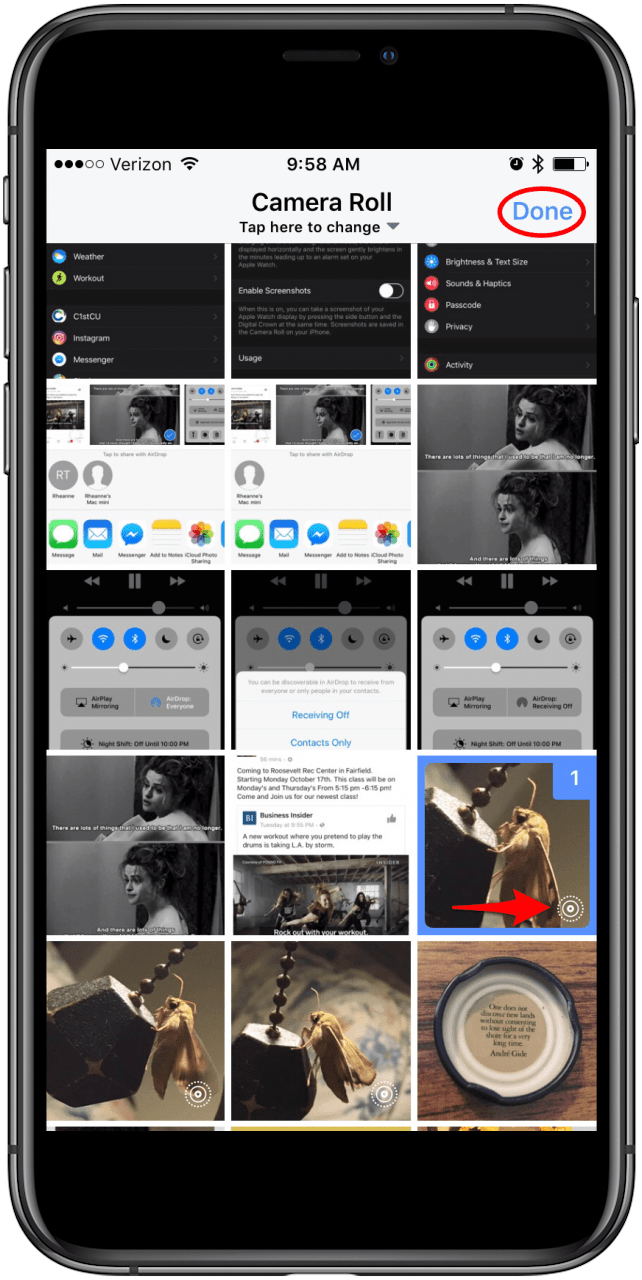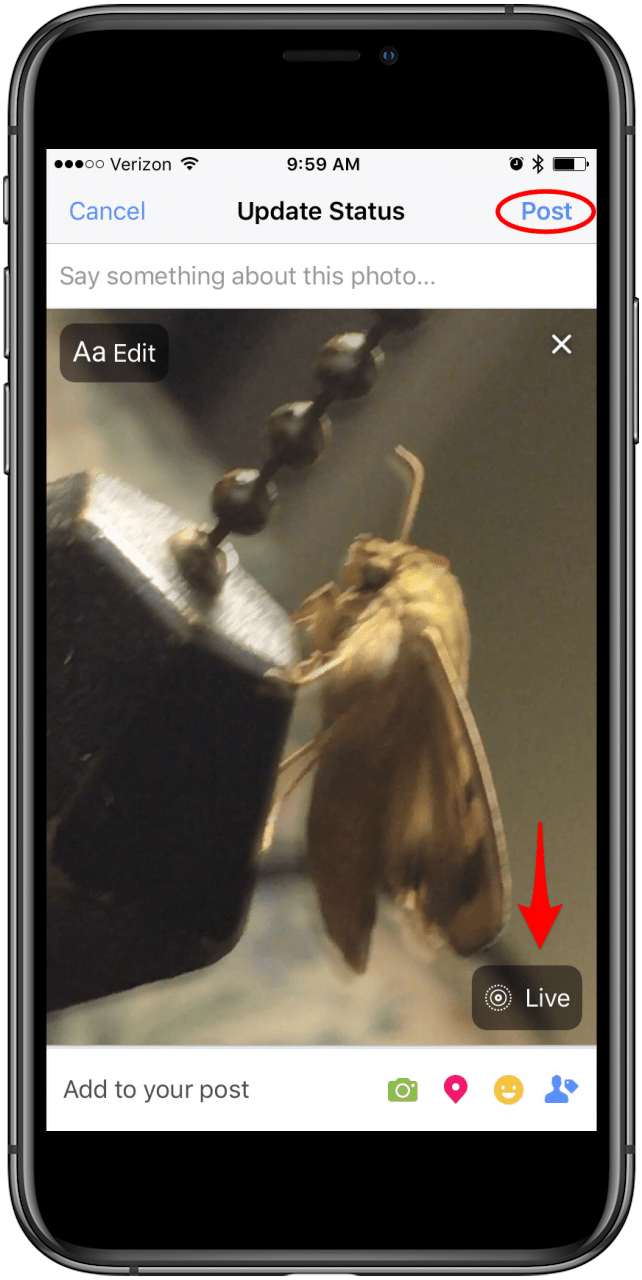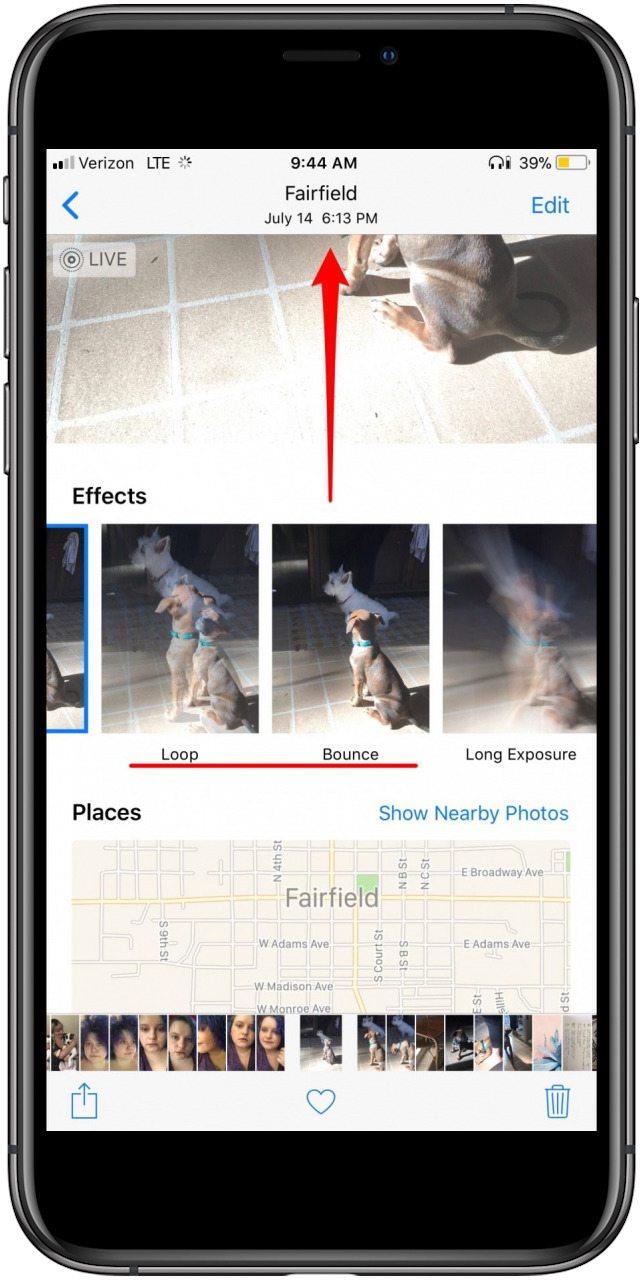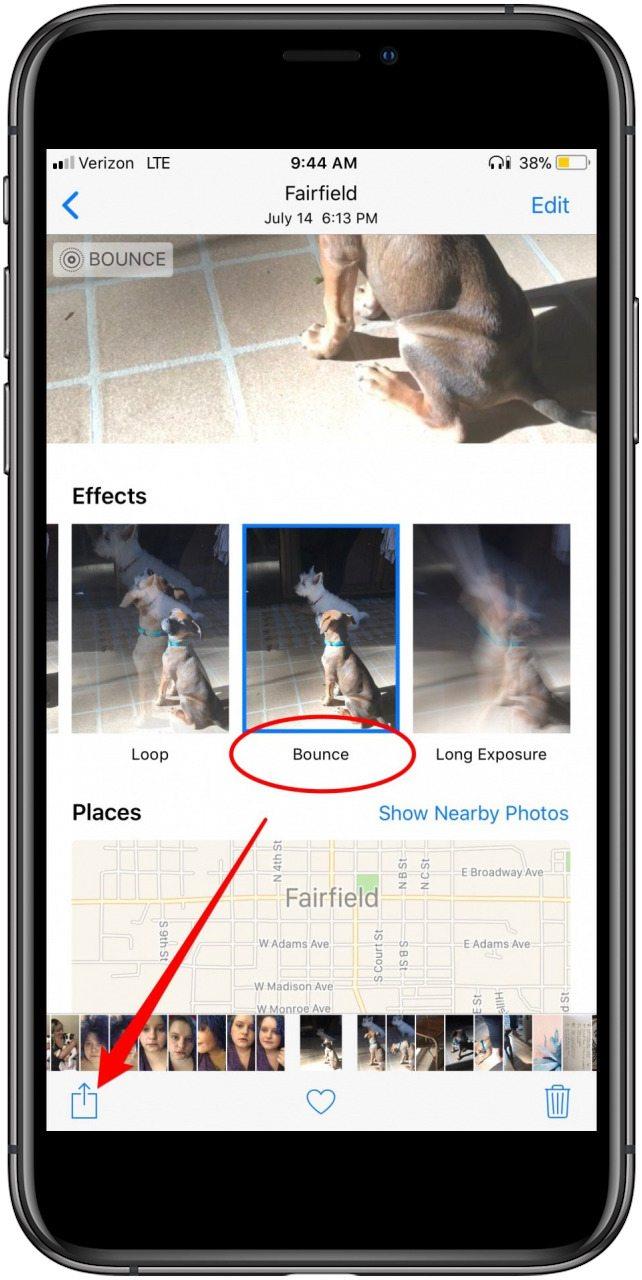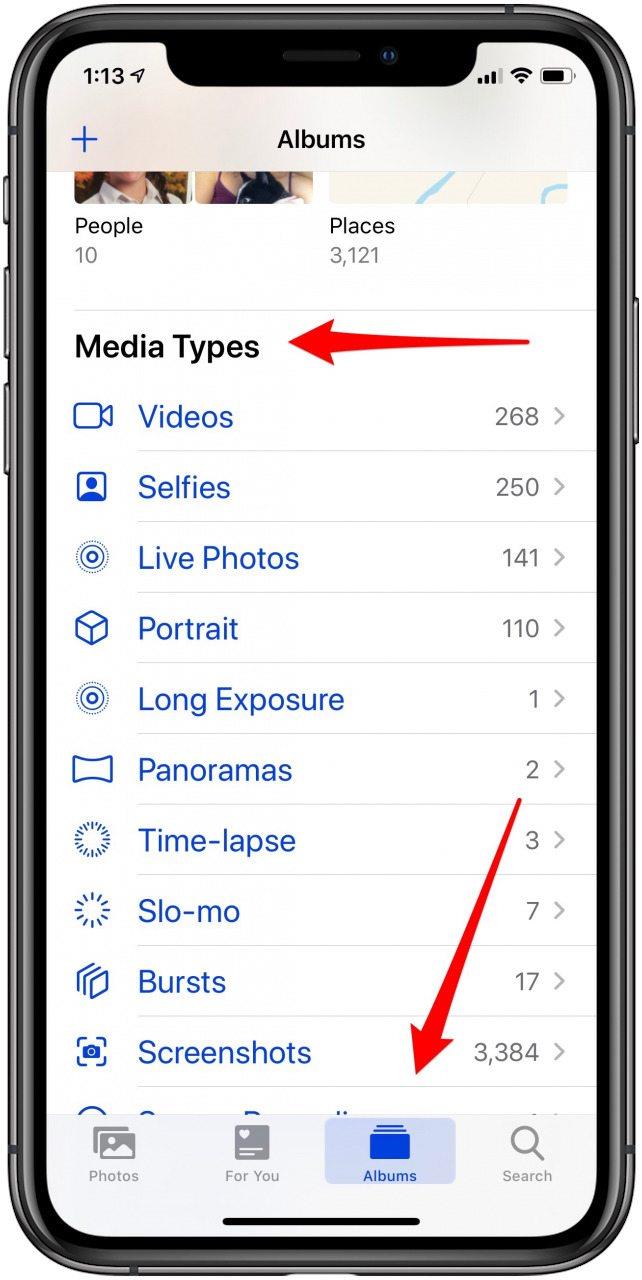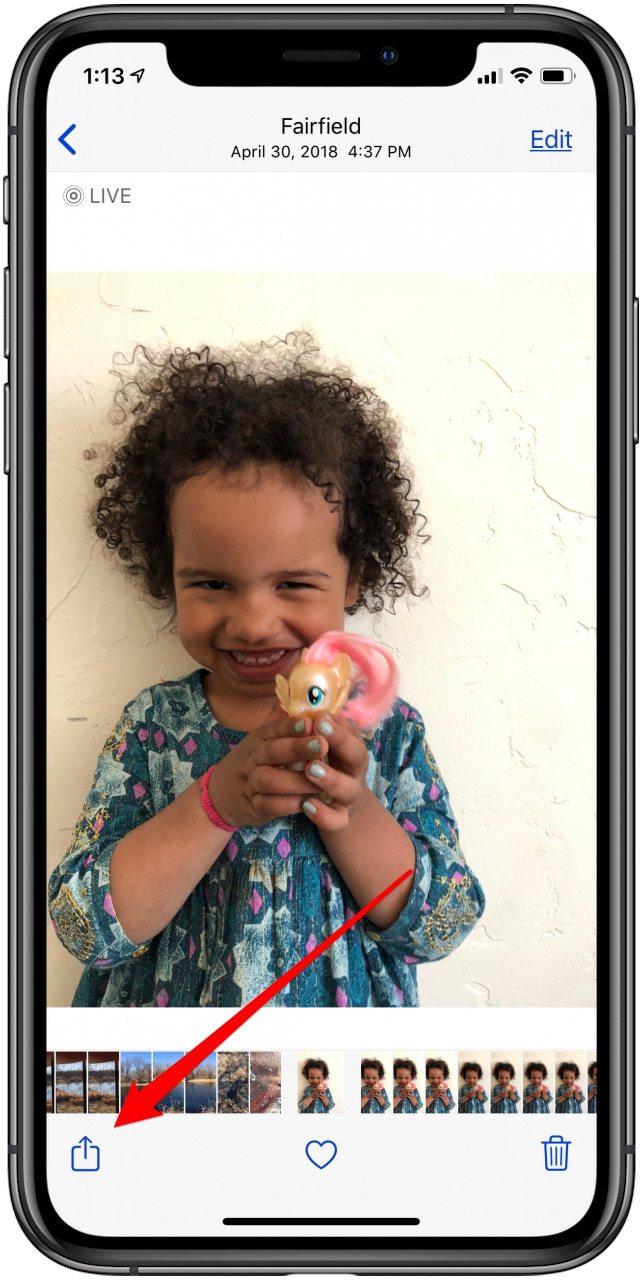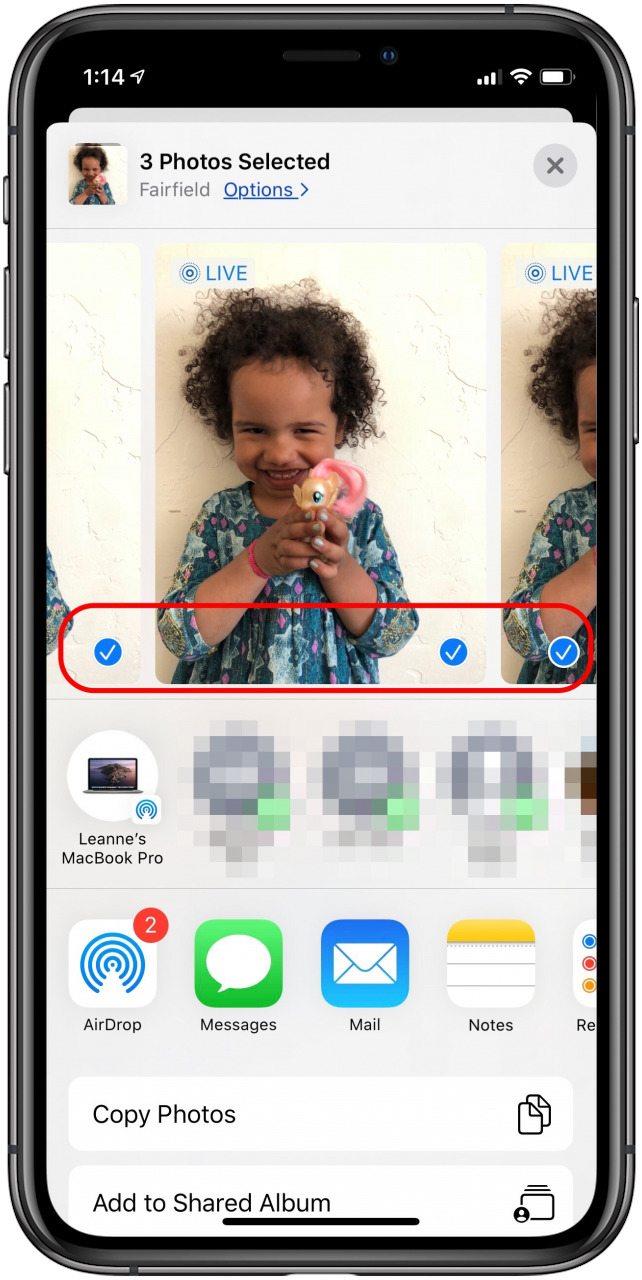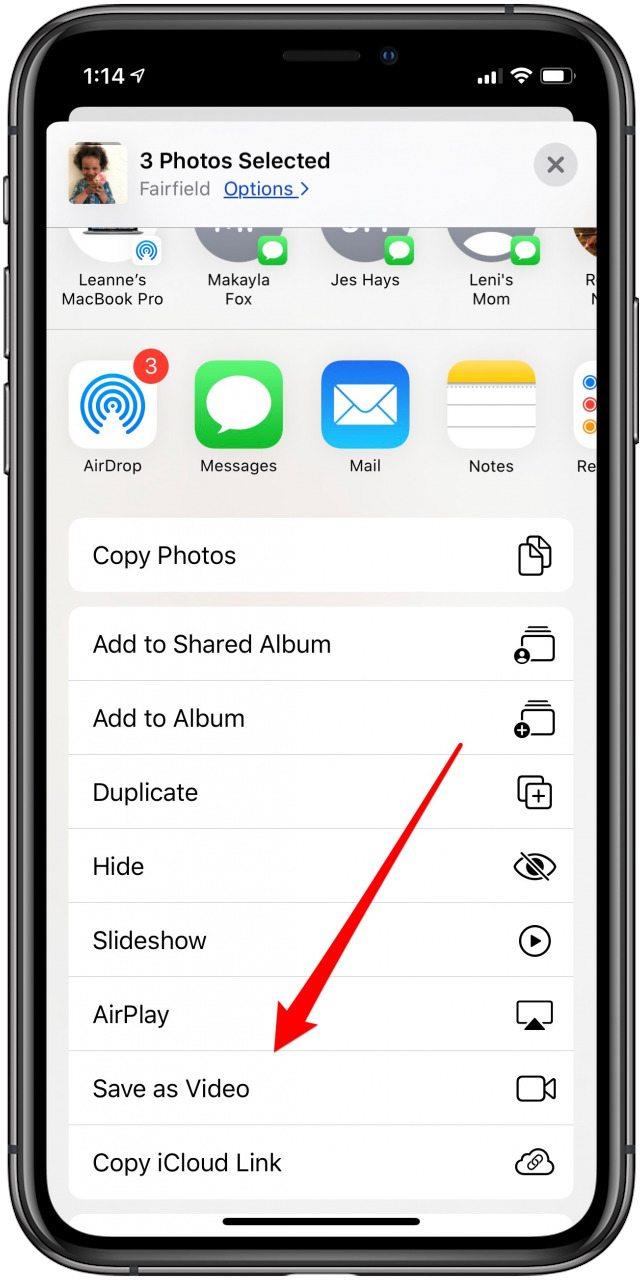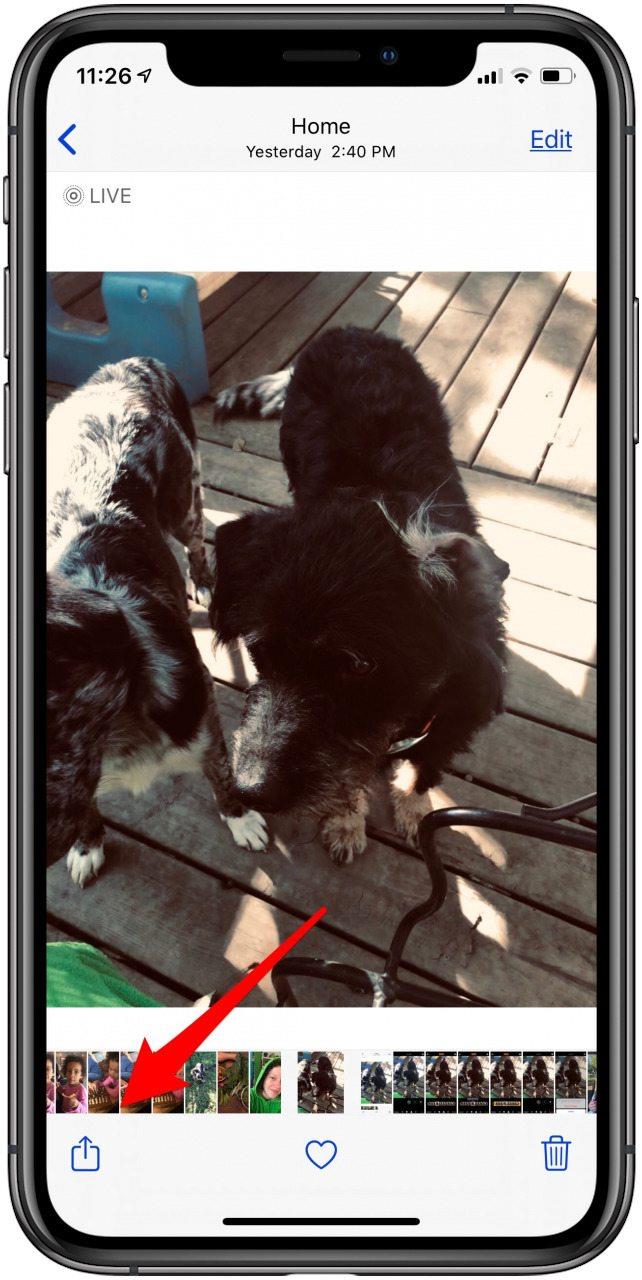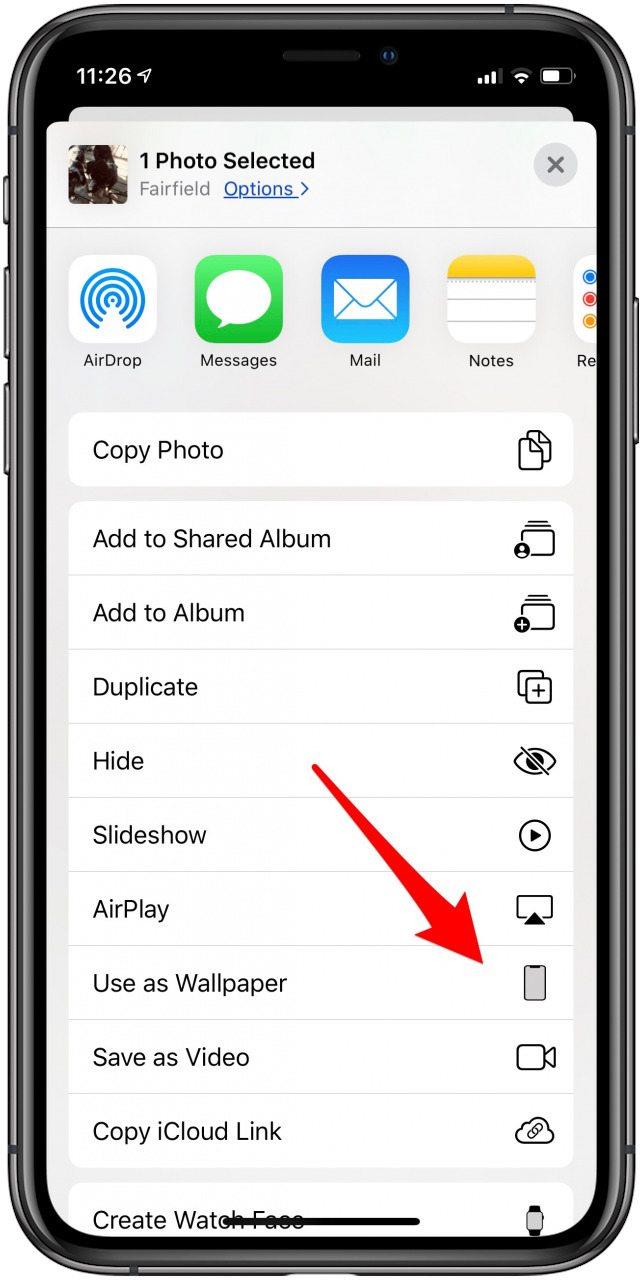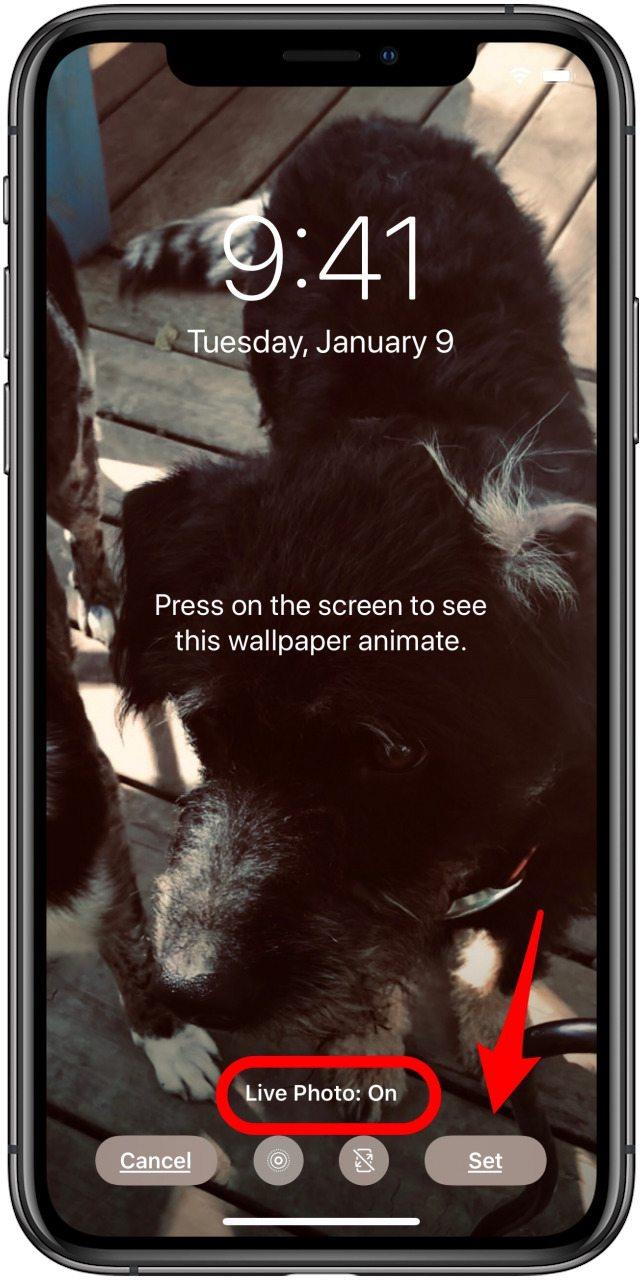Hvis du er interesseret i iPhone-fotografering, vil du gerne lære mere om Live Photos. Live-fotos på iPhone er tre sekunders bevægelsesbilleder, som Apple først introducerede med iPhone 6s. Hvis du ikke er sikker på, hvordan du tager et livefoto, bliver du glædeligt overrasket over, hvor let det er. Der er meget, du kan gøre med dine iPhone-bevægelsesbilleder. Vi dækker, hvordan man tager Live Photos, hvordan man laver dit eget live tapet med Live Photos, hvordan man omdanner dit Live Photo til en GIF eller video og meget mere. Her er alt hvad du behøver at vide om at tage Live Photos på iPhone.
* Dette indlæg er en del af iOSApples nyhedsbrev Tip of the Day. Tilmeld dig . <!–Master your iPhone in one minute per day: Sign Up–> *
Relateret: Sådan får du vist burst Billeder på iPhone
Den nye iPhone 11, 11 Pro, 11 Pro Max, XR, iPhone X, 8 og 8 Plus, 7 og 7 Plus, iPhone 6s og 6s Plus og endda iPhone SE er alle i stand til at tage Live-fotos. Du kan redigere Live-fotos, gemme stillbilleder af Live Photos, dele live-fotos og bruge Live Photos som live-baggrunde til din iPhone-låseskærm. Det er godt at bemærke, at denne artikel er blevet opdateret til iOS 13. Meget er nøjagtigt det samme som i tidligere operativsystemer, herunder muligheden for at gøre dit Live Photo til en GIF fra højre i Photos-appen og vælge en anden ramme til en Live Photo er det stillbillede (Key Photo), du normalt ser. En spændende mulighed, der er helt ny for iOS 13, er muligheden for at gøre to eller flere Live Photos til en video. Lad os komme igang!
iPhone Live Wallpaper Indholdsfortegnelse
Hvad er livebilleder, og hvordan fungerer de?
Sådan tager du live billeder
Sådan får du vist et livefoto på din iPhone
Sådan redigeres et livefoto: Ændring af nøglefotoet (stillbillede)
Sådan konverteres og gemmes stillbilleder af et livefoto
Sådan deler du levende billeder
Sådan deler du live fotos på Facebook
Sådan omdannes et livefoto til en GIF
Sådan omdannes livefotos til videoer
Sådan indstilles et live iPhone-baggrund med levende fotos
Hvad er et livefoto, og hvordan fungerer det?
Et Live Photo er et ekstremt kort iPhone-bevægelsesbillede. Din iPhone fanger lyd og video 1,5 sekunder før og 1,5 sekunder efter du trykker på den hvide udløserknap for at tage et foto. Live Photos er som standard slået til, så de 1,5 sekunder før let kan optages, selvom du endnu ikke har trykket på udløserknappen. Enhver optagelse, der ikke er en del af Live Photo, kasseres, men det er en vigtig del af at tage disse tre sekunder til dine iPhone-bevægelsesbilleder.
Et kort afsnit af et Live Photo afspilles i Fotos-appen, når du gør det. Tryk og hold på billedet for at se det hele. At tage et livefoto er næsten automatisk, hvilket jeg godt kan lide, fordi jeg ikke behøver at tænke på at tage et levende billede for at skabe et. Jeg tager simpelthen mine fotos som sædvanlig, og senere, når jeg gennemgår dem, kan jeg se, om nogen laver fantastiske Live-fotos. Live-fotos kan tages på en iPhone 6s eller 6s Plus, iPhone SE, iPhone 7 eller 7 Plus, iPhone 8 og 8 Plus og iPhone X og nyere; Mac-brugere kan også se dem i Photos-appen på Mac’er, der kører OS X El Capitan eller nyere.
Du kan slå Live Photos til og fra ved at trykke på ikonet Live Photos øverst på skærmen. Med de nye iPhone 11- og iPhone 11 Pro-modeller er der også en automatisk mulighed foruden den almindelige tændt og slukket gemt i et nyt kamerakontrolpanel sammen med nogle andre indstillinger.
Sådan aktiveres Live Auto i kameraets kontrolpanel
- Tryk på den lille grå pil øverst på skærmen på din iPhone 11 eller 11 Pro.

- Tryk på ikonet Live Photo .
- Tryk på Auto for at aktivere Live Auto. Du kan også slå Live Photos til eller fra herfra.


Sådan tager du levende billeder på din iPhone
Som nævnt er Live Photos nemme at tage, fordi funktionen er aktiveret som standard, når du åbner Camera-appen på din iPhone. Afhængigt af din iPhone-model har du enten et hvidt ikon, der ligner en bullseye, i øverste højre hjørne af din skærm eller et gult ikon øverst i midten af skærmen. Ikonet angiver, at Live Photos er aktiveret. For at slå Live Photos fra af en eller anden grund kan du trykke på ikonet; det gule ikon bliver hvidt, og det hvide ikon har en linje gennem det, og din skærm siger Live Off.
Hvis du slukker for Live Photos og afslutter Camera-appen, forbliver Live Photos fra, når appen genåbnes. Så hvis du kan lide at have funktionen slået til som standard, skal du sørge for at slå Live Photos til, inden du forlader Camera-appen. Sådan tager du et livefoto:
- Åbn lager Kamera-app .
- Afhængigt af din iPhone-model skal du sørge for, at ikonet i midten af skærmen er gult, eller at det hvide ikon i højre hjørne ikke har nogen linje igennem.


- Tryk på den hvide udløserknap .

Det er alt der er ved det. At tage et livefoto kunne ikke være nemmere. Lad os nu lære at se Live Photos.
Vend tilbage til toppen
Sådan får du vist et livefoto på din iPhone
Visning af et livefoto er et simpelt spørgsmål om at trykke og holde på billedet. Sådan får du vist et livefoto:
- Åbn Fotos-appen .
- Find billedet. Hvis du ikke er sikker på, om det er et livefoto eller ej, kan du bare prøve at trykke og holde det nede for at finde ud af det. Eller tryk på ikonet Del i nederste venstre hjørne. Hvis det er et livefoto, står der Live i øverste venstre hjørne af billedet.
- Når du har fundet det billede, du vil se, skal du trykke på det for at gøre det i fuld skærm.
- Tryk og hold på billedet. De tre sekunder afspilles.


Sådan får du vist et Live Photo på din iPhone, men hvad med, hvordan du får vist et live foto på en computer? Hvis du har en Mac, der kører OS X El Captian eller nyere, kan du dobbeltklikke på det Live Photo, du vil afspille, derefter placere markøren over Live-knappen i hjørnet eller trykke på Option-mellemrumstasten.
Vend tilbage til toppen
Sådan redigeres et livefoto: Ændring af nøglefotoet (stillbillede)
Hvis du har downloadet iOS 10 eller nyere på din iPhone, kan du redigere Live Photos. Hvis du har en ældre iOS, kan billedet redigeres, men det forbliver ikke live. Med iOS 9 skulle Live Photos omdannes til stillbilleder, før du kunne redigere dem. Dette er dog ikke tilfældet med senere operativsystemer. Sådan redigeres et livefoto:
- Find det livefoto, du vil redigere, i appen Fotos.
- Tryk på Rediger .
- Tryk på Filterikonet i bunden for at tilføje et filter til Live Photo.


- Hvis du har opdateret til iOS 13, skal du trykke på Live Photo-ikonet nederst på skærmen for at se alle rammerne i Live Photo og vælge hvilket stillbillede, du vil bruge.
- Tryk på forskellige rammer, indtil du finder det nøglefoto, du vil repræsentere Live Photo, når det er et stillbillede.
- Tryk på Opret nøglefoto .


- Du kan også foretage andre ændringer i dit Live Photo nu, herunder beskæring af kanterne på dit Live Photo. For at gøre dette skal du trykke på Live Photo-ikonet igen, derefter holde og holde venstre og højre pil i begyndelsen og slutningen af dit Live Photo og skubbe dem til det sted, hvor du vil begynde og slutte, og tryk derefter på Udført .
- Tryk nu på og hold billedet nede for at se det komme til liv med de ændringer, du lige har foretaget.
- Hvis du beslutter, at du ikke kan lide ændringerne, skal du trykke på ikonet Rediger igen. Tryk på Vend tilbage . Vælg Vend tilbage til original .


Vend tilbage til toppen
Sådan konverteres og gemmes stillbilleder af et livefoto på din iPhone
Hvis et Live Photo du tager, optager lidt video eller lyd, som du ikke vil have ud, eller måske bare vil have den stadig version af et foto, fordi det tager mindre plads på din iPhone, kan du gemme stillbilledet af en Live Foto og grøft originalen. Sådan gemmer du et stillbillede af et livefoto:
- Find det livefoto, du vil gemme et stillbillede i appen Fotos.
- Tryk på ikonet for deling .
- Vælg Duplicate .


- Tryk på Dupliker som stillbillede .

Vend tilbage til toppen
Sådan deler du levende fotos på din iPhone
Du kan dele Live-fotos på samme måde som med stillbilleder. Hvis et program ikke understøtter Live Photo, vises det som et stillbillede. Du kan dele Live Photos via sms, iMessages, iCloud Photo Sharing eller AirDrop. Hvis du sender et livefoto til nogen med en iPhone 6s gennem iPhone X, kan de bruge 3D Touch til at trykke hårdt på billedet og se det. Facebook understøtter allerede deling af Live Photos, men det skal gøres fra Facebook-appen. Vi gennemgår, hvordan du deler Live Photos fra Photos-appen og via Facebook nedenfor. Hvis du vil dele dine Live Photos til Instagram, Twitter eller andre sociale medieplatforme, kan du gøre dit Live Photo til en GIF eller film, som vi gennemgår i den næste del af denne guide. Sådan deler du levende billeder:
- Find det Live Photo, du vil dele, fra Fotos-appen på iPhone.
- Tryk på ikonet for deling .
- Et Live Photo har ordet Live i øverste venstre hjørne af billedet. Hvis du ikke vil dele Live-versionen af billedet, skal du trykke på Live-knappen og den vil slå til Fra.


-
Hvis du vil dele den live del af Live Photo, skal du være opmærksom på, hvordan du deler det. Hvis den person, du deler billedet med, er inden for rækkevidde, skal du blot AirDrop det til dem. Ellers skal du vælge Besked eller iCloud-fotodeling, så de kan se dit levende billede.


Hvis du sender billedet via Beskeder, kan du bekræfte, at du har sendt Livefotoet ved at se på samtaletråden. Livefotoet, du sendte, vil have Live-ikonet i øverste venstre hjørne.
Vend tilbage til toppen
Sådan deler du levende fotos på Facebook
Facebook er et af de eneste sociale mediesider, der i øjeblikket er i stand til at dele Live Photos (med Tumblr som et andet site, der understøtter dem). Selvfølgelig kan du dele Live Photos til andre sociale medieplatforme, hvis du gør dem til en GIF eller film, men kun Facebook giver dig mulighed for at dele Live Photos i deres oprindelige form. Den lidt vanskelige del at huske er, at du ikke kan dele Live Photos til Facebook fra Photos-appen. For at dele Live Photos til Facebook skal du gøre det i Facebook-appen. Sådan deler du levende fotos med Facebook:
- Åbn Facebook-appen .
- Tryk på “har du noget for øje? for at starte en ny status.
- Tryk på Foto / video .


-
Tryk på det Livefoto , du vil dele. Tryk på Udført når du har valgt dit Livefoto.
-
Tryk på Live-knappen i det øverste venstre hjørne af billedet. Hver gang du sender et Live-foto på Facebook, skal du aktivere den Live-del af billedet, ellers deler det som et stillbillede . Facebook gjorde dette, så du ikke ved et uheld sendte et Live Photo, når du mente at dele et stillbillede.
-
Tryk på Send .


-
Alle iPhone-brugere med iOS 9 eller en nyere version kan afspille dit Live Photo. For at gøre dette kan de enten bruge 3D Touch (hvis tilgængelig på deres enhed) eller trykke på og holde Live Photo nede for at afspille tre sekunders video.
- Husk, at Live Photos, der deles direkte til Facebook, inkluderer lydoptagelsen. Hvis du gerne vil sende Live Photo, men ikke vil beholde lyden, skal du bruge tipet nedenfor, før du deler dit foto til Facebook.
Vend tilbage til toppen
Sådan omdannes et livefoto til en GIF
Fra og med iOS 11 på iPhone genkendte Photos-appen endelig GIF-filer, hvilket betyder, at du kan se dem flytte og lettere del dem som GIF’er fra Photos-appen. Hvorfor? Fordi med iOS 11 og nyere kan du omdanne dit Live Photo til en GIF lige fra Photos-appen. Du har to hovedmuligheder: Bounce og Loop. De ser lidt anderledes ud; og for en yderligere effekt er der også en mulighed for lang eksponering. Vi gennemgår, hvordan du omdanner dit Live Photo til en GIF i Fotos-appen nedenfor, men du kan også bruge en tredjepartsapp til at gøre dette, såsom Lively .
- Åbn Fotos-appen , og find det Live Photo, du vil omdanne til en GIF.
- Tryk på billedet, og stryg op på det.
- Du får vist fire muligheder: Live, Loop, Bounce og Long Exposure.
- Bounce og Loop er begge beregnet til at gøre dit levende billede til en endeløs GIF.
- Tryk på Bounce for at se, hvordan det får dit foto til at se en GIF ud; prøv også Loop .


- Vælg den GIF-indstilling, du bedst kan lide. Lad indstillingen være valgt, og dit Live Photo er automatisk en GIF.
- Du kan derefter trykke på del-knappen i nederste venstre hjørne for at dele din GIF.
- Det er godt at bemærke, at deling af din GIF i visse tilfælde omdanner den til en filmfil i stedet. For meddelelser og sociale medier ser det ud til at dele GIF-filer helt fint. Da jeg forsøgte at sende en GIF til mig selv, ankom den imidlertid som en filmfil.
Vend tilbage til toppen
Sådan omdannes livefotos til videoer
Sådan gør du to eller flere Live Photos til en video:
- Åbn Fotos-appen .
- Vælg de Live Photos, du vil omdanne til en video; Jeg kan godt lide at navigere til fanen Album og finde mine Live Photos under Medietyper.
- Find de Live Photos, som du gerne vil bruge til at oprette din video, tryk på den første, og tryk derefter på Del ikon .


- Når du har trykket på ikonet Del , kan du se de næste fotos i din Live Photo-serie; tryk på de andre Live Photos , du gerne vil medtage i din video.
- Rul ned, og tryk på Gem som video .


- Dine Live Photos kombineres nu til en video; for at se videoen skal du navigere til fanen Albums og derefter trykke på Seneste .
- Tryk på videoen på fanen for nylig for at se, redigere og dele den.
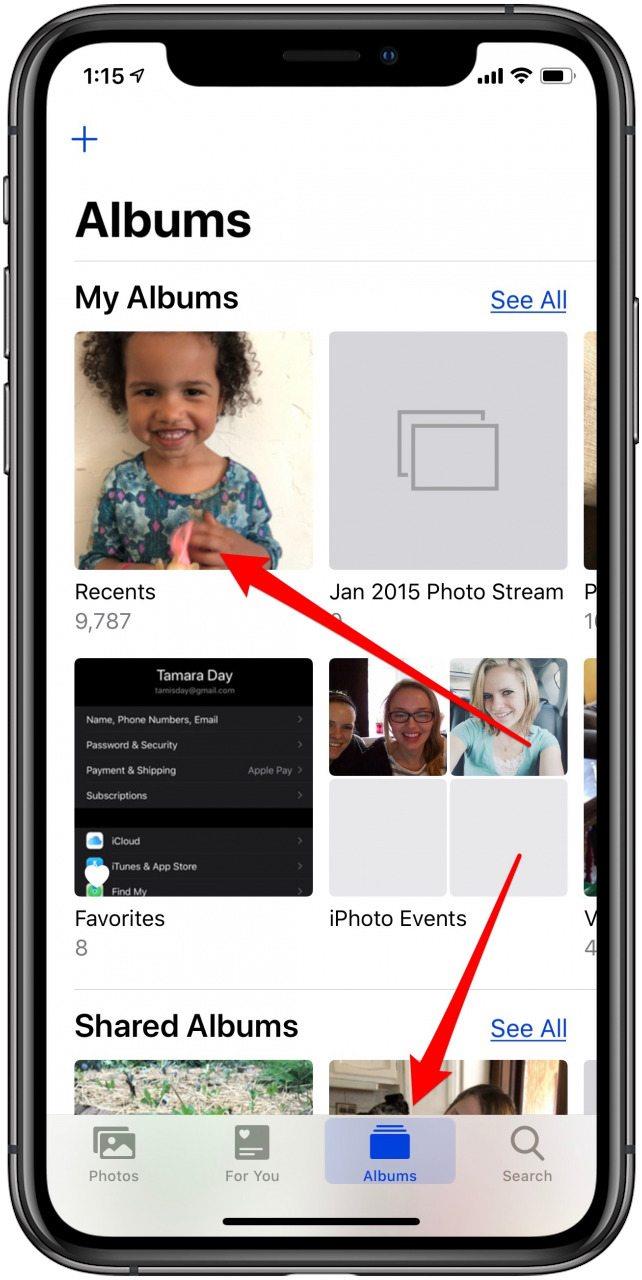
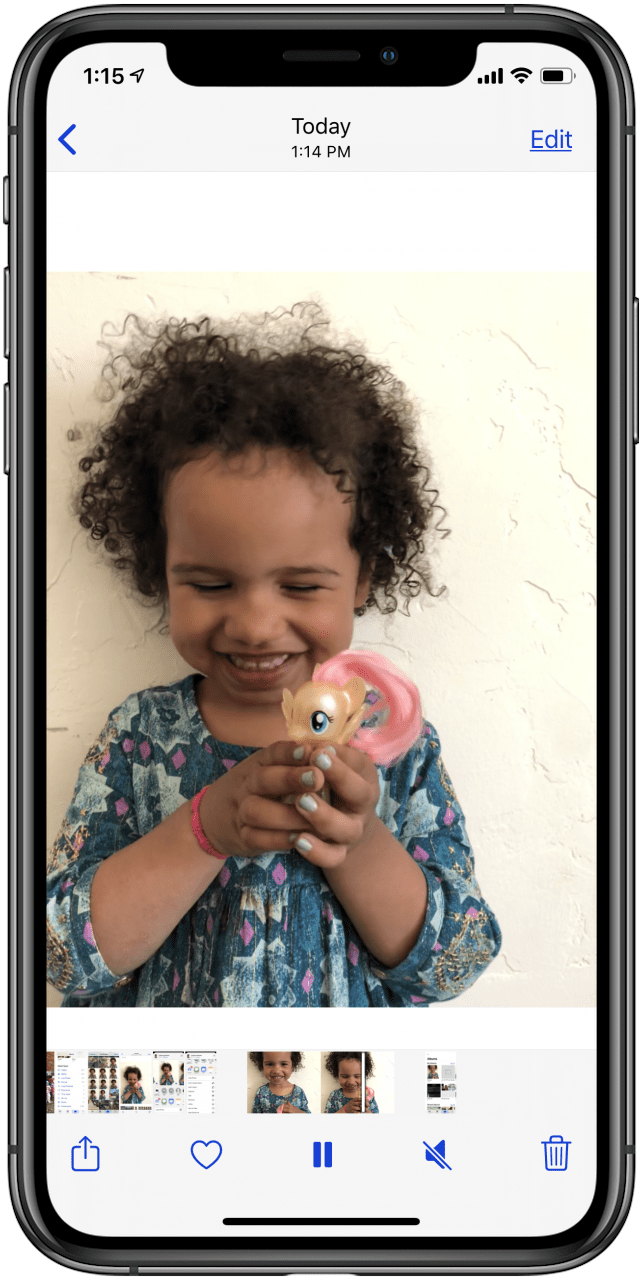
Gå tilbage til toppen
Sådan indstilles et live iPhone-tapet med levende fotos
En af mine foretrukne måder at bruge Live Photos er at gøre dem til mit Live Screen Live Wallpaper. Jeg bruger fotos fra min sommertur til dette, og det er sjovt at føle mig nedsænket i den tur, når jeg henter min iPhone. Levende baggrunde vises som stadig baggrunde, indtil du aktiverer 3D Touch eller trykker på og holder på skærmen, hvilket bringer Live Wallpaper til live. Den nemmeste måde at tildele et Live Photo til din låseskærm som et Live Wallpaper er direkte fra Photos-appen; at gøre dette:
- Åbn Fotos-appen .
- Find det levende foto, du vil bruge på låseskærmen som et levende levende tapet.
- Bemærk, at du ikke kan bruge Live Photos som dit hjemmeskærmtapet – du kan bruge fotoet, men det er ikke live.
- Tryk på Del-ikonet i nederste venstre hjørne.
- Vælg Brug som baggrund .


- Sørg for, at Live Photo er aktiveret; når du er tilfreds, skal du trykke på Indstil .

Vend tilbage til toppen
Top billedkredit: Christian Bertrand / Shutterstock.com