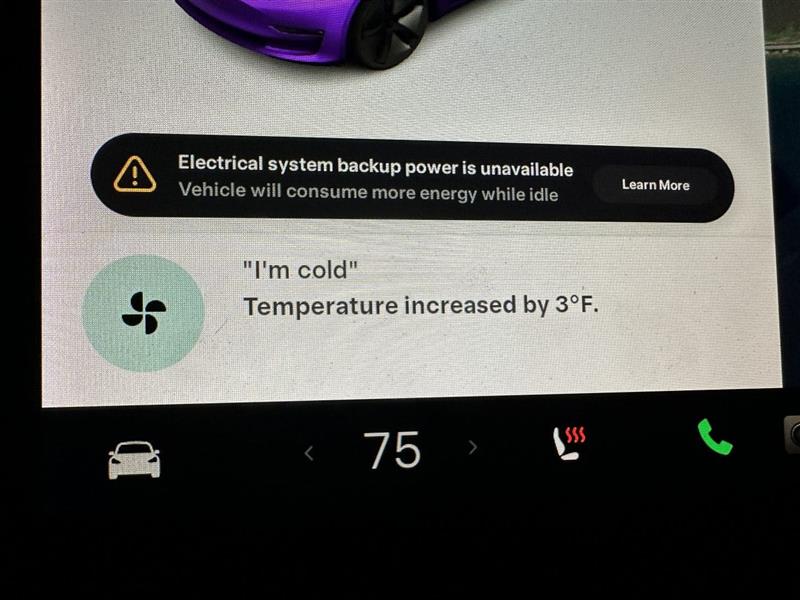Vidste du, at du kan styre din Tesla ved hjælp af din stemme? Det er hurtigt og nemt at bruge Teslas stemmekommandoer, og det er et mere sikkert alternativ til at trykke på touchskærmen for at ændre klimaet, navigere, skrive og ringe og bruge andre Tesla-funktioner. Vores liste over de bedste Tesla-stemmekommandoer indeholder alle de kommandoer, vi kunne finde, inklusive nogle sjove Tesla-påskeæg!
Sådan bruger du Teslas stemmekommandoer til sikrere kørsel
I modsætning til andre stemmeassistenter, som Siri eller Alexa, kan du ikke aktivere Tesla Voice-kommandoer med din stemme. For at bruge de kommandoer, der er anført nedenfor, skal du aktivere funktionen fysisk:
- På en Tesla Model S eller X kan du gøre dette ved at trykke på stemmeknappen øverst til højre på rattet.

- På en Tesla Model 3 eller Y kan du trykke på rulleknappen i højre side af rattet eller trykke på mikrofonknappen på touchskærmen.

- Når du har gjort dette, kan du indtale en Tesla-stemmekommando!
- Du vil se den skrevne version af dine kommandoer nederst til venstre på din touchscreen.

Billede venligst udlånt af Tesla
 Opdag din iPhones skjulte funktionerFå et dagligt tip hver dag (med skærmbilleder og klare instruktioner), så du kan mestre din iPhone på bare et minut om dagen.
Opdag din iPhones skjulte funktionerFå et dagligt tip hver dag (med skærmbilleder og klare instruktioner), så du kan mestre din iPhone på bare et minut om dagen.
Pro-tip
Hvis du prøver en kommando og ikke får de resultater, du forventer, kan du kigge på den for at se, om Teslaen hørte dig korrekt.
Liste over de bedste Tesla-stemmekommandoer
Ligesom med andre smarte assistenter er der altid flere måder at få din Tesla til at gøre det samme på, og ikke kun på grund af Teslas påskeæg! For at åbne en app kan du f.eks. sige “open”, “show”, “launch” eller endda “start”. Af denne grund er vores liste over Tesla-stemmekommandoer organiseret efter funktion og inkluderer verbale variationer.
“Min røv er varm” & andre stemmekommandoer til klimakontrol
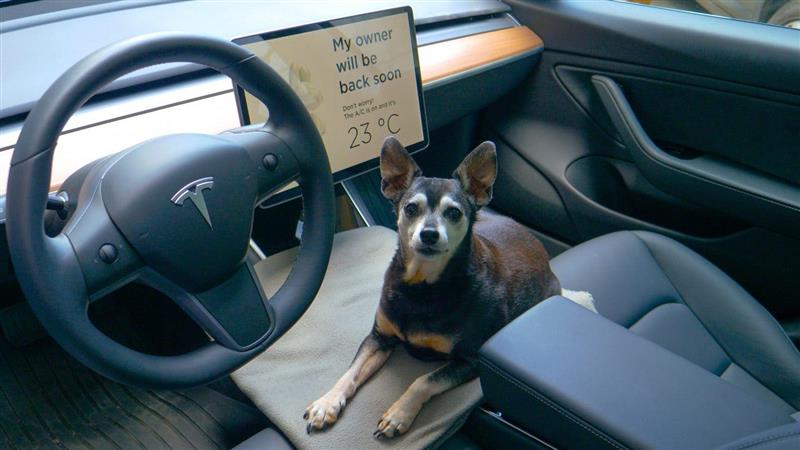
Elon Musk er kendt for at inkludere fjollede stemmekommandoer og Tesla-påskeæg i softwaren. Det er derfor, at hvis du fortæller din Tesla, at din eller din passagers numse er varm eller kold, vil det styre de opvarmede sæder! Der er selvfølgelig også mere veltalende måder at sige det på! Her er alle de klimarelaterede stemmekontroller:
- “Min røv er kold” vil tænde for chaufførens sædevarme. Hvis man gentager det, skrues der et niveau op.
- “My butt is hot” vil enten skrue et niveau ned for sædevarmen eller slukke for den. Hvis sædet er skruet op på maksimal varme, skal du sige det tre gange for at slukke helt for varmen.
- “Min passagers numse er kold” vil tænde eller skrue op for passagerens sædevarme.
- “My passenger’s butt is hot” skruer ned for eller slukker for passagerens sædevarme.
- “Indstil chaufførens sædevarmer til (nummer 1-3)” indstiller sædevarmeren til det ønskede niveau.
- “Indstil temperaturen til (nummer)” justerer klimaet i bilen; du kan også sige: “Indstil klimaanlægget til (nummer).”
- “Sæt blæseren til (nummer)” vil tænde/justere blæseren.
- “Tænd for klimaanlægget” vil tænde for klimaanlægget. Du kan også sige “Turn on the AC”.
- “Tænd for hundetilstand” vil tænde for hundetilstand.
- “Turn on Camp Mode” vil tænde for Camp Mode.
- “Gør det varmere” vil skrue op for temperaturen.
- “Gør det koldere” vil skrue ned for temperaturen.
- “Øg blæserhastigheden” vil få blæseren til at blæse hårdere.
- “Sænk ventilatorhastigheden” vil få ventilatoren til at blæse mindre.
- “I’m cold” skruer op for temperaturen.
- “Jeg er varm” vil skrue ned for temperaturen.
- “Turn on recirculate” får blæseren til at blæse luft ud, som allerede er i bilen, hvilket kan spare på batteriets levetid og være mere sikkert, hvis der er smog eller luftforurening udenfor.
- “Turn on biodefense” tænder for en særlig tilstand, der beskytter dig mod, at forurening eller røg uden for bilen kommer ind. Dette er kun tilgængeligt i nogle modeller (2016+ Model X og S og 2020+ Model Y).
- “Mine hænder er kolde” vil tænde for varmen i dit rat, hvis din Tesla har denne funktion.
- “Turn on steering wheel heater” vil tænde for varmen i rattet, hvis din Tesla har denne funktion.
- “Mine fødder er kolde” vil tænde for klimakontrollen for at varme dine fødder.
- “Mine fødder er varme” tænder klimaanlægget for at køle dine fødder.
- “Blow me” er en anden fjollet kommando, som skulle kunne tænde for blæserne i din Tesla. Men den virkede ikke på min Tesla Model 3 fra 2019. Måske blev den fjernet, fordi den blev anset for at være for upassende.
- “Turn on the rear defroster” vil opvarme bagruderne for at afrime dem.
Professionelt tip
I de fleste tilfælde, hvis du kan tænde noget med en stemmekommando, kan du også slukke det ved at bruge den samme kommando, men ved at bruge “off” i stedet for “on”.
“Vis superladere” og andre stemmekommandoer til navigation

Teslaer er unikke, fordi de har deres eget infotainmentsystem og bruger Tesla-kort til navigation, hvilket er grunden til, at du ikke har brug for funktioner som CarPlay som Tesla-ejer. Selvom det er nyttigt at kunne navigere på en stor touchscreen, kan det være distraherende og endda farligt at bruge, mens man kører. Heldigvis kan du nemt navigere ved hjælp af Teslas stemmekommandoer:
- “Naviger til (adresse eller navn på lokation)” vil sætte lokationen ind i Tesla maps og begynde at navigere derhen. Hvis du gemmer en placering med et brugerdefineret navn som hjem, arbejde, skole eller endda “yndlingsrestaurant” og “hemmeligt strandsted”, så kan du bruge det til endnu nemmere navigation.
- “Gå til (navn på sted)” vil også navigere til den angivne placering.
- “Tag mig til (navn på sted)” fungerer også.
- “Mute voice guidance” vil holde navigationen tændt, men den vil være lydløs.
- “Stop navigation” afslutter navigationen.
- “Zoom ind” zoomer ind på Tesla-kort.
- “Zoom ud” vil zoome ud af Tesla-kort.
- “Vis superchargers (eller destinationsopladere)” viser dig opladere i nærheden.
- “Tænd for satellittilstand” tænder for satellittilstand, så længe du har Tesla Premium Connectivity.
- “Tænd for trafiktilstand” tænder for trafiktilstand, så længe du har Tesla Premium Connectivity.
Gem dashcam-optagelser og andre stemmekommandoer til sikkerhed

Folk spørger ofte: “Hvad er den hurtigste måde at låse en Tesla på?” Ud over at trykke på låse/låse op-ikonet på skærmen, kan du også bruge en stemmekommando!
- “Lås døre” låser dørene i din Tesla.
- “Unlock doors” låser dørene op.
- “Gem” gemmer de seneste 10 minutters dashcam-optagelser. Du kan også gøre det ved at dytte i hornet eller trykke på dashcam-ikonet, hvis du har slået disse muligheder til, men det er meget mere diskret og sikkert at bruge stemmekommandoen.
- “Keep (almost any word) safe” vil tænde for Sentry Mode. Jeg prøvede “hold Tesla sikker”, “hold mand sikker” og “hold sommer sikker”, og de virkede alle til at aktivere Sentry Mode!
- “Enable Sentry Mode” virker også, eller “activate” eller andre synonymer.
- “Call 911” vil ringe til alarmcentralen via din telefon, så længe din telefon er forbundet til Teslaen via Bluetooth.
Ring eller sms med Teslas stemmekommandoer
Opkald og sms’er i en Tesla er ikke anderledes end i andre biler, hvor du kan forbinde din telefon via Bluetooth. Du skal blot sige:
- “Ring til (navn på kontaktperson)” for at ringe til dem.
- “Skriv til (navn)” for at skrive til dem. Du kan også sige “send en besked” eller andre alternativer. Så kan du diktere en tekst, som du ville gøre det på din telefon. Glem ikke at bruge tegnsætning og emojis ved at sige “spørgsmålstegn” og “smiley”.
- “Svar på tekst” kan bruges, når en tekst er kommet ind, og du har fået Tesla til at læse den.
Åbn YouTube og andre medier med stemmekommandoer
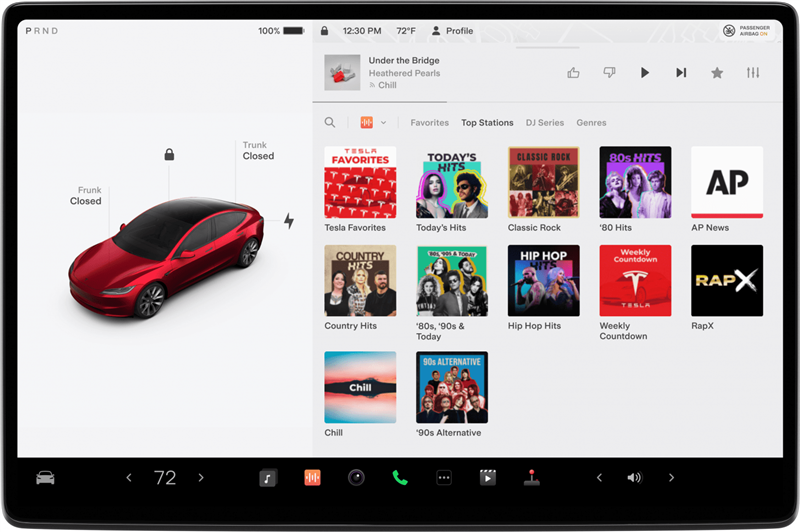
En anden unik ting ved Teslaer er, at infotainmentsystemet ikke kun tilbyder musik, men også apps som Netflix, Hulu og YouTube! Desuden kan du bruge browseren til at søge efter hvad som helst på nettet. For at få adgang til nogle af disse funktioner, skal du have Tesla Premium Connectivity eller være forbundet til Wi-Fi. Theater og Arcade er deaktiveret under kørsel, så prøv disse kommandoer, mens du er sikkert parkeret:
- “Åbn (appnavn)” åbner den app, du vælger, f.eks. Netflix, YouTube, Spotify, Apple Music osv.
- “Afspil (navn på sang, kunstner eller album)” vil afspille sangen.
- “Search for (anything you wish to search on the web)” vil søge efter den pågældende tekst i browseren ved hjælp af Google.
- “Volume up” skruer op for lyden, med alternative sætninger som “louder volume” eller “turn up the volume”, der også fungerer.
- “Volume down” skruer ned for lyden, og det samme gør forskellige alternative sætninger.
- “Sæt lydstyrken til (nummer)” justerer lydstyrken.
- “Mute media” skruer helt ned for lydstyrken. “Mute music” eller navnet på en app kan også bruges.
- “Unmute media” vil så vende tilbage til den tidligere lydstyrke.
Åbn røvhul, lås døre og andre fysiske Tesla-kontroller

Her er de mest nyttige stemmekommandoer, der styrer de fysiske (hardware) aspekter af din Tesla.
- “Open the butthole” lyder beskidt, men det åbner faktisk bare Teslaens opladningsport.
- “Open charging port” åbner den også, hvis du foretrækker en mere seriøs stemmekommando.
- “Åbn bagagerum” åbner bagagerummet.
- “Luk bagagerum” lukker bagagerummet, hvis du har en kompatibel Tesla eller tredjepartsudstyr, der muliggør automatisk lukning.
- “Open frunk” åbner den forreste lastbil, som Tesla-brugere kalder “frunk”.
- “Close frunk” lukker det forreste bagagerum, hvis du har en kompatibel Tesla eller tredjepartsudstyr, der muliggør automatisk lukning.
- “Turn on windshield wipers” tænder for vinduesviskerne, men hvis du har dem indstillet til Automatic, begynder de måske ikke at viske, medmindre Teslaen registrerer regn. Hvis du skifter dem til manuel, kan du tænde og slukke dem og styre hastigheden ved at sige “øg/reducer vinduesviskernes hastighed”, “skru op/ned”, “hæv/sænk hastigheden”, “min/max” eller andre synonymer.
- “Sæt vinduesviskere til (hastighedsnummer)” vil også sætte dem til den ønskede hastighed.
- “Juster rattet” åbner indstillingerne på dit Tesla-display, så du kan justere rattet, men kun mens du er parkeret.
- “Fold spejle” folder spejlene ind, men kun mens du er parkeret.
- “Fold spejle ud” folder dem ud, igen kun mens du holder parkeret, af sikkerhedsmæssige årsager.
- “Tænd lys” vil tænde alle de indvendige lys i din Tesla. Jeg kunne ikke tænde kun forlygterne eller kun baglygterne; det var enten alt eller intet.
- “Sluk lys” slukker for alle de indvendige lys.
- “Open sunroof” åbner soltaget, hvis din Tesla har et. Desværre er det kun Tesla Model S fra 2012, der har et.
- “Åbn handskerum” åbner handskerummet. Hvis du har indstillet en pinkode, kommer nummertastaturet frem på din touchscreen, og når du taster koden ind, åbnes handskerummet.
Bemærk
Af en eller anden grund kan du ikke åbne Teslas vinduer med stemmekommandoer. Jeg kunne i hvert fald ikke åbne dem på min Tesla Model 3 fra 2019.
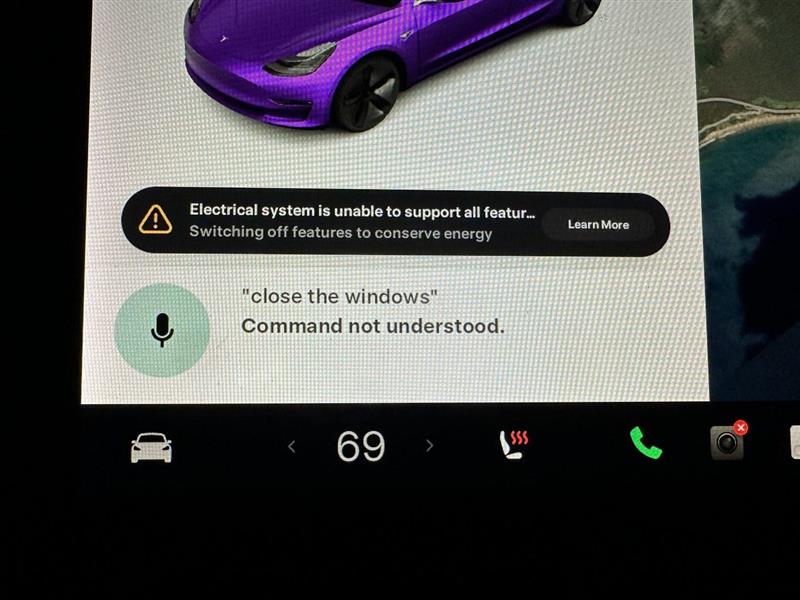
Siri-specifikke Tesla-stemmekommandoer
Hvis din iPhone er forbundet til din Tesla via Bluetooth, vil du kunne bruge visse Siri-kommandoer. Det, jeg elsker ved dette, er, at du ikke behøver at aktivere stemmestyring ved hjælp af rattet, men i stedet bare kan sige “Hey Siri” eller “Siri”, hvis du kører iOS 17 eller nyere. For at det skal virke, skal du have Siri-stemmekommandoer aktiveret på din iPhone. Du kan lære flere Siri-tricks i vores gratis Tip of the Day-nyhedsbrev.
- “Hey Siri, skal jeg oplade bilen?” fortæller dig, hvor meget batteri din Tesla har.
- “Hey Siri, hvad er opladningsniveauet på bilen?” vil også fortælle dig, hvor opladet din Teslas batteri er.
- “Hey Siri, åbn bagagerummet” vil åbne bagagerummet.
- “Hey Siri, open the frunk” åbner bagagerummet eller det forreste bagagerum.
- “Hey Siri, lås dørene” låser alle dørene i Teslaen.
Bemærk
Hvis du har flere Tesla-apps på din iPhone, kan du blive spurgt, hvilken app du ønsker at bruge. Du vil kunne vælge en ved at sige appens navn højt. Oplev de bedste Tesla-apps fra tredjeparter her.
Andre Tesla-stemmekommandoer
Det er næsten umuligt at nævne hver eneste Tesla-kommando, fordi der er så mange måder at formulere hver kommando på, og fordi de er lidt forskellige afhængigt af din Tesla-model, og hvilke funktioner du har.
- “Åbn energi-app” åbner energi-appen, der viser dig dit tidligere og forventede energiforbrug, et nyttigt værktøj til planlægning af Tesla-ture.
- “Vis energidiagram” åbner også appen og viser dig specifikt energidiagrammet.
- “Åbn (appnavn)” åbner stort set enhver app, der er tilgængelig på din Tesla. Du kan også bruge ordet “vis” i stedet for “åbn” i de fleste tilfælde.
- “Åbn (indstillingsnavn)” er en god genvej til at åbne en hvilken som helst Tesla-indstilling, som ellers ville kræve mange tryk. Og når Teslaen opdateres, har indstillingerne en tendens til at flytte lidt rundt og kan være sværere at finde.
- “Åbn browser” åbner Tesla-browseren.
- “Søg på Google efter vejret” søger på internettet efter vejrudsigten og viser resultaterne i browseren, som den ville gøre på din telefon eller computer.
- “Go to Tesla.com” åbner den officielle Tesla-hjemmeside, som du kan navigere rundt på via din touchscreen.
- “Tjek dæktryk” viser din Teslas dæktryk på touchskærmen.
- “Tænd/sluk kuplelyset” tænder eller slukker lyset inde i bilen.
- “Tågelygter tændt” tænder tågelygterne.
- “Øg skærmens lysstyrke” øger lysstyrken på din touchskærm. Du kan også sige “decrease” for at skrue ned eller bruge synonymer som “turn down/up” eller “lower/raise”.
Jeg har gjort mit bedste for at liste alle de nyttige Tesla-stemmekommandoer og forklare de forskellige måder, du kan bruge dem på, som passer dig bedst! Der kan være flere, jeg har overset, eller nogle få, der kun virker på visse Tesla-modeller, når bilen er parkeret, eller mens du kører. Nu kan du lære, hvordan du låser din Tesla op med en Apple Watch-bilnøgle!
SPØRGSMÅL OG SVAR
- Kan jeg ændre Tesla-stemmen? Nej, det er ikke muligt at ændre stemmen på din Tesla. Men der er et par Siri-kommandoer, som du kan bruge, hvis du har en iPhone, og du kan ændre stemmen på din Siri smart assistant.
- Hvor lang tid tager det at oplade en Tesla? Det kommer an på! Det kan tage så lidt som 30 minutter eller tre dage eller længere. Læs mere om de faktorer, der afgør, hvor lang tid det tager at oplade en Tesla her.
- Hvad gør Sentry Mode på en Tesla? Sentry Mode giver ekstra beskyttelse ved at advare dig, hvis nogen nærmer sig din Tesla, og udsender en høj lyd for at afskrække dem. Sentry Mode viser også et særligt billede på skærmen, som advarer eventuelle forbipasserende om, at de bliver optaget.
Billedkreditering: TierneyMJ / Shutterstock.com
Flystock / Shutterstock.com
Florenc.Elezi / Shutterstock.com