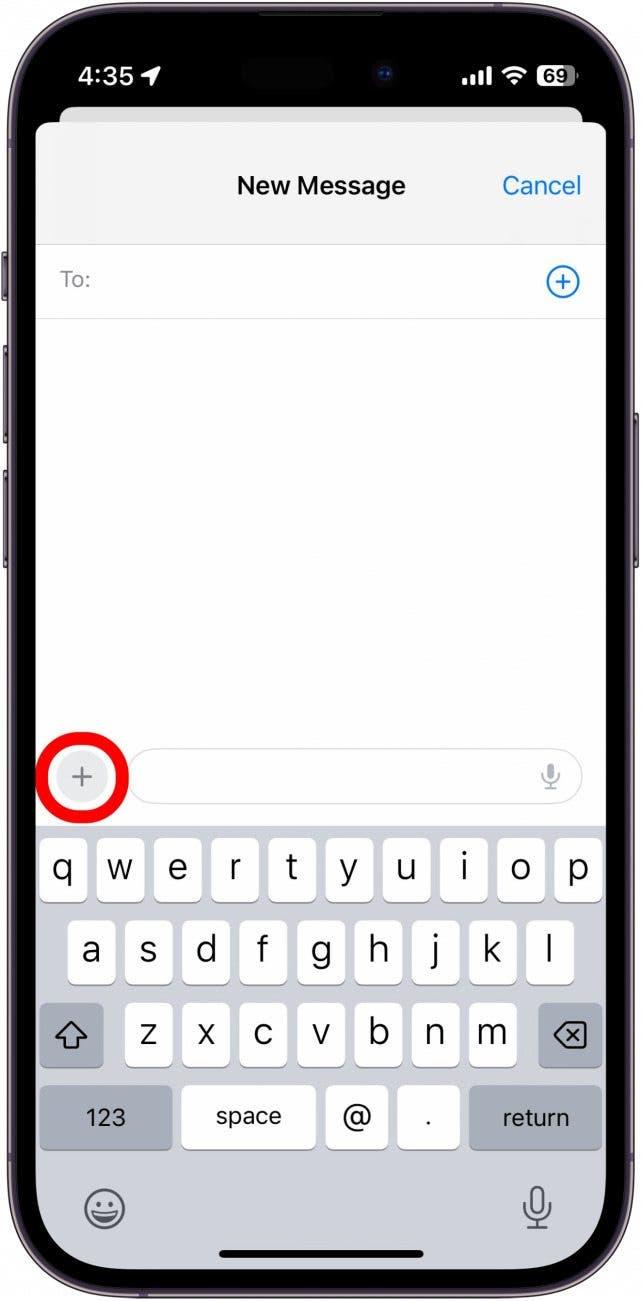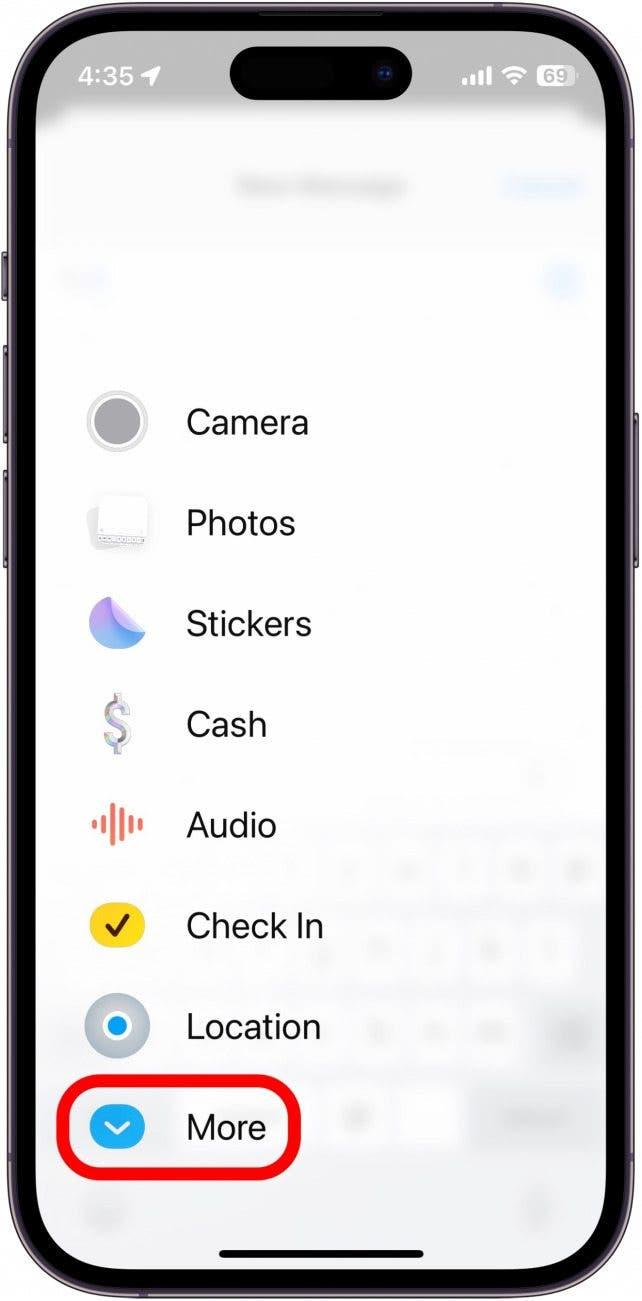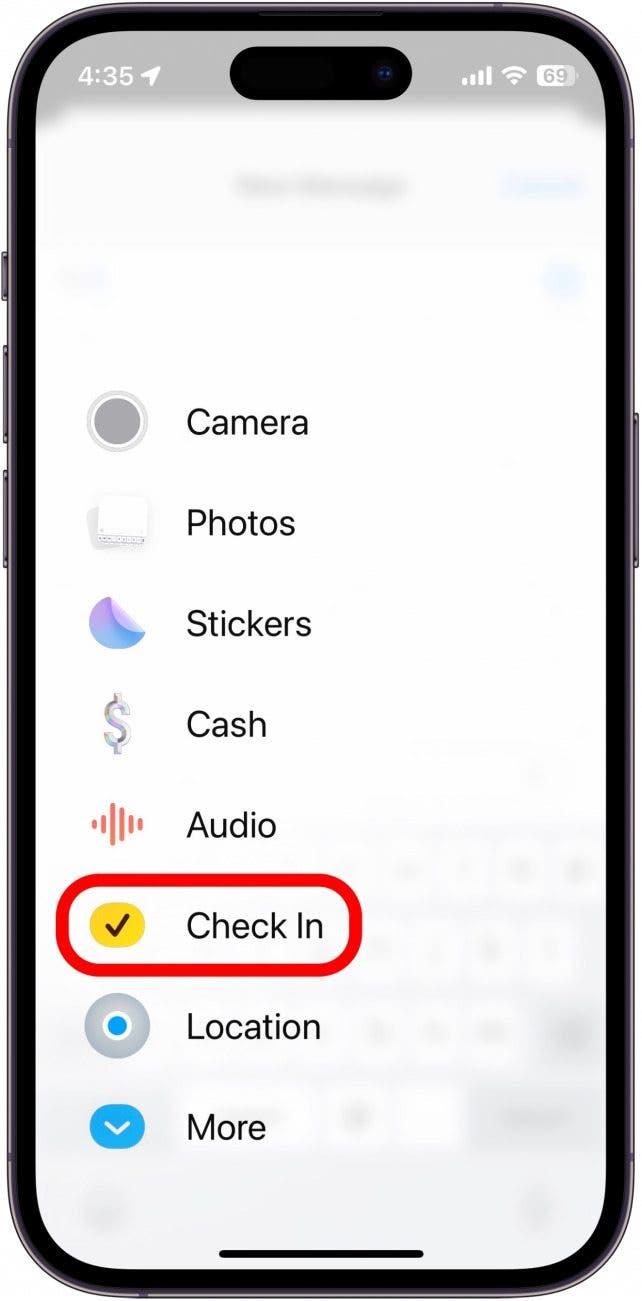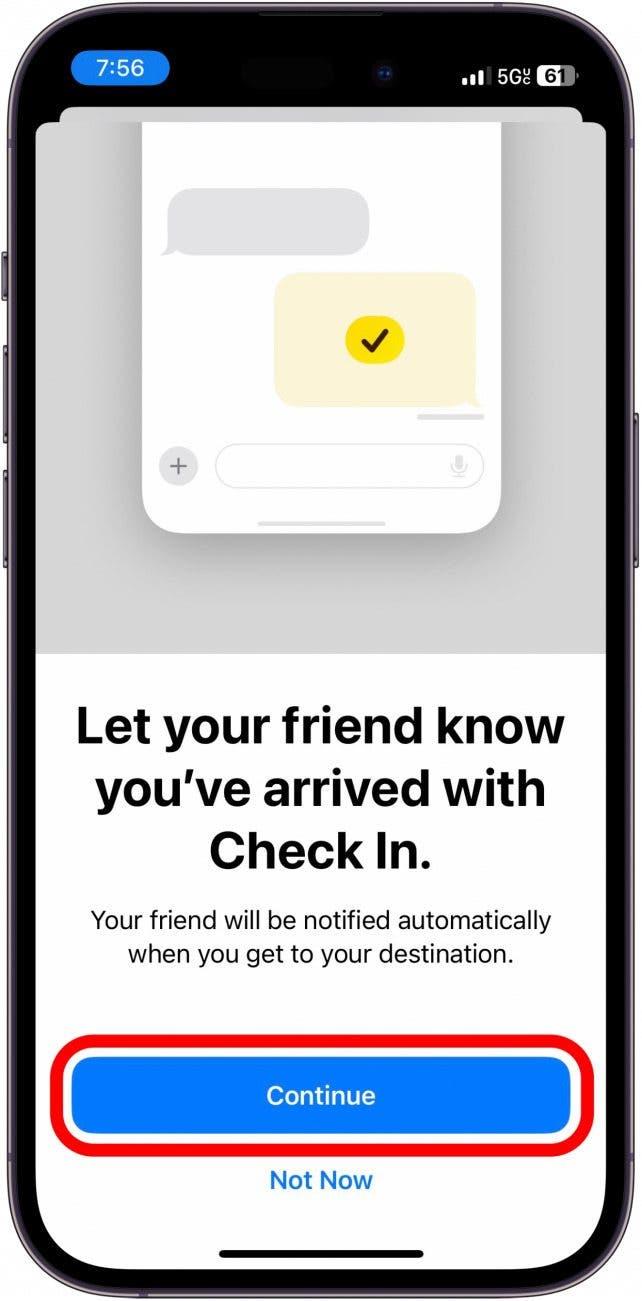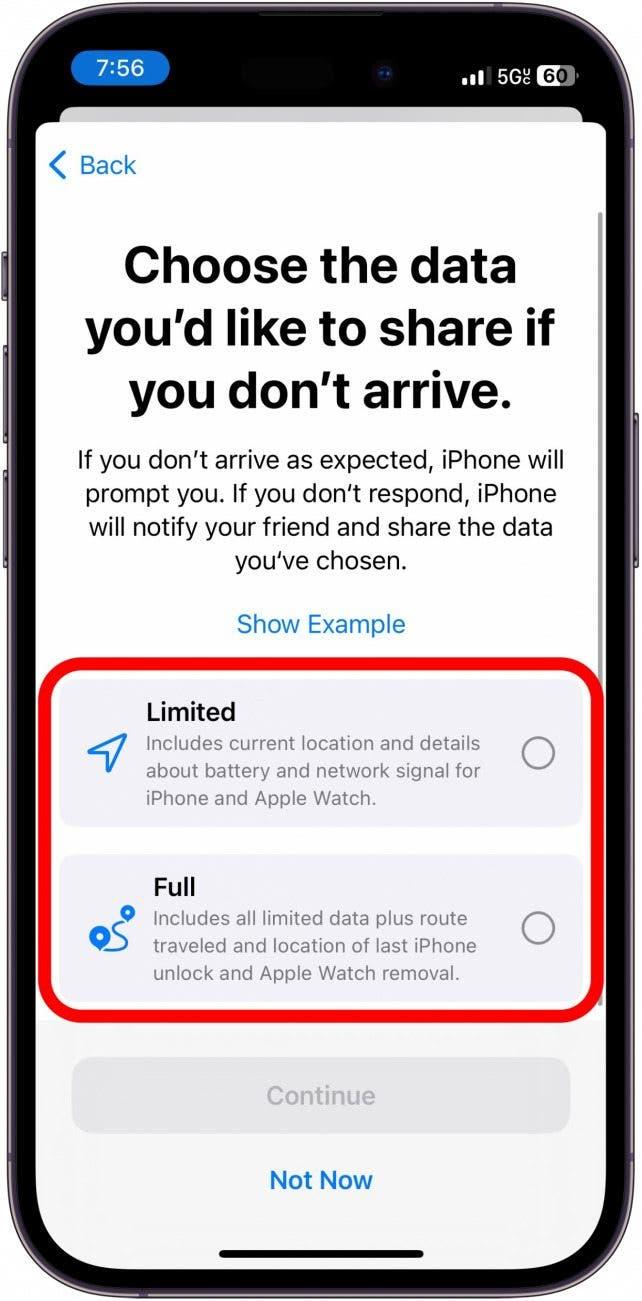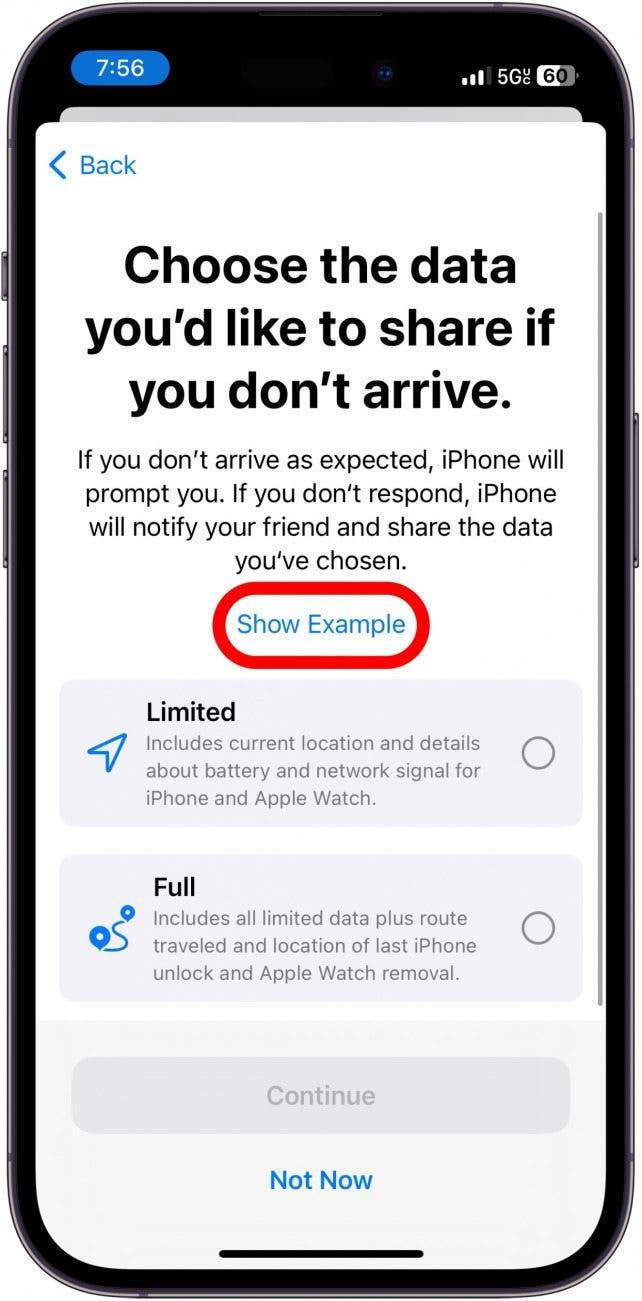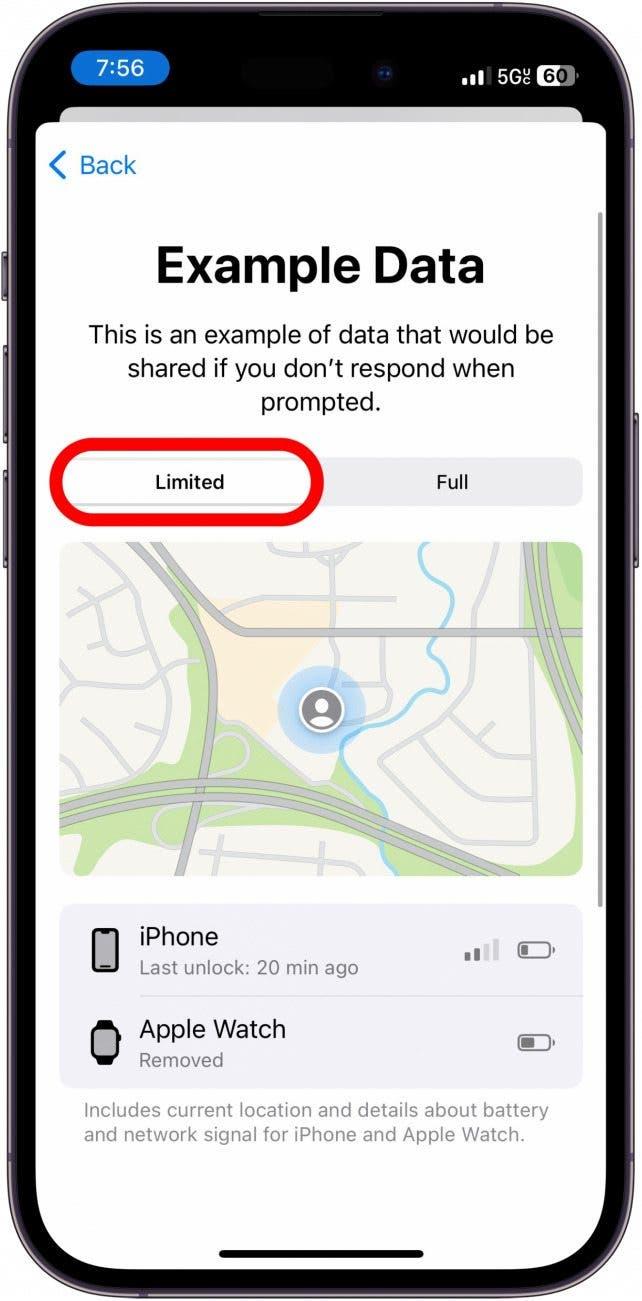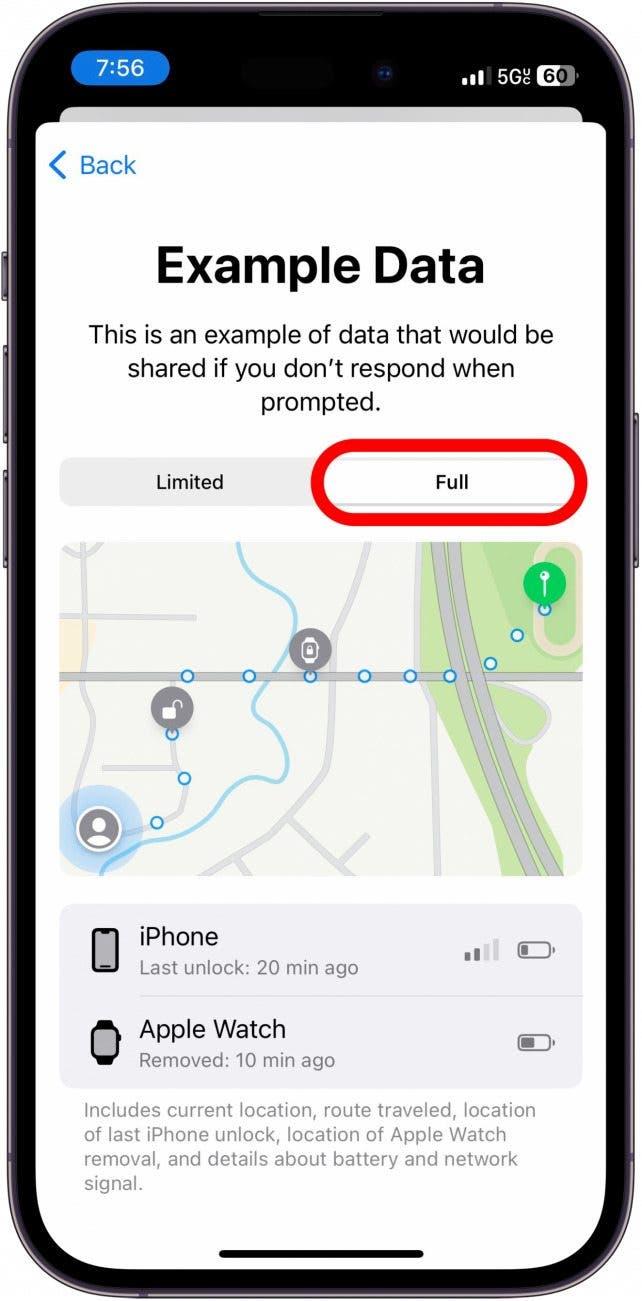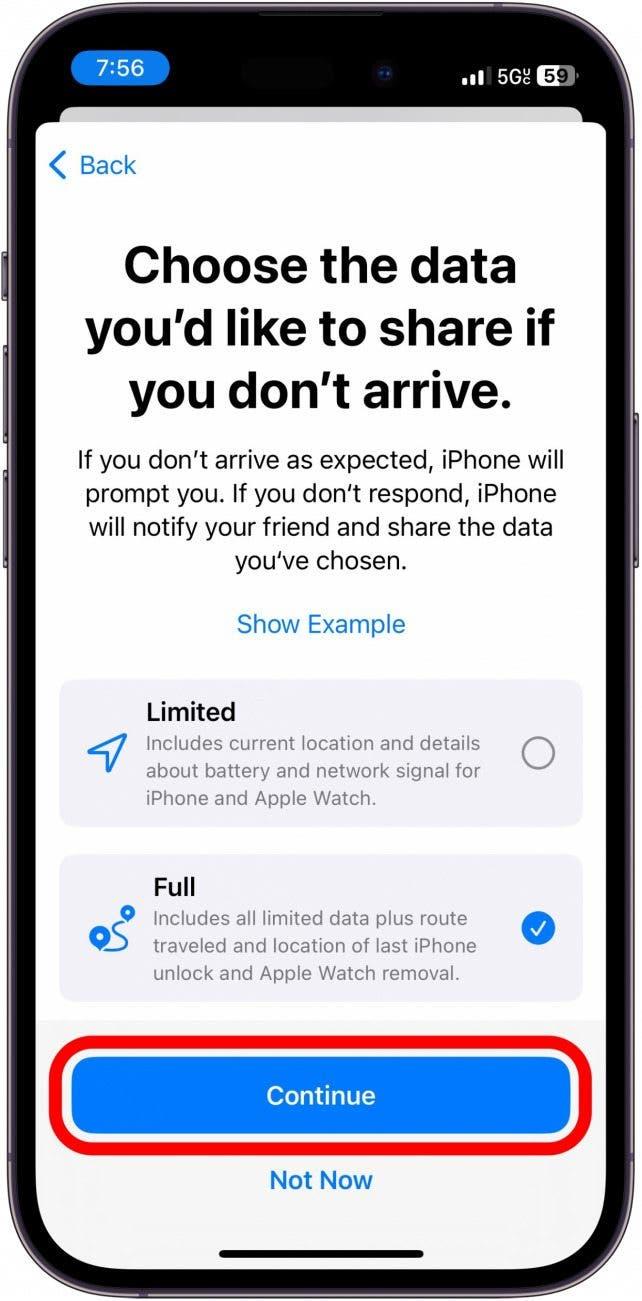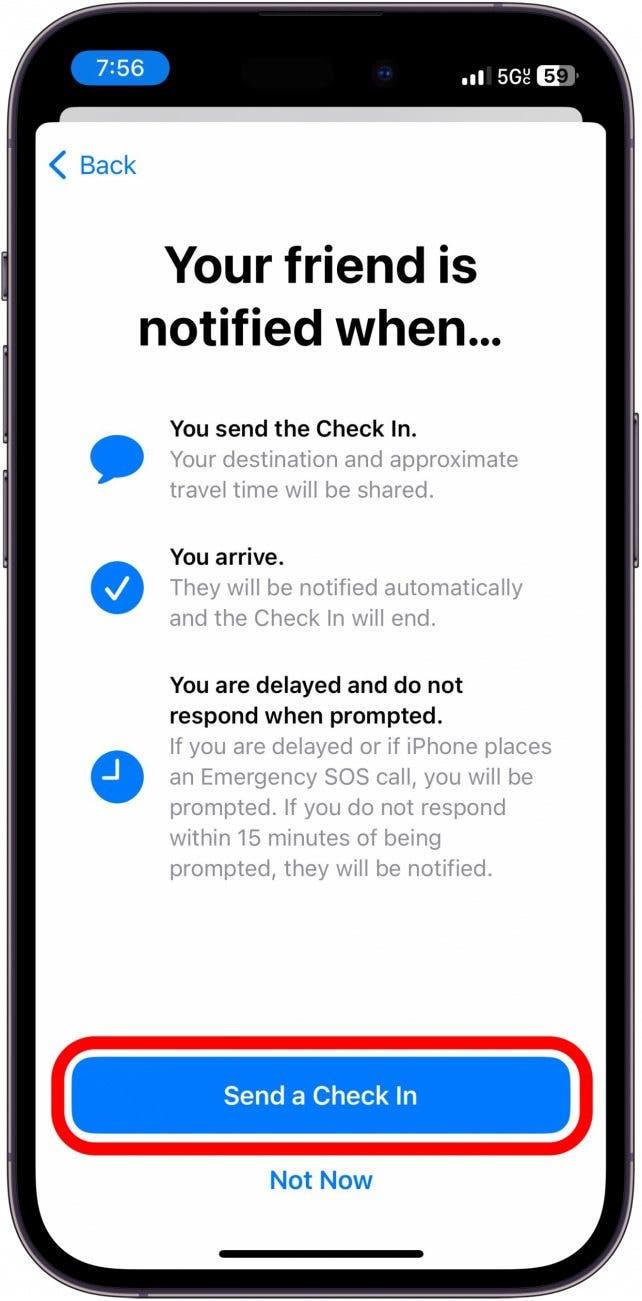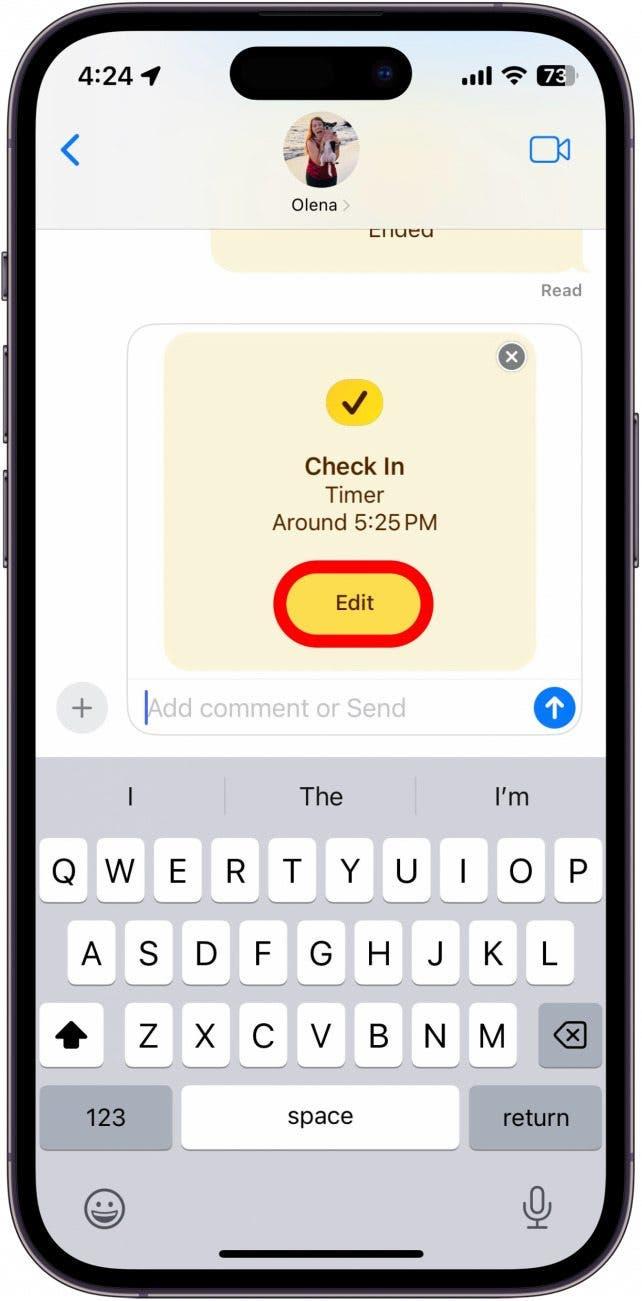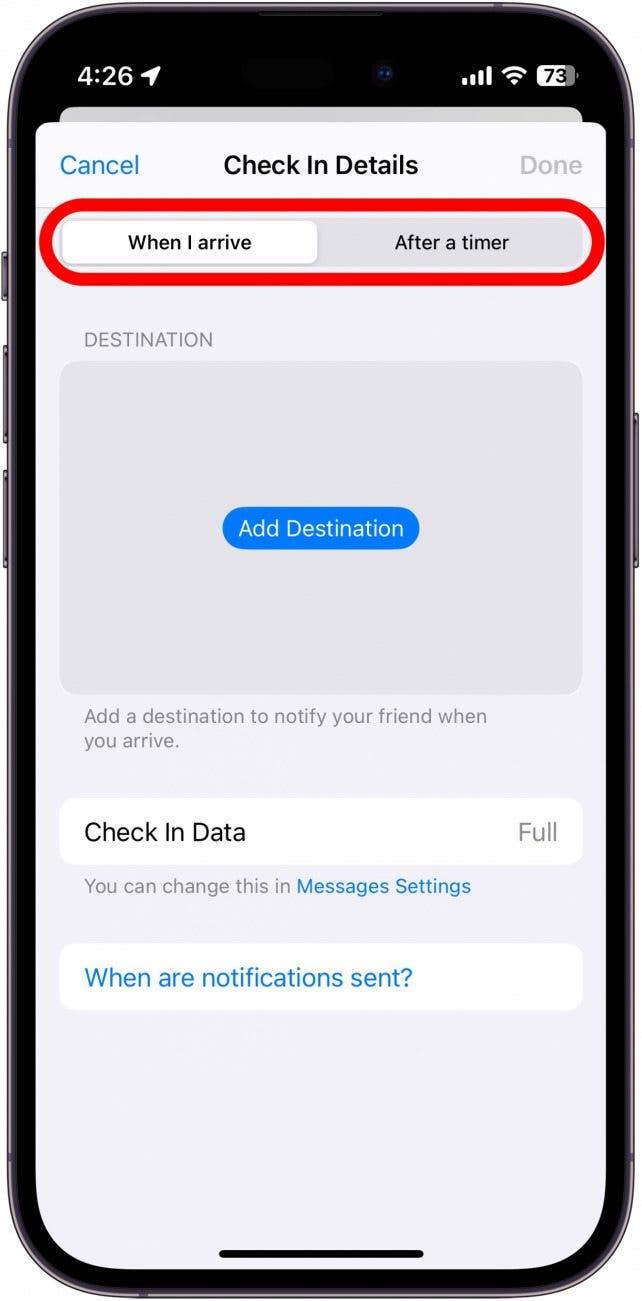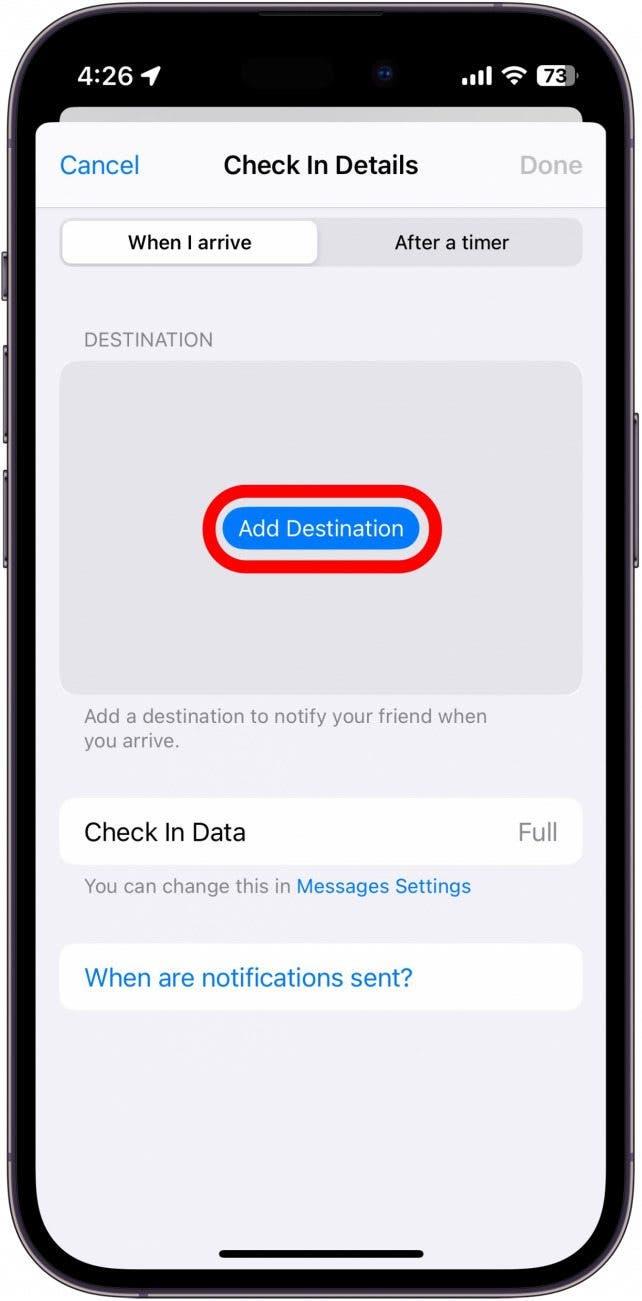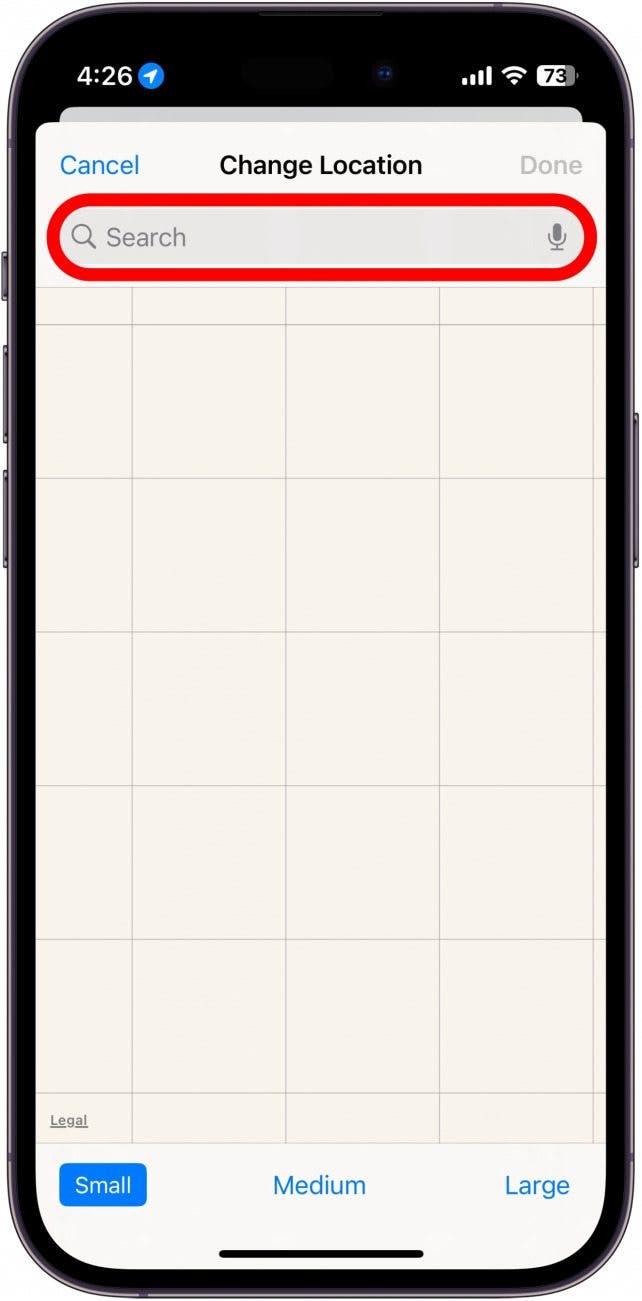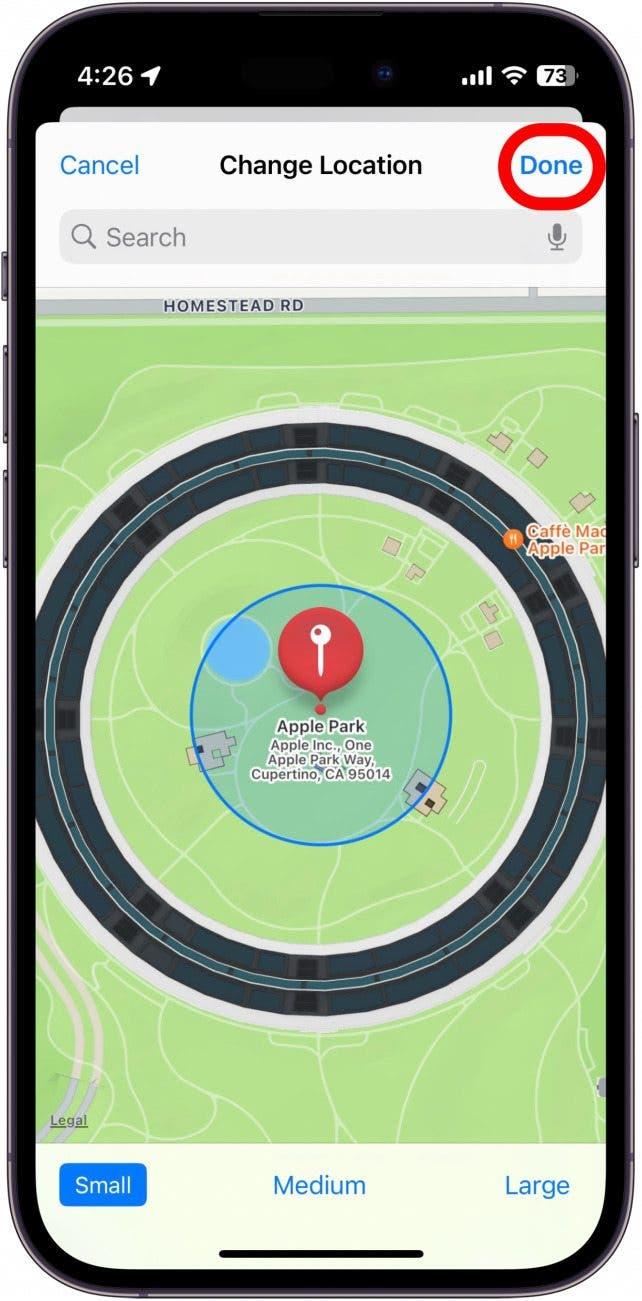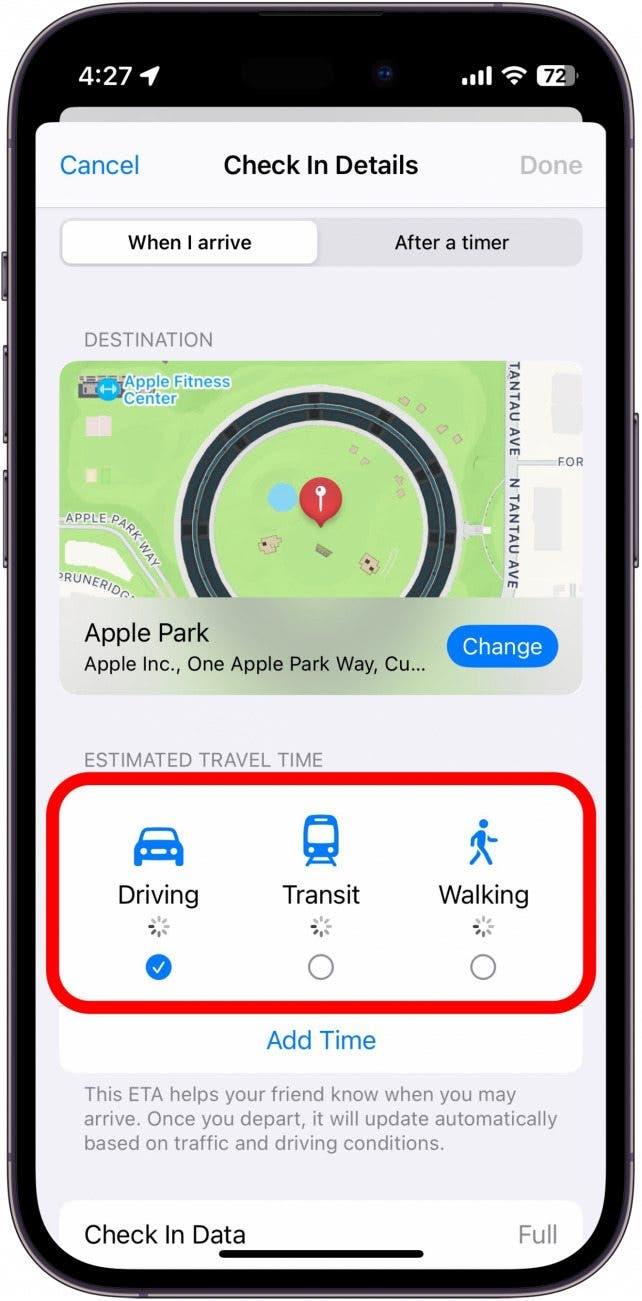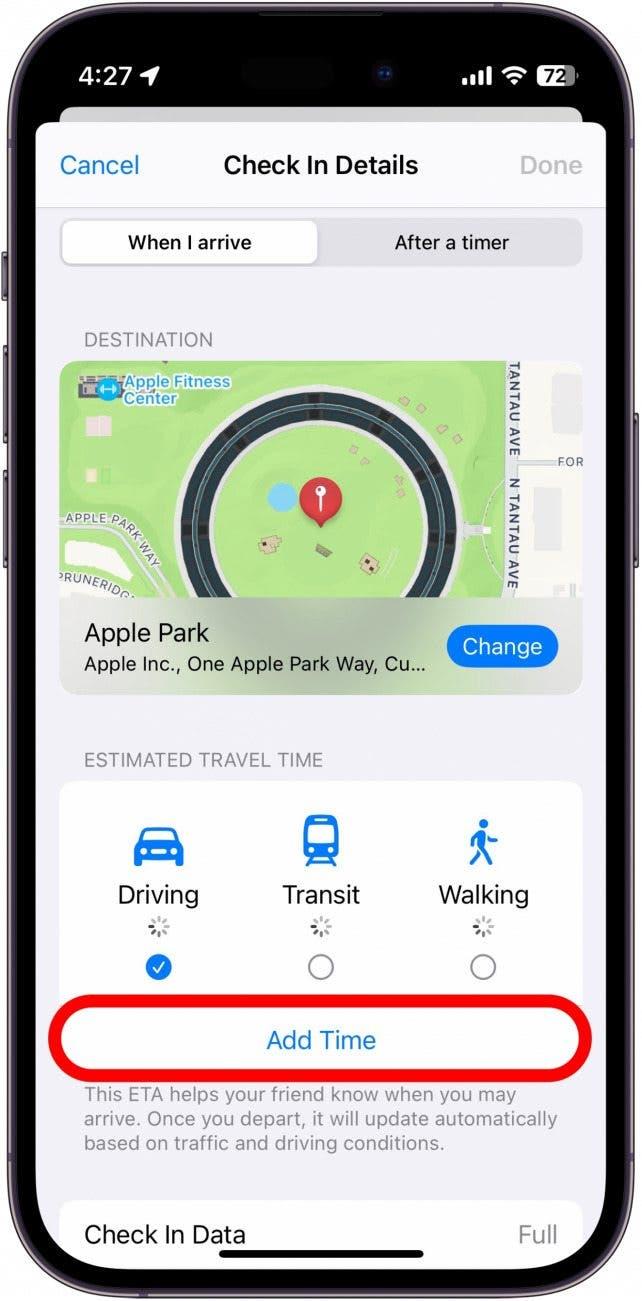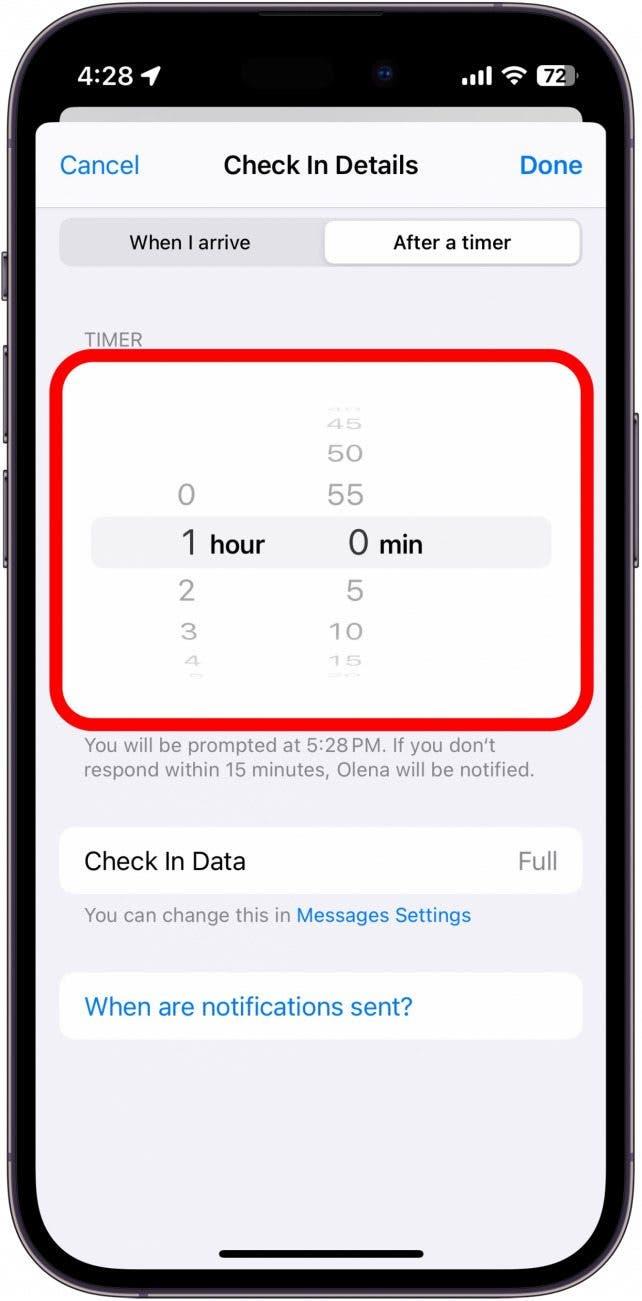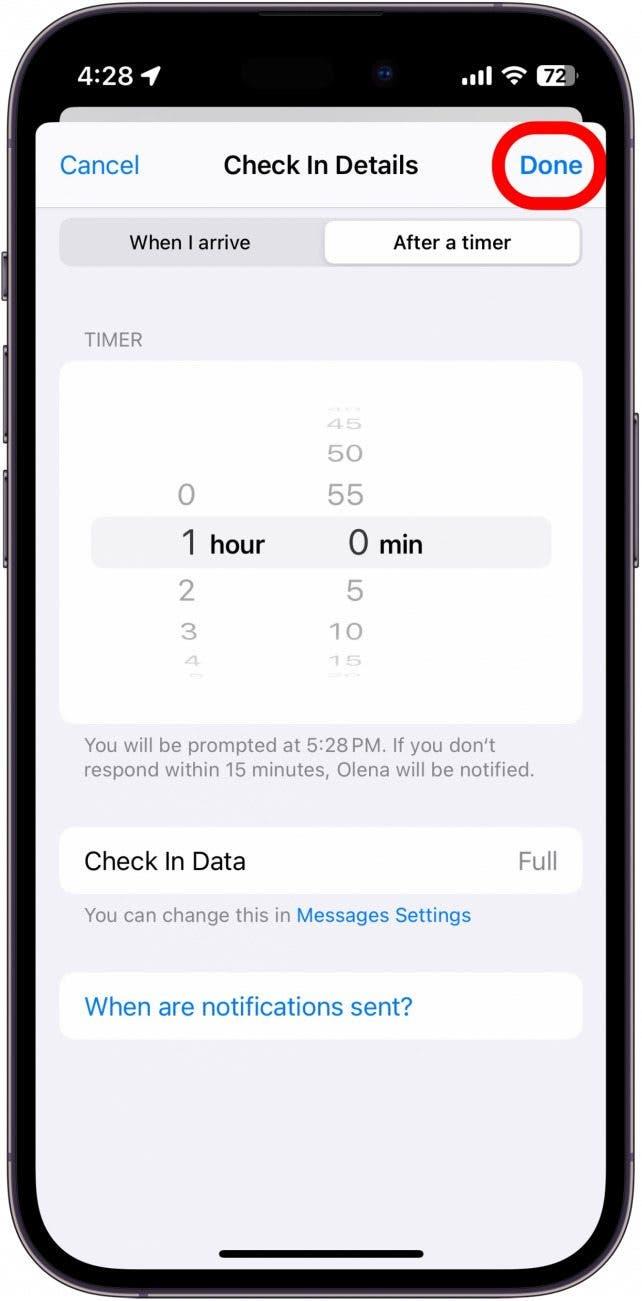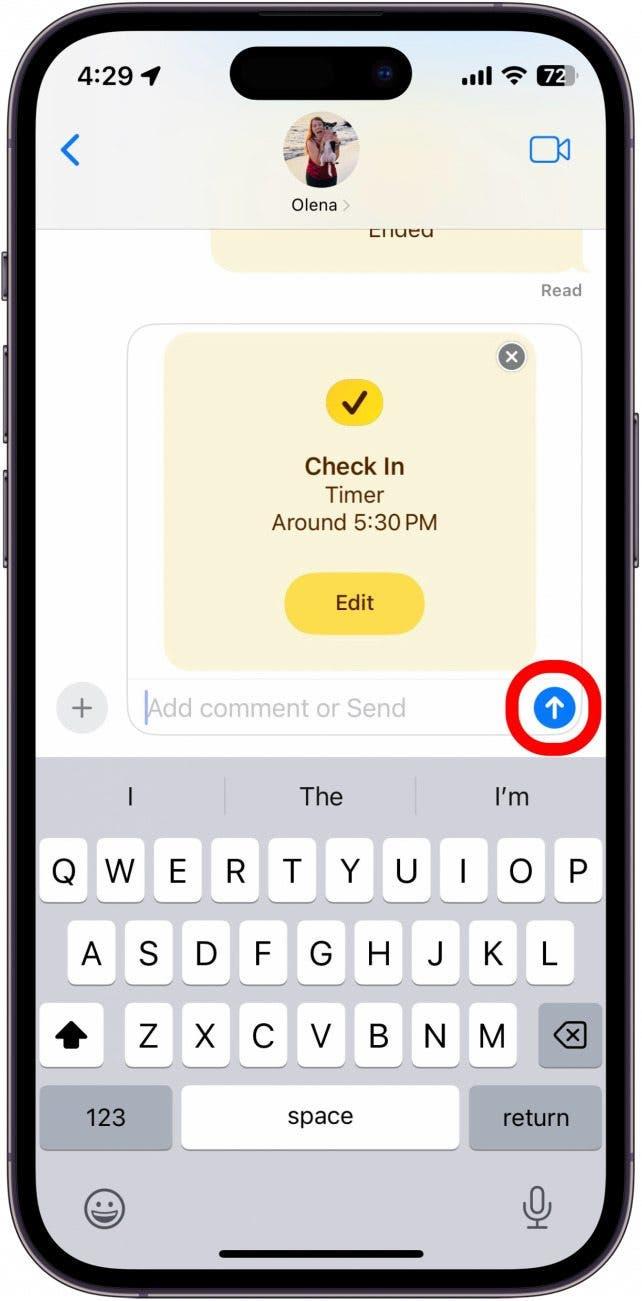En af de sejeste nye funktioner i iOS hedder Check In. Denne iMessage-funktion giver venner mulighed for midlertidigt at se din placering og giver dem automatisk besked om, at du er nået sikkert frem til et bestemt sted. Læs videre for at finde ud af, hvordan du bruger Check In på iPhone.
Hvorfor du vil elske dette tip:
- Lad automatisk dine venner eller familie vide, når du kommer sikkert hjem.
- Giv nemt dine kære besked, hvis noget forsinker din hjemkomst.
Sådan bruger du iMessages nye Check In-funktion
Systemkrav
Dette tip virker på iPhones, der kører iOS 17 og nyere. Modtageren skal også have en iPhone med iOS 17 eller nyere.
I dine iMessage-apps er der en ny sikkerhedsfunktion, som hedder Check In. Dette praktiske værktøj giver dig mulighed for automatisk at give venner eller familie besked, når du når sikkert frem til din destination. Jeg er især begejstret for denne funktion, da jeg nu automatisk kan fortælle mine venner, når jeg kommer sikkert hjem efter at have forladt deres sted. Hvis du vil have flere sikkerhedstips til iPhone, så husk at tilmelde dig vores gratis Tip of the Day-nyhedsbrev.
 Opdag din iPhones skjulte funktionerFå et dagligt tip hver dag (med skærmbilleder og klare instruktioner), så du kan mestre din iPhone på bare et minut om dagen.
Opdag din iPhones skjulte funktionerFå et dagligt tip hver dag (med skærmbilleder og klare instruktioner), så du kan mestre din iPhone på bare et minut om dagen.
Se her, hvordan du kommer i gang med den nye Check In-funktion i iMessage. Husk, at dette tip viser dig, hvordan du bruger Check In for første gang. Når du bruger den efterfølgende gange, kan trinene være lidt anderledes, da du allerede har indstillet funktionen.
- For at starte skal du trykke på plus-ikonet i en tekstsamtale med en anden iPhone.

- Hvis du ikke kan se Check In på listen over apps, skal du trykke på Mere nederst.

- Tryk på Tjek ind.

- Din iPhone giver dig en forklaring på, hvordan Check In fungerer. Tryk på Fortsæt og Fortsæt igen.

- Vælg, om du vil dele begrænsede oplysninger med din ven, eller om du vil dele alle oplysninger.

- Du kan også trykke på Vis eksempel for at se et eksempel på, hvilke data din ven vil se.

- Begrænset viser din aktuelle placering samt batteriniveauet på dine enheder, og om du har mobildækning eller ej.

- Fuld viser de samme data, som er nævnt ovenfor, samt hvor og hvornår din iPhone sidst blev låst op, hvor og hvornår dit Apple Watch blev fjernet (hvis relevant) og den rute, du tog fra din tidligere placering. Jeg foretrækker at vælge Fuld, når jeg sender et Check In til nære venner, så de kan se præcis, hvor jeg er, og om jeg næsten er hjemme.

- Når du har valgt, hvor mange data du vil dele med din ven, skal du trykke på Fortsæt.

- Tryk på Send et check ind.

- Tryk på Rediger.

- Vælg enten Når jeg ankommer eller Efter en timer.

- Under Når jeg ankommer kan du trykke på Tilføj destination for at vælge et sted. Hvis det er første gang, du bruger Check In, foreslår din iPhone måske automatisk en lokation, så sørg for, at den er korrekt, før du forlader denne skærm.

- Tryk på søgefeltet, og indtast en lokation.

- Tryk på Udført for at vende tilbage til skærmen Når jeg ankommer.

- Tryk på din foretrukne rejsemetode for at vælge en anslået rejsetid.

- Du kan også trykke på Tilføj tid for at forlænge den estimerede tid.

- Hvis du i stedet vælger fanen Efter en timer, vil du blive bedt om at fortælle din kontakt, at du er ankommet sikkert, når timeren er færdig med at tælle ned. Hvis du ikke svarer inden for 15 minutter, får de besked.

- Tryk på Udført, når du har valgt din foretrukne check-in-metode.

- Tryk på send-ikonet til højre for tekstfeltet.

Bemærk: Når du sender et Check In til en kontakt for første gang, kan de modtage en pop-up, der beder dem om at tillade kritiske alarmer. Hvis de afviser, vil de muligvis ikke modtage notifikationer om dine fremskridt.
Hvis din iPhone opdager, at du ikke gør fremskridt mod din destination, sender den dig notifikationer og spørger dig, om du har brug for mere tid. Hvis du ikke svarer inden for 15 minutter, vil din ven eller dit familiemedlem få besked om, at du ikke er nået frem til din destination, så vær sikker på, at din destination og det forventede ankomsttidspunkt er korrekte, før du sender dit Check In!