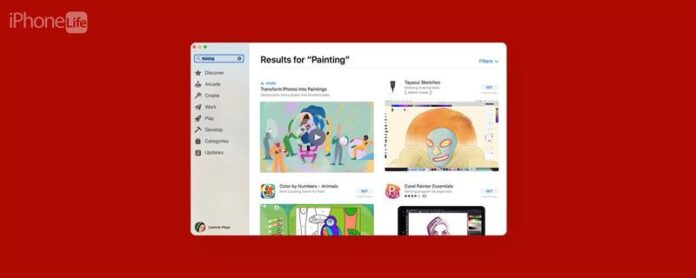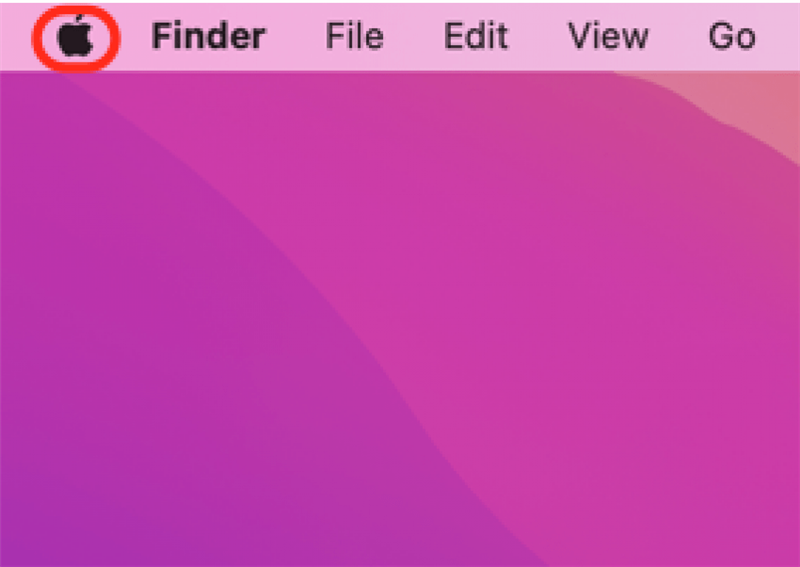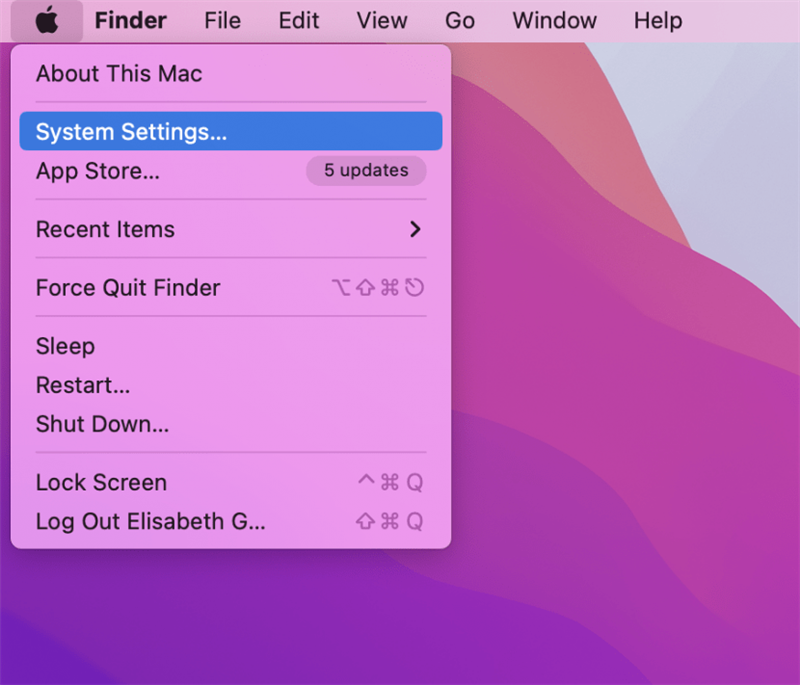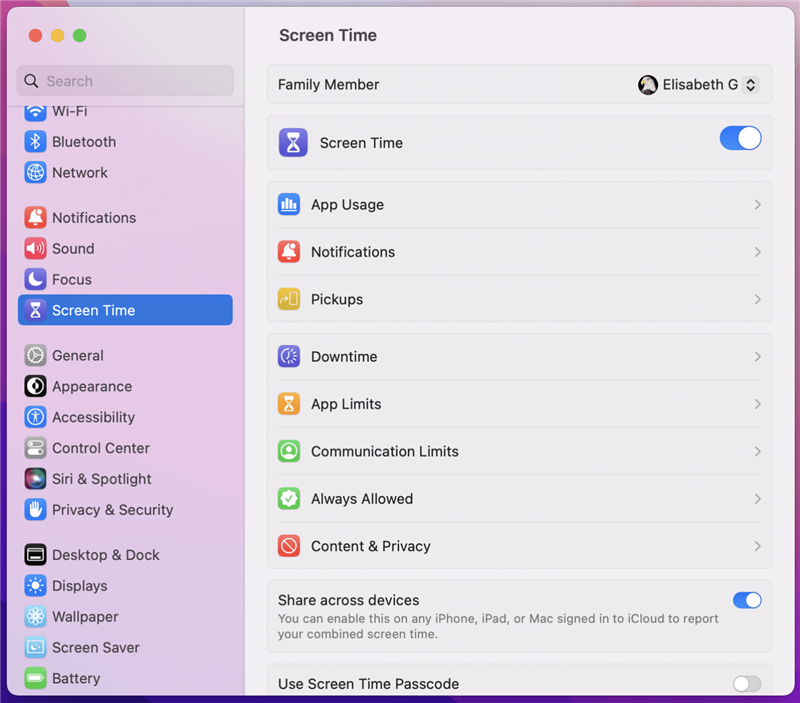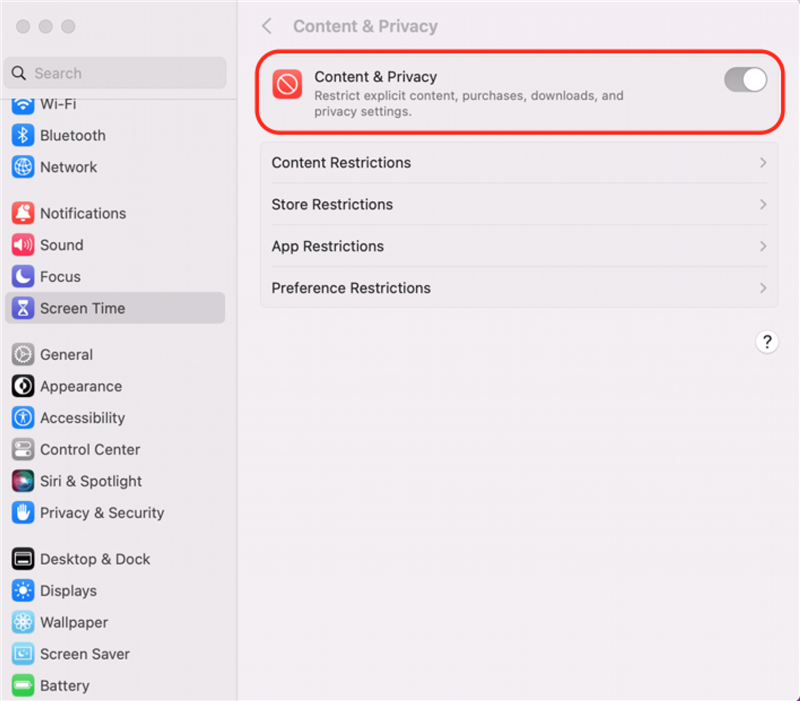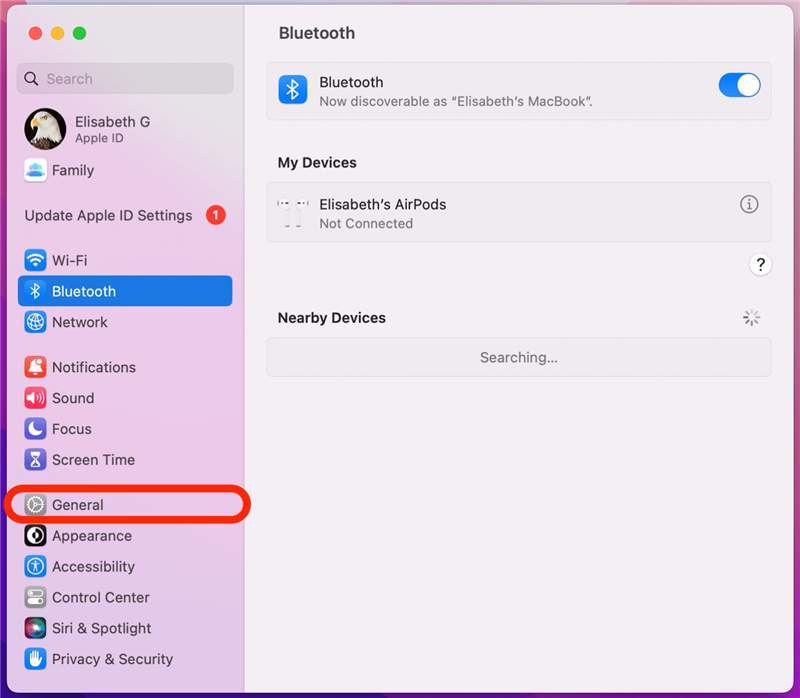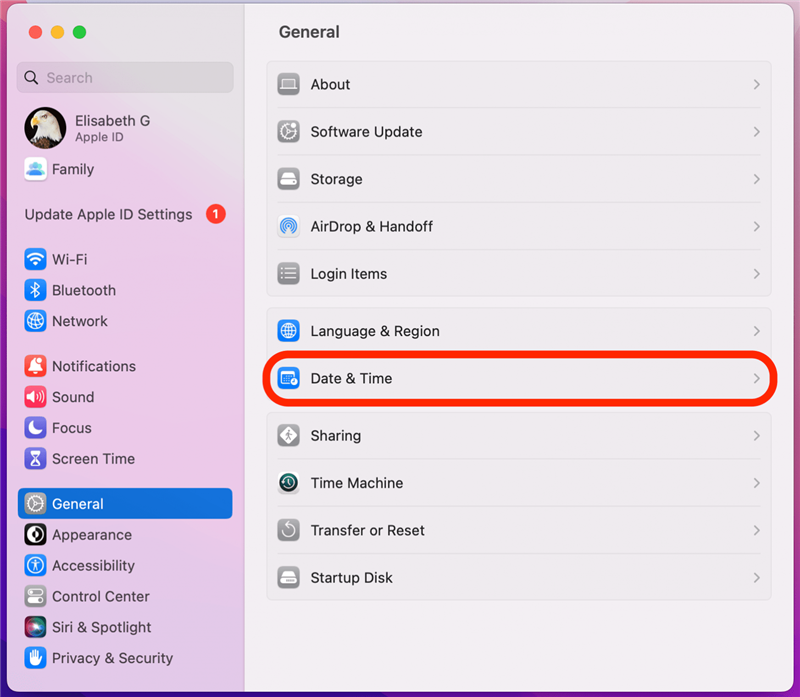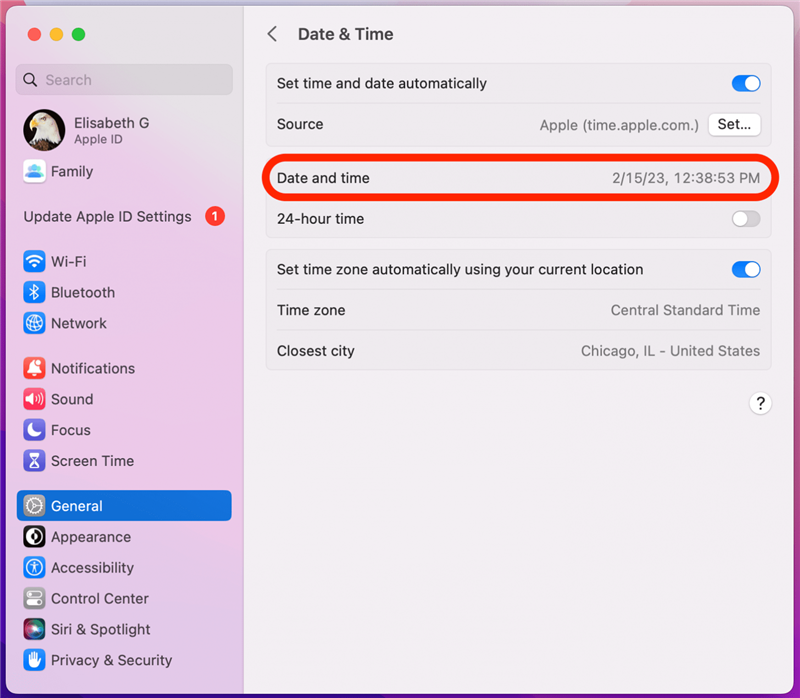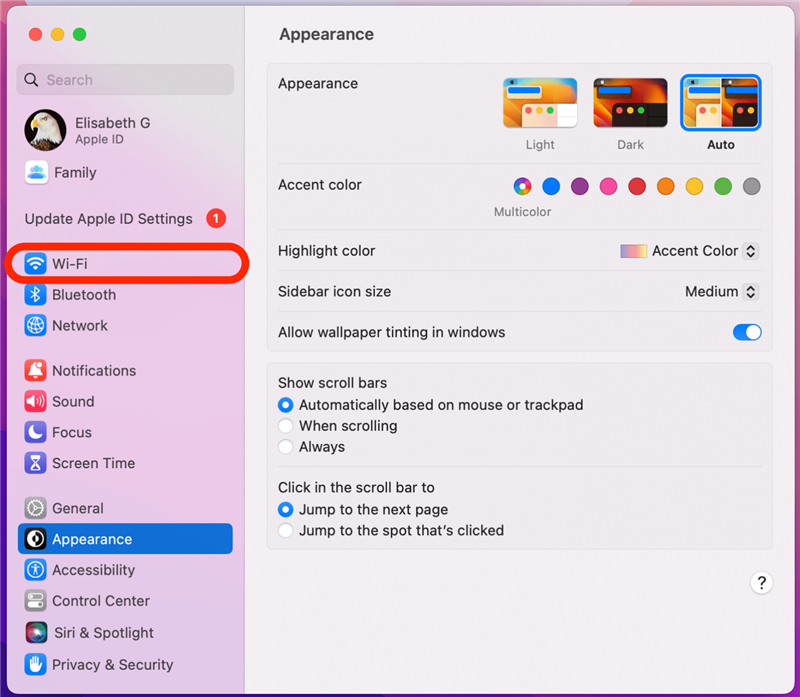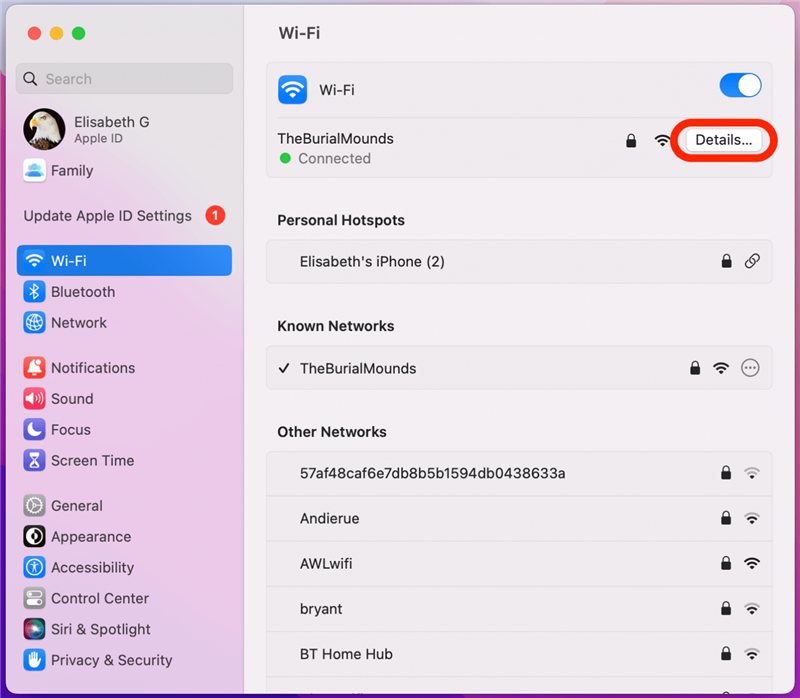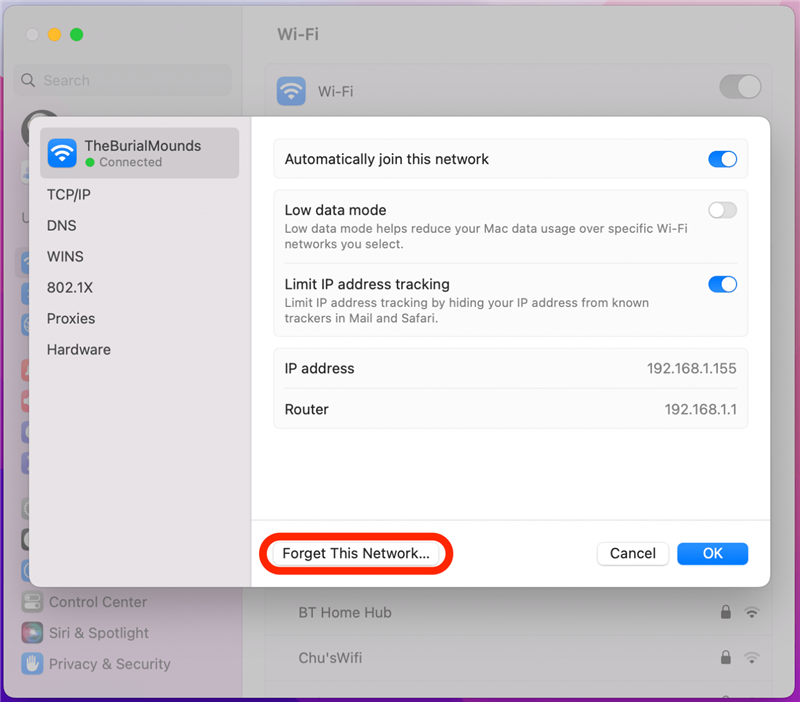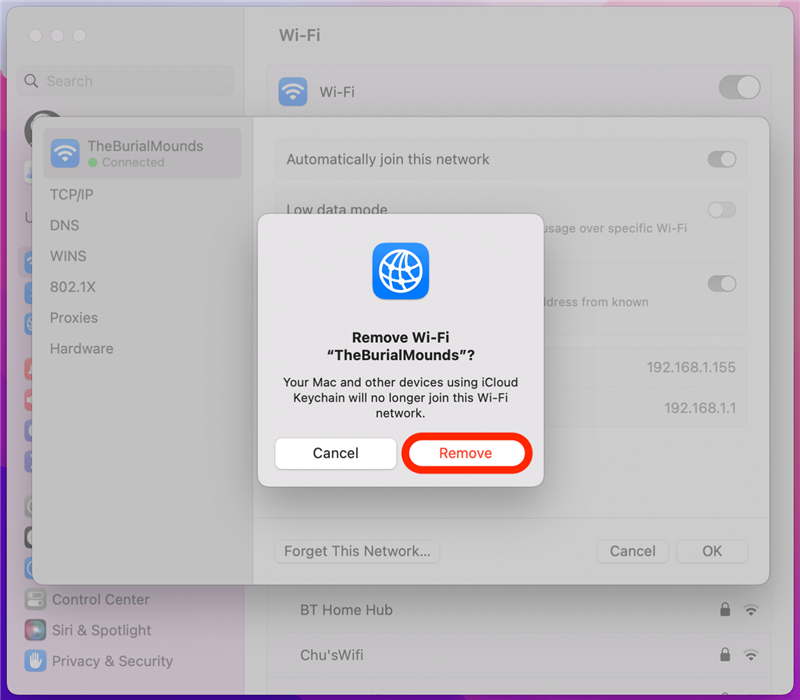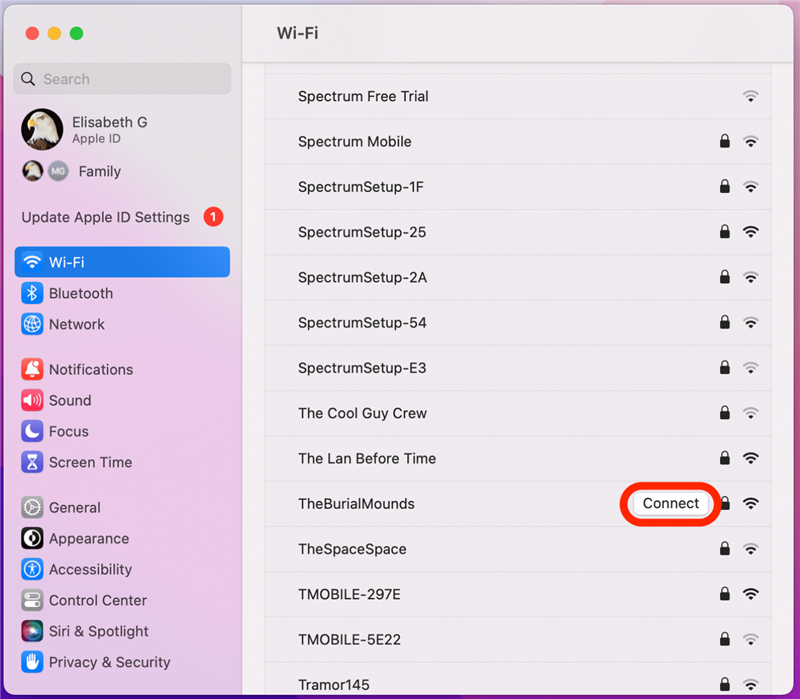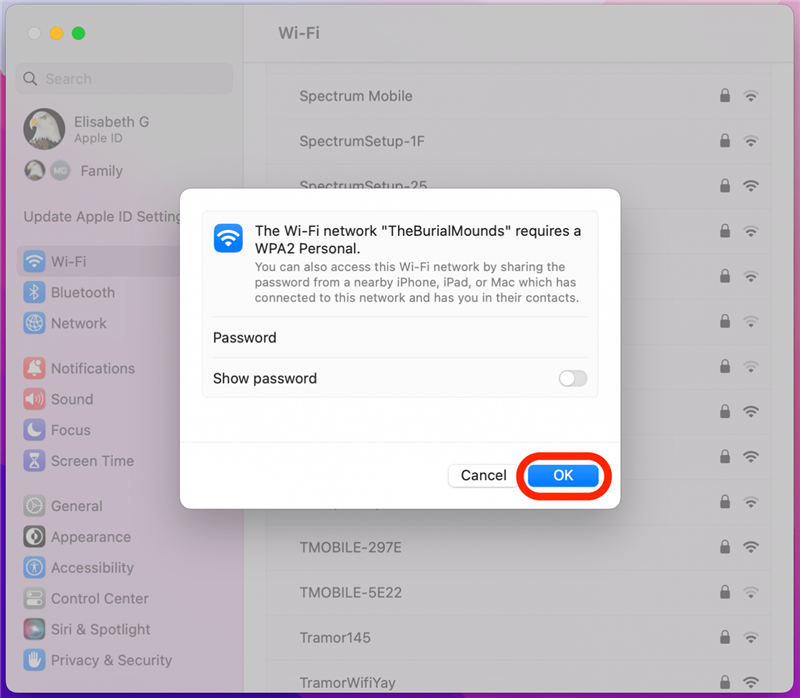Så du gik for at downloade en ny app på din Mac eller MacBook, men App Store fungerer ikke! Der er flere ting, der kunne have gået galt. Uanset om App Store har en tom skærm, ikke åbner eller indlæses, kan ikke oprette forbindelse, give en fejlmeddelelse eller ikke kan downloade og opdatere apps, har vi rettelsen! Sådan får du din Mac’s App Store til at fungere igen.
Kan du ikke oprette forbindelse til App Store på en Mac? Her er 11 hurtige rettelser
Din MacBook eller Mac’s App Store er normalt pålidelig, men det kan muligvis lade dig ned fra tid til anden ved ikke at oprette forbindelse eller arbejde. Her er vores fejlfindingsvejledning til at få Mac App Store tilslutning, åbning og arbejde igen. For flere gode Mac -tutorials, tjek vores gratis tip af dagen !
1. Kontroller siden Apple System Status
Hvis du ikke kan oprette forbindelse til App Store på din Mac, kan problemet være på Apples ende! Hvis dette er tilfældet, kan du muligvis se fejlmeddelelsen “App Store -fejl; prøv igen senere”. Du kan besøge side status for Apple System for at kontrollere, om App Store er nede. Hvis App Store til Mac er oppe, vil der være en grøn prik ved siden af Mac App Store.
2. Tjek appbutikbegrænsninger
Hvis indholdsbegrænsninger er indstillet på din Mac’s App Store, fungerer App Store muligvis ikke, som du vil have det. Sådan kontrolleres du, om din Mac’s App Store er begrænset:
- Klik på Apple -logoet .

- Klik på Systemindstillinger .

- Klik på skærmtid .

- Sørg for, at indhold og privatliv skiftes af (grå, ikke blå).

- Hvis du vil have nogle begrænsninger på plads, kan du skifte indhold og privatliv på og vælge dine begrænsninger. Husk, at indstilling apprestriktioner kan begrænse dine muligheder i din Mac’s App Store.
3. Tjek din internetforbindelse
Hvis den Mac eller MacBook, du bruger, ikke er forbundet til internettet, kan du ikke få adgang til Mac App Store. Sørg for, at din Mac er forbundet til internettet via et stabilt Wi-Fi-netværk. Du kan også køre en internet hastighedstest For at sikre dig, at din forbindelse er hurtig nok. Hvis App Store stadig ikke åbner på din Mac, skal du gå videre til vores næste forslag.
4. Opdater macOS: Få den nyeste Apple -softwareopdatering
At lave en macOS-opdatering Kan hjælpe med din App Store-fejl, da softwareopdateringer kan løse fejl og fejl. Af denne grund er det god praksis at lave en Mac -opdatering, når en ny version af MacOS kommer ud.
5. Kontroller dine Mac’s dato- og tidsindstillinger
En anden ting at prøve, hvis din App Store ikke åbner på din Mac eller MacBook er at kontrollere dato, tid og placeringsindstillinger.
- Klik på ikonet Apple -menu og vælg systemindstillinger .

- Klik på generelt .

- Klik på dato og tid .

- Sørg for, at dato, tid og tidszone er indstillet korrekt.

6. Force Afslut & Genstart App Store
Hvis App Store stadig ikke indlæses på din Mac, kan det være resultatet af en softwarefejl, og du kan Force Afslut appen på din Mac til Prøv at løse problemet.
7. Sluk for din VPN
Dit virtuelle private netværk (VPN) kan forstyrre din Mac’s App Store, hvilket får det til ikke at åbne, indlæse eller have en tom skærm. Sluk eller afbryd din VPN for at se, om dette er roden til problemet.
8. Log ud af dit Apple ID
Sørg først for, at du er logget ind med det korrekte Apple ID. Selv hvis du er logget ind korrekt, er løsningen på en fejl at logge ud af dit Apple ID og derefter tilbage igen. Hvis App Store på din Mac ikke åbner eller fungerer, kan dette være en hurtig løsning!
9. Gør et netværksindstilling nulstillet
Hvis App Store ikke indlæses på din Mac eller MacBook, fordi den ikke opretter forbindelse til Internettet, og du allerede har kontrolleret din Wi-Fi-forbindelse, er det tid til at foretage en nulstilling af netværksindstillinger. Efter dette skal du underskrive tilbage til dit Wi-Fi-netværk. At gøre dette:
- Klik på ikonet Apple -menu og åbn systemindstillinger.

- Klik på wi-fi .

- Klik på detaljer .

- Klik på Glem dette netværk … .

- Klik på Fjern .

- Vend tilbage til listen over tilgængelige netværk og find dit Wi-Fi-netværk. Klik på tilslut .

- Indtast din adgangskode, og klik på ok .

Nu skal du forbindes igen til Wi-Fi med dine netværksindstillinger nulstilling.
10. Force Genstart din Mac eller MacBook
Et af de sidste trin, du skal tage, hvis din App Store ikke fungerer på en Mac, er at Genstart Din Mac .
11. Kontakt Apple Support
Hvis ingen af disse trin har fungeret, skal du kontakte æble support . Følg linket, tryk på den Mac, du bruger, så er du tilsluttet et Apple -associeret via telefon, e -mail eller chat. Hvis du bor tæt nok på en Apple -butik, kan du komme ind og bede om hjælp.