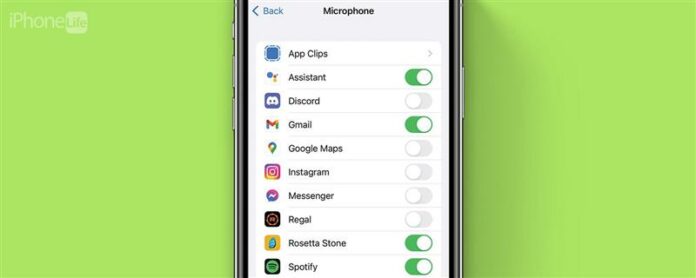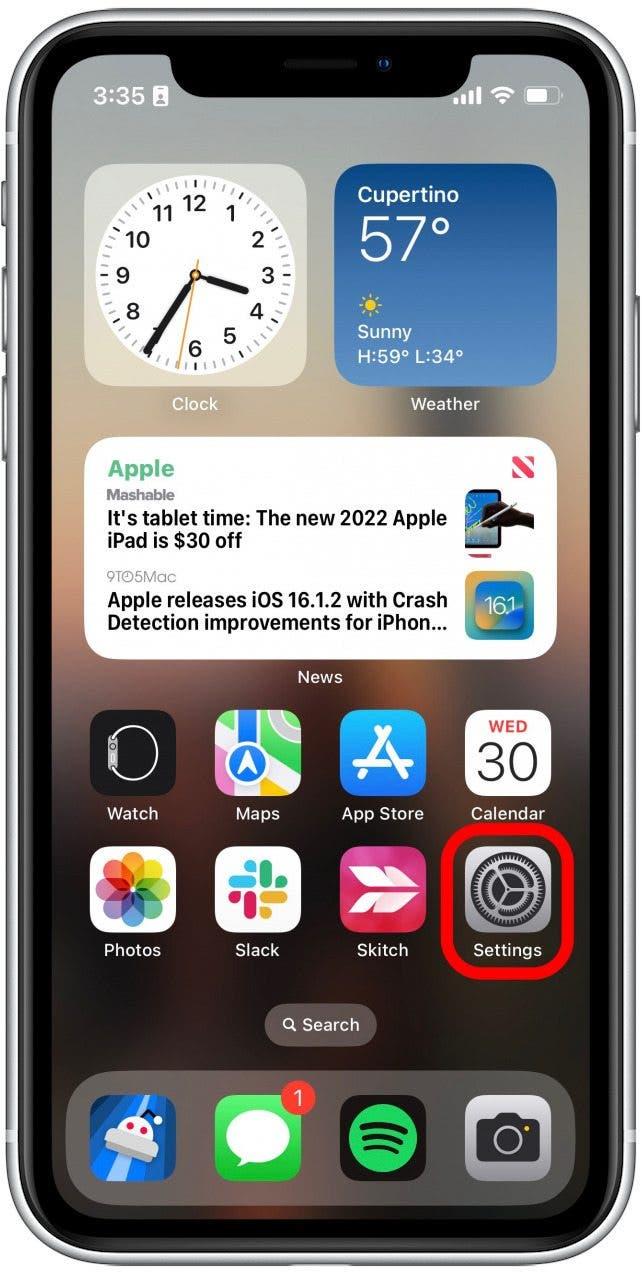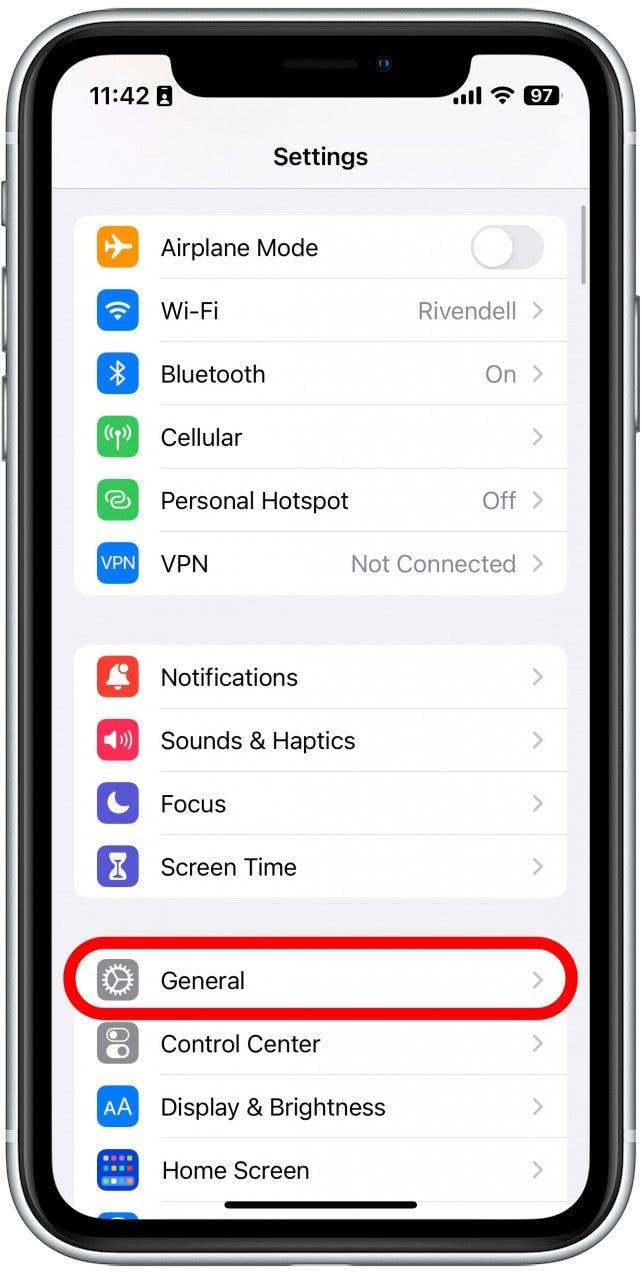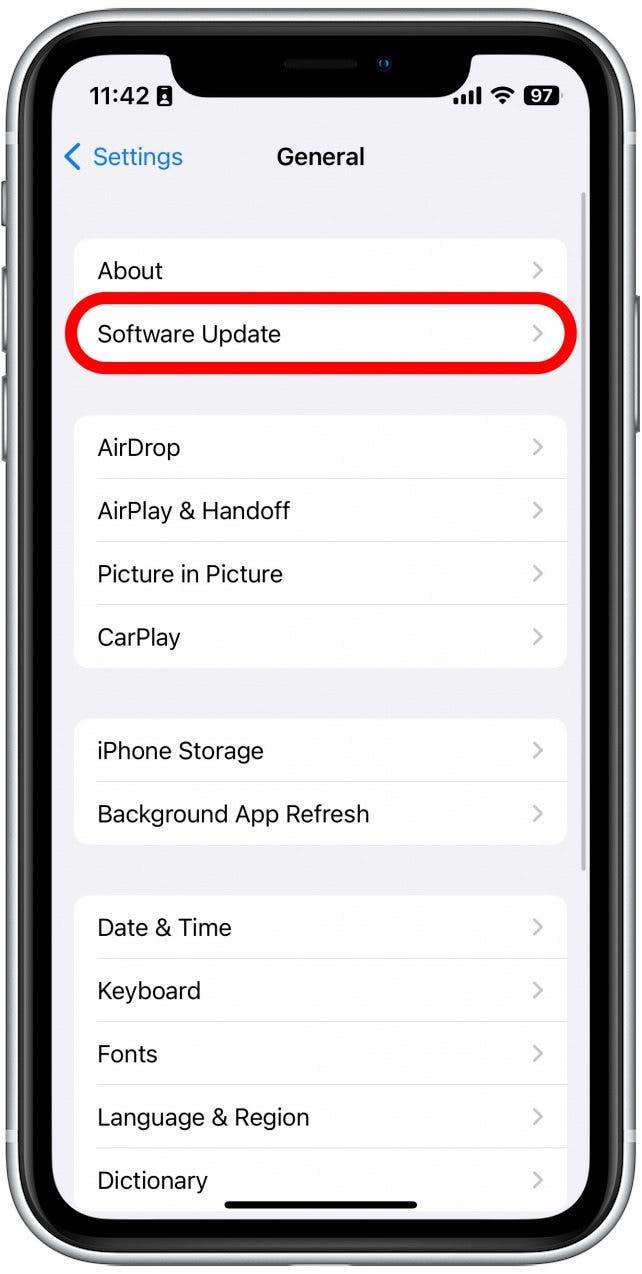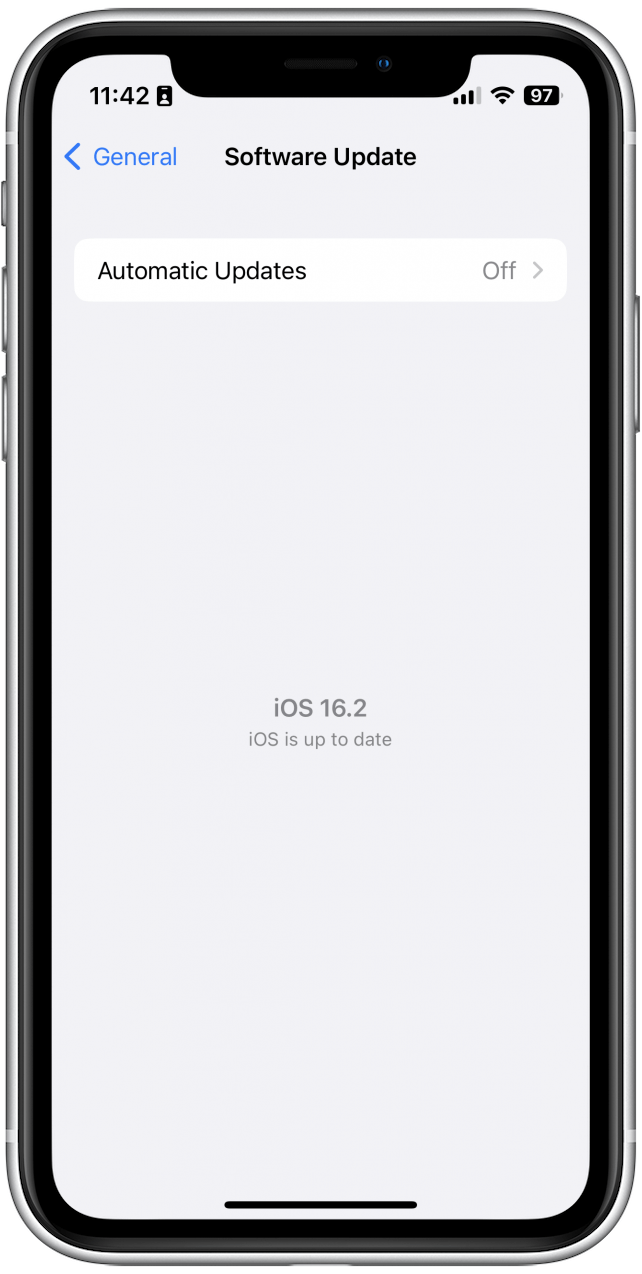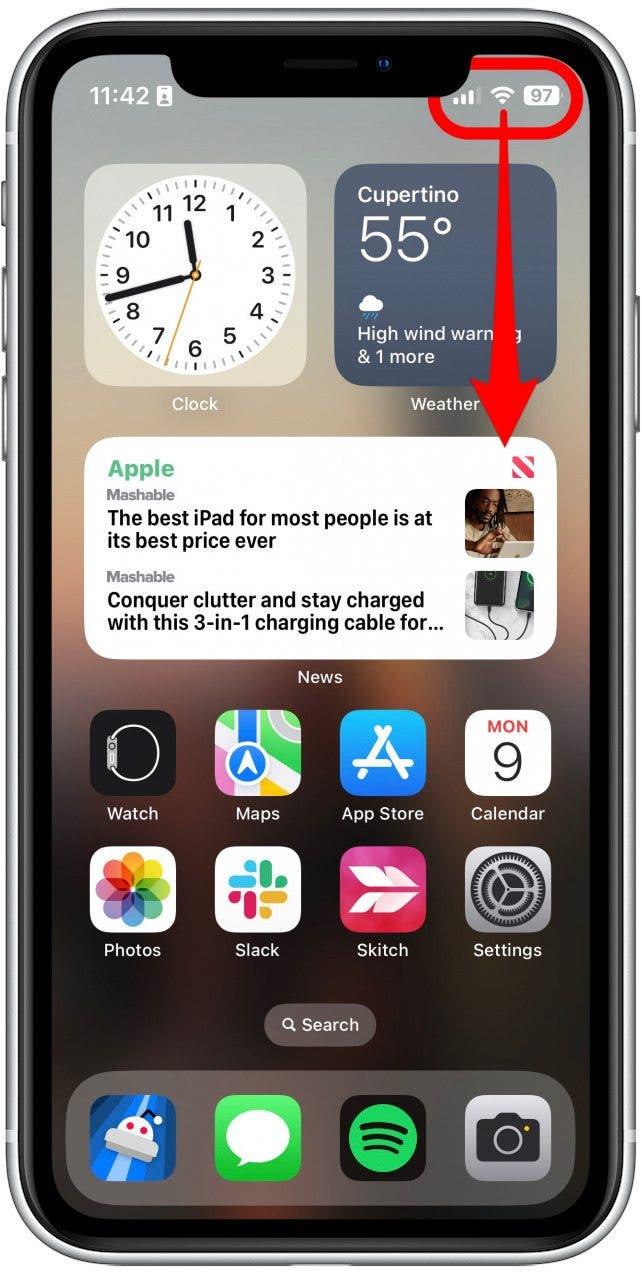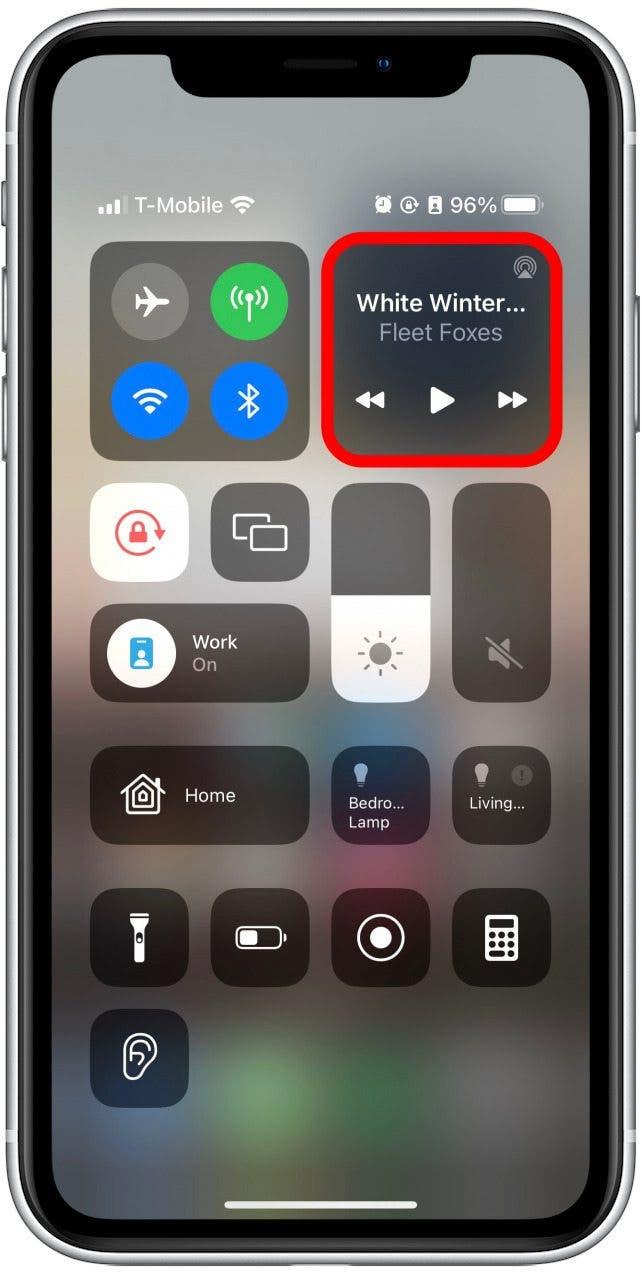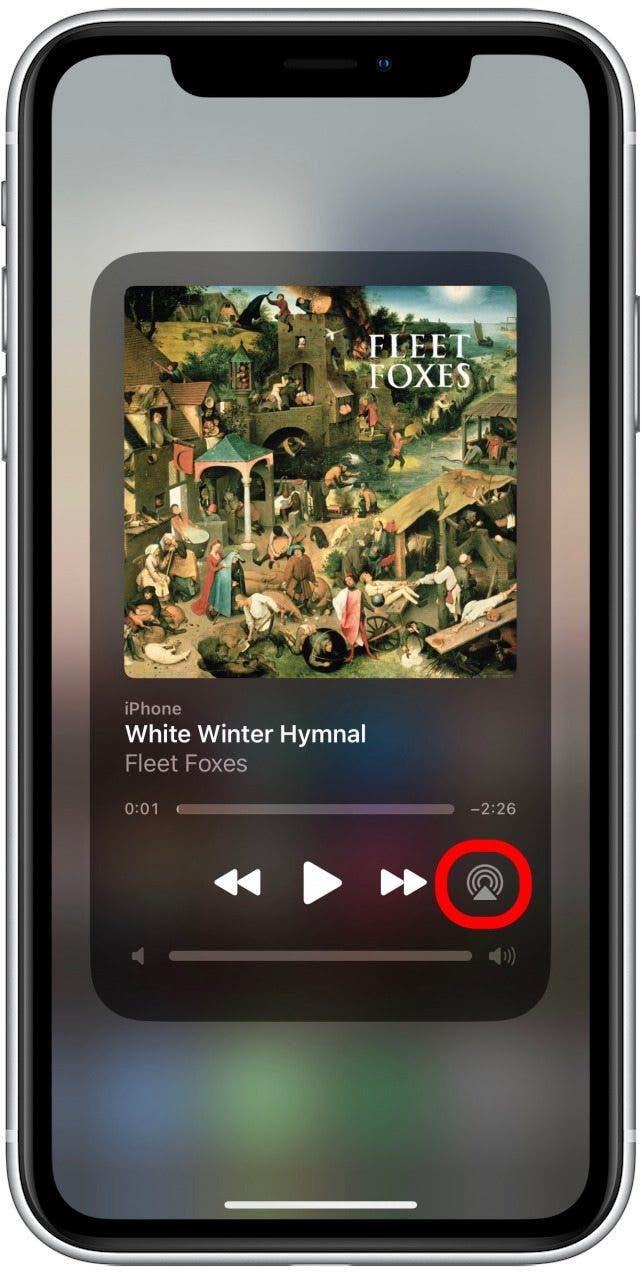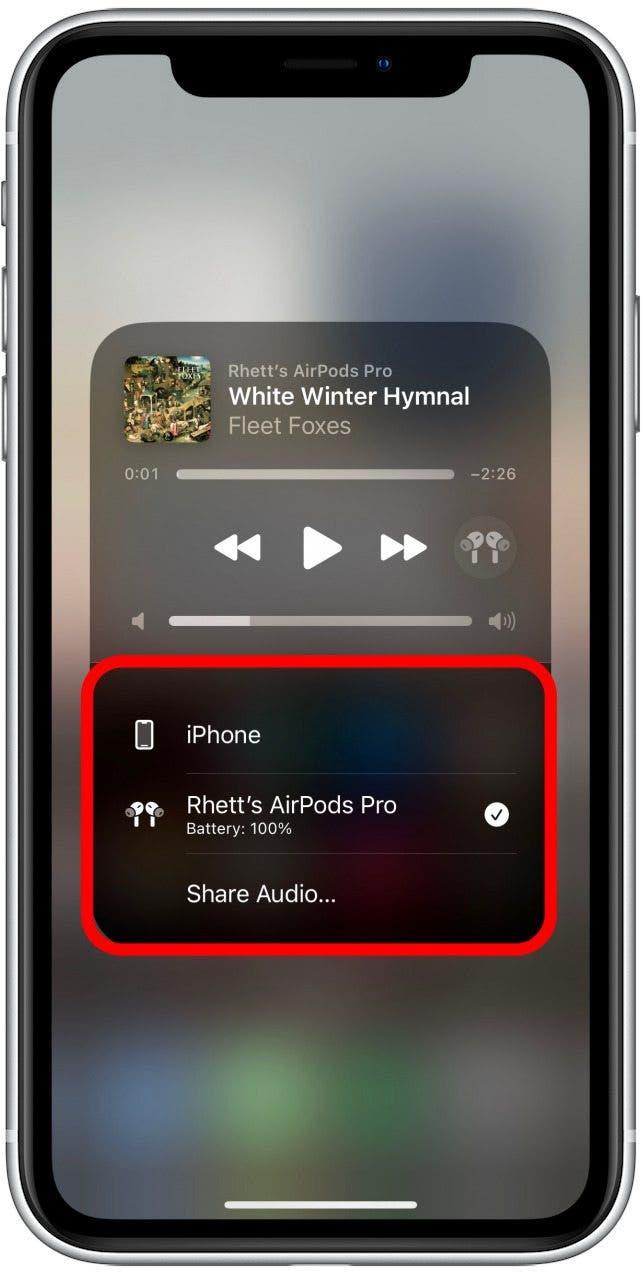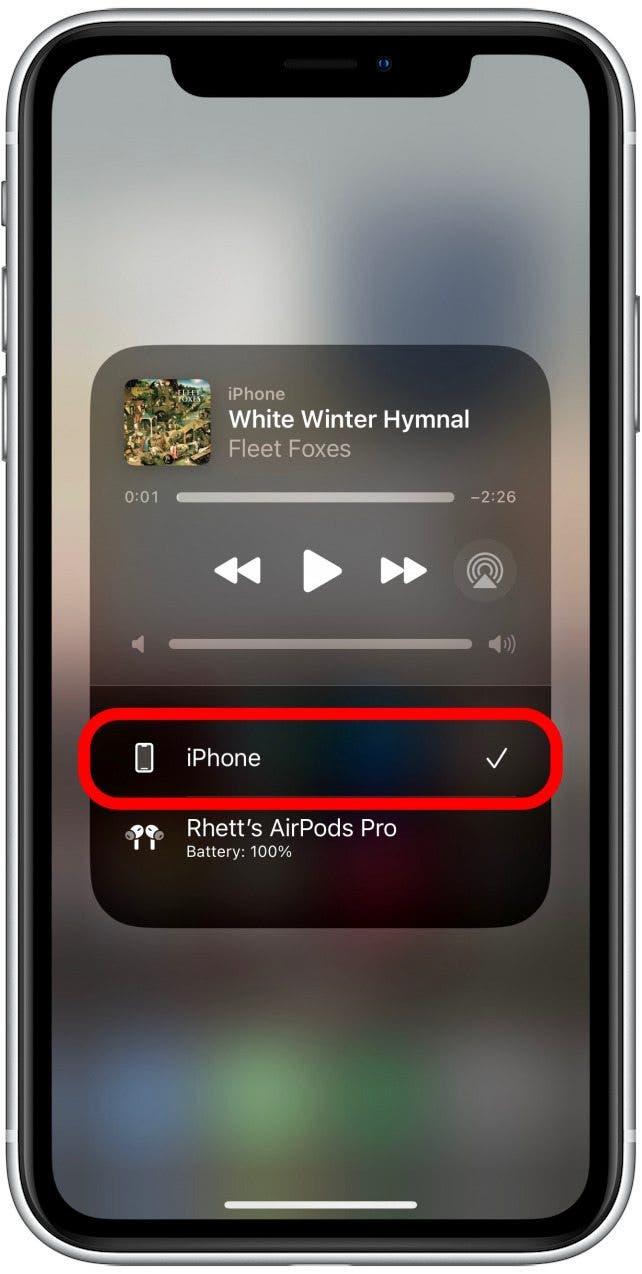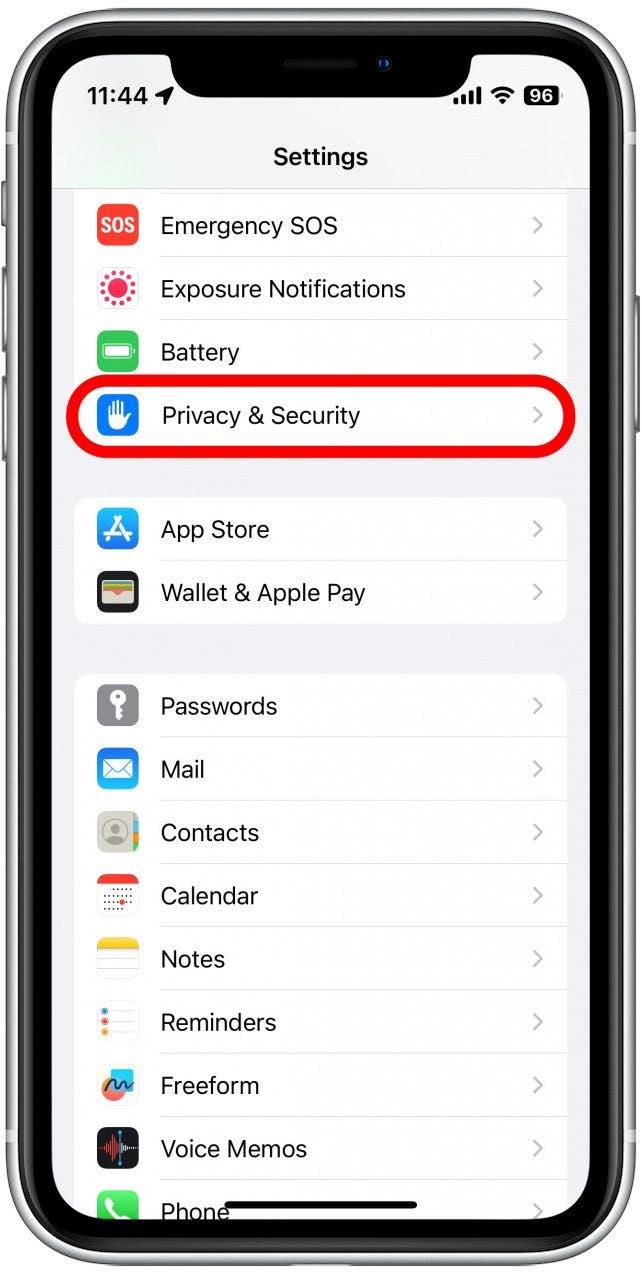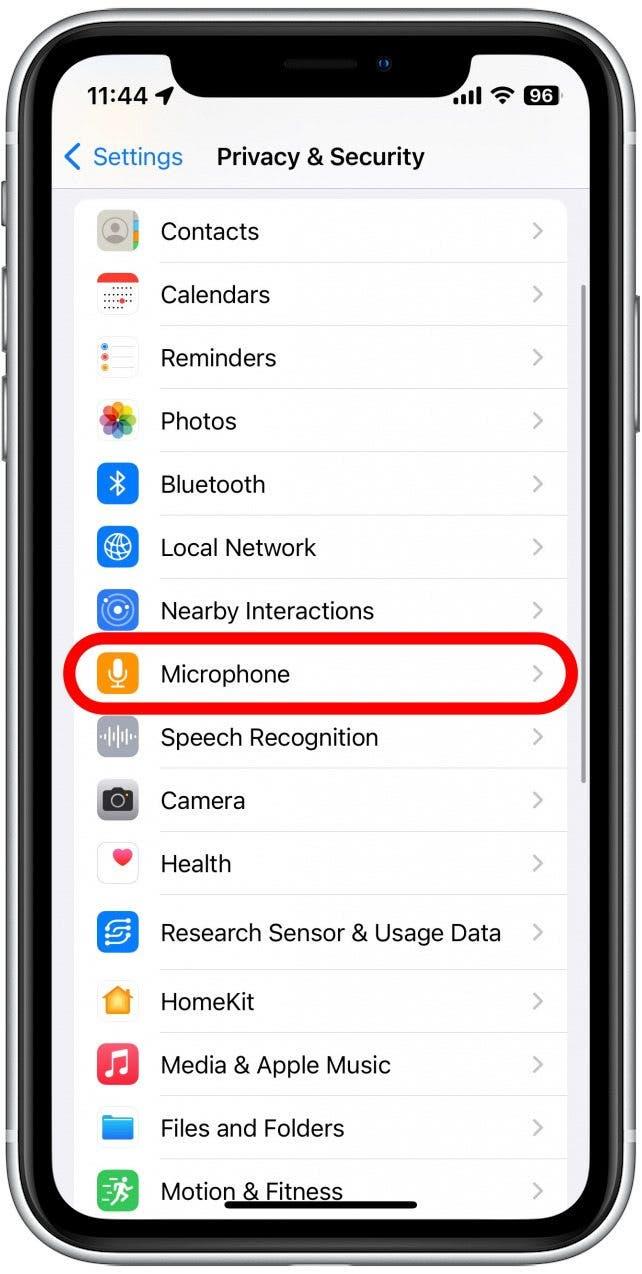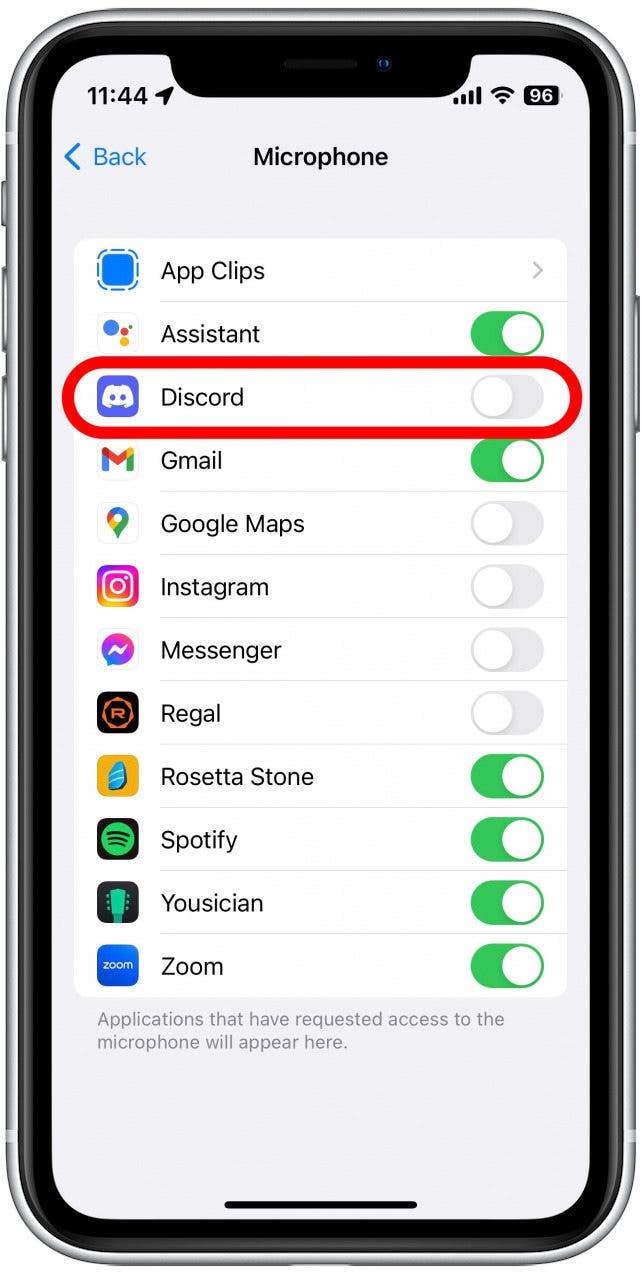Det kan være utroligt frustrerende, når din iPhone -mikrofon ikke fungerer. At miste denne kritiske komponent betyder, at andre vigtige funktioner holder op med at arbejde, som telefonopkald, FaceTime, Siri, stemmegenkendelse osv. I denne artikel vil vi gennemgå nogle mulige løsninger, der hjælper dig med at løse iPhone -mikrofon, der ikke fungerer.
spring til:
- meget
- meget
- meget
- meget
- meget
- meget
Fejlfinding iPhone -mikrofon fungerer ikke
Hvis du undrer dig over, “Hvorfor fungerer min mikrofon ikke?” Eller hvis folk ikke kan høre dig på din iPhone, er vi her for at hjælpe! Mikrofonen er en af de vigtigste komponenter i enhver telefon, så hvis den holder op med at fungere, vil du bestemt få den rettet så hurtigt som muligt. Vi har et par løsninger, der kan hjælpe med at løse problemet. For flere iPhone -hurtige rettelser, sørg for at Tilmeld dig vores frie tip af dagen nyhedsbrev.
Sådan kontrolleres for opdateringer på iPhone
Når du fejlfinding af en teknisk enhed, vil du først bekræfte, at du er Brug af Seneste software . Hvis der blev introduceret en fejl i en tidligere version, kan en ny opdatering hjælpe med at løse problemet.
- Åbn appen indstillinger .

- Tryk på generelt .

- Tryk på softwareopdatering .

- Hvis din iPhone er opdateret, vil du se en skærm, der ligner den nedenfor. Hvis du ser en download & installer -knappen, skal du sørge for at trykke på den for at installere den tilgængelige opdatering.

Uanset om der er en opdatering eller ej, den næste ting, du skal prøve, er at genstarte din iPhone. Du kan gøre dette ved at trykke på og holde tænd / sluk -knappen og enten lydstyrkeknappen, indtil menuen Power Options kommer op. Skub derefter kraften, der skifter til højre for at slukke for din enhed. Vent et par sekunder, og tryk derefter på og hold tænd / sluk -knappen for at tænde den igen.
Sådan ændres lydudgang på iPhone
Hvis din iPhone -mikrofon ikke fungerer, kan du tjekke dine lydudgangsindstillinger. Hvis du har lydtilbehør, som AirPods, tilsluttet, kan din telefon være routing af mikrofonlyd til en anden kilde.
- Stryg ned fra øverste højre for at åbne kontrolcentret .

- Tryk på og hold mediekontrollerne.

- Tryk på ikonet airplay . Det skal se ud som en trekant med cirkler, der stråler ud af den. Hvis du har tilsluttet AirPods, kan du muligvis se et AirPods -ikon i stedet.

- Her kan du se en liste over tilsluttede lydenheder.

- Tryk på iPhone for at skifte lydudgang til din telefon.

Nu hvor du har bekræftet, at lyd dirigeres til din telefon, skal du teste din mikrofon ved at foretage et telefonopkald eller tage et kort videoklip.
Sådan rengøres iPhone -mikrofon
Hvis din iPhone -mikrofon ikke fungerer, eller hvis det ser ud til, at folk ikke kan høre dig meget godt, kan problemet også være, at mikrofonporten har samlet støv og skal rengøres. Du kan gøre dette temmelig let ved hjælp af en tør tandbørste eller bomuldspinde.
Hvor er mikrofonen på iPhone? IPhone har i alt tre mikrofoner. Afhængig af hvilken model du har, ser din iPhone muligvis lidt anderledes ud end nedenstående diagrammer. Imidlertid er den omtrentlige placering af iPhone’s tre mikrofoner generelt den samme på tværs af alle modeller så langt tilbage som iPhone 8. Den første findes til venstre og højre for lynhavnen i bunden af telefonen. Du kan se to udskæringer, der huser både højttalere og den nederste mikrofon:
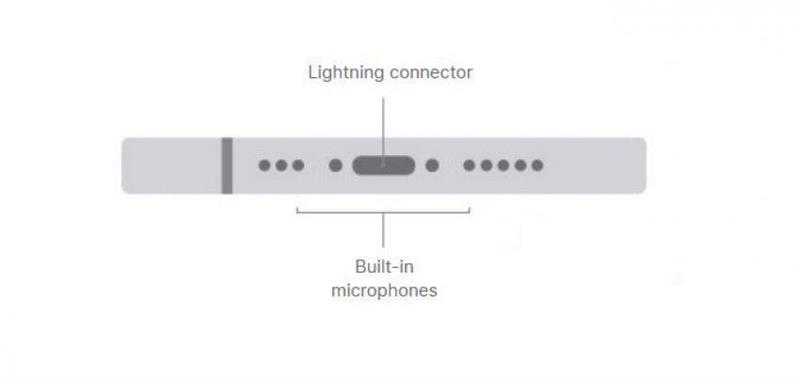
Billede med tilladelse fra Apple.com
Den anden mikrofon findes øverst på telefonen i højttalergrillen:
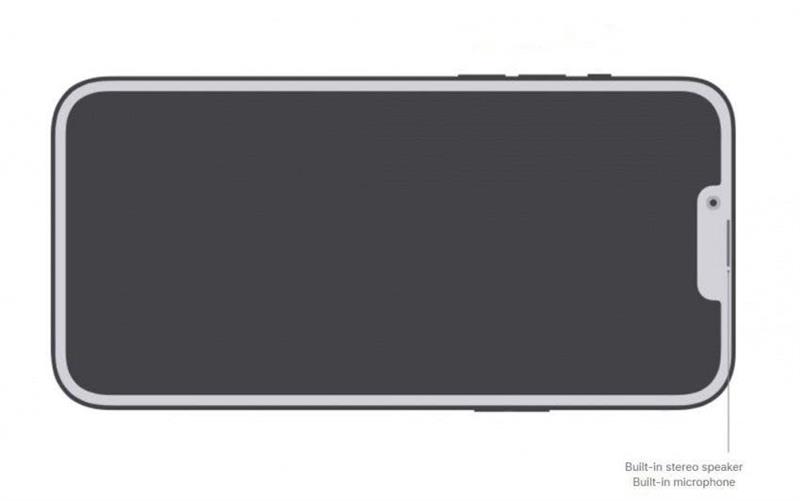
Billede med tilladelse fra Apple.com
Den tredje mikrofon findes på bagsiden af telefonen. Afhængig af hvilken iPhone -model du har, kan den nøjagtige placering muligvis være lidt anderledes, men det vil altid være i nærheden af kameralinser:
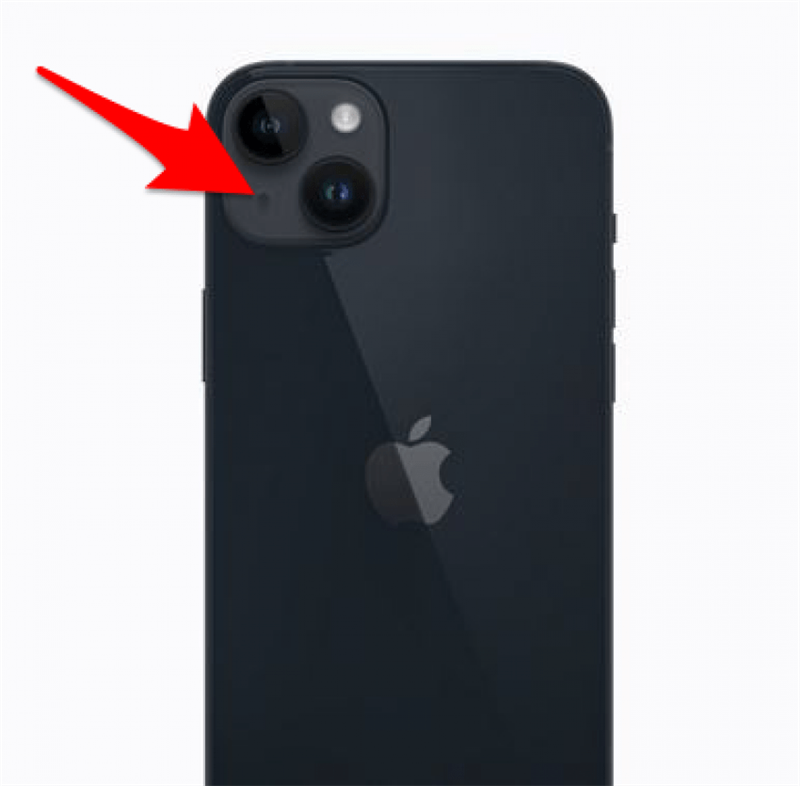
Billede med tilladelse fra Apple.com
Når du har renset mikrofonerne, kan du sætte dem på prøve ved at foretage et telefonopkald eller tage et kort videoklip.
Sager kan blokere mikrofonen
Hvis du bruger en sag med din iPhone, kan det blokere mikrofonen, hvilket gør det sværere at hente lyde. Prøv at fjerne din sag, test derefter din mikrofon ved at foretage et telefonopkald, bruge stemmememoer eller optage en kort video. Hvis din mikrofon ser ud til at fungere bedre uden sagen, kan du investere i en anden telefonsag.
Sådan ændres iPhone -mikrofonindstillinger
Hvis du kun har problemer med mikrofonen i en bestemt app, kan problemet simpelthen være dine privatlivsindstillinger. IPhone tilbyder muligheder for privatlivets fred til Hold apps fra at lytte til din mikrofon , så hvis indstillingen er slukket, fungerer mikrofonen ikke i visse apps.
- Åbn appen indstillinger .

- Rul ned og tryk på privatliv og sikkerhed .

- Tryk på mikrofon .

- Find den app, der har brug for mikrofonadgang, og tryk på skiften ved siden af. Når skiften er grøn, har appen mikrofonadgang.

Derefter kan du vende tilbage til den app, der gav dig problemer og kontrollere, om mikrofonen fungerer nu.
Forhåbentlig udarbejdede en af ovenstående løsninger for dig. Men hvis din iPhone -mikrofon ikke fungerer, selv efter at have prøvet alle de trin, vi foreslog, oplever du muligvis et hardwareproblem. Hvis det er tilfældet, skal du kontakte Apple Support eller besøge en Apple Store for yderligere hjælp. Find derefter ud af Sådan fikser du dine AirPods Mic ikke fungerer !