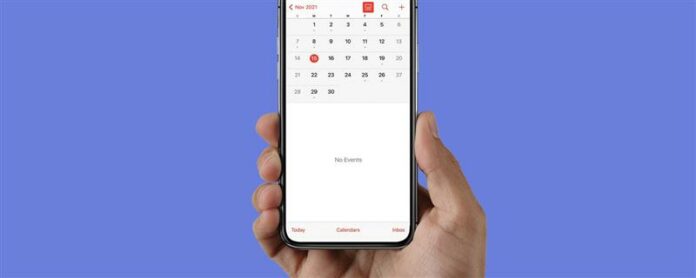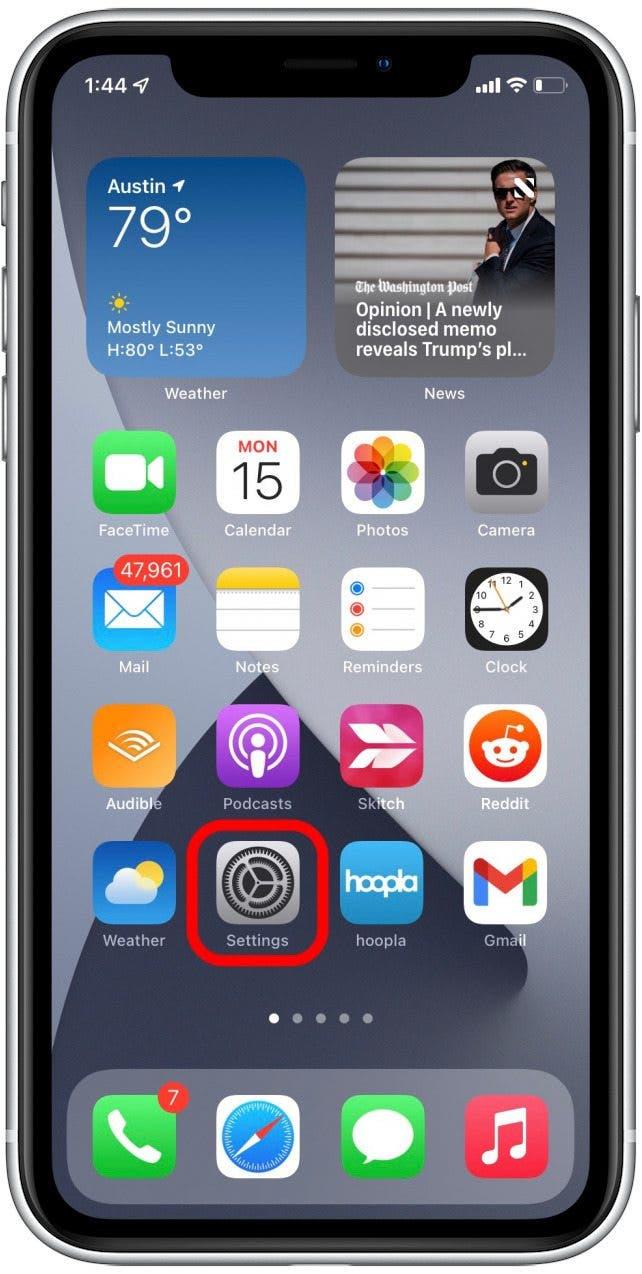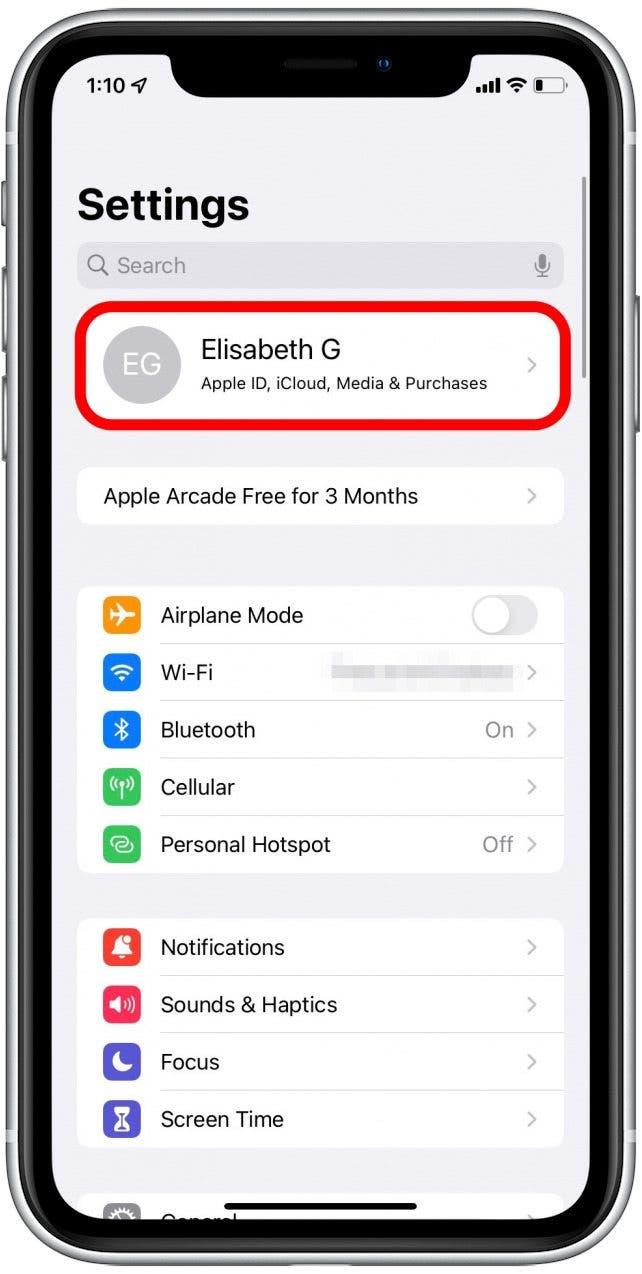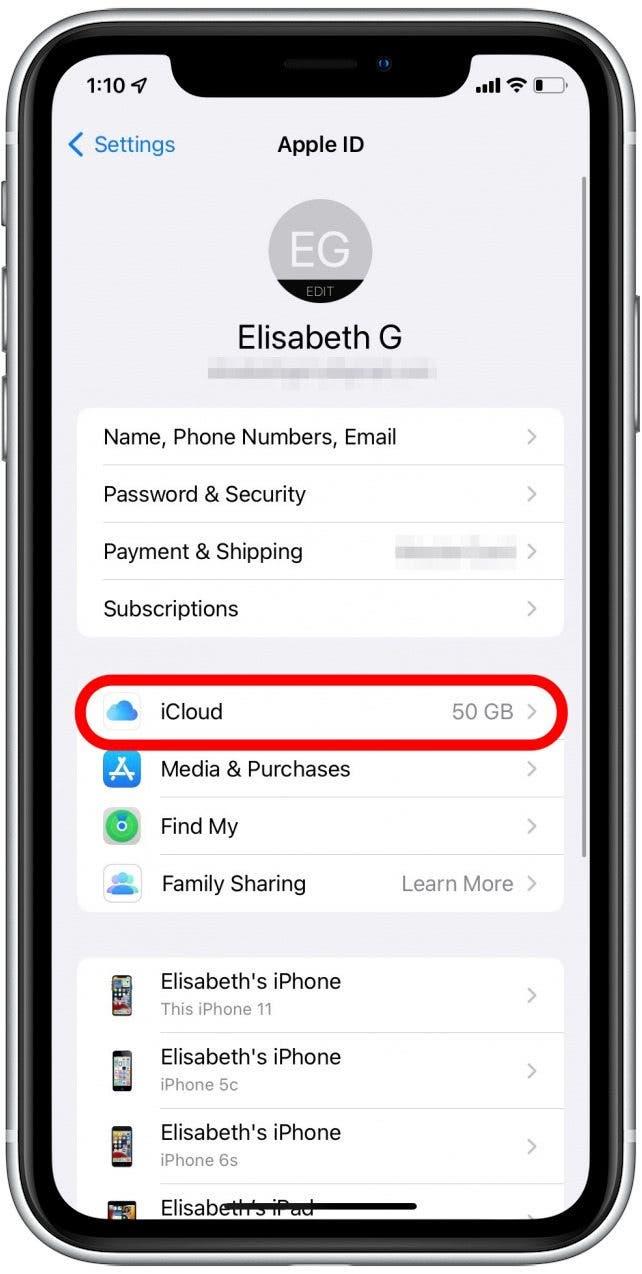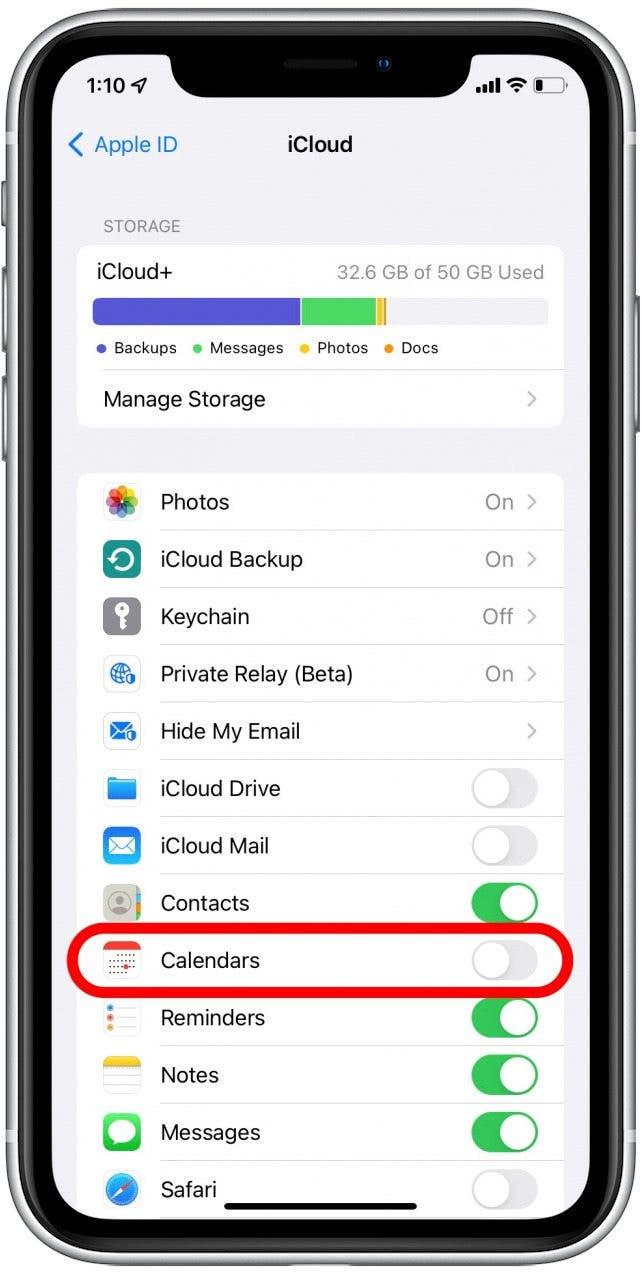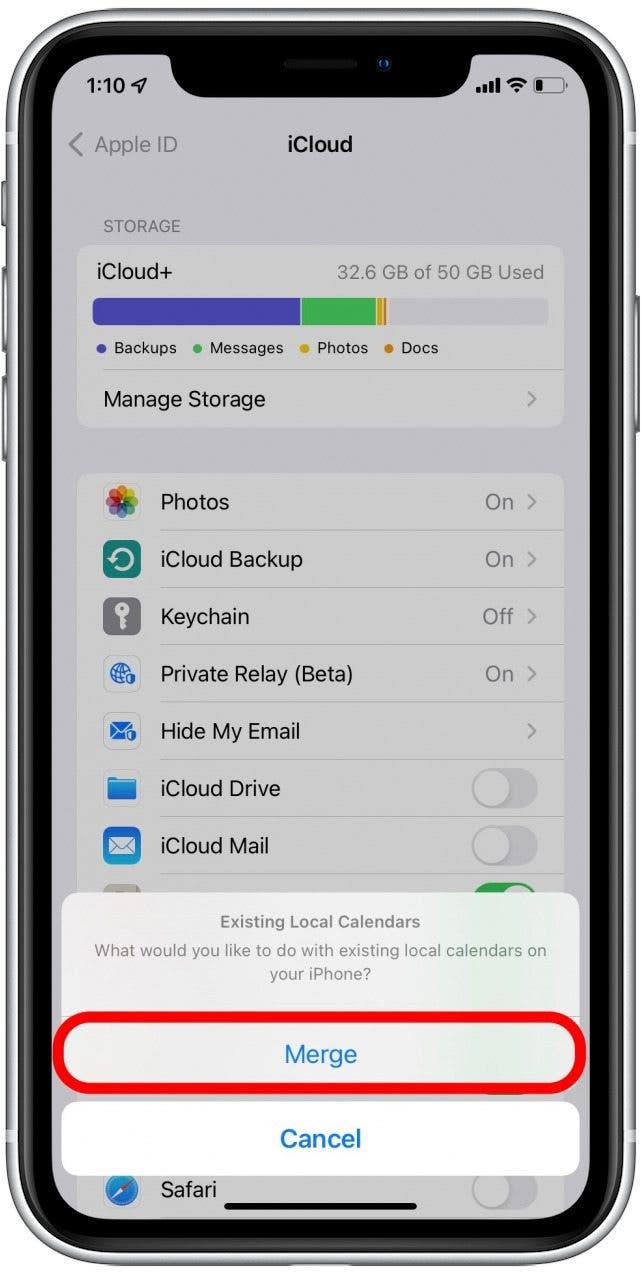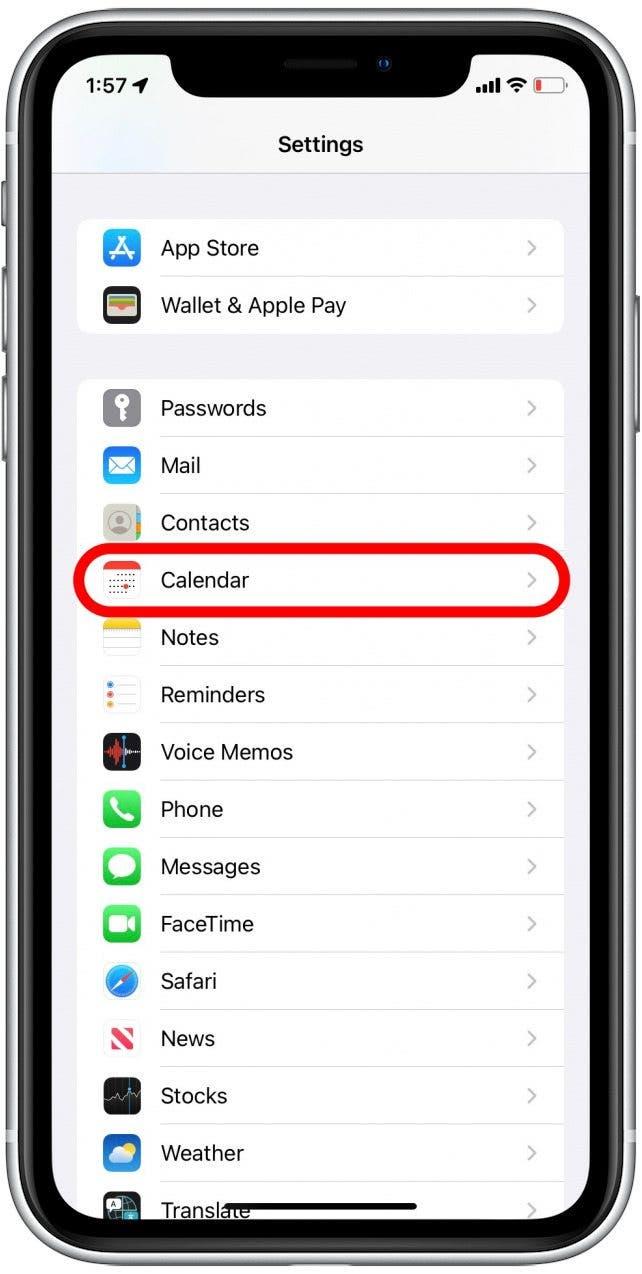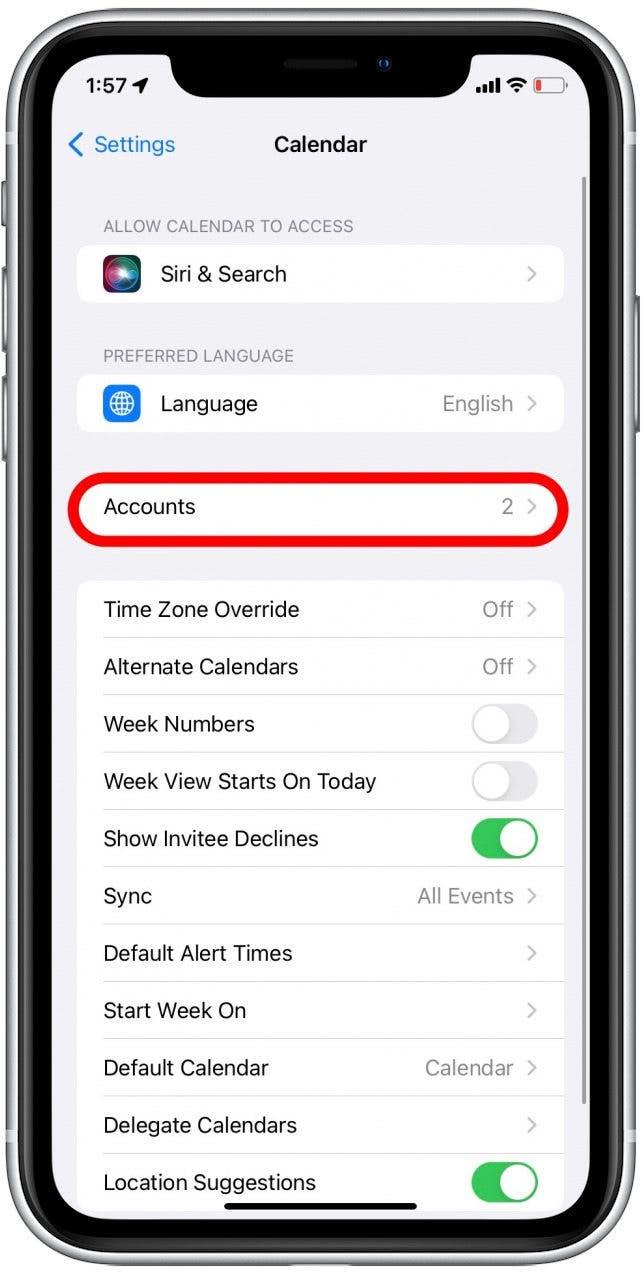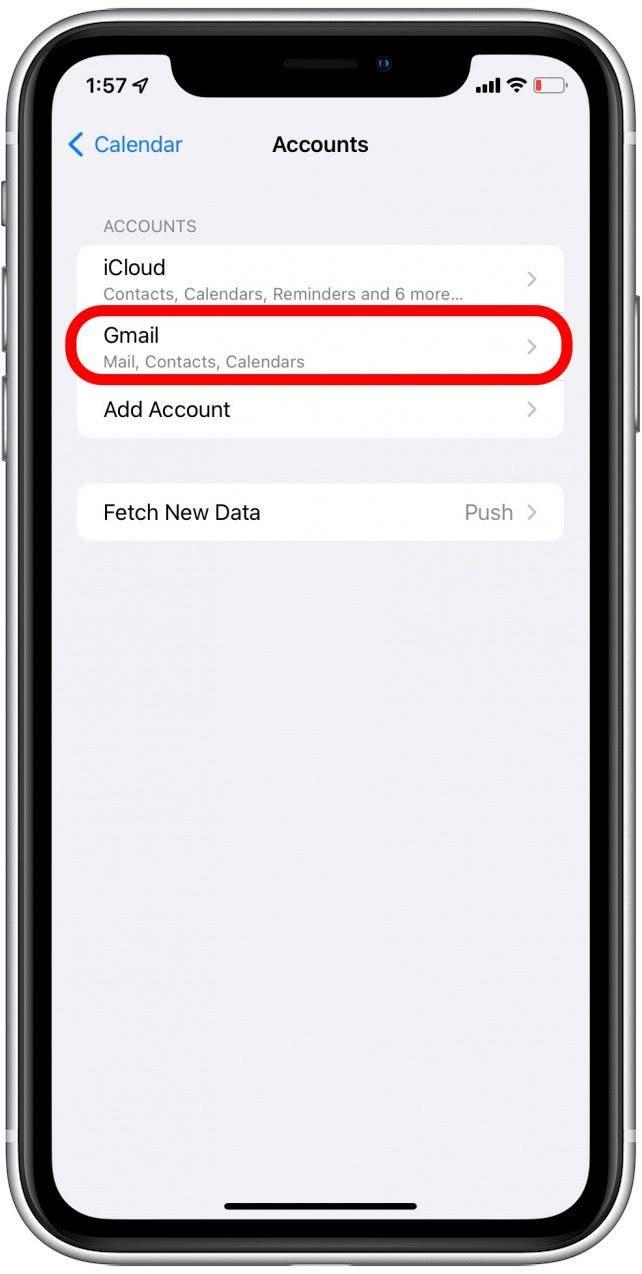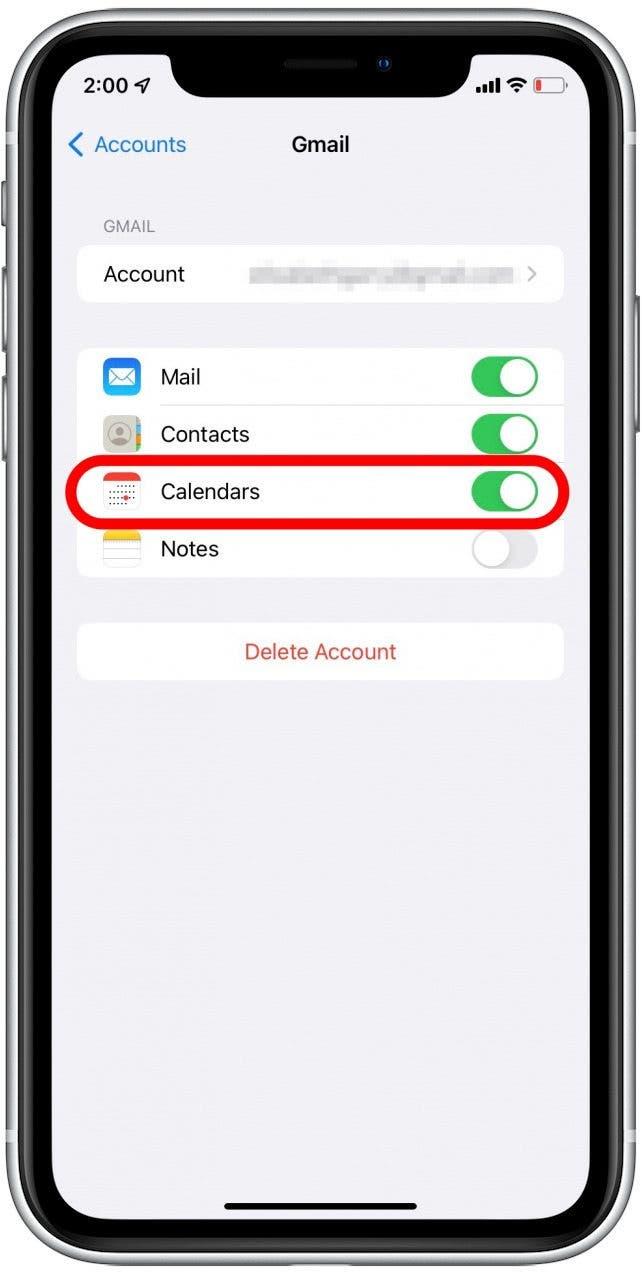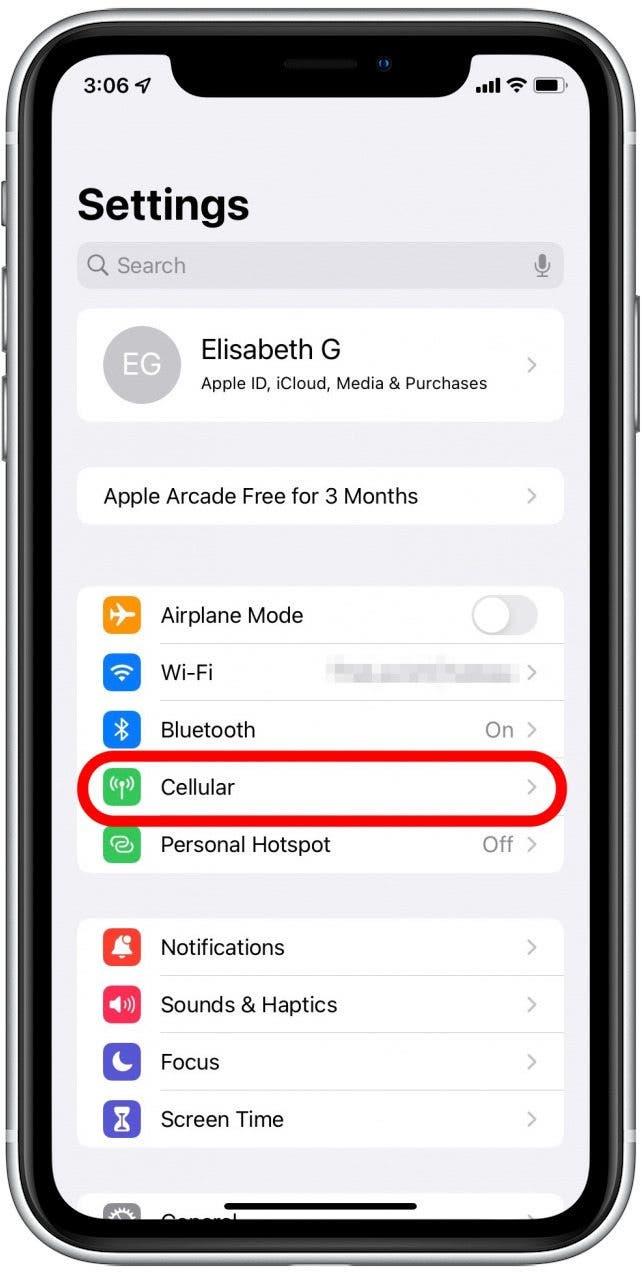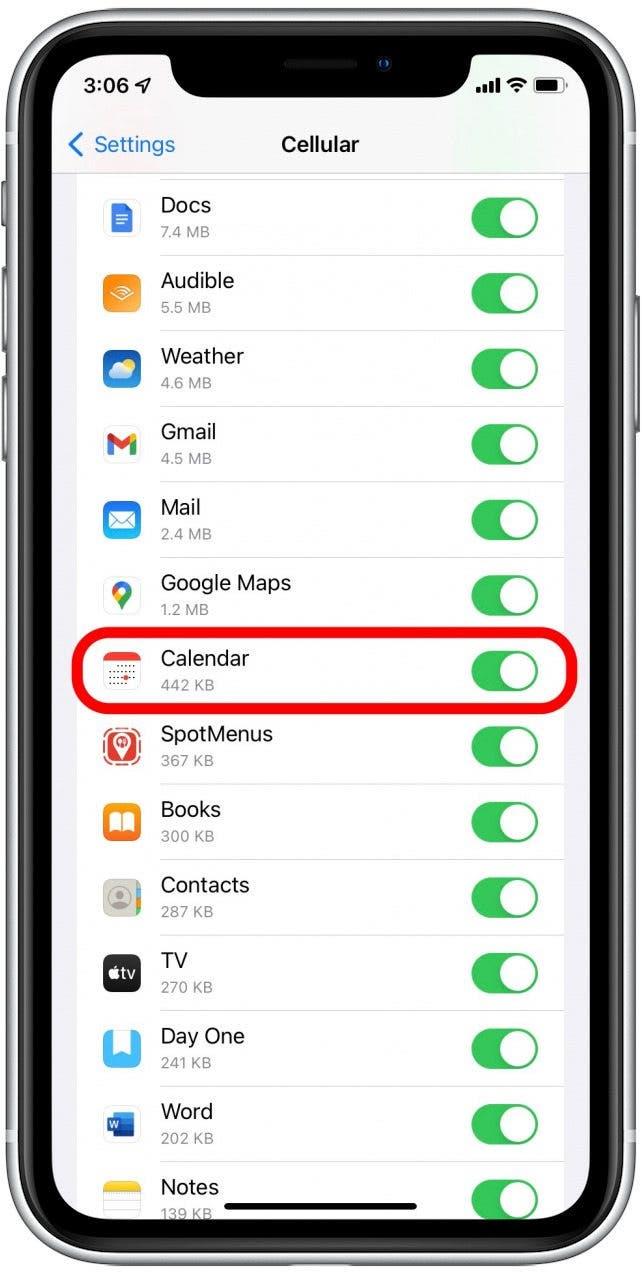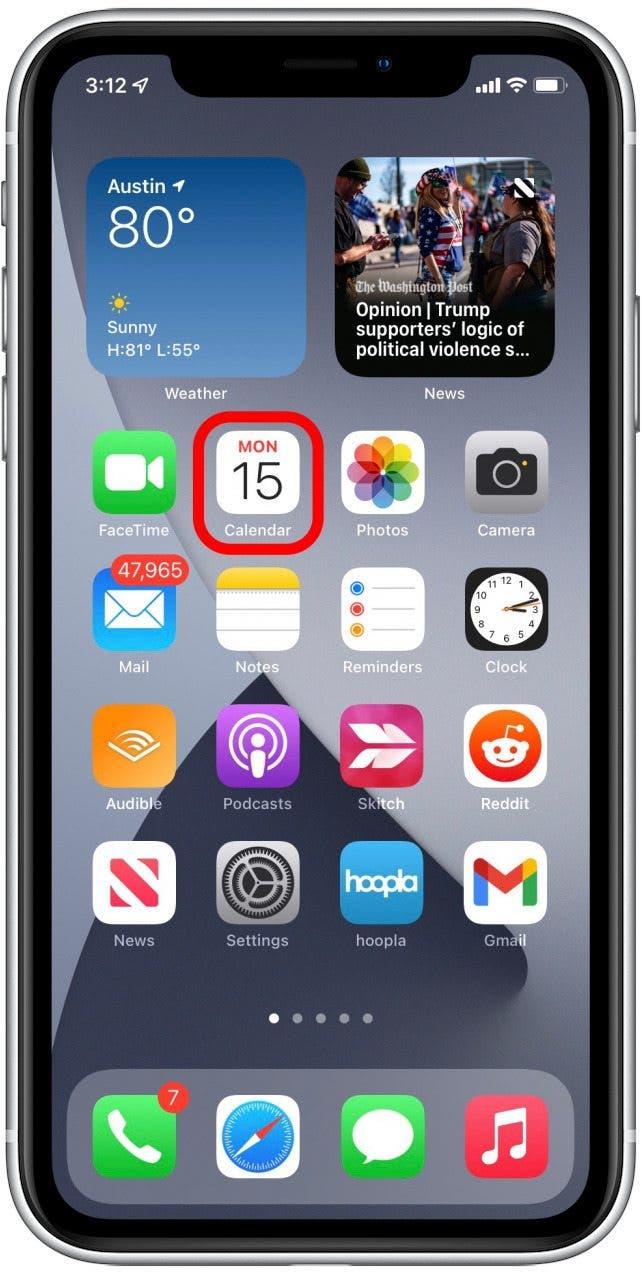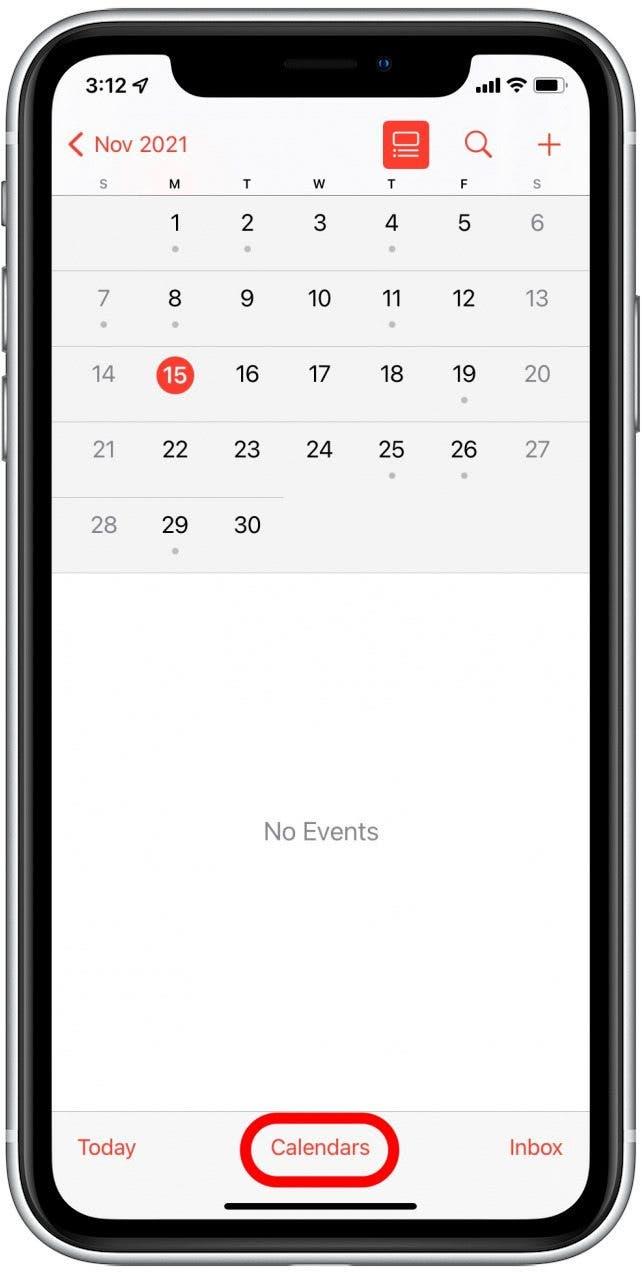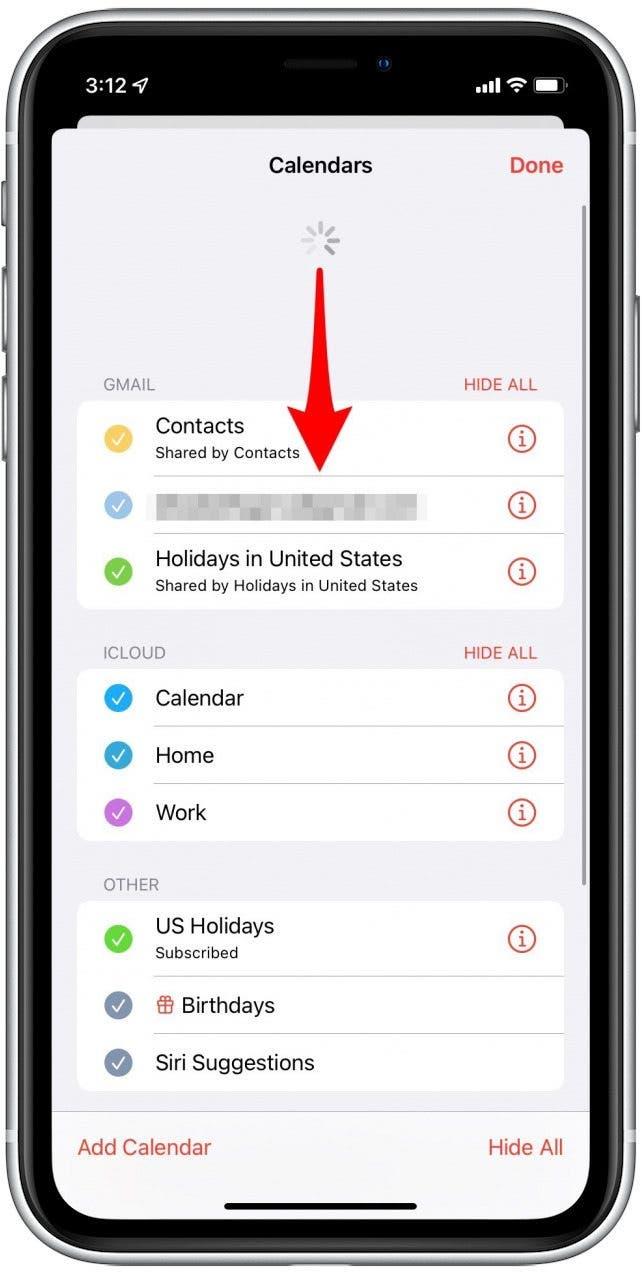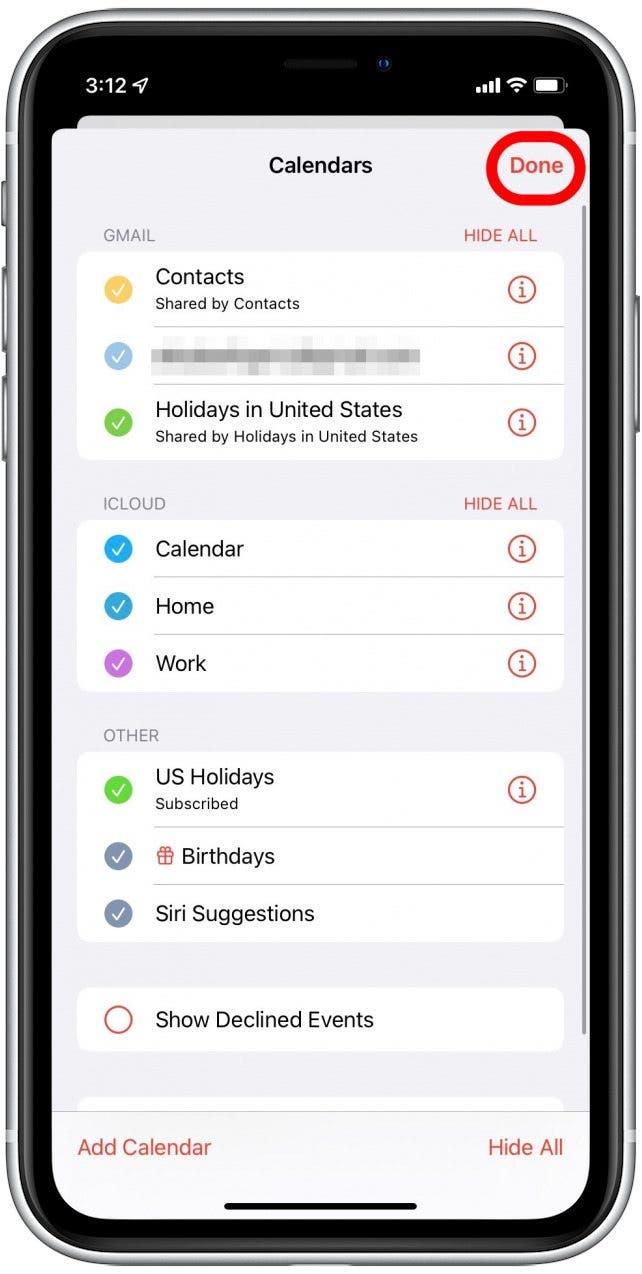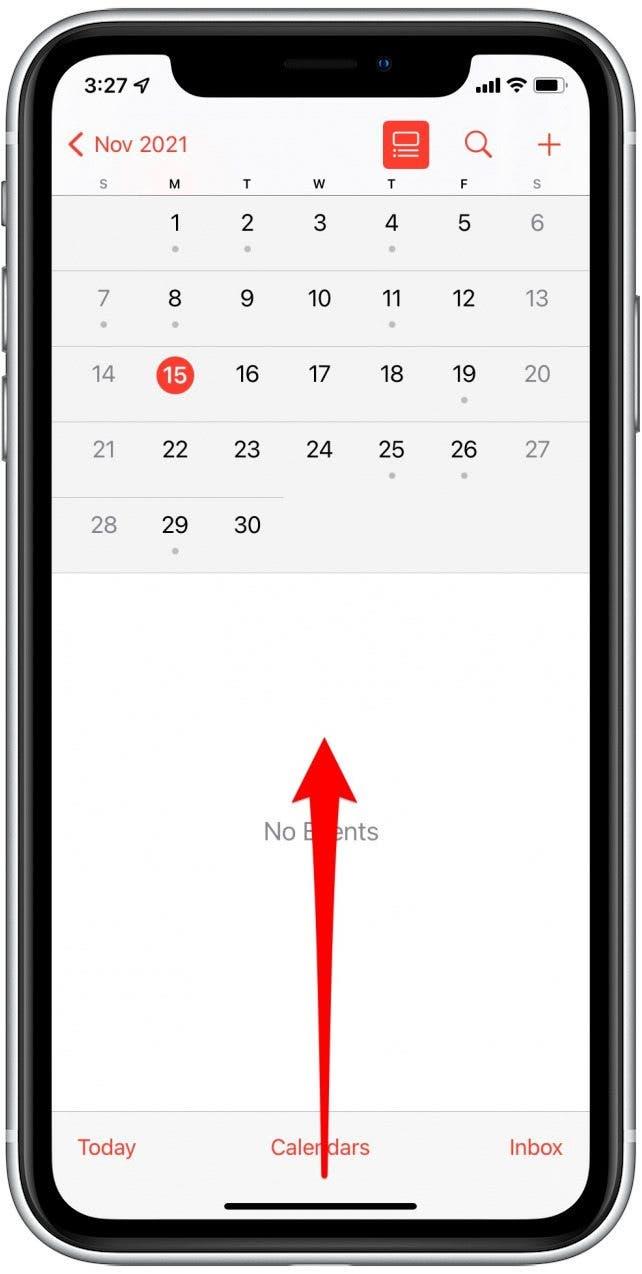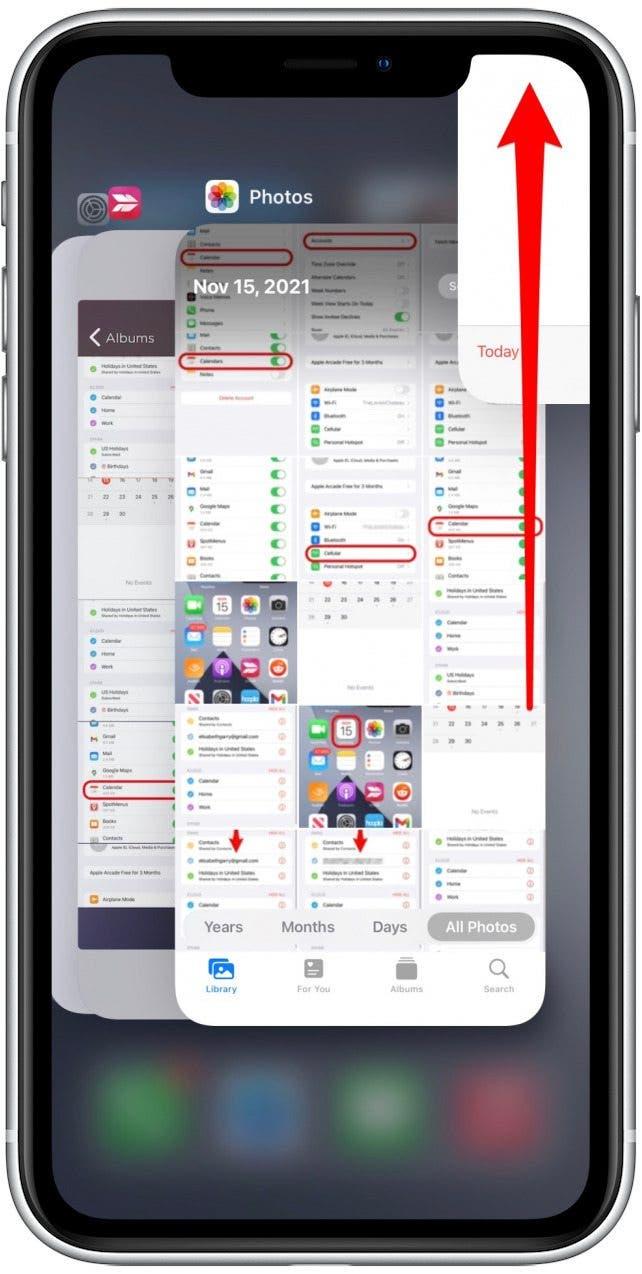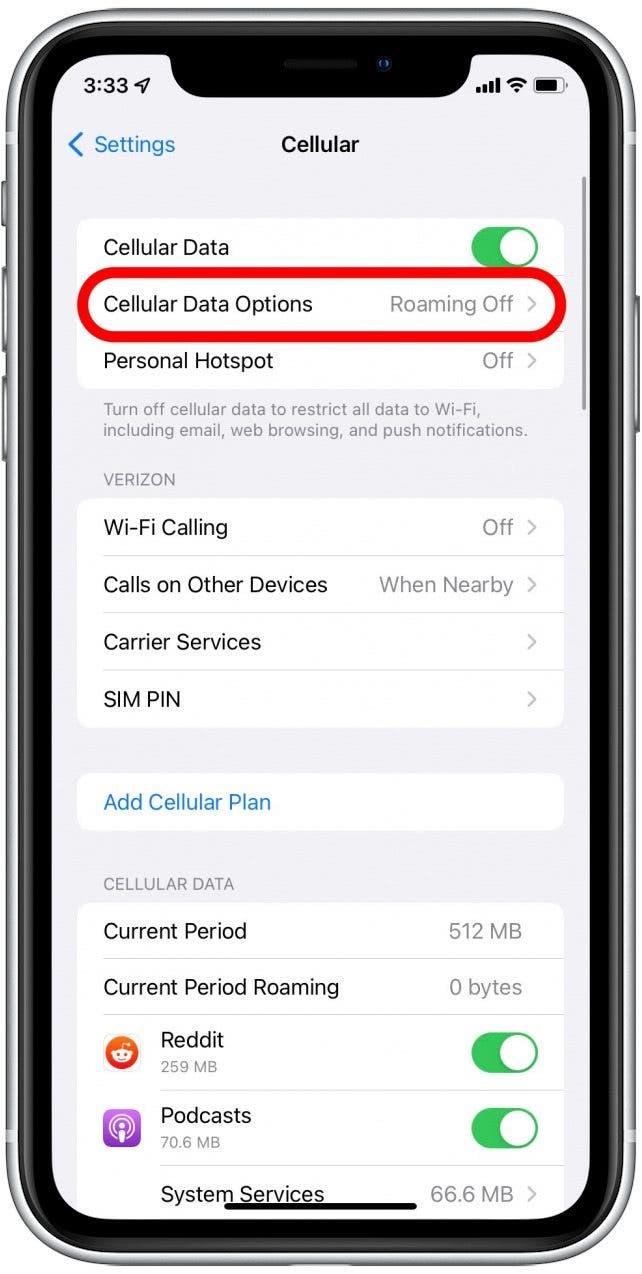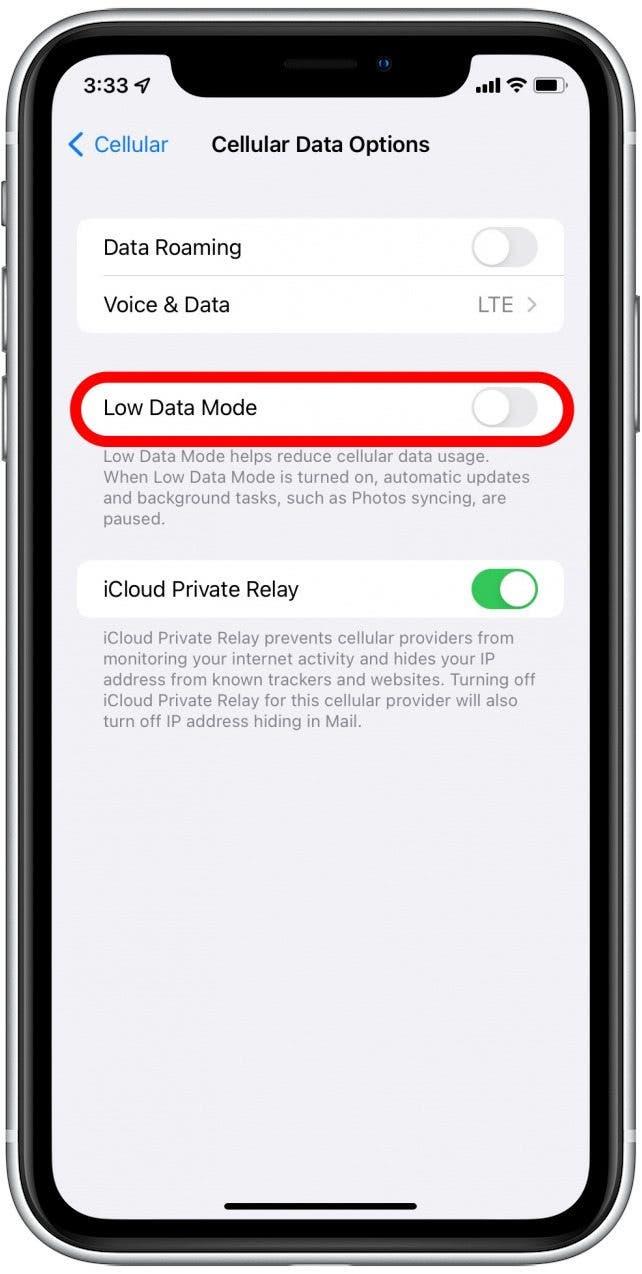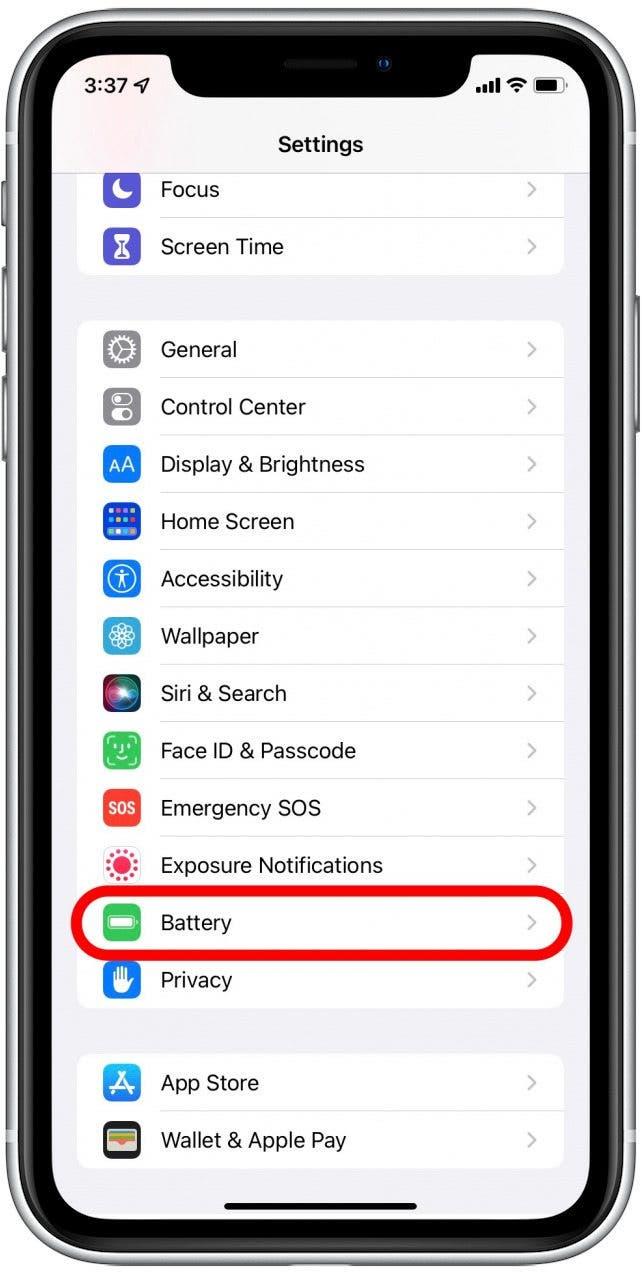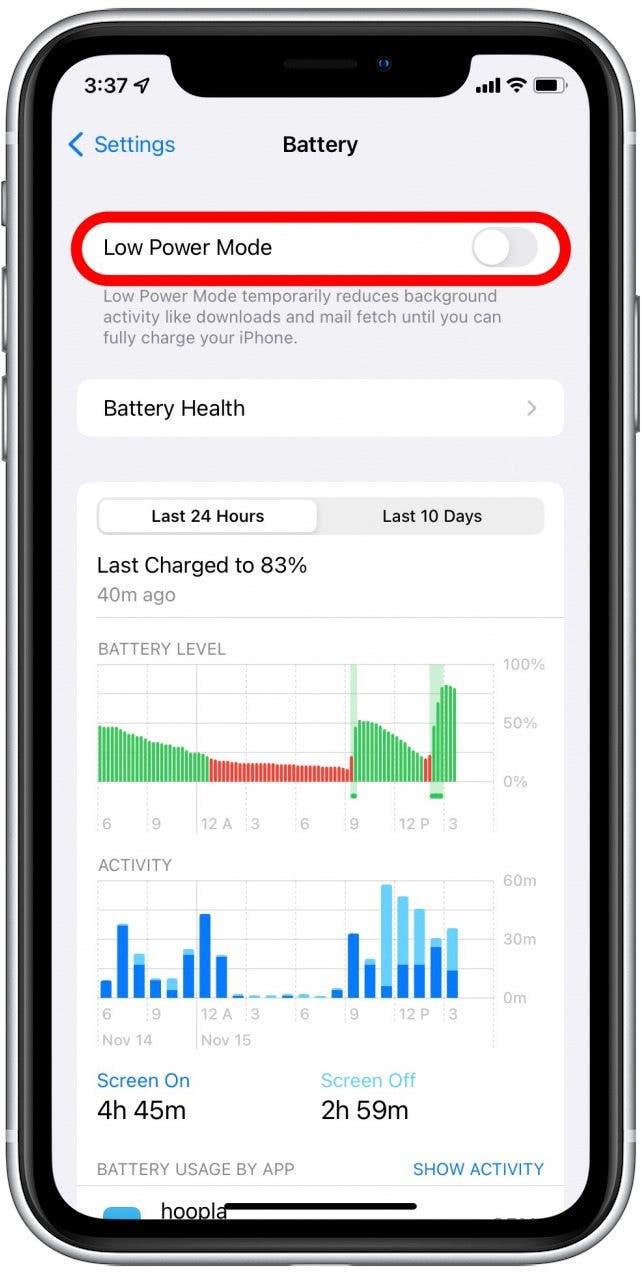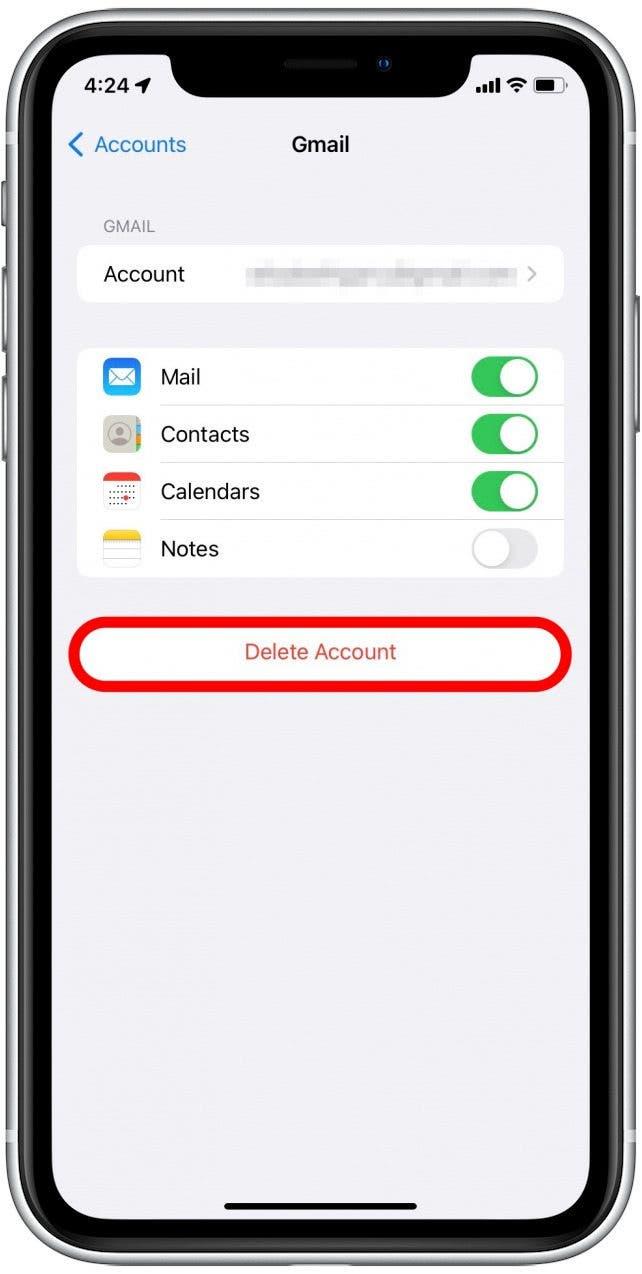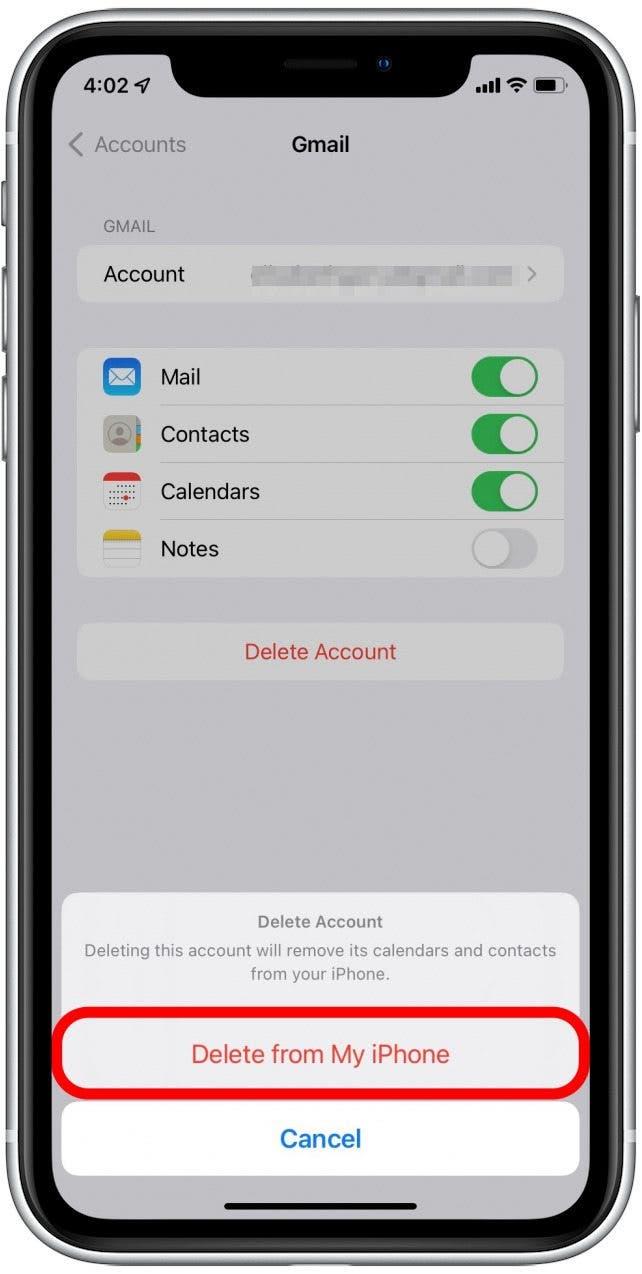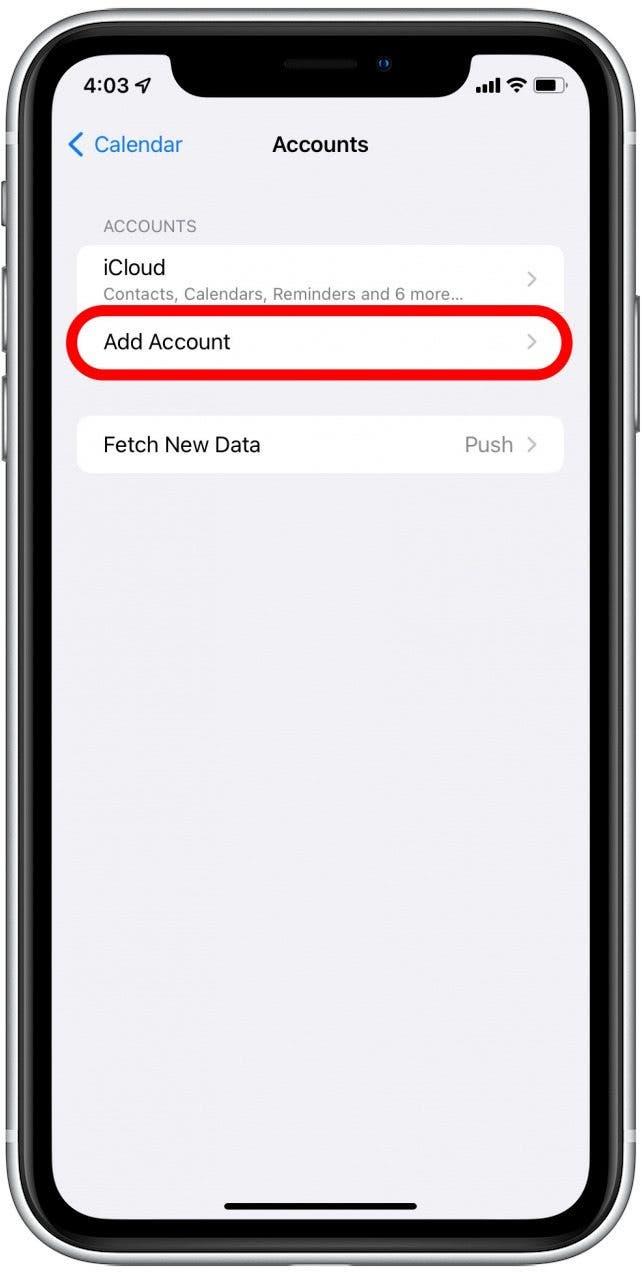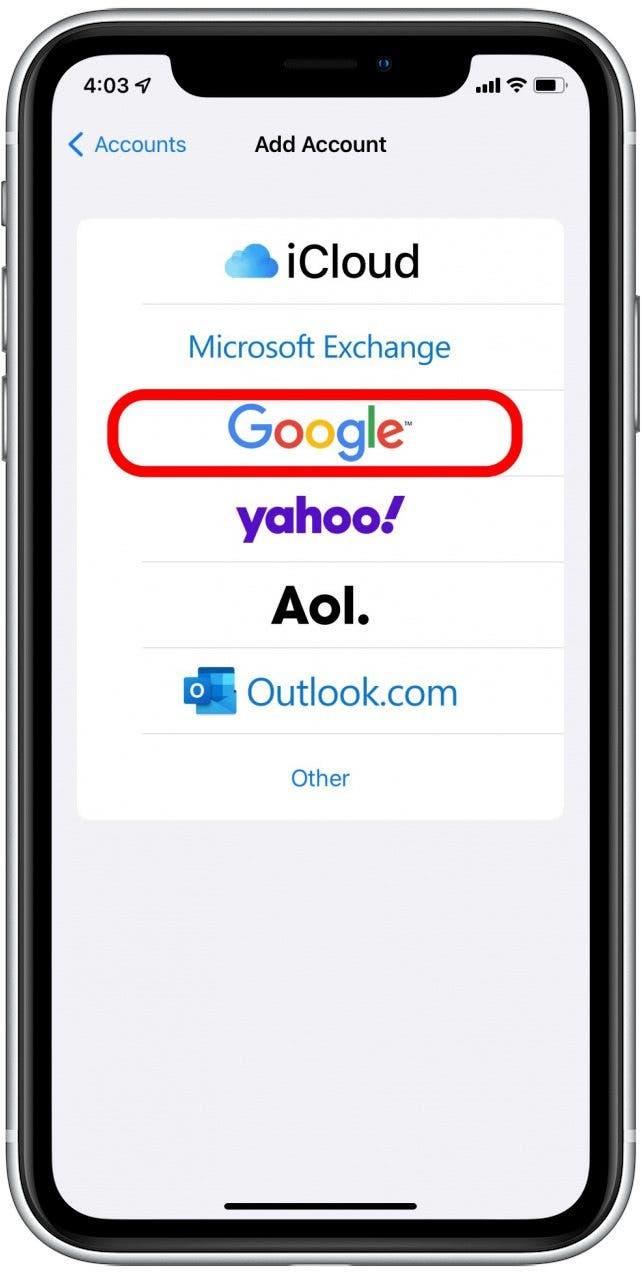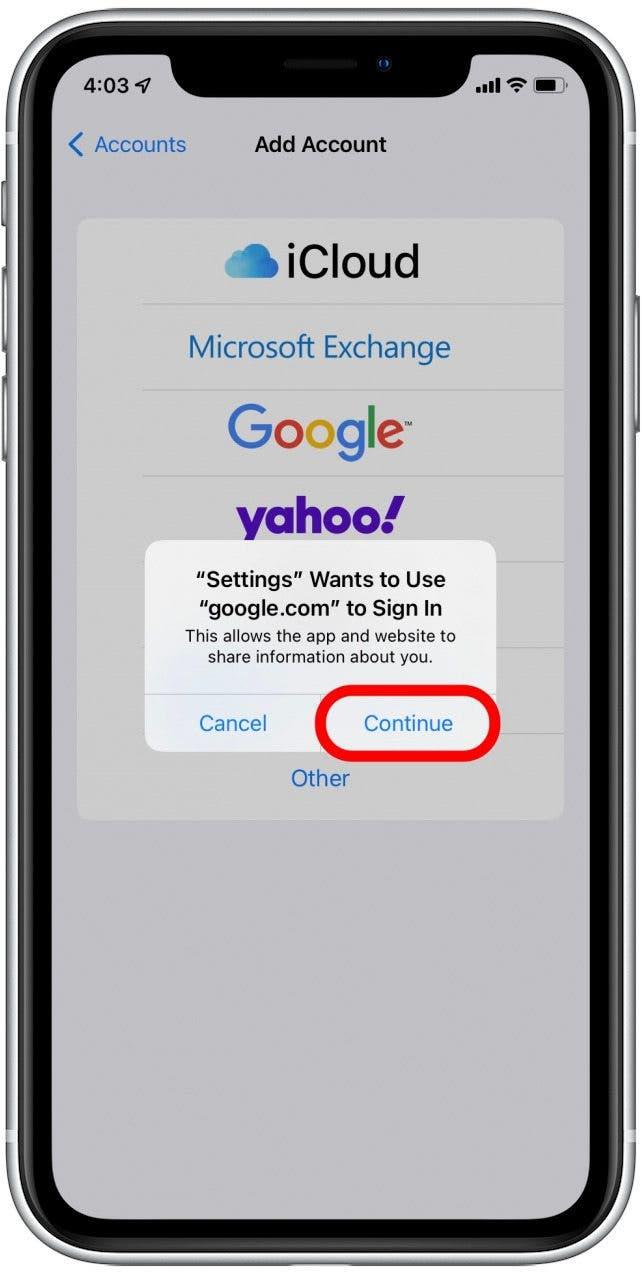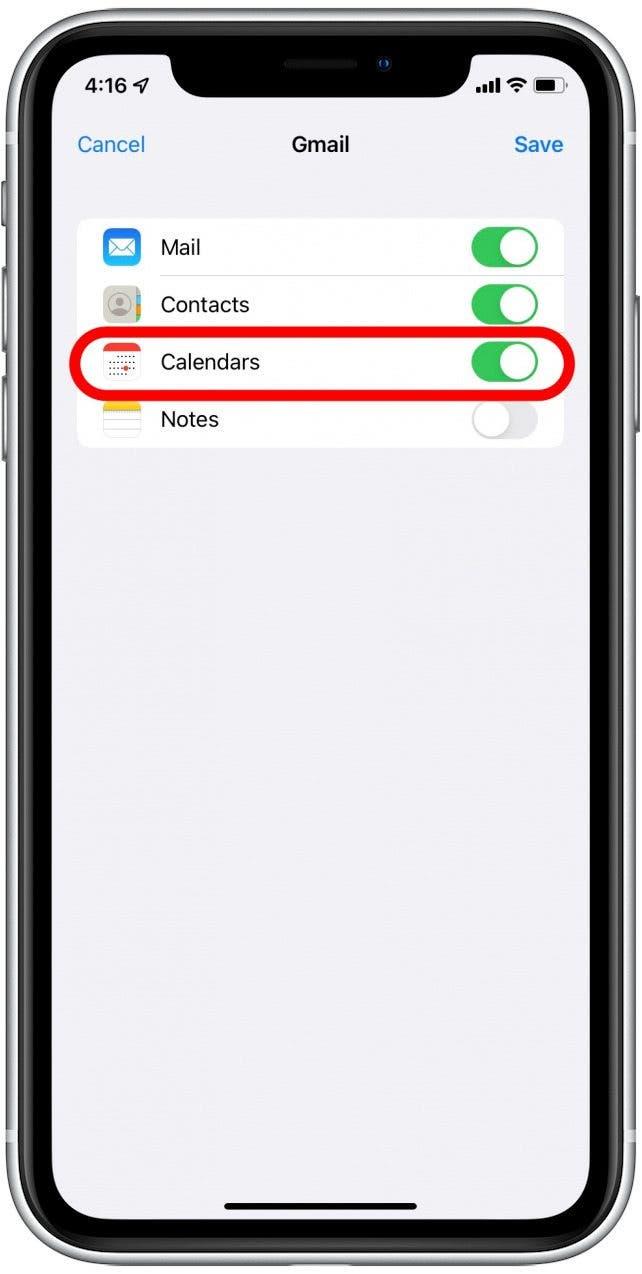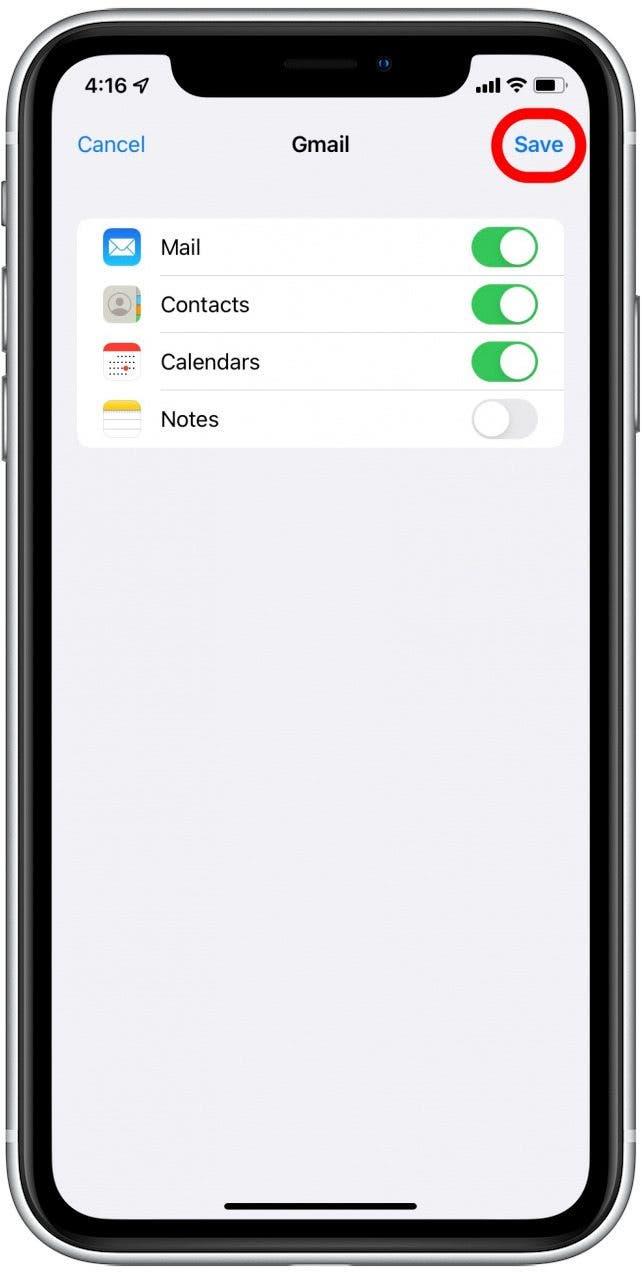Hvis du har problemer med din iPhone -kalender, der ikke synkroniserer med dine andre Apple -enheder, eller omvendt, kan du prøve disse fejlfindingstips for at sikre, at alle dine kalenderbegivenheder vises korrekt på alle dine enheder.
Relateret: hvordan man henter slettede tekstbeskeder på iPhone
iCloud -kalender ikke synkroniseret? Tjek disse ting først
Kalenderappen på din iPhone kan kun synkronisere med andre enheder gennem iCloud. Før vi går ind på mere involverede fejlfindingstips, lad os gå over et par ting, der skal konfigureres korrekt til din iPhone -kalender for at synkronisere med andre enheder:
- Sørg for, at iCloud Calendar System er i gang via Apples websted. Hvis systemet er nede, synkroniseres din iPhone -kalender ikke, og du bliver nødt til at vente, indtil systemet er tilbage og tjekker igen.
- Gå igennem hver af dine enheder, og kontroller, at dato og tid er korrekte. Hvis datoen og/eller tiden er forkert på en eller flere enheder, kan det forklare iCloud -kalender, der ikke synkroniseres på tværs af enheder.
- Hvis din ical ikke synkroniserer, kan det skyldes, at du er logget ind med forskellige Apple ID’er på tværs af dine enheder. Log ind på alle dine enheder ved hjælp af samme Apple ID .
- Sørg for, at du er tilsluttet internettet .
- Kontroller din iCloud -lagringsgrænse : Hvis du har brugt al din iCloud -lagring, kan din kalender muligvis ikke synkronisere på tværs af enheder.
Tænd for kalendere i iCloud -indstillinger
For din iPhone -kalender -app til synkronisering på tværs af alle dine Apple -enheder, skal du sørge for, at iCloud har adgang til den. Her er hvordan:
- Åbn Indstillinger .

- Tryk på dit navn.

- Tryk på iCloud .

- Hvis kalendere skiftes af, skal du skifte den på.

- Tryk på fusion for at inkludere alle eksisterende lokale kalendere på din iPhone.

Hvis kalendere allerede er på, kan du også prøve at slå den af, så tilbage igen. Dette kan fungere som en slags blød “nulstilling.” Giv det et par minutter, og kontroller derefter for at se, om dine kalendere synkroniseres på tværs af enheder nu.
Aktivér kalendersynkronisering for alle konti
Hvis din iPhone -kalender ikke synkroniserer dine andre enheder, skal du sørge for, at dine enheder er i stand til at sende og modtage kalenderdata for alle dine konti. Sådan tjekker du denne indstilling på din iPhone:
- Åbn Indstillinger .
- Tryk på kalender .

- Tryk på konti .

- Vælg en konto. Vi har allerede vist dig, hvordan du tænder for kalendere til din iCloud -konto ovenfor, så her vælger jeg Gmail.

- Skift kalendere på.

Sørg for, at kalenderen har adgang til mobildata
Hvis du oplever problemer med din iPhone -kalender, der ikke synkroniseres, når du ikke er tilsluttet internettet, kan det skyldes, at din kalenderapp ikke har adgang til mobildata. Sådan sørger du for, at dine kalendere kan synkronisere, selv når du ikke har en internetforbindelse:
- Åbn Indstillinger .
- Tryk på cellular .

- Rul ned til kalender og sørg for, at den skiftes på.

Opdater din kalenderapp
Nogle gange, hvis ical ikke synkroniseres, skal du muligvis bare opdatere appen for at give den tid til at trække nye oplysninger op. Her er hvordan:
- Åbn kalenderappen .

- Tryk på fanen kalendere i bunden af skærmen.

- Stryg ned fra toppen af skærmen og vent på, at opdateringsanimationen stopper med at spille.

- Tryk på udført og se, om dine kalendere er opdateret.

Genstart kalenderappen
Genstart af apps (og enheder, men vi kommer til det senere) er en god fejlfinding af fejlfinding, når du ellers har mystiske problemer. For at genstarte kalenderappen for at løse din iPhone -kalender, der ikke synkroniseres:
- Åbn kalenderappen .
- Stryg op fra bunden af skærmen til halvvejs op ad skærmen for at åbne app -switcher .

- Stryg kalenderappen helt op til toppen af skærmen for at lukke den.

- Tryk uden for appafbryderen for at vende tilbage til startskærmen.
- Tryk på kalenderappen for at åbne den igen, og se, om den er opdateret.

Deaktiver lav datatilstand
Din iPhone kan bruge lav datatilstand til at bevare Wi-Fi eller cellulære data. Når det gør dette, kan visse funktioner som app -synkronisering midlertidigt pauses. Dette kan medføre, at din iPhone -kalender ikke synkroniseres. Sådan slukker du for det:
- Åbn Indstillinger .
- Tryk på cellular .

- Tryk på cellulære dataindstillinger .

- Skift lav datatilstand fra .

Deaktiver lavt effekttilstand
Ligesom lav datatilstand med cellulære data findes lav effekttilstand for at spare batteriets levetid så meget som muligt og kan også midlertidigt suspendere funktioner og få din iPhone -kalender til ikke at synkronisere.
- Åbn Indstillinger .
- Tryk på batteri .

- Skift lav effekttilstand fra .

Genstart enheder
Tidligere prøvede vi at lukke og åbne kalenderappen på din iPhone for at løse en iPhone -kalender, der ikke synkroniseres. Hvis lukning og genstart af kalenderappen ikke fungerer, kan du også prøve at genstarte dine enheder for at få dine kalendere til at synkronisere på tværs af dem alle. Hvis du ikke er sikker på, hvordan du genstarter din iPhone eller iPad, kan du læse denne artikel om Genstart din iPhone X eller senere og Sådan tvinger man Genstart iPhones og iPads .
Genstart af din enhed kan hjælpe alle funktionsdygtige apps med at fikse sig selv, så efter at du har startet op igen, skal du kontrollere din kalender igen for at se, om synkroniseringsproblemerne har løst sig selv.
Fjern & genopdræt kalender
Logikken bag dette tip svarer til det bag genstart af en app eller en enhed til at løse ellers mystiske problemer. Nogle gange er der gået noget galt, som du ikke let kan identificere, og den bedste måde at løse det er bare at starte fra bunden af. I dette sidste tip sletter vi og tilføjer derefter en kalenderkonto for at hjælpe med at løse problemer med, at ICAL ikke synkroniserer.
- Åbn Indstillinger .
- Tryk på kalender .

- Tryk på konti .

- Tryk på den konto, du vil afbryde forbindelsen (dette vil være en tredjepartskonto, som en Gmail-konto).

- Tryk på Slet konto .

- Tryk på Slet fra min iPhone .

- En din konto er slettet, du returneres til skærmen Regnskaber. Tryk på Tilføj konto .

- Tryk på navnet på den service, du lige har slettet.

- Tryk på fortsæt .

- Log ind på din konto ved hjælp af anvisningerne på skærmen.
- Når kontoen tilføjes tilbage, skal du sørge for, at kalendere skiftes videre.

- Tryk på gem .

Din konto skal nu tilføjes. Giv det et par minutter, og tjek derefter dine kalenderapps på tværs af enheder for at se, om det hjalp. Er din iphone-kalender mangler ? Her er hvad man skal gøre.