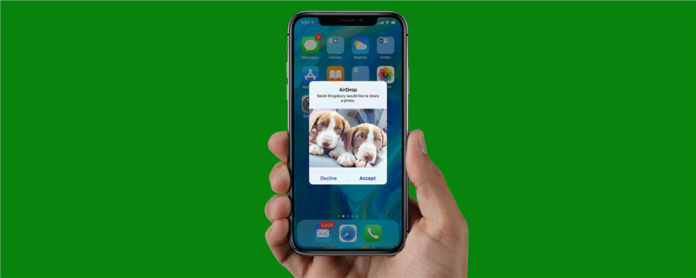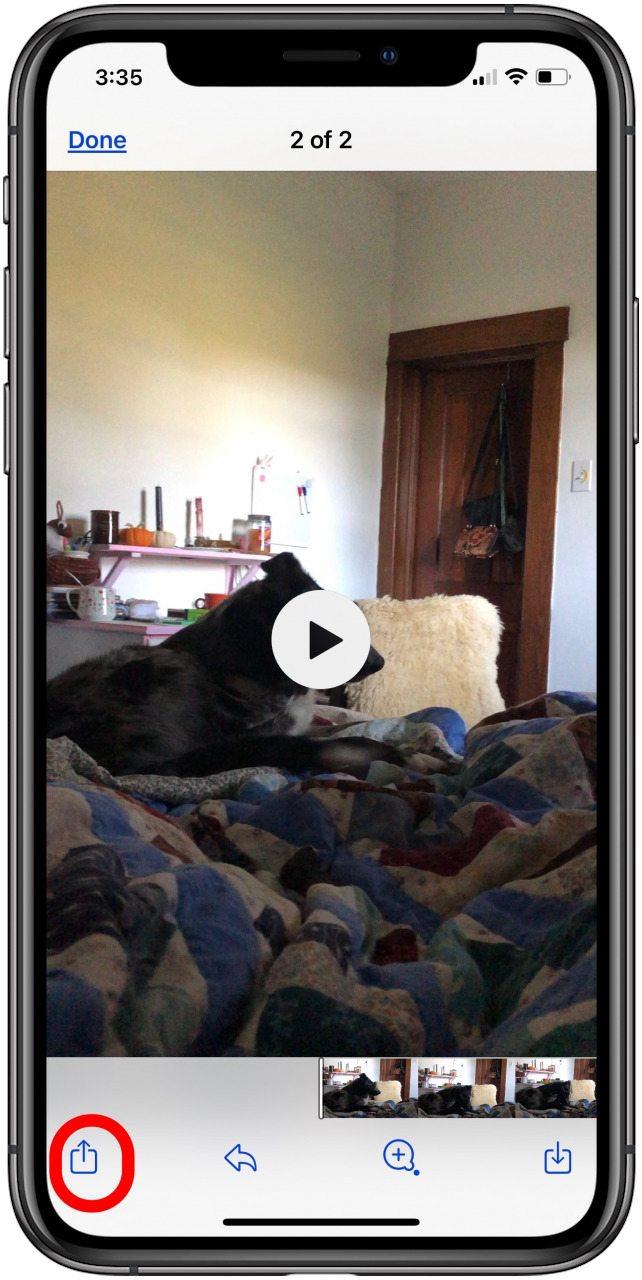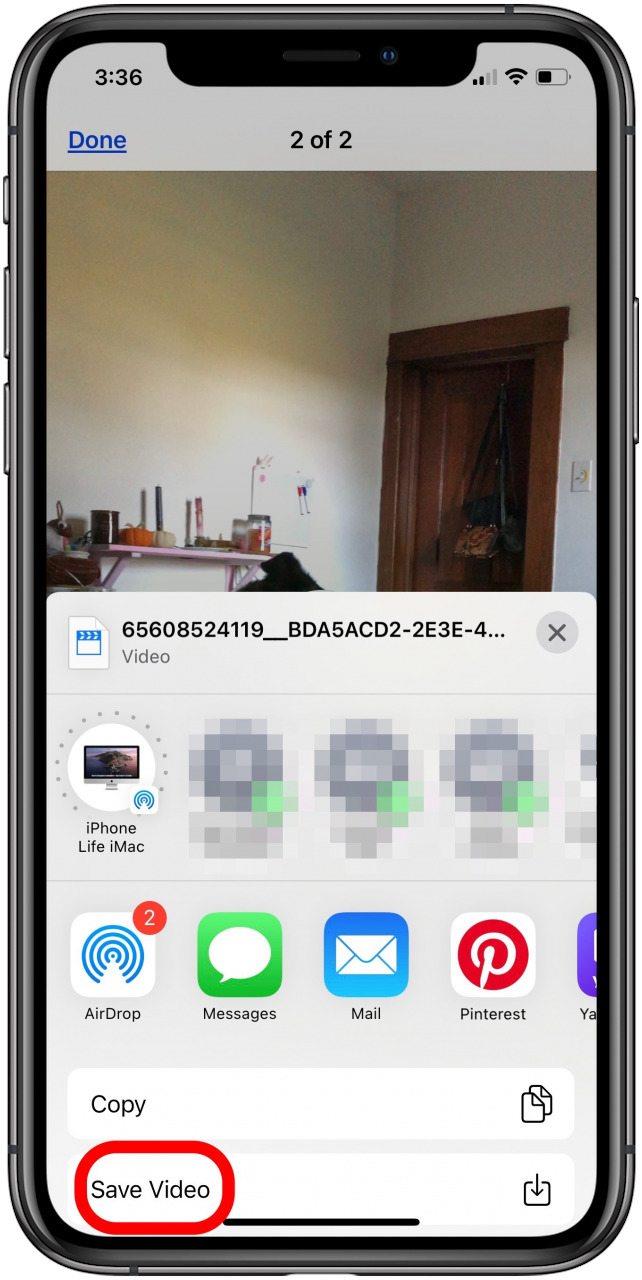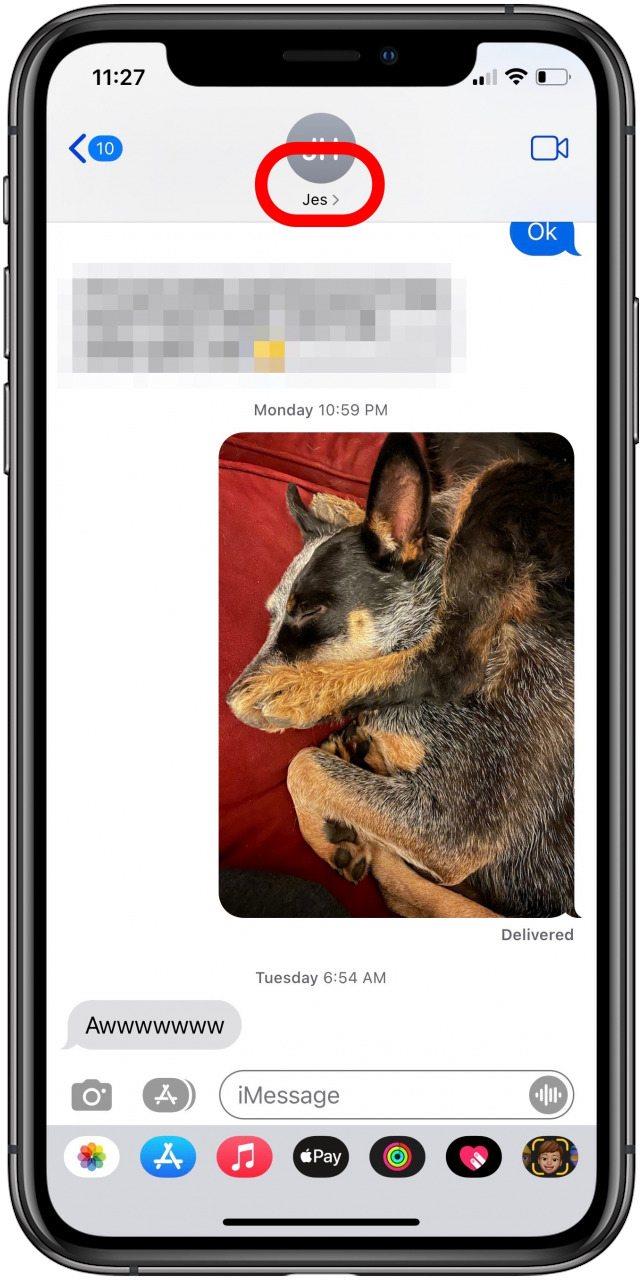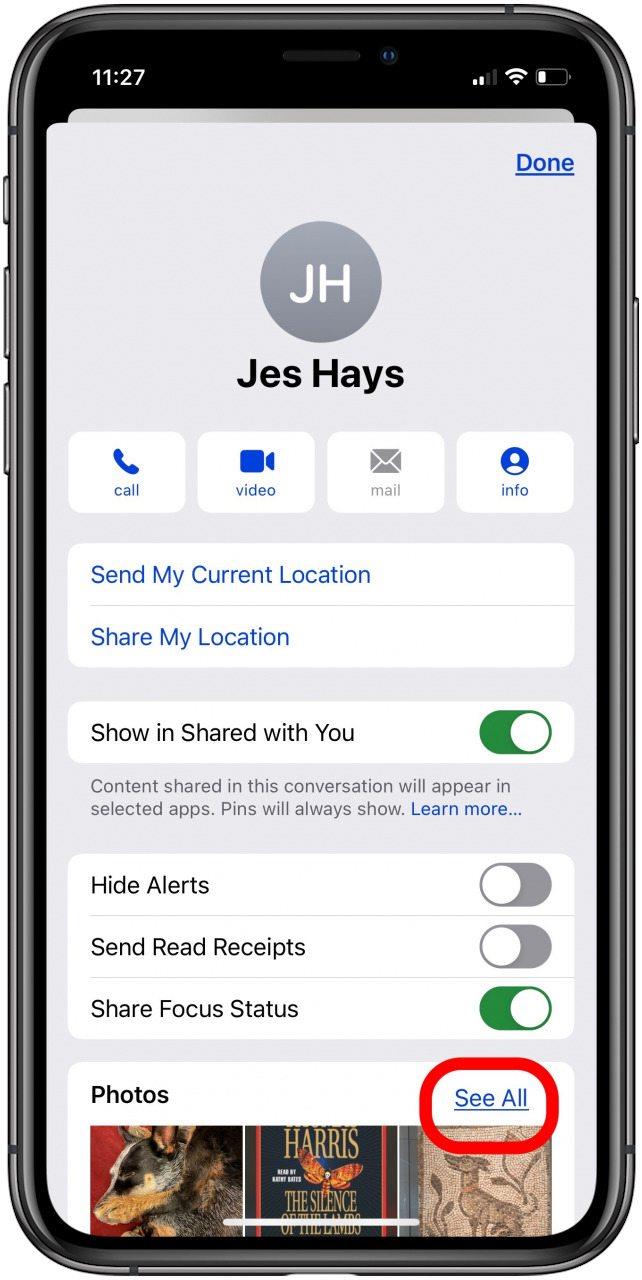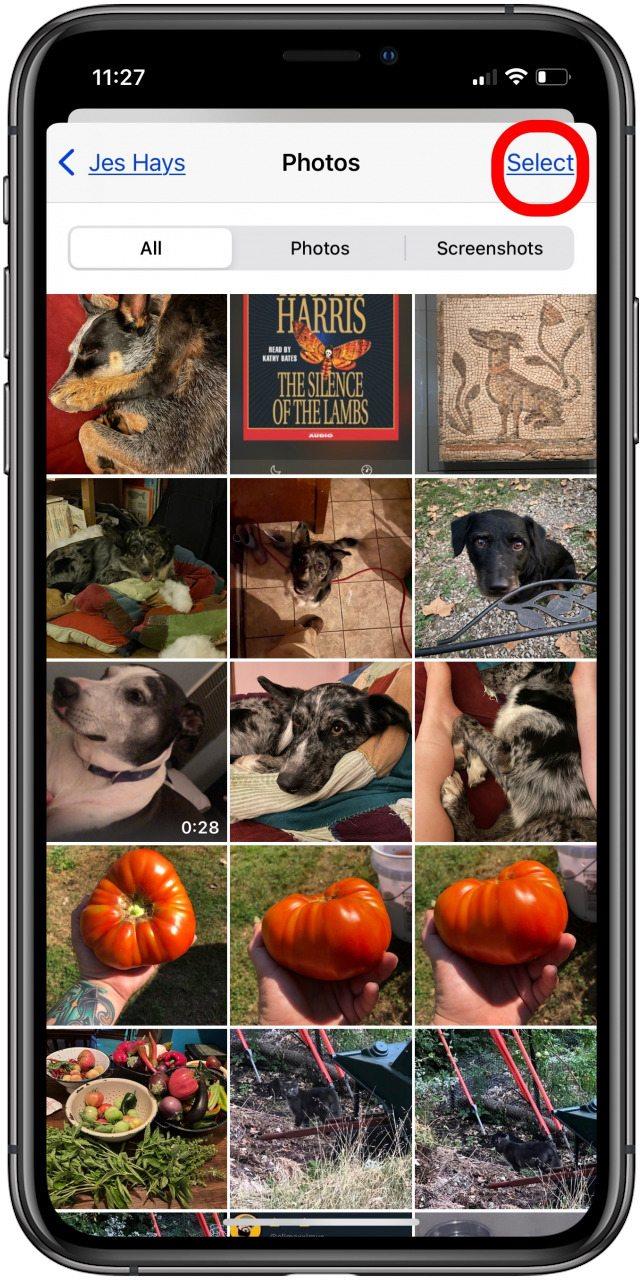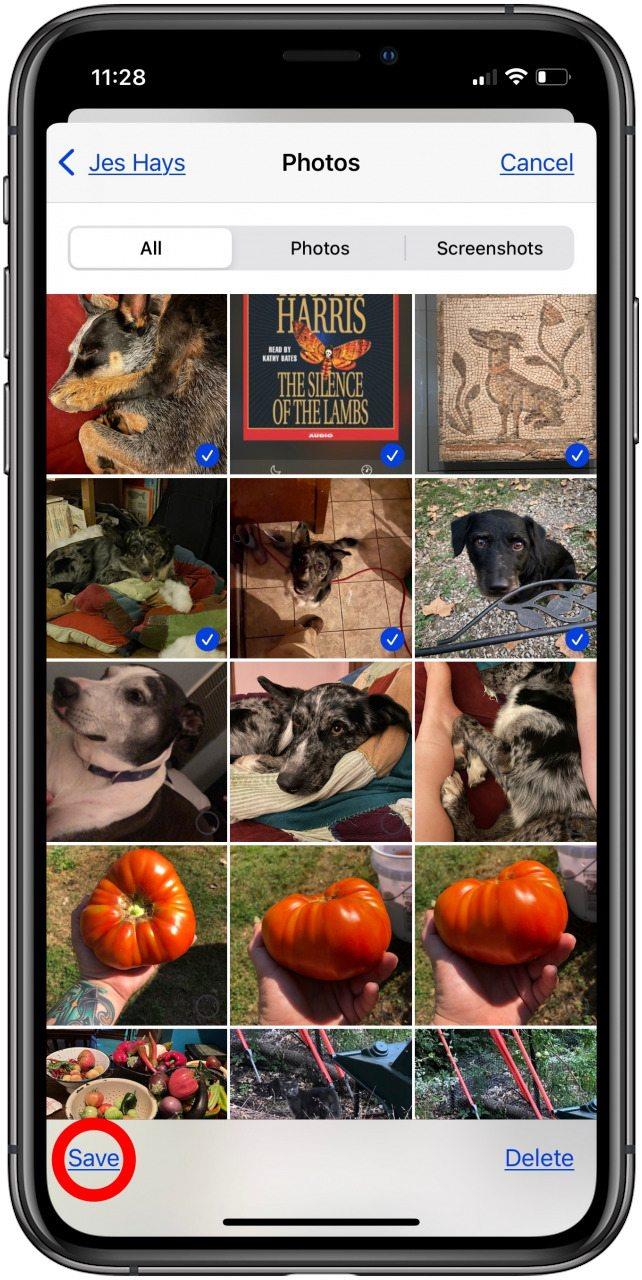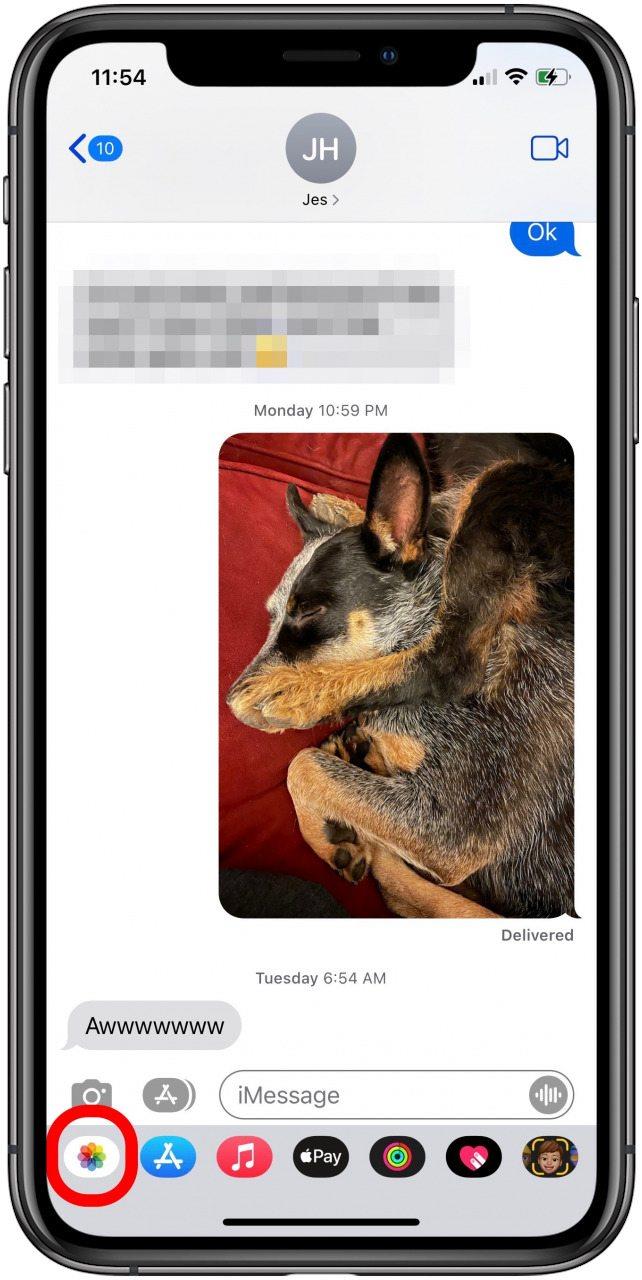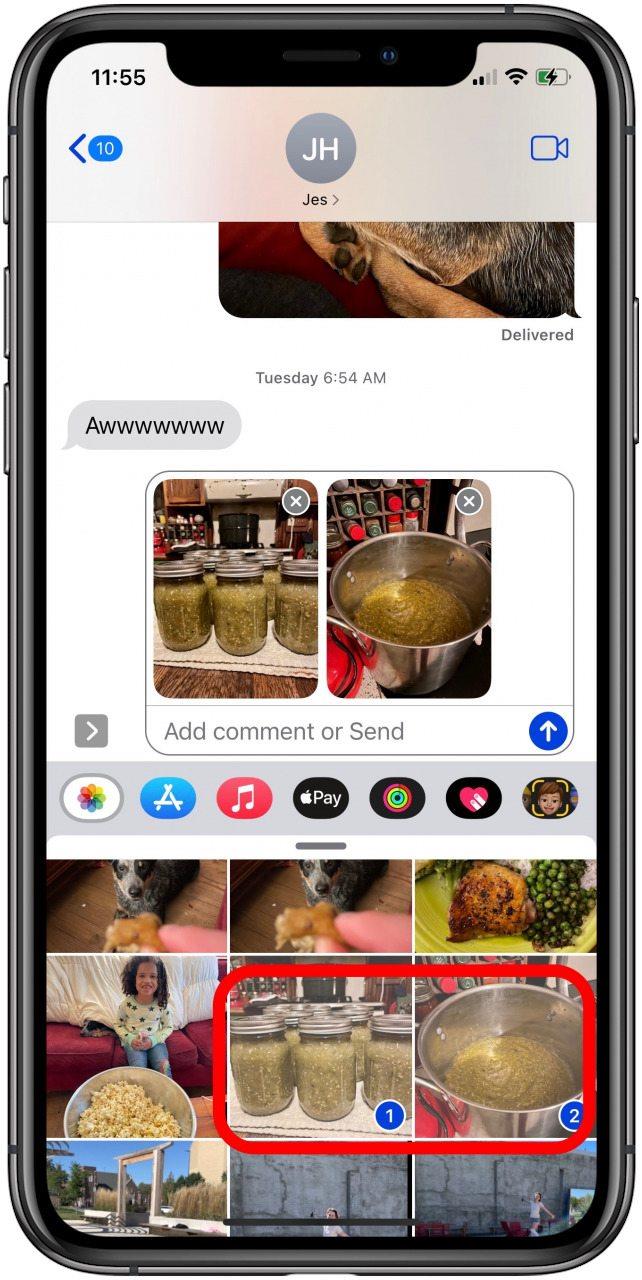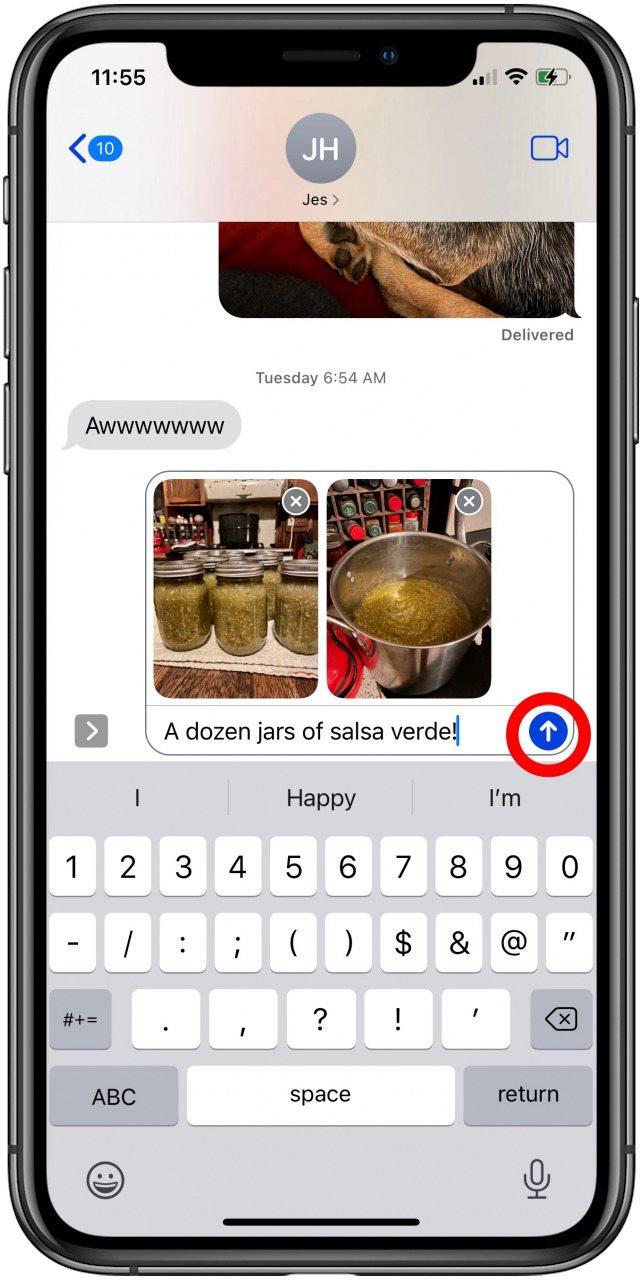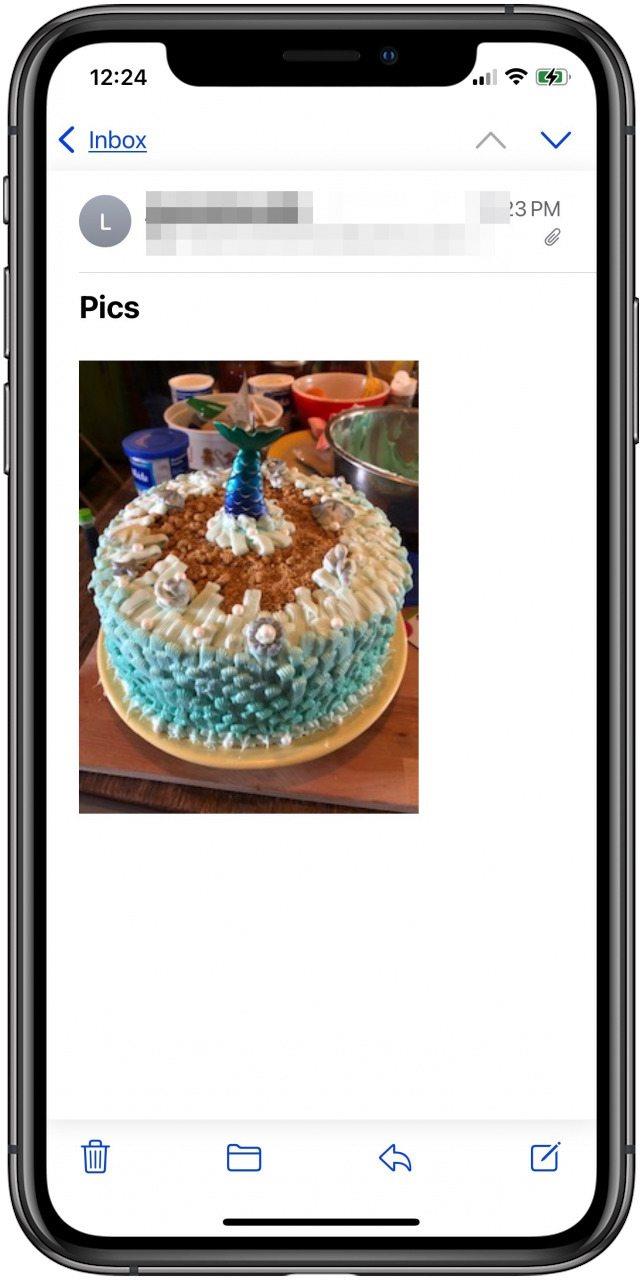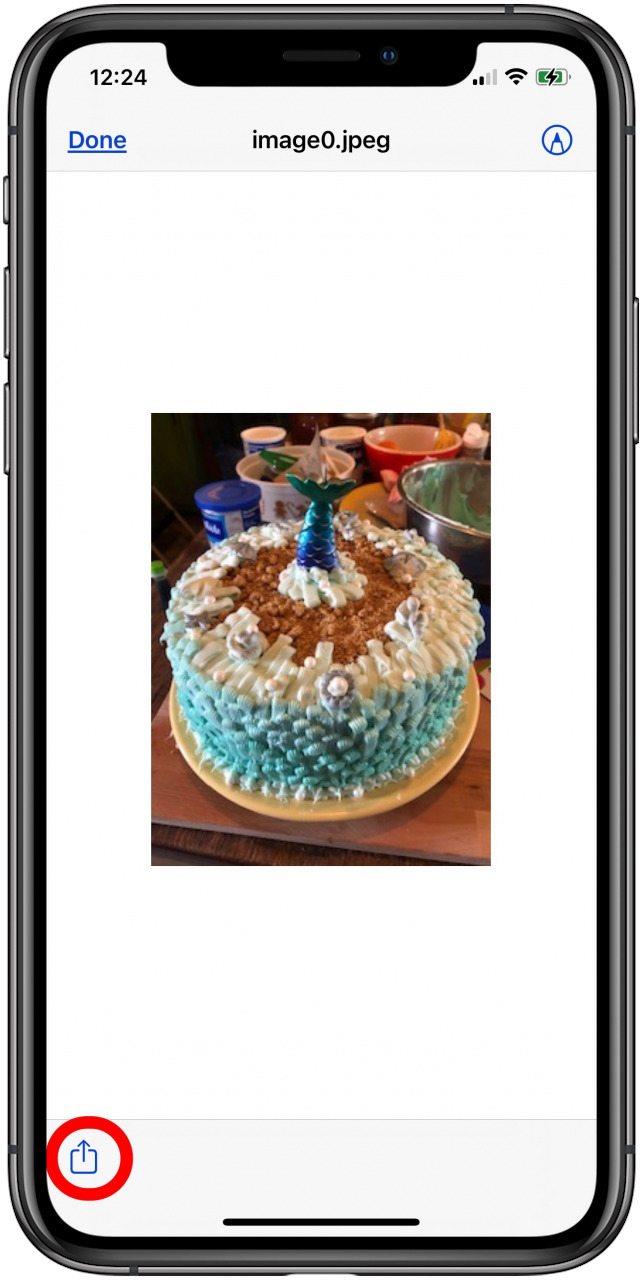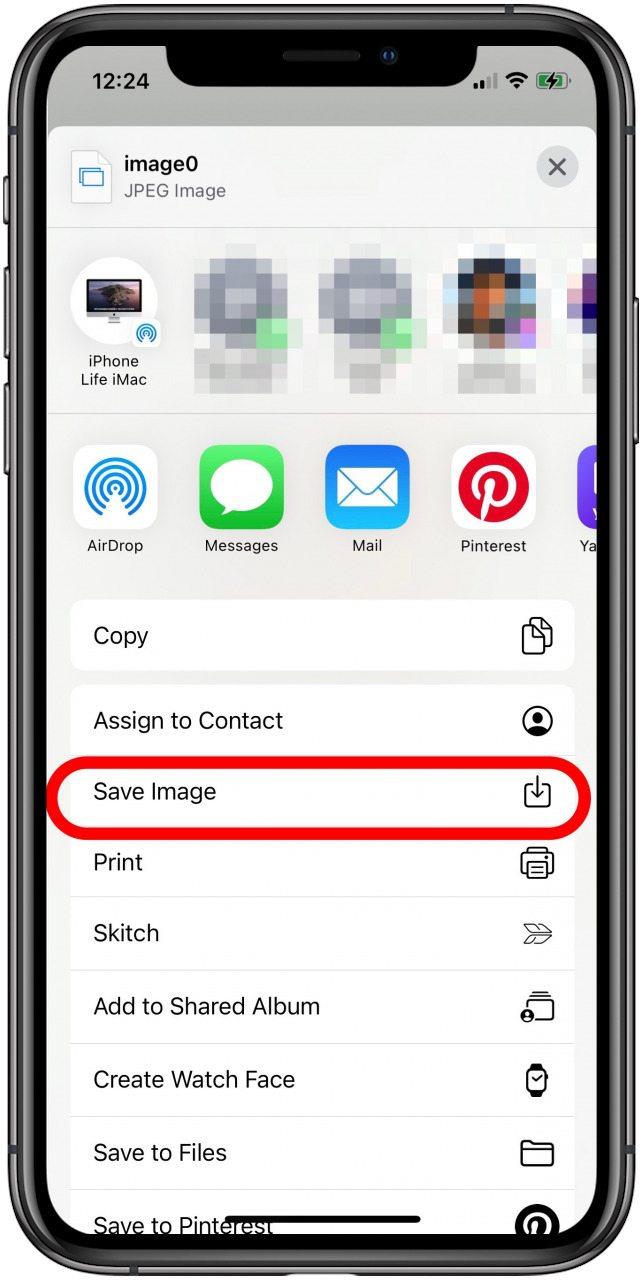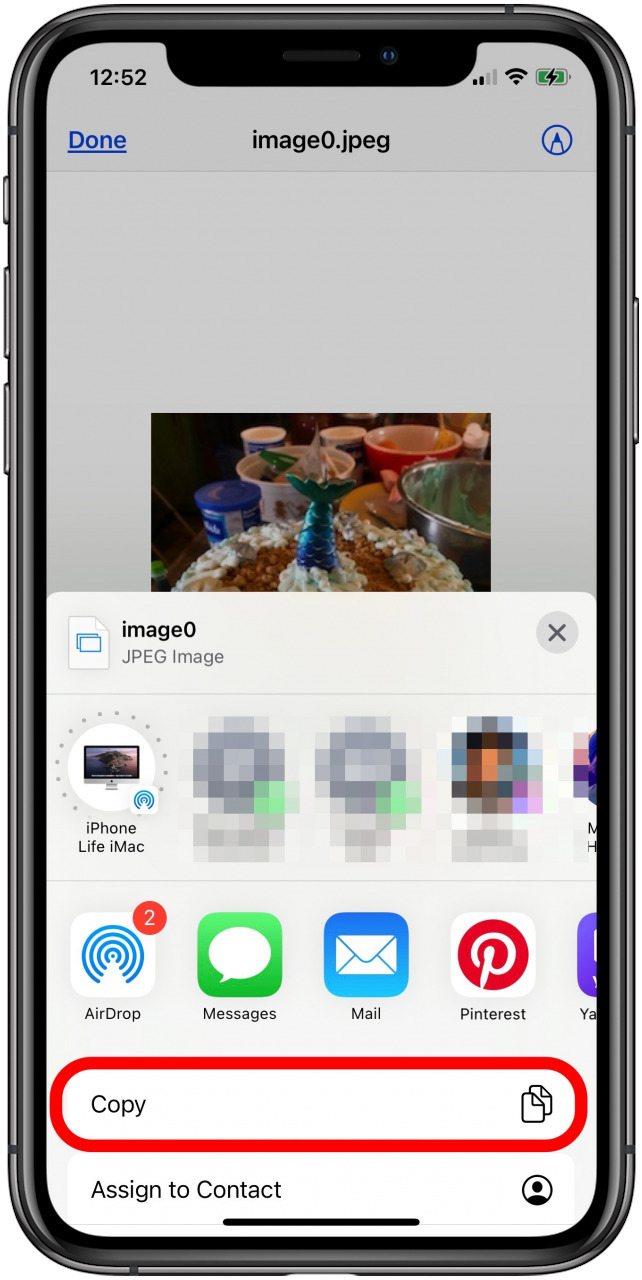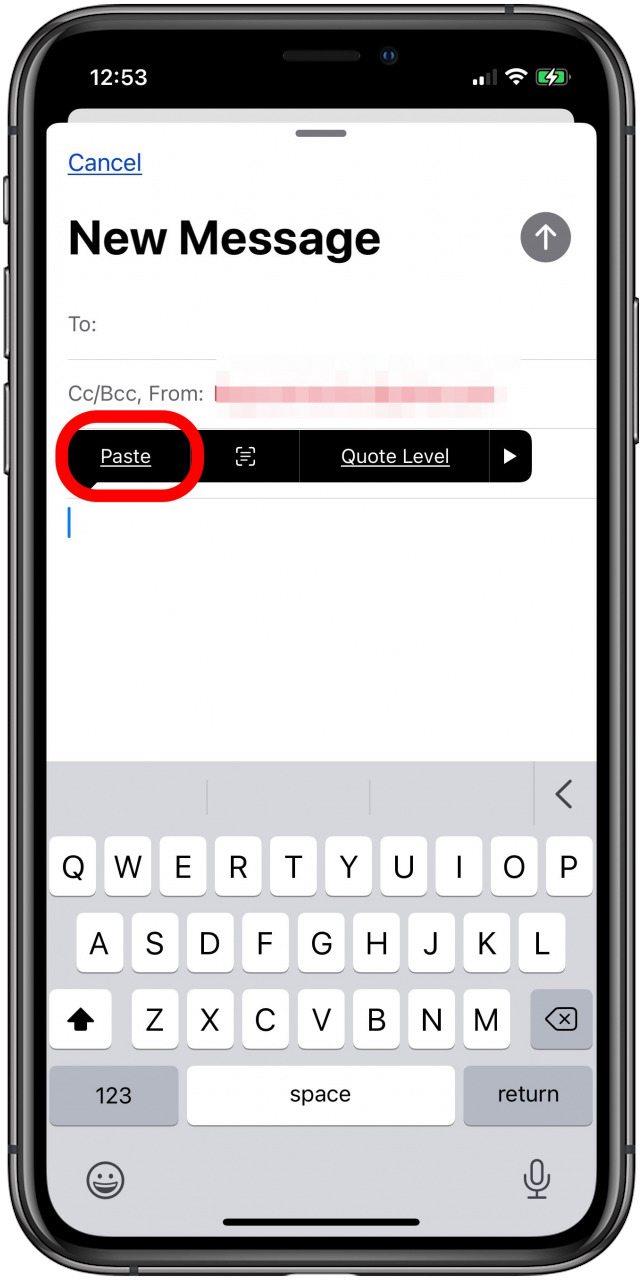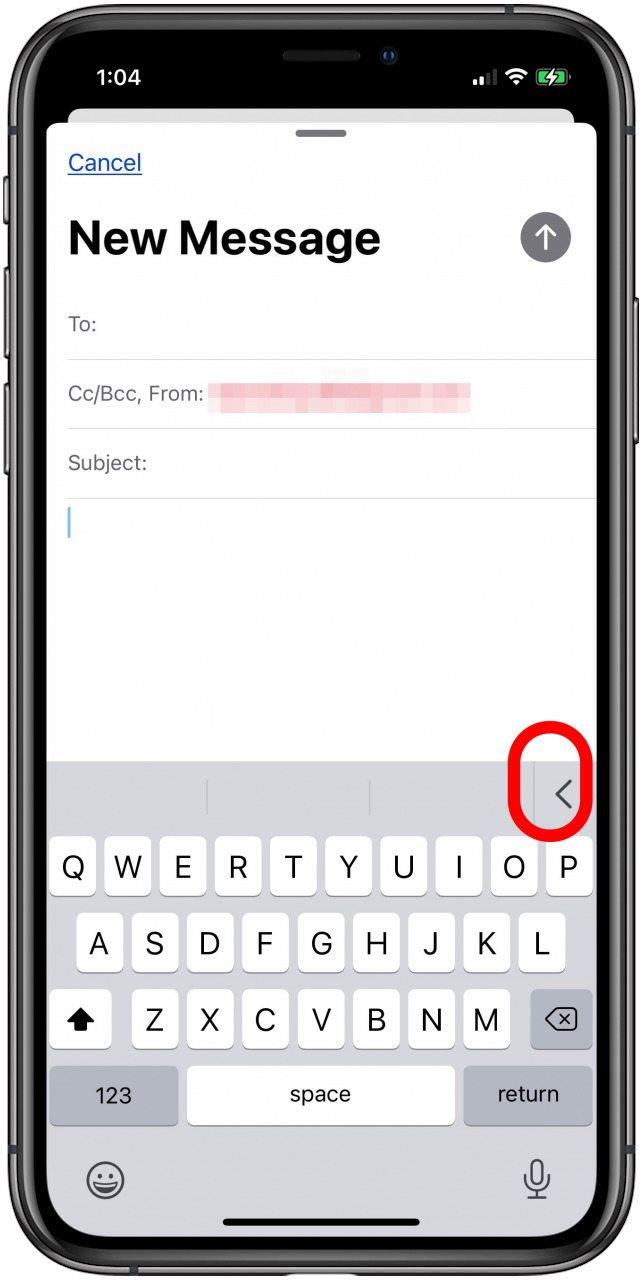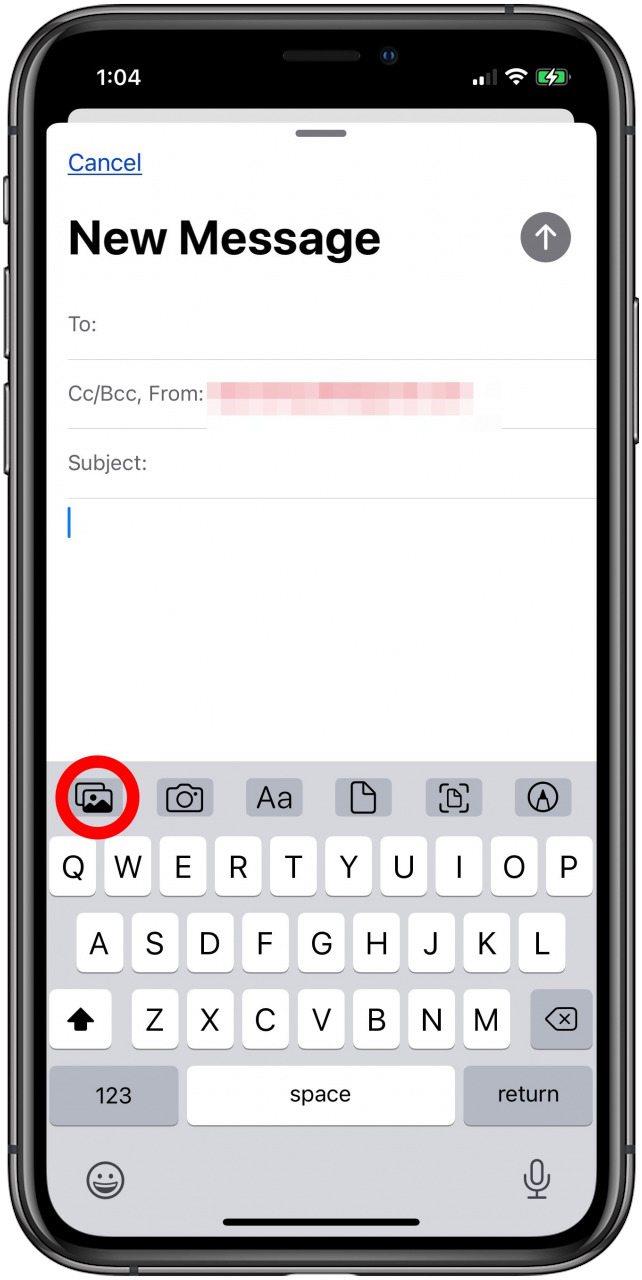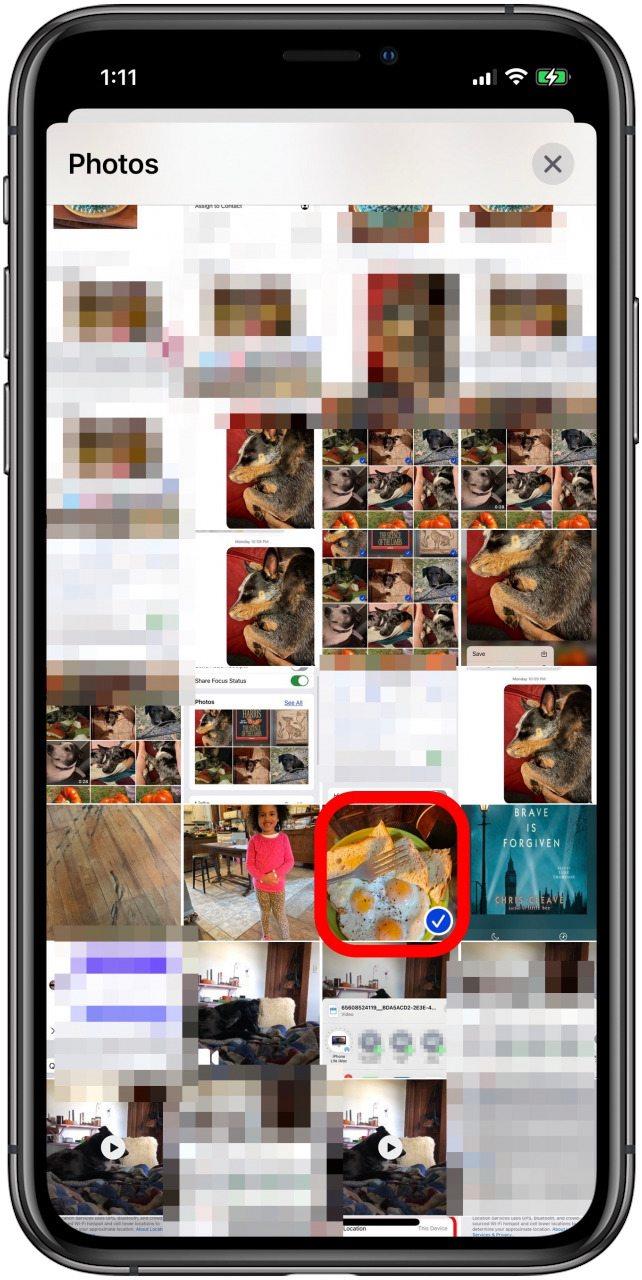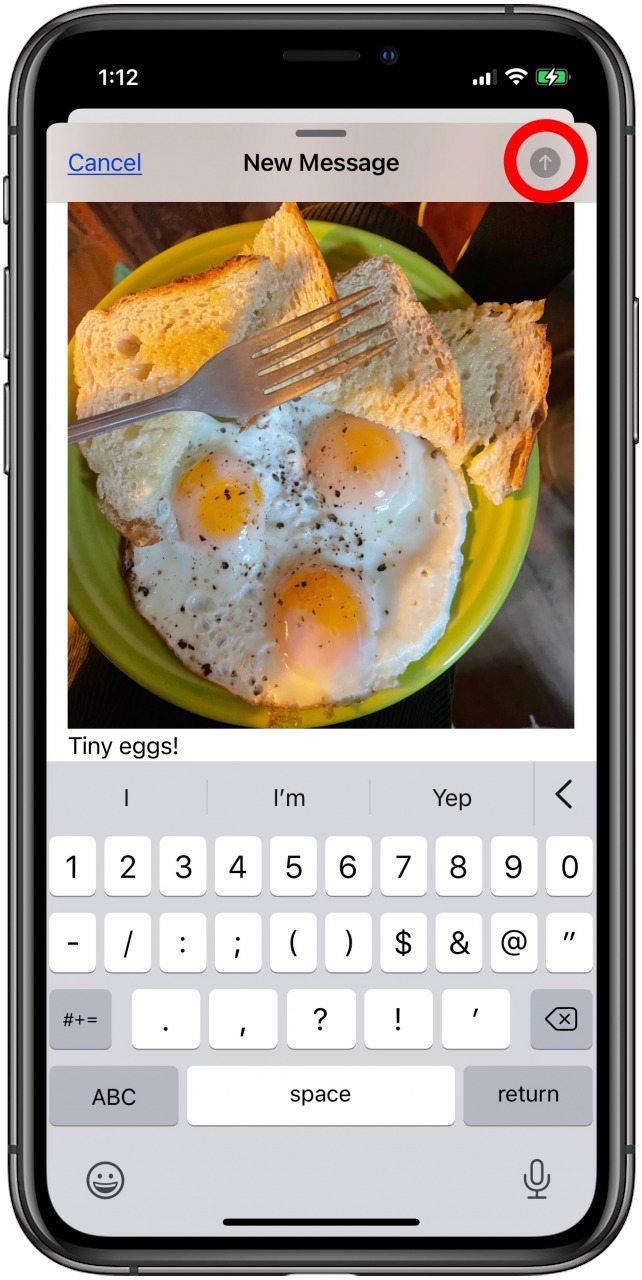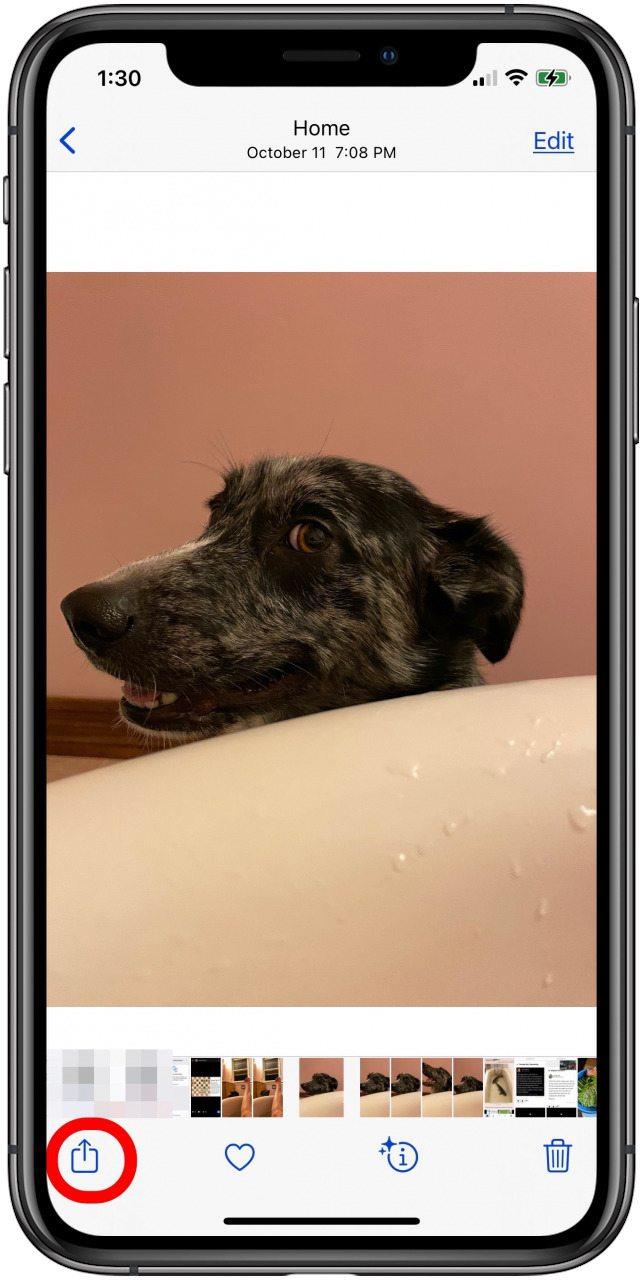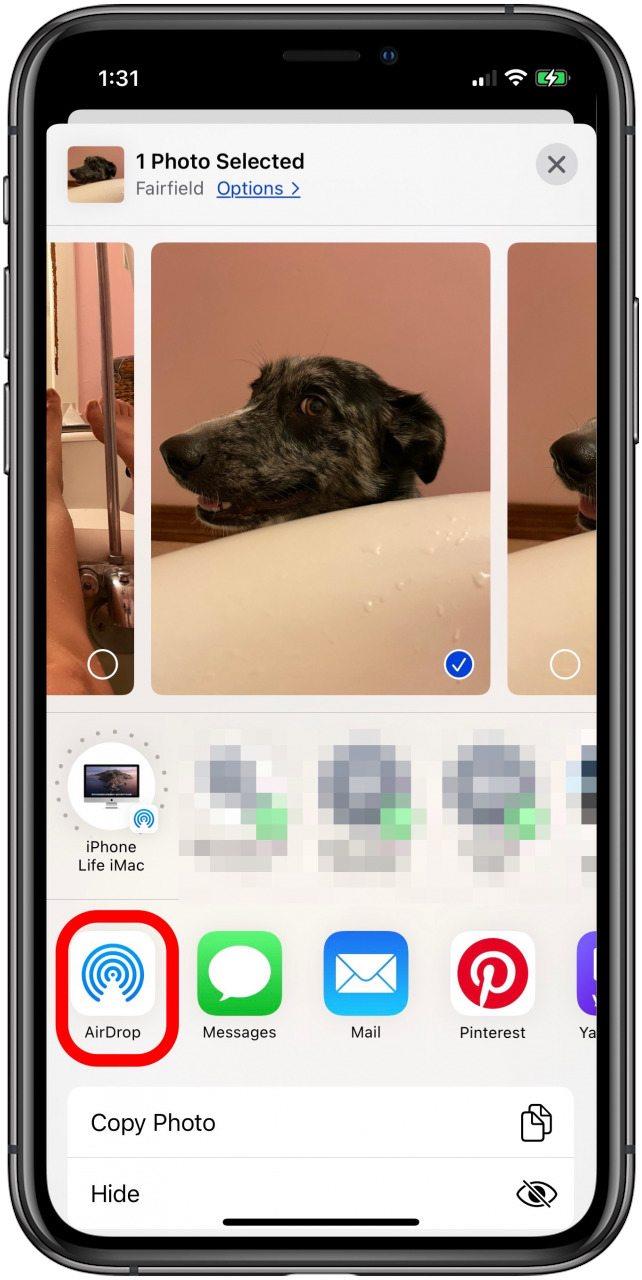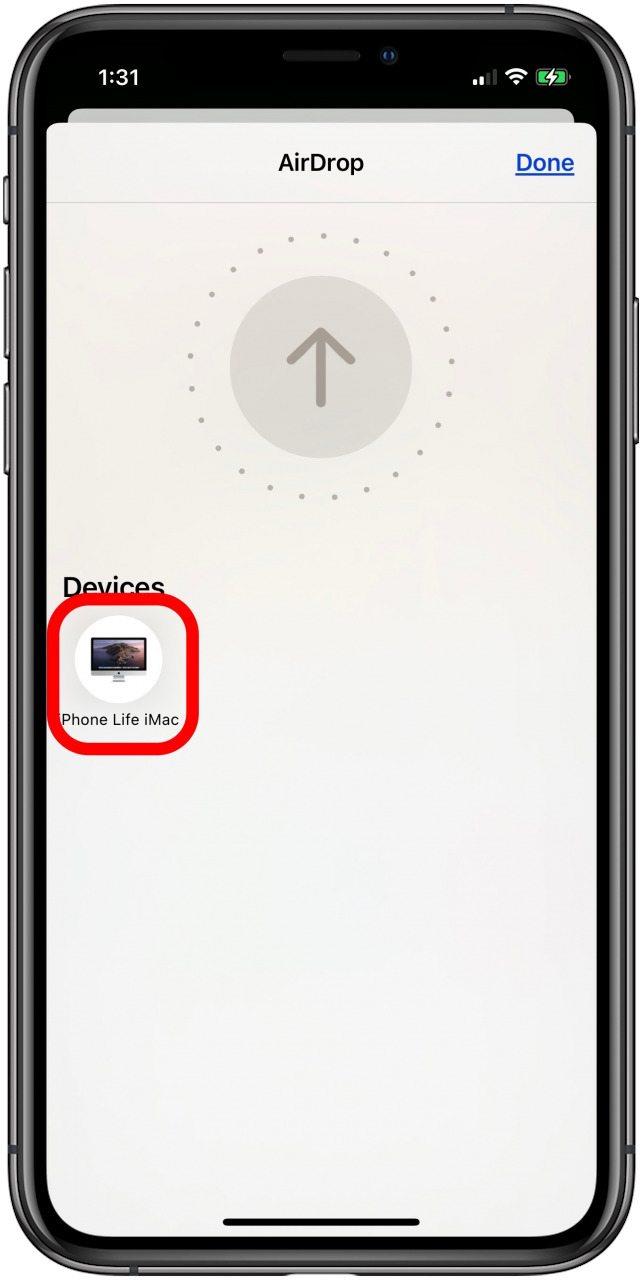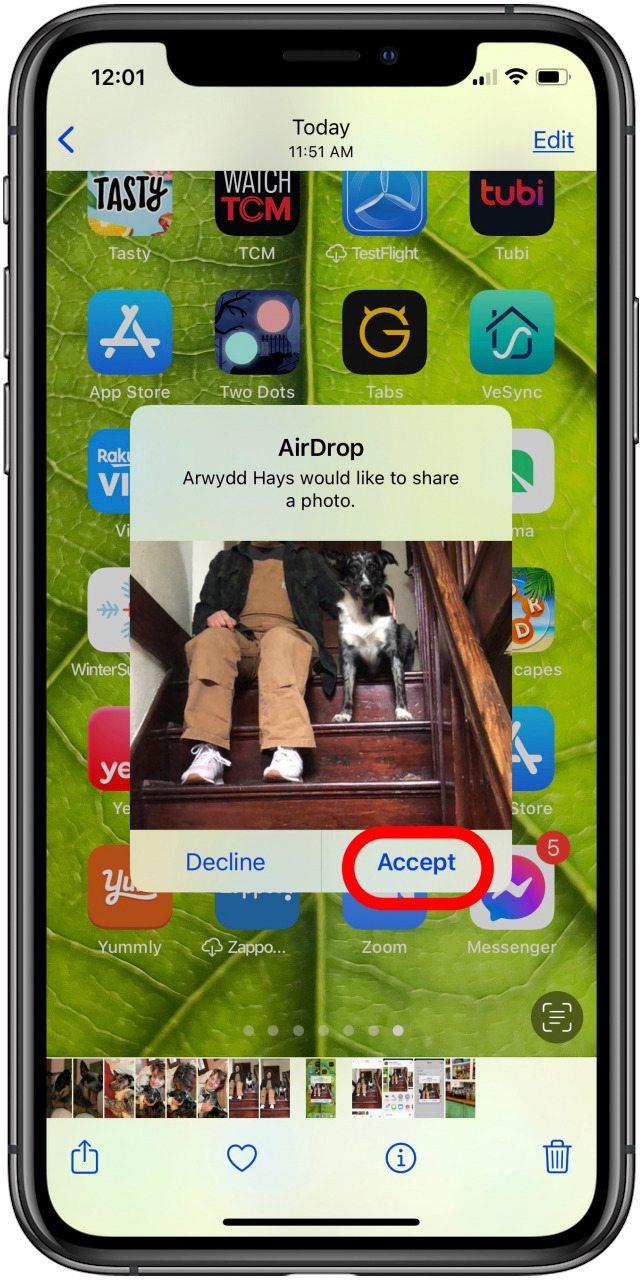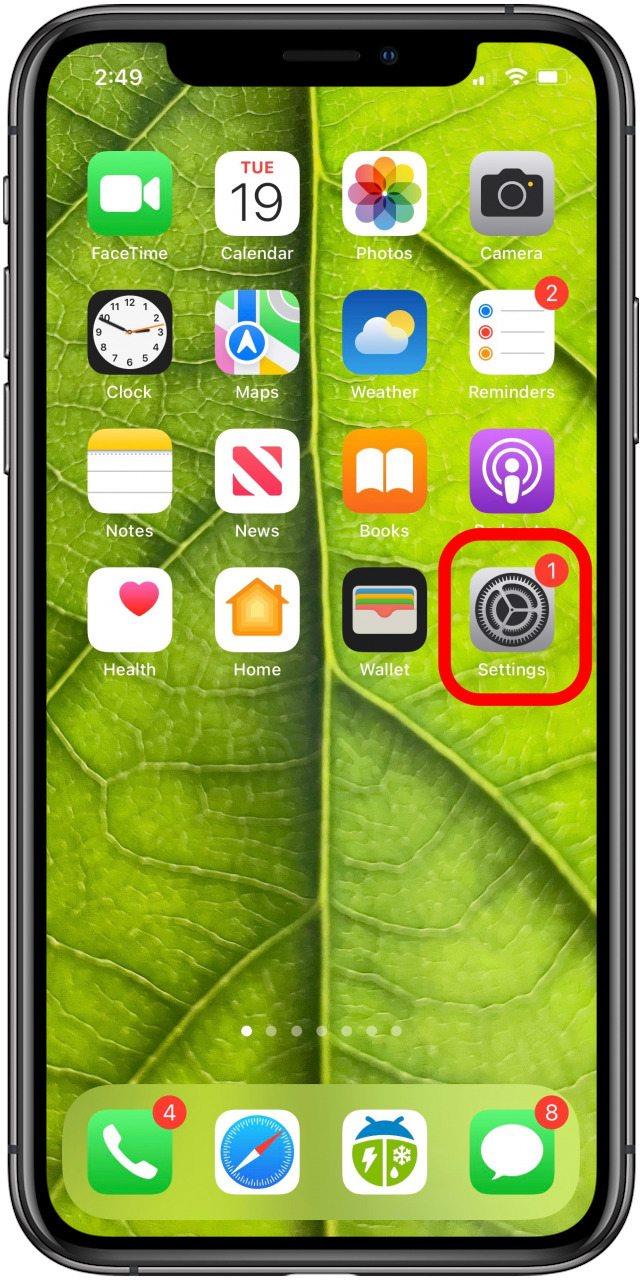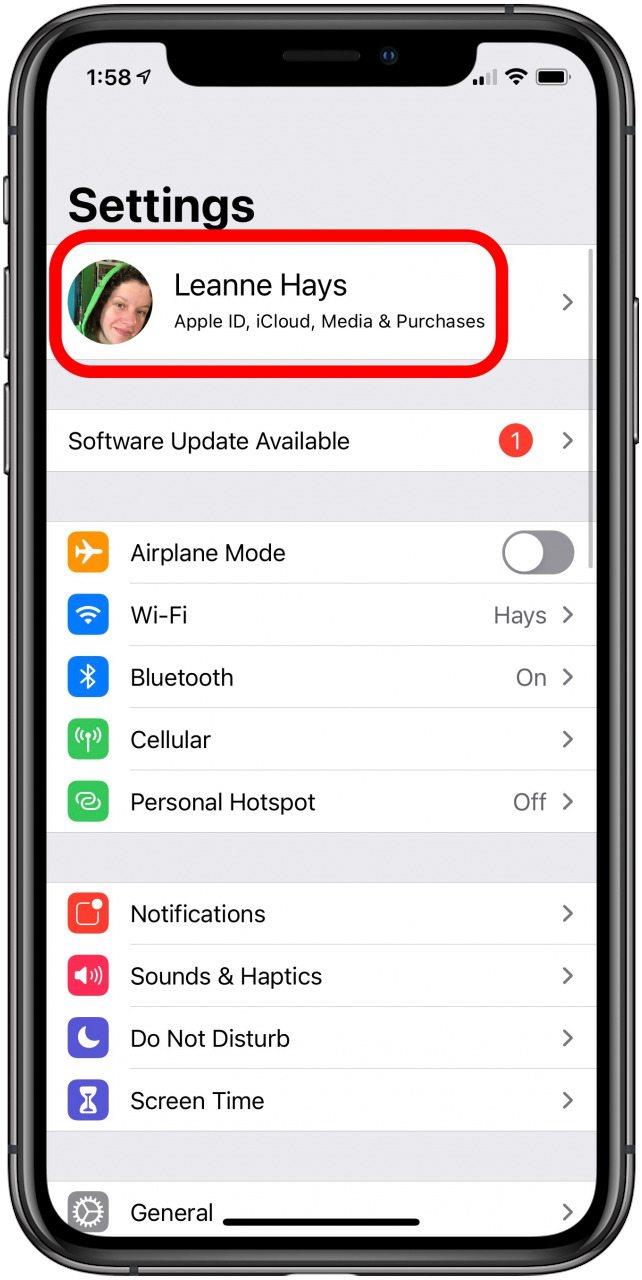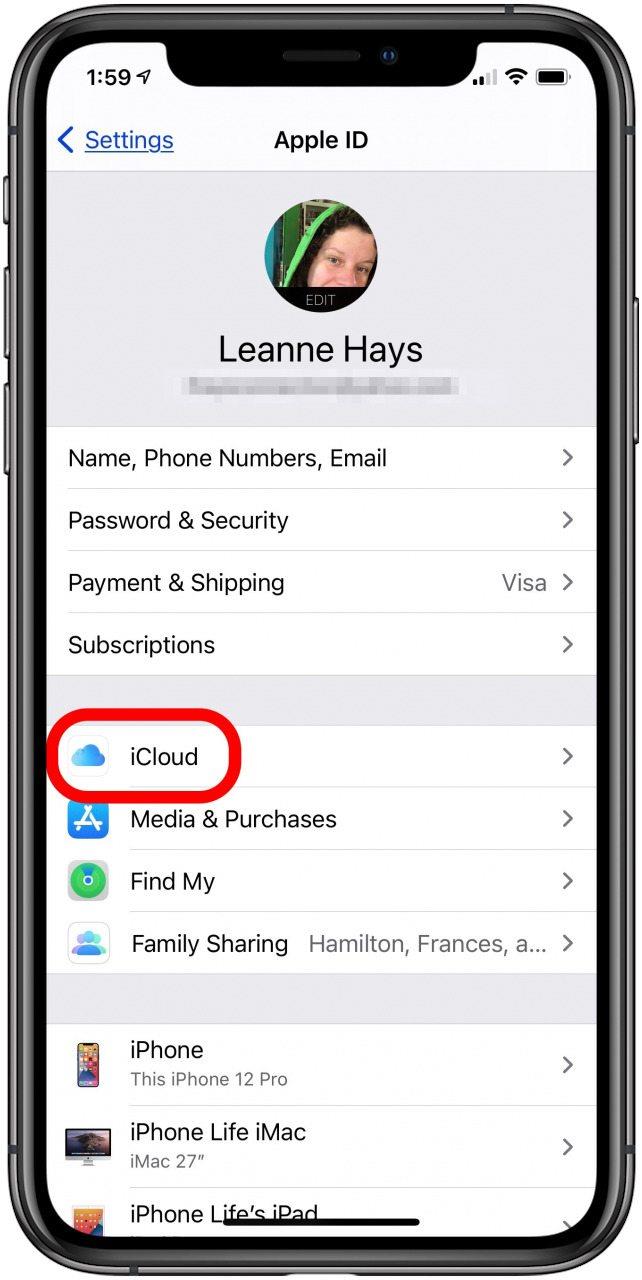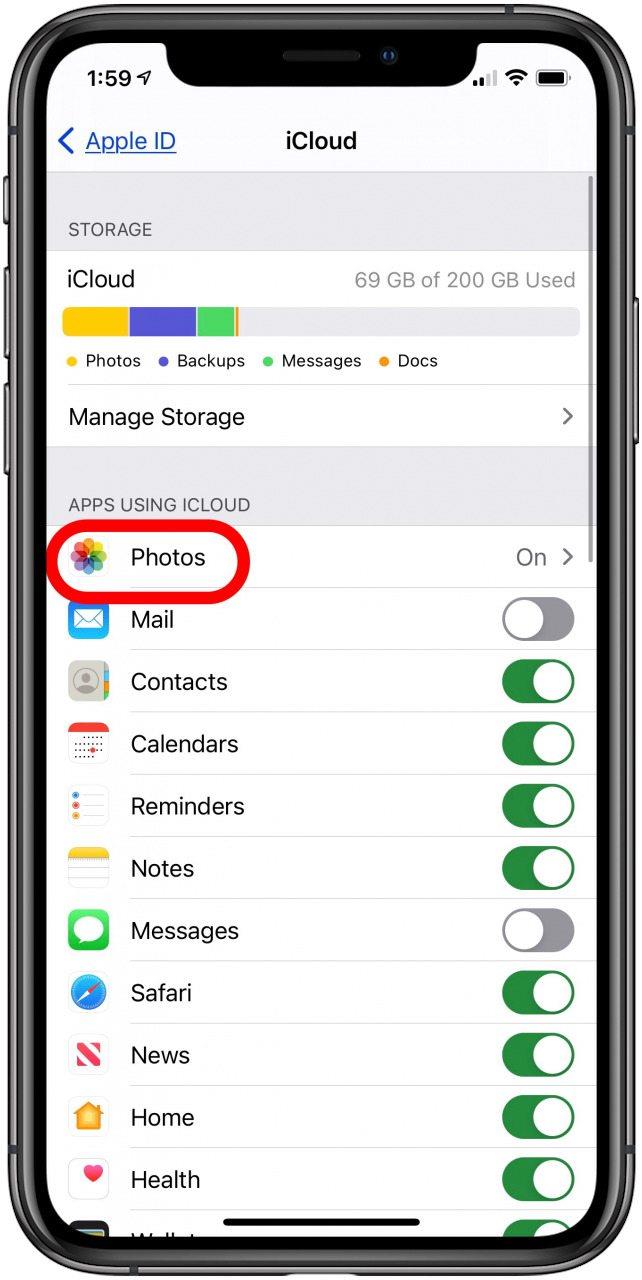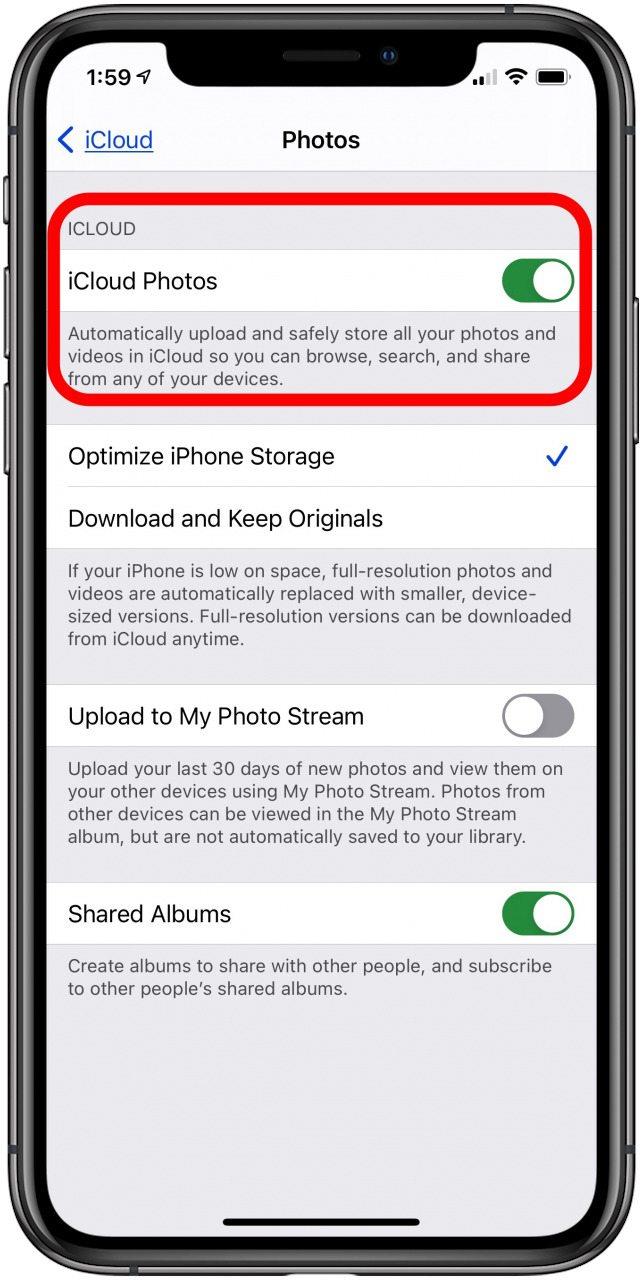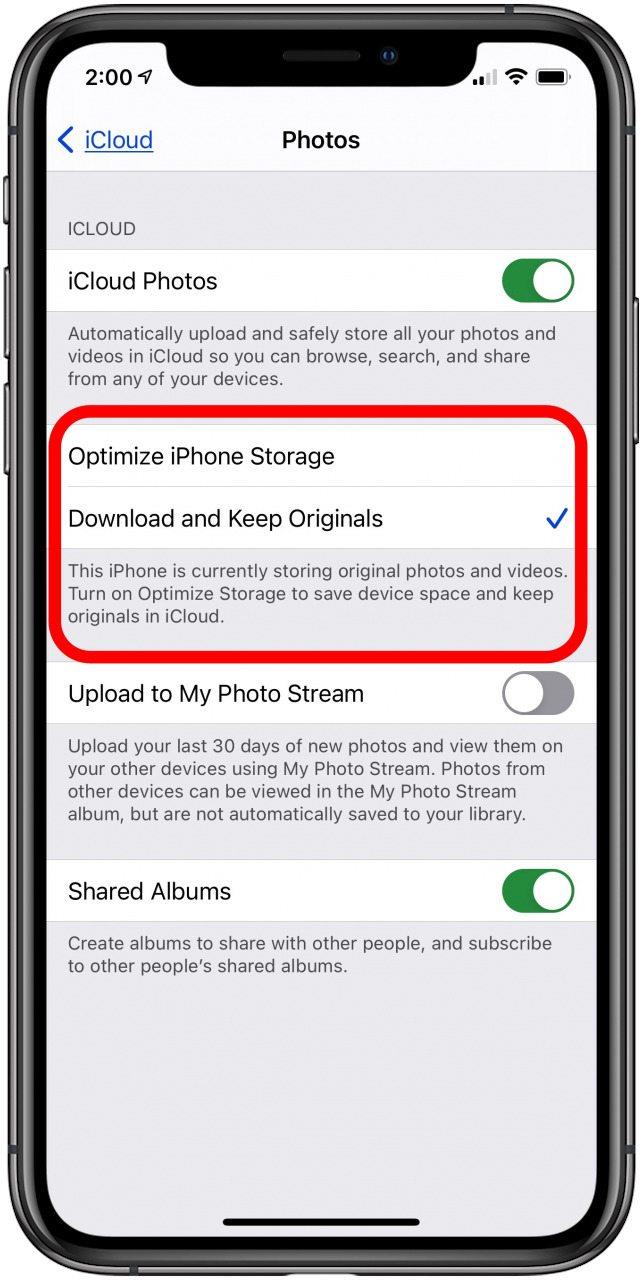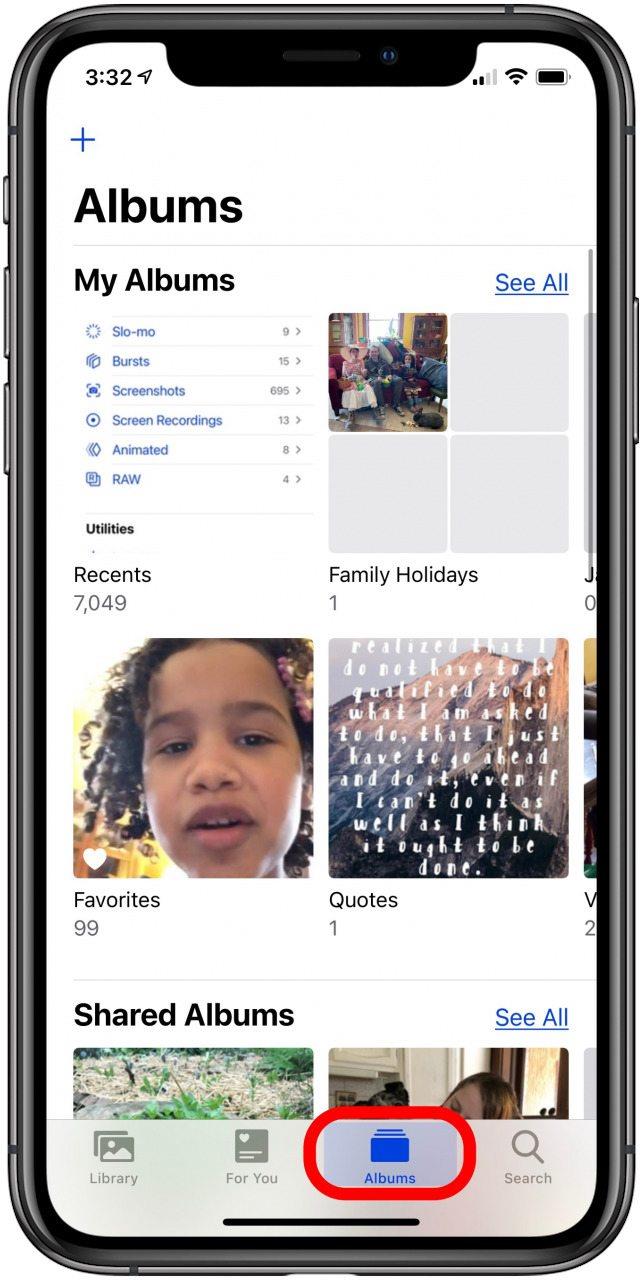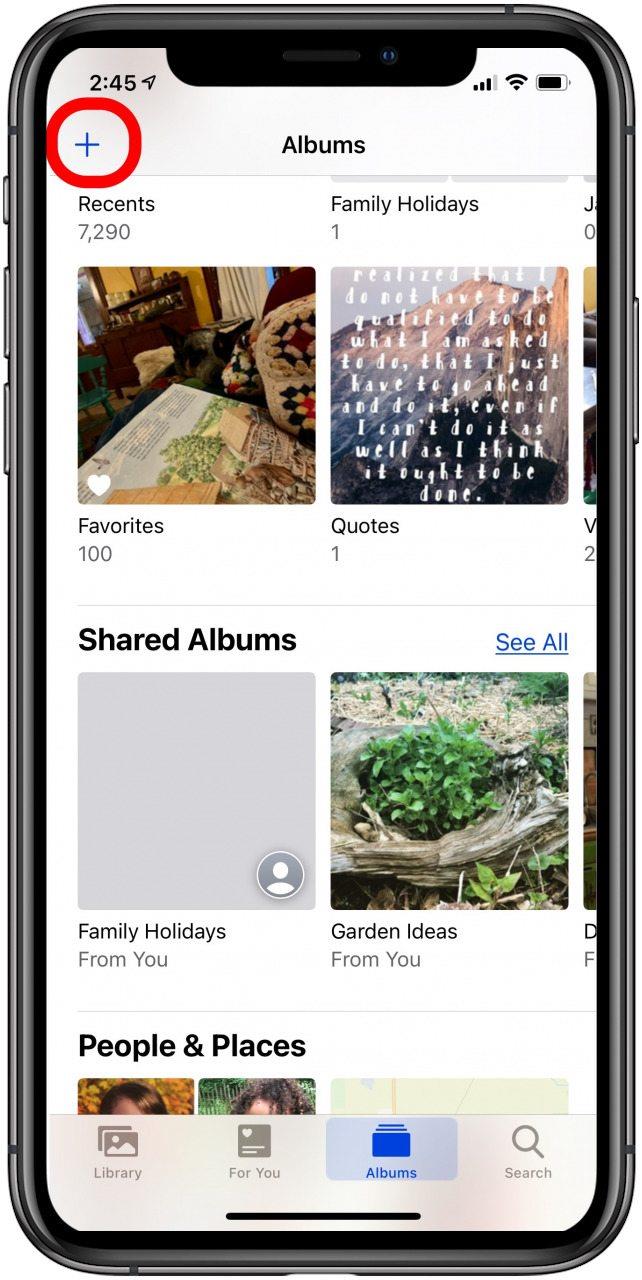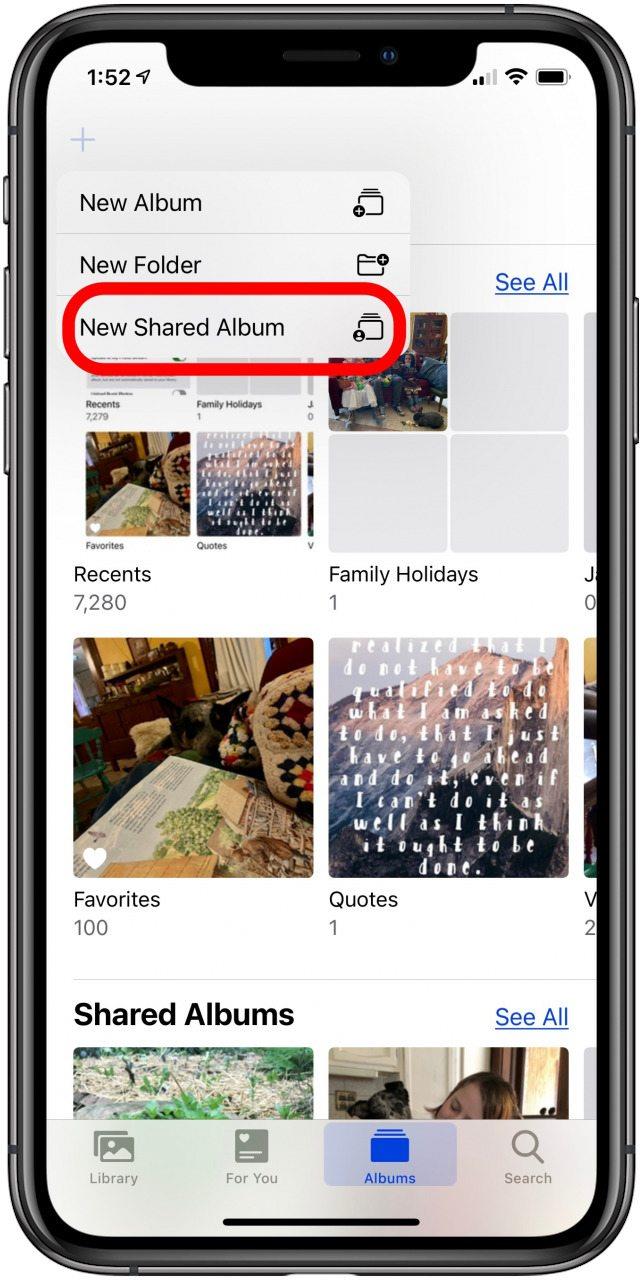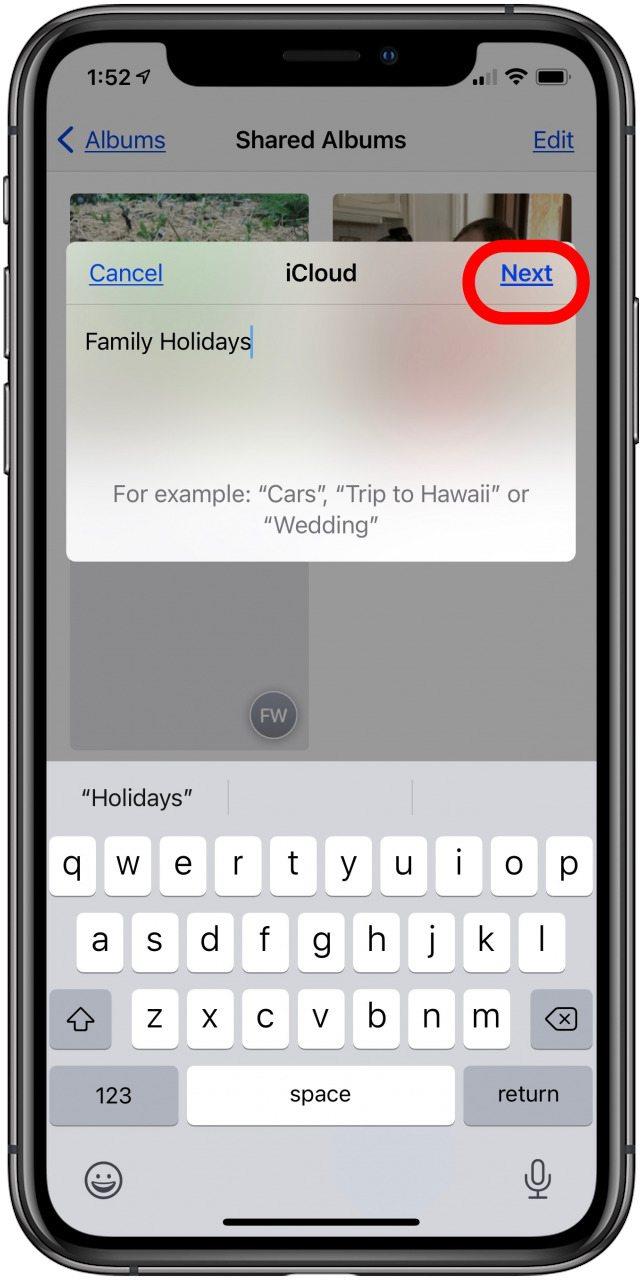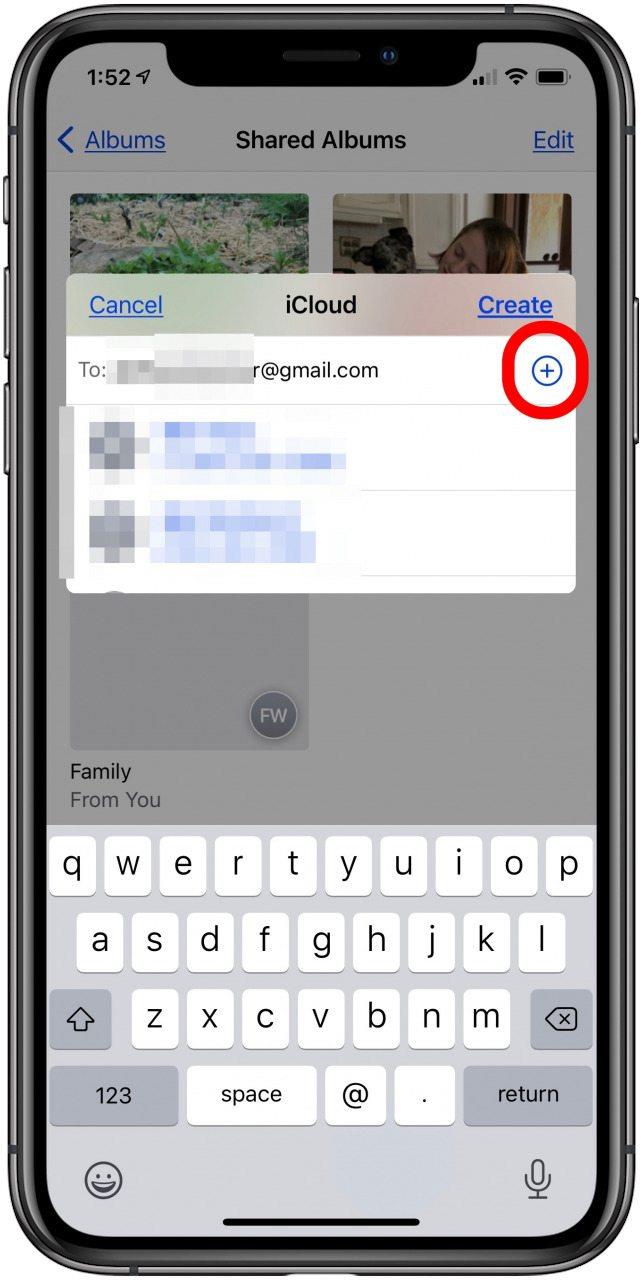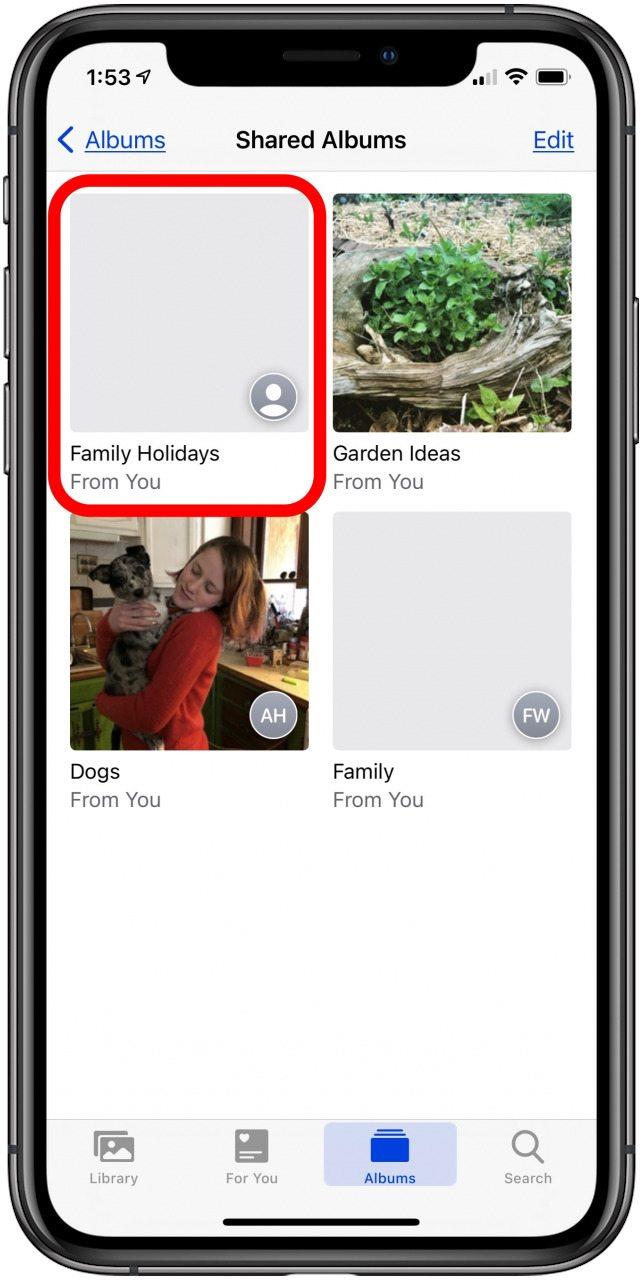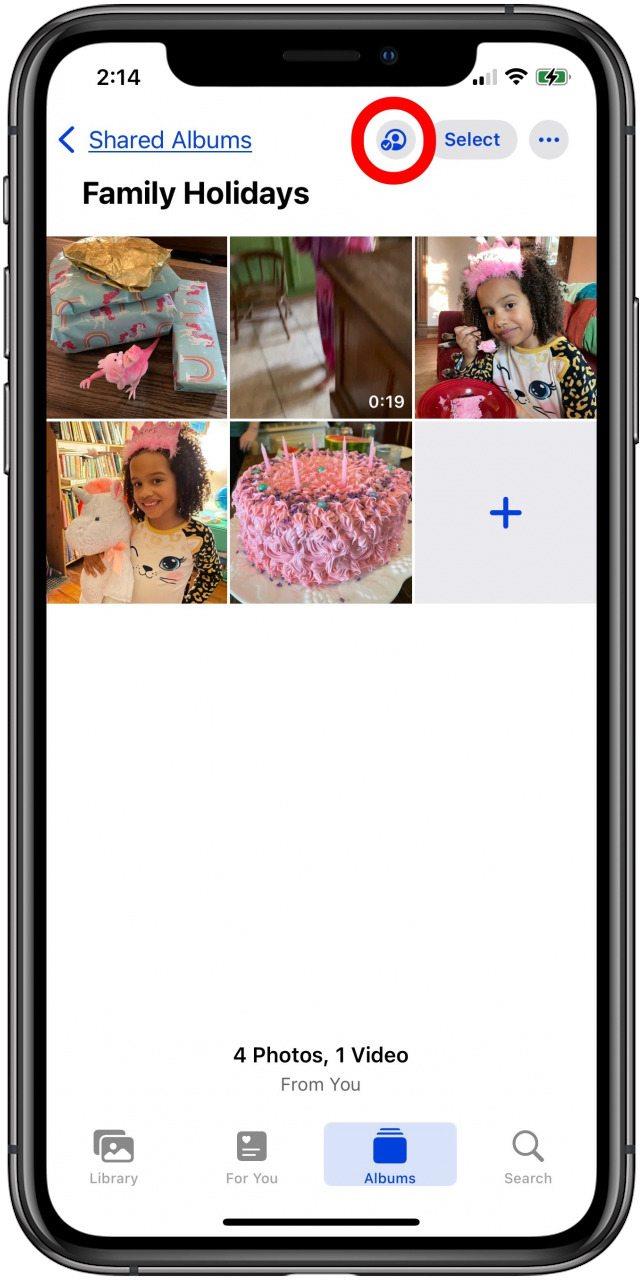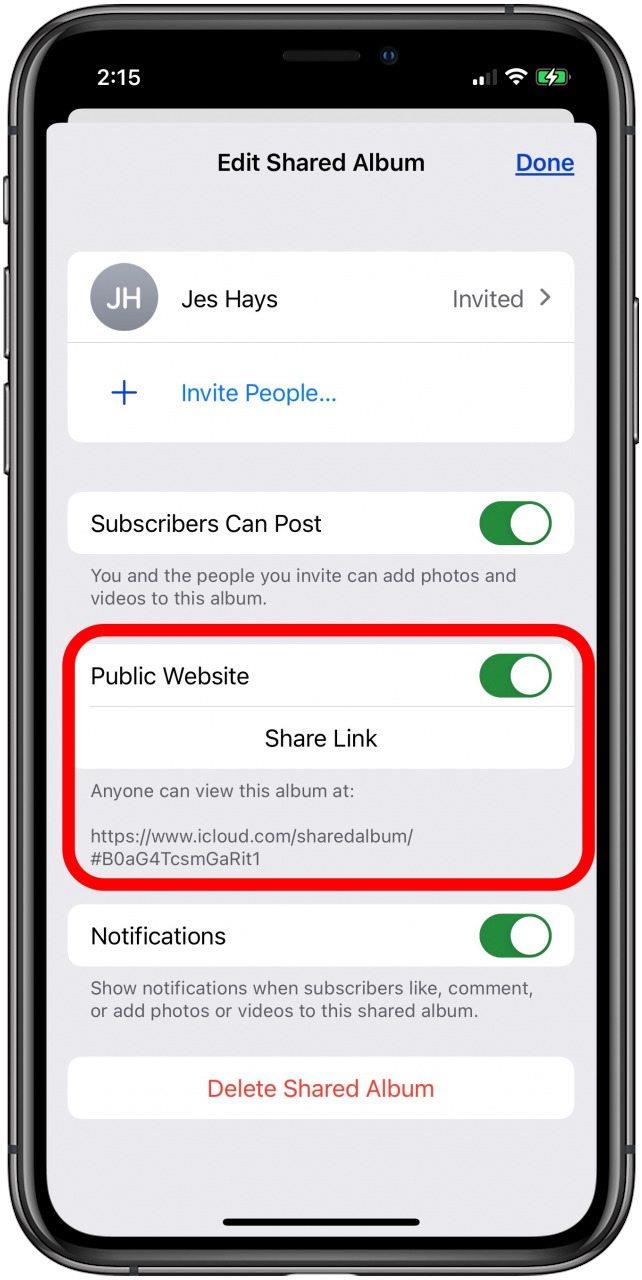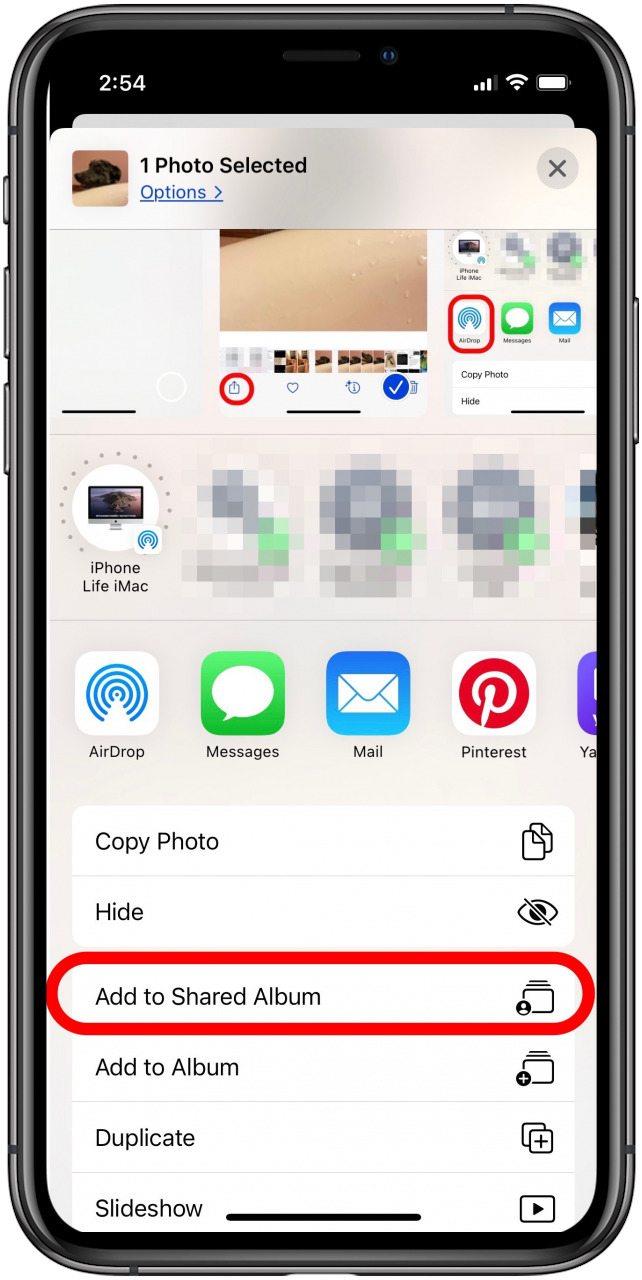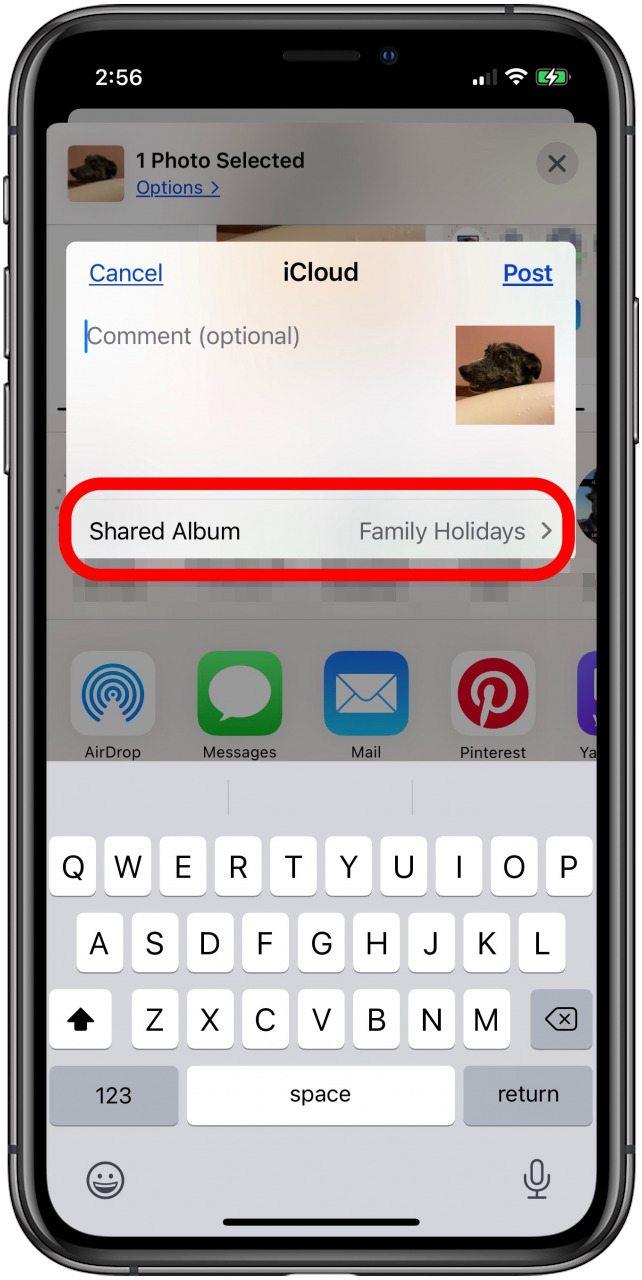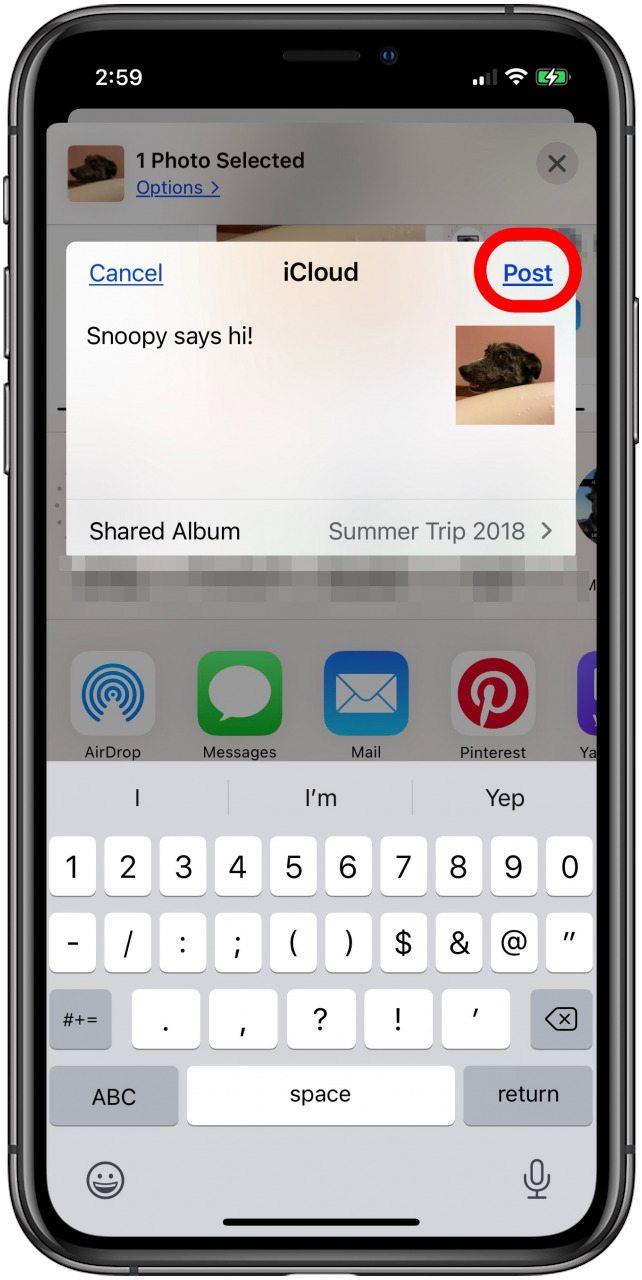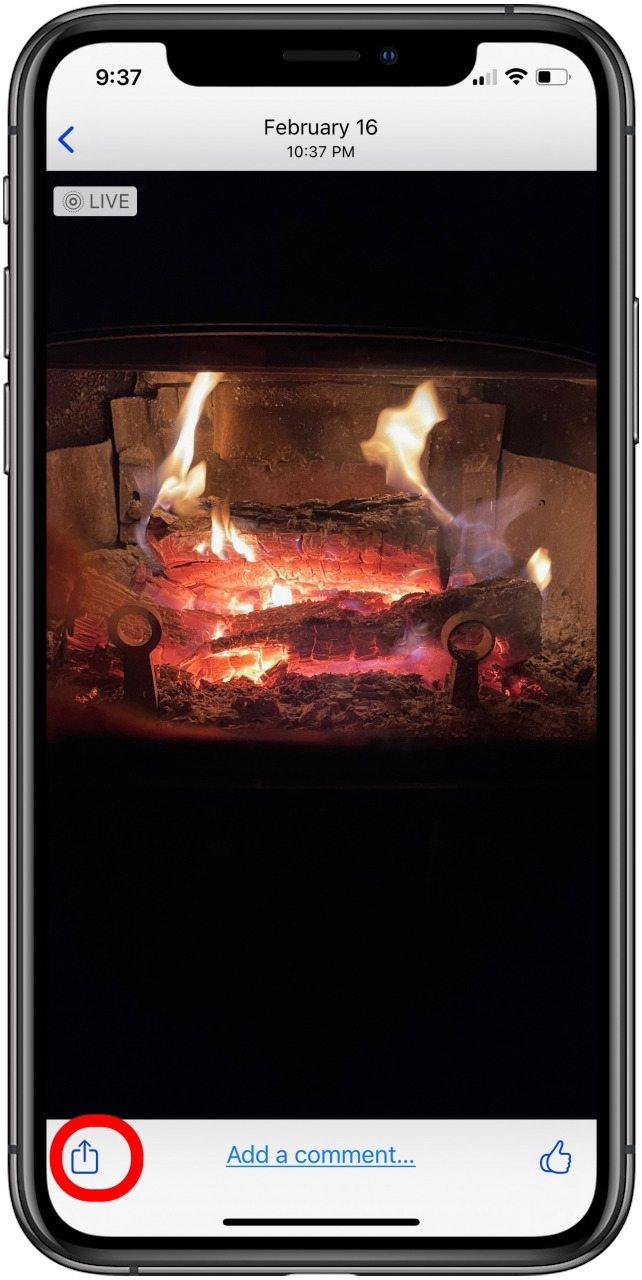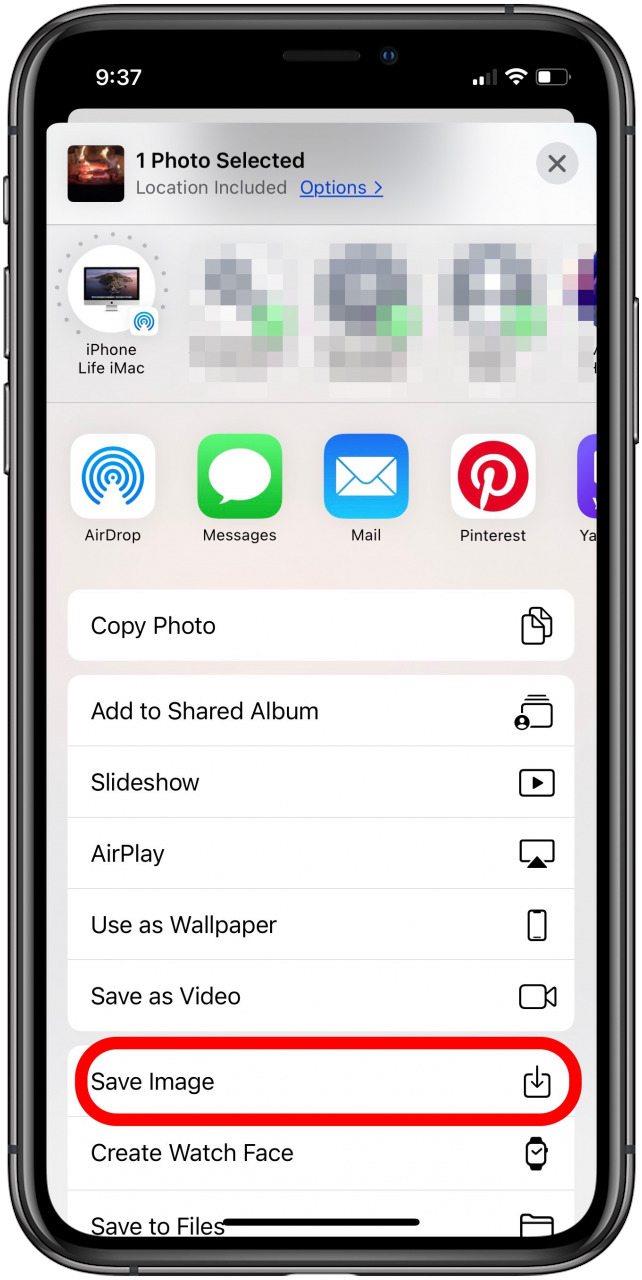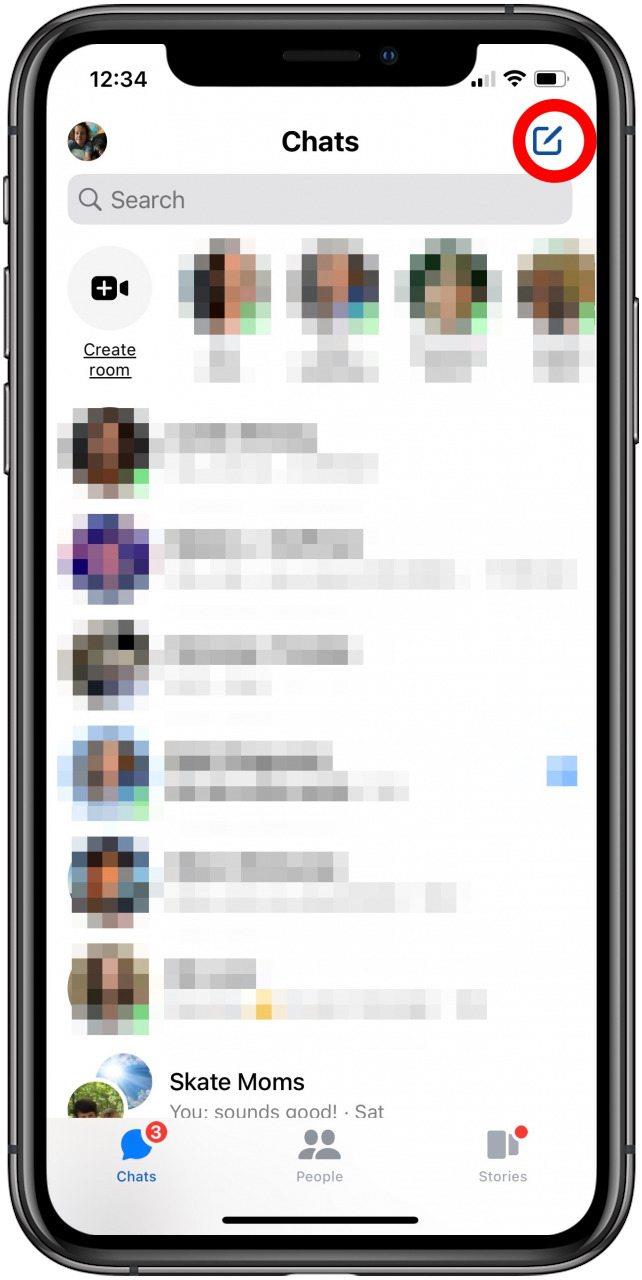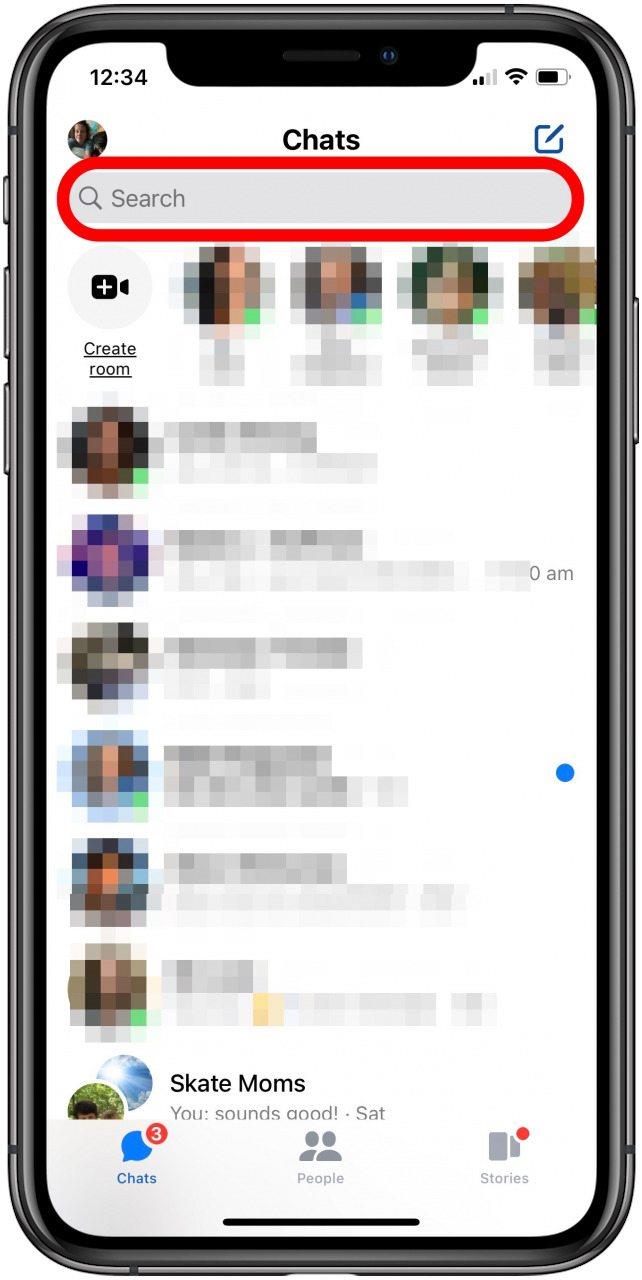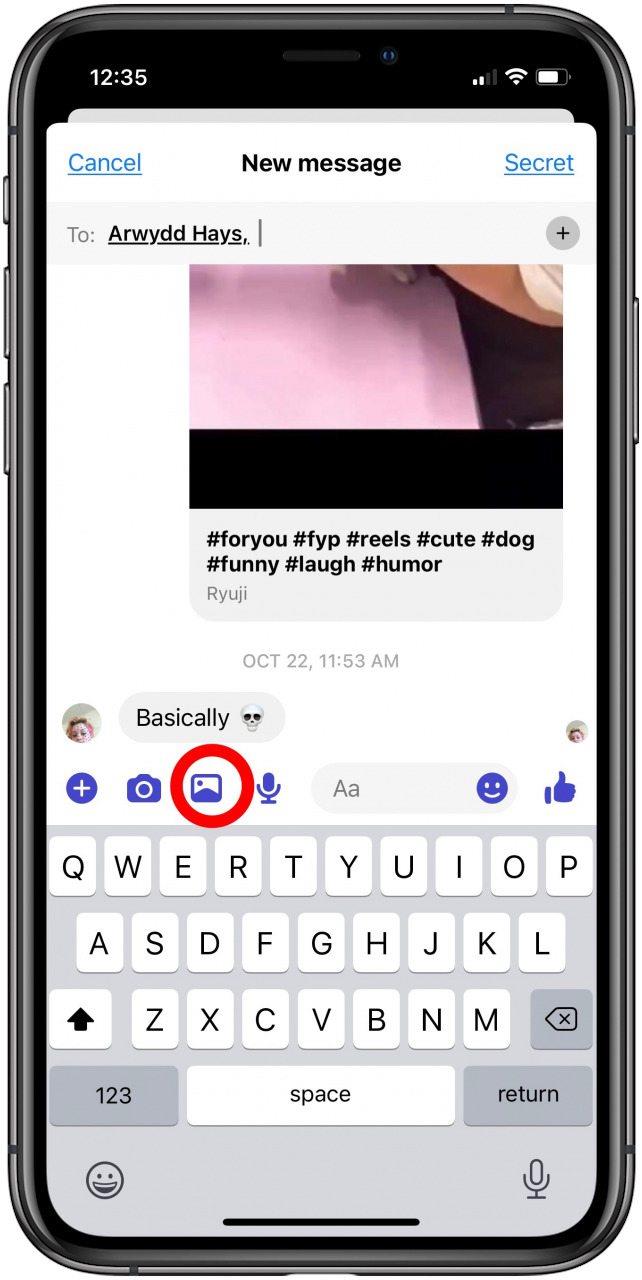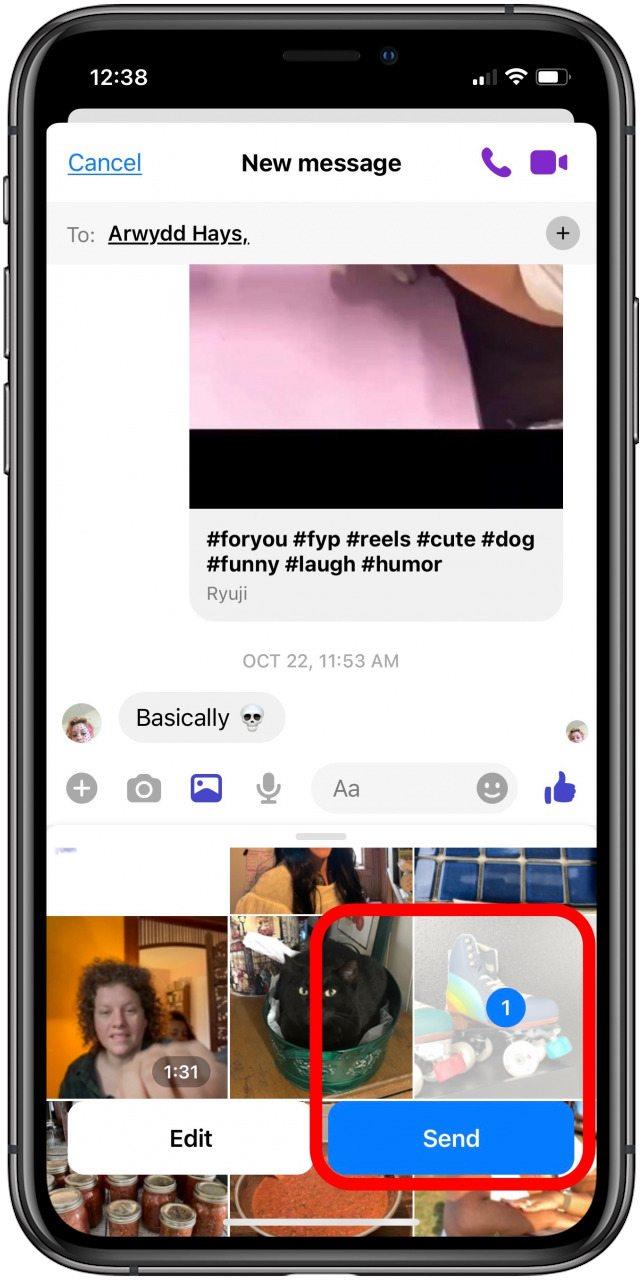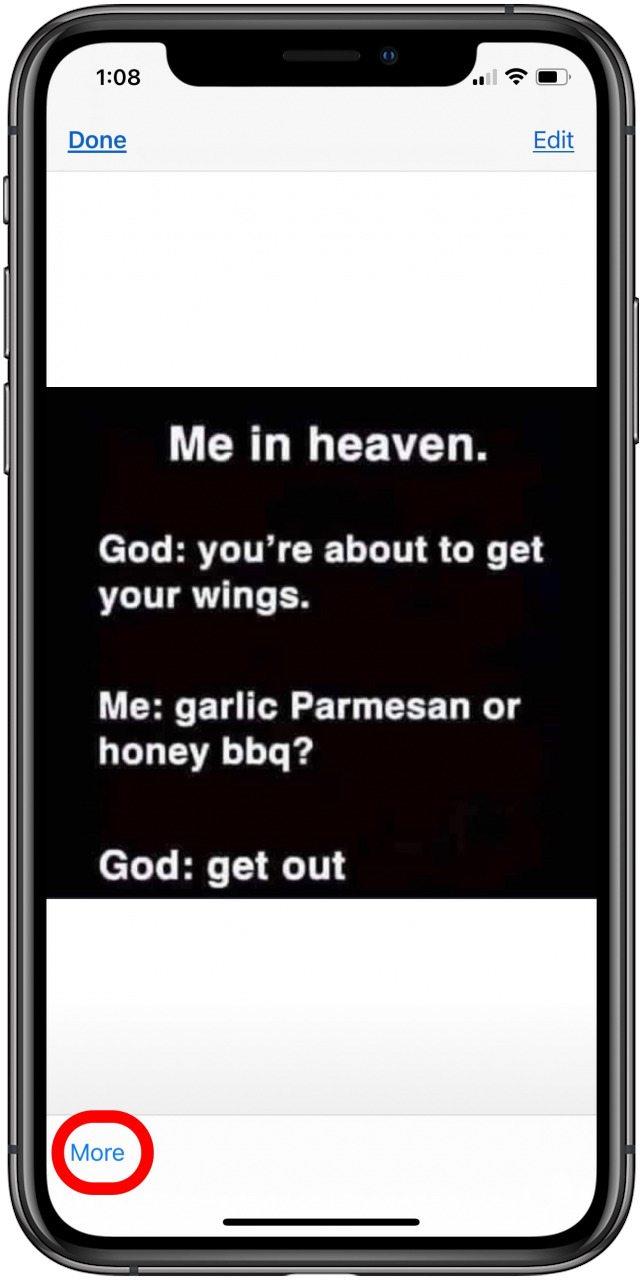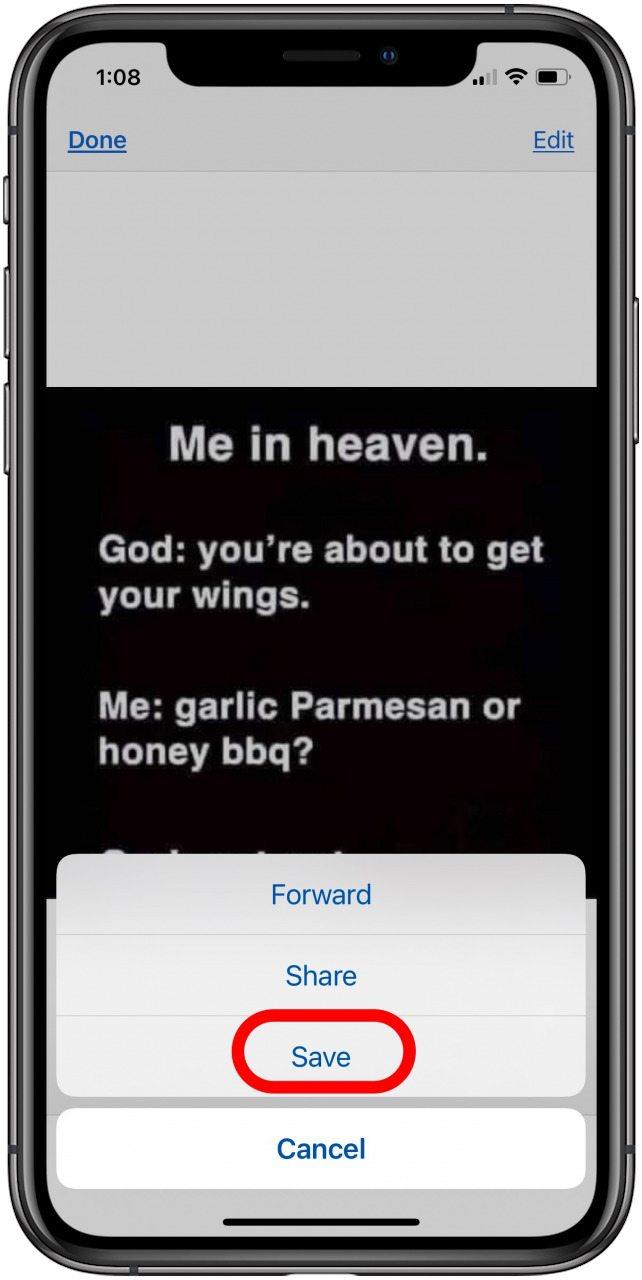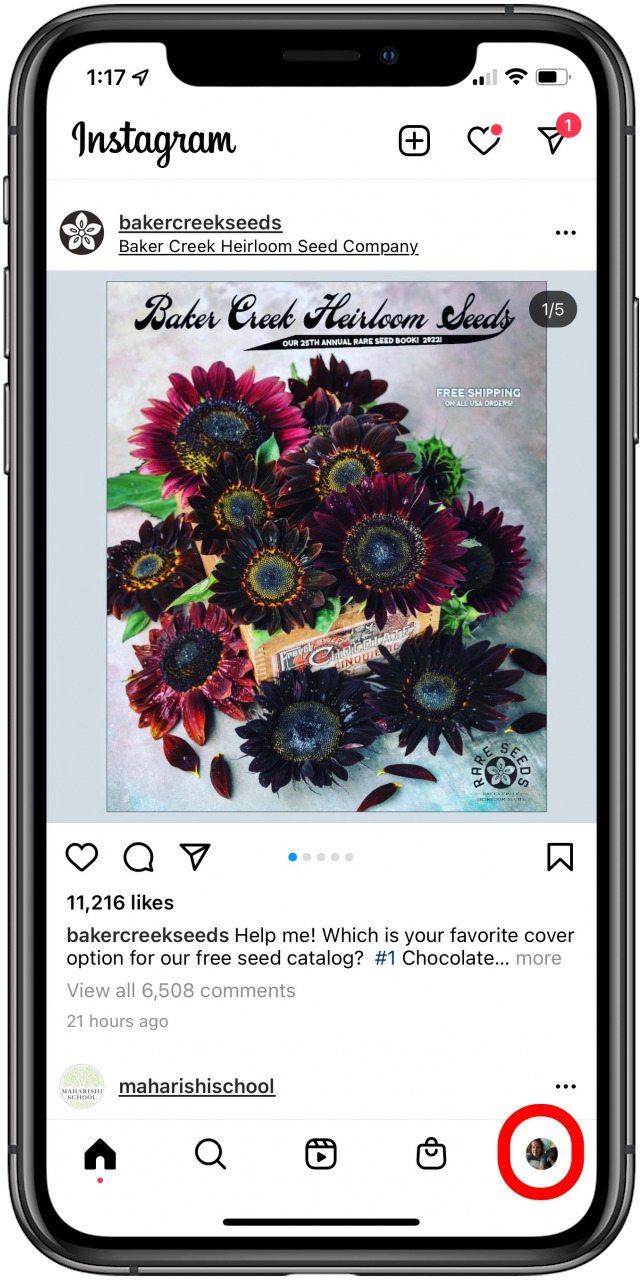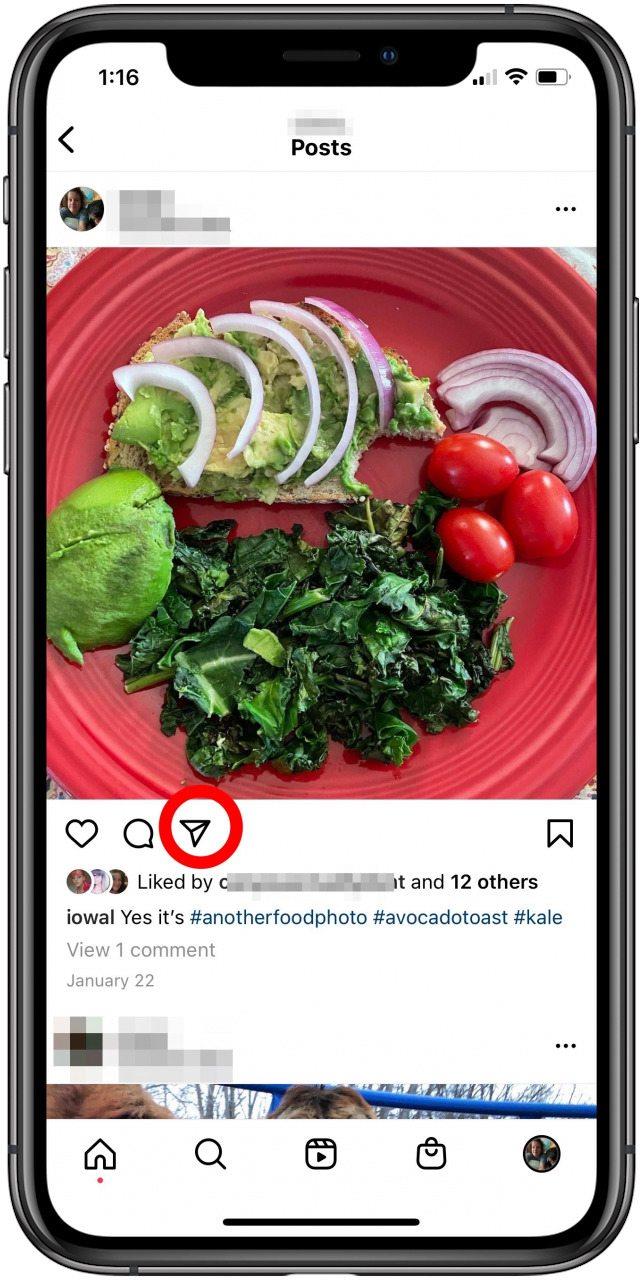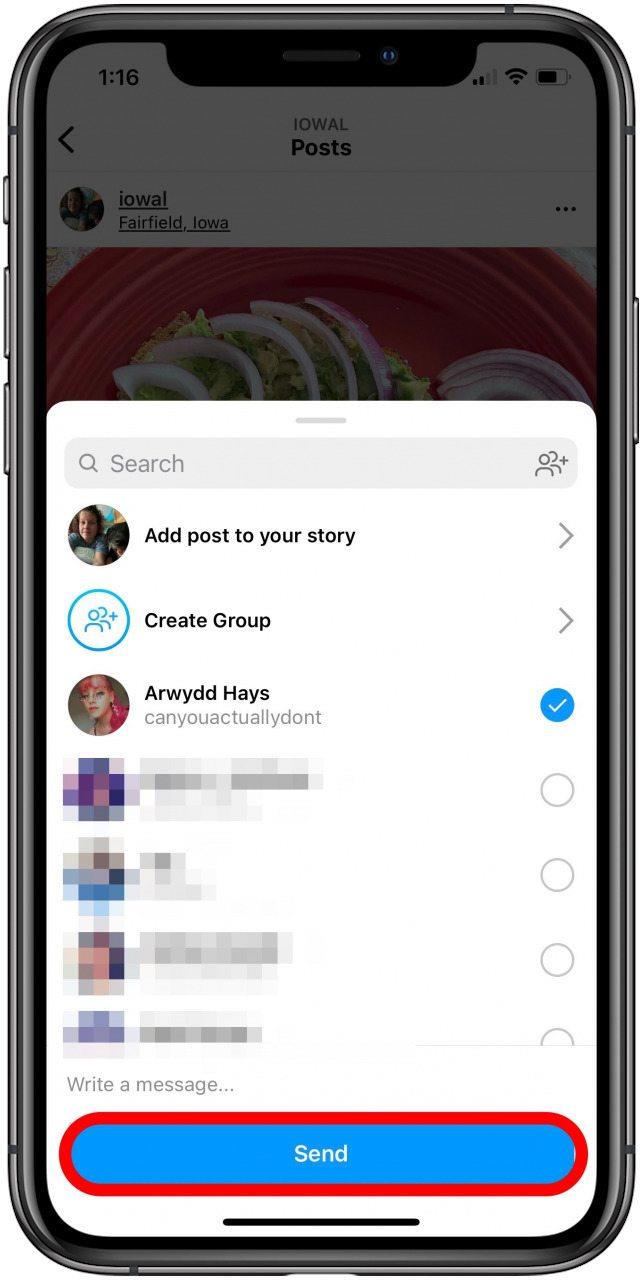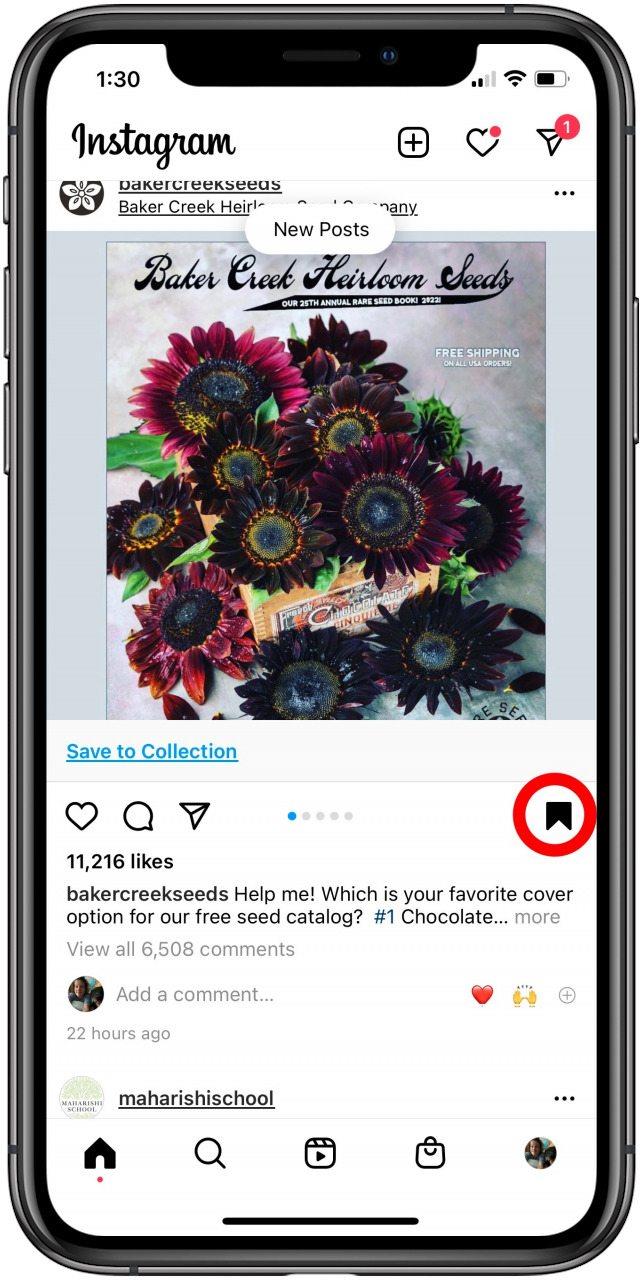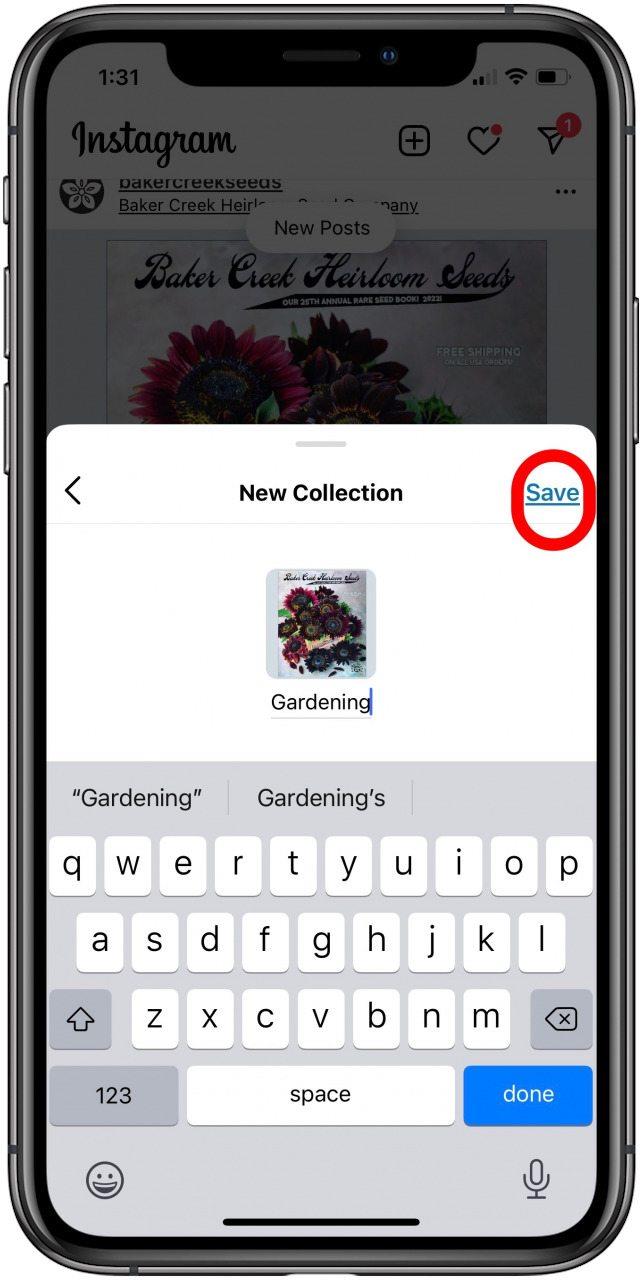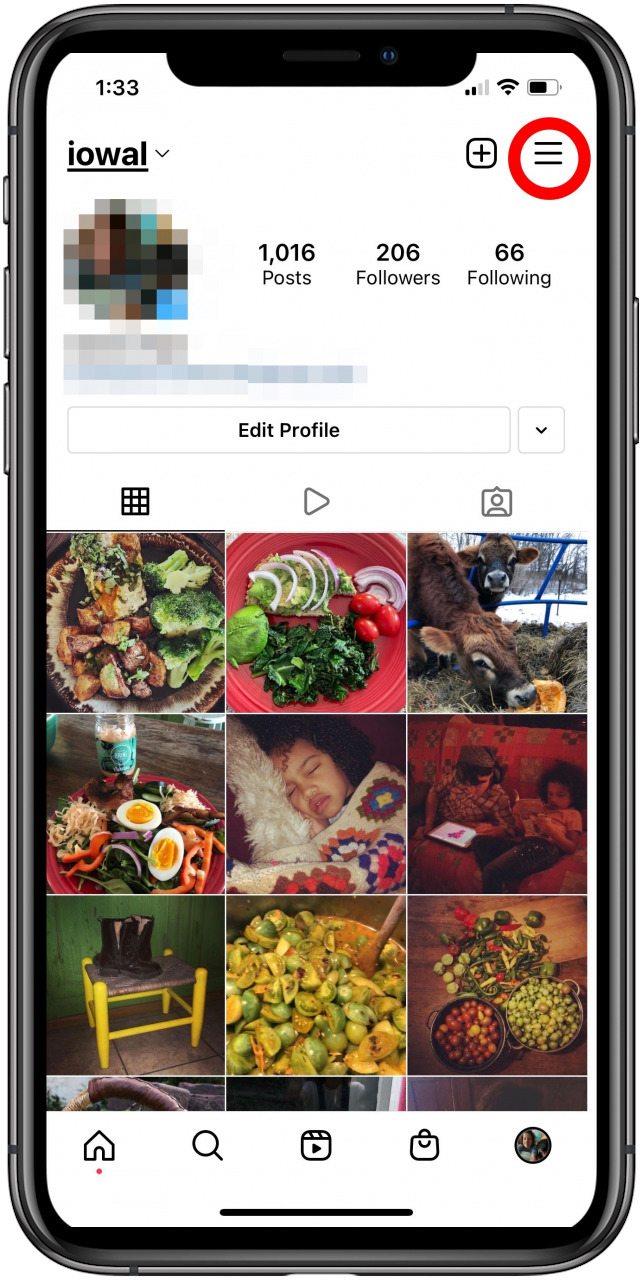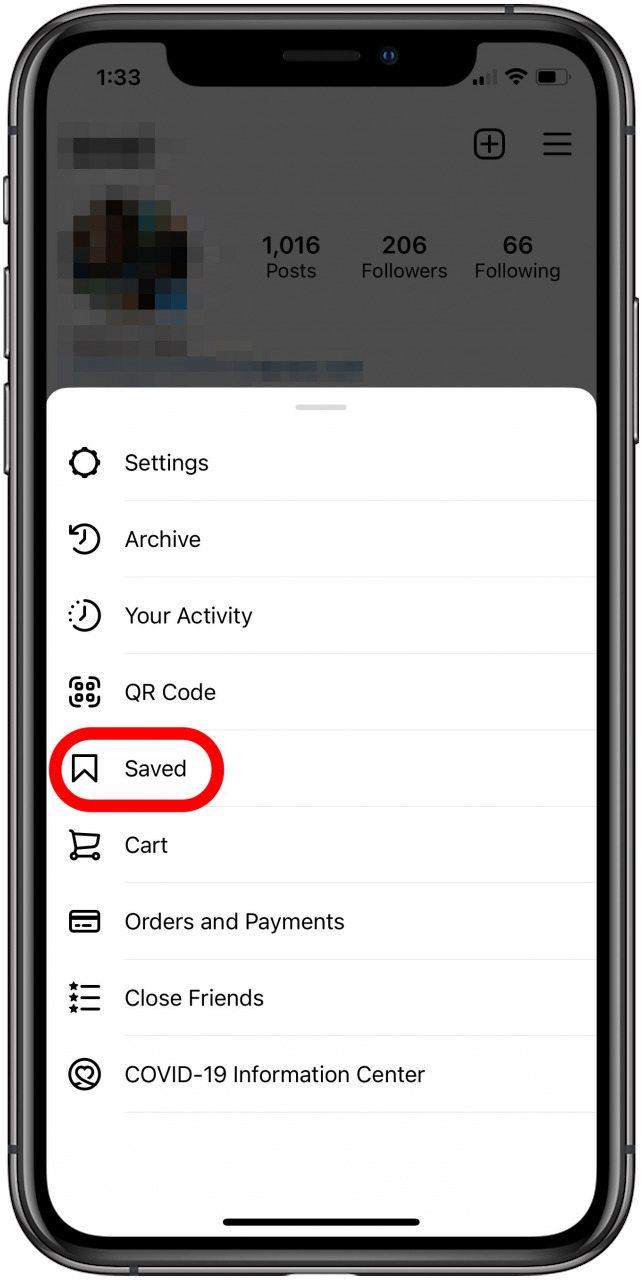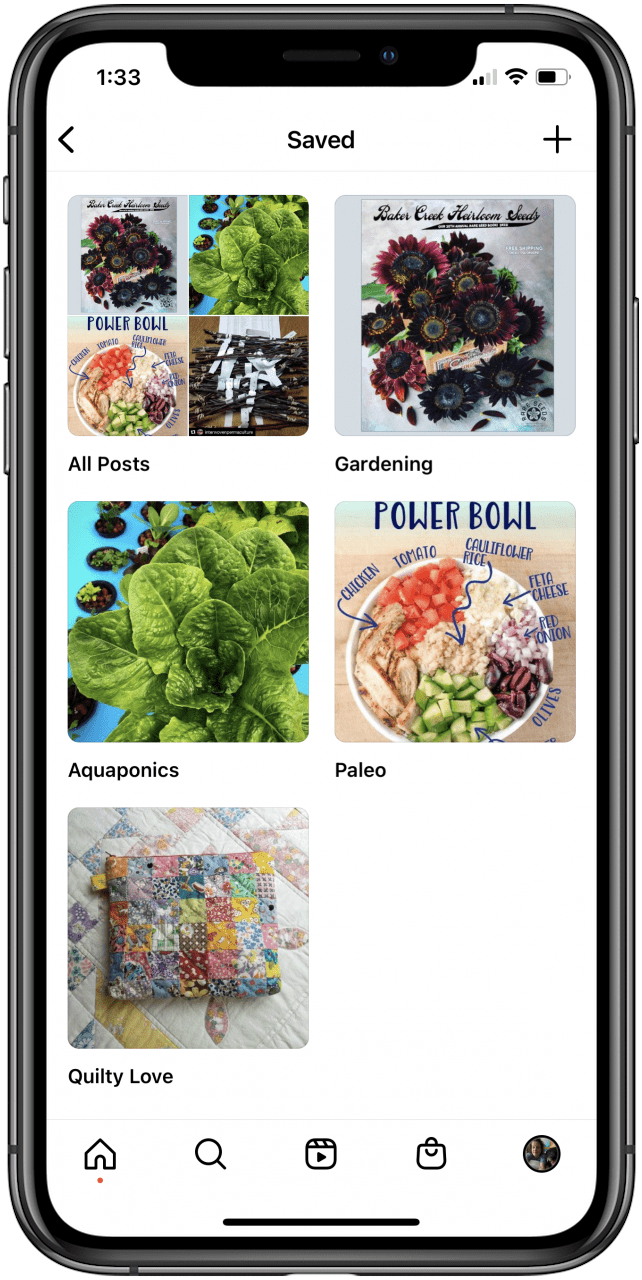En af mine foretrukne anvendelser til min iPhone er at tage og deler billeder, men med så mange forskellige metoder og platforme kan det blive lidt vanskeligt. Lad os dække alt om gemte billeder og fotos, herunder hvordan man gemmer og deler billeder fra tekst og iMessage, fra e -mail, med Airdrop og iCloud, fra delte albums og endda sociale medieplatforme som Facebook og Instagram.
iPhone -fotobesparelse og deling: tekst, e -mail, airdrop, delte albums og sociale medier
Her er vores guide til fotobesparelse og deling af fotos på iPhone. For flere fantastiske fotos app -tutorials, se vores gratis tip af dagen .
Gem fotos fra tekst & iMessages på iPhone
En ven eller et familiemedlem sender dig en sms med et yndig foto vedhæftet. Nu vil du gerne downloade billedet, men hvordan? Følg bare nedenstående trin:
- Tryk på billedet eller videoen.
- Tryk på ikonet Del i bunden af dit display.

- En menu vises med måder til yderligere at dele billedet gennem en meddelelse, e -mail og mere. Under disse indstillinger skal du trykke på gem billede eller gem video mulighed.

- Nu, når du åbner din fotos -app, ser du det billede, du lige har gemt.
Interessant nok sorteres billedet på plads i fanen Fotos afhængigt af den dag, det blev taget, ikke den dag, du har gemt det. Hvis du har svært ved at finde dit gemte foto, kan det være grunden til. Tryk på fanen Albums i bunden af displayet, tryk derefter på Recents, så ser du dit billede som det seneste i din kø.
Hvordan man gemmer flere fotos og videoer fra en iMessage -tråd
Hvis nogen har sendt dig mere end et foto eller en video, du gerne vil gemme, er der en praktisk måde at downloade dette indhold på én gang. For at opnå dette:
- Åbn appen meddelelser , og tryk på den tråd, du gerne vil gemme fotos fra.
- Tryk på den lille pil ved siden af afsenderens navn.

- Tryk på se alle ved siden af fotos .

- Tryk på Vælg .

- Tryk på de billeder, du gerne vil downloade, og tryk på gem .

Dine valg gemmes på appen Fotos.
Sådan uploades fotos og videoer til en iMessage
Nu hvor du har lært, hvordan du gemmer fotos og videoer, som andre har sendt til dig, er det tid til at lære at gengælde sig! For at sende et billede i en iMessage eller tekst:
- Åbn teksttråden med den person, du gerne vil dele et foto med.
- Tryk på ikonet Fotos (det ligner en regnbueblomst).

- Rul og tryk på de fotos og videoer, du gerne vil dele.

- Billedet eller videoen vises inden for tekstfeltet; Du er velkommen til at tilføje tekst, hvis du ønsker det, så tryk på ikonet send.

Sådan gemmer du fotos og videoer, du modtager fra e -mail på iPhone
Du kan gemme billeder eller videoer fra e-mail-meddelelser lige på din iPhone; Her er hvordan:
- Åbn e -mailen (e), du vil gemme i -sappen .
- Tryk på billedet.

- For at gemme billedet skal du trykke på ikonet Del i det nederste venstre hjørne af din skærm.

- Tryk på gem billede .

Sådan uploades og e -mailer et foto på din iPhone
Kopier og indsæt et foto i en e -mail
Nu hvor du ved, hvordan du gemmer et foto fra en e -mail -besked, lad os lære at uploade og dele et billede via e -mail. Den første metode, kopiering og indsættelse, sker fra den samme menu, der gjorde det muligt for dig at gemme et billede fra en e -mail. For hurtigere måder at dele fotos, skal du lære hvordan man opretter et iCloud Shared Library . Hvis du gerne vil dele et billede fra en e -mail:
- Hvis du vil kopiere og indsætte et foto fra en e -mail til en ny e -mail, skal du trykke på Delikonet .

- Tryk på kopi .

- For at indsætte et kopieret foto skal du starte en ny e -mail. Tryk og hold i kroppen af e -mailen, og vælg indsæt .

Vælg et billede fra appen Fotos for at sende en e -mail i en e -mail
For den anden metode skal du åbne din e -mail -app og starte en ny e -mail, derefter:
- Tryk på e -mailens krop; En pil vises.

- Tryk på pilen, og tryk derefter på fotoikonet .

- Tryk på nylige fotos eller alle fotos , og tryk derefter på det/de fotos, du vil sende.

- Tilføj tekst, hvis det ønskes, skal du trykke på send ikonet , og din e -mail sendes.

Sådan deles fotos med Airdrop
Kom godt i gang med Airdrop
Følg Dette link At lære, hvilke enheder og operativsystemer der er kompatible med AirDrop, samt hvordan man aktiverer funktionen.
Hvordan man airdrop et foto
- For at lufte et billede skal du åbne appen fotos .
- Tryk på et eller flere fotos, du vil dele.
- Tryk på ikonet del , der er placeret i det nederste venstre hjørne af din iPhone.

- Tryk på airdrop .

- Eventuelle tilgængelige enheder, der skal modtages din Airdrop, vises; Tryk på den, du ønsker.

I dette tilfælde kan du se, at min Mac er den eneste enhed i nærheden, som jeg kan sende disse fotos til. På mere overfyldte steder kan jeg se ikoner for mange iPhones og andre enheder, der arbejder i cirka 30-fods nærhed af mig.
Hvis du sender billederne til en anden af dine enheder, downloader og gemmer de automatisk. Hvis du sender billeder til en anden, vil de modtage en anmeldelse om, at du prøver at luftte dem til at lufte noget. De kan derefter acceptere eller afvise det.
Hvordan man gemmer et foto sendt med airdrop
Når du får en anmeldelse på din enhed om, at nogen har airdropped dig et foto, hvordan kan du gemme det? Denne er virkelig let!
- Du vil se en anmeldelse på din iPhone om, at nogen har airdropped dig et foto; Tryk på Accepter .

- Billedet tilføjes automatisk til dit fotobibliotek i din fotos -app.
Sådan opretter du et delt iCloud -fotoalbum og tilføjer folk til det
Denne metode er perfekt til de tidspunkter, hvor du har et stort antal fotos at dele, eller hvis du vil dele fotos løbende. Hvis du kun har nogle få, vil e -mail eller iMessage være hurtigere. Inden du bruger denne metode til fotodeling, skal du oprette icloud drive For dig selv . Når det er gjort, er det tid til at tænde for delte albums.
- Åbn indstillings -appen .

- Tryk på banneret med dit navn i det øverst på siden.

- Tryk på iCloud .

- Tryk på fotos .

- Skift på iCloud -fotos og delte albums .

- Hvis du gerne vil have mere lagerplads på din iPhone, skal du trykke på optimisere iPhone -lagring ; Denne indstilling lader iCloud -fotos automatisk administrere størrelsen på fotobiblioteket på din enhed.
- Hvis du beslutter, at du vil have de fulde versioner af alle fotos og videoer på din enhed, skal du vælge downloade og holde originaler .

Nu, hvis du gerne vil sammensætte et delt album til venner og familie for at kunne se, tilføje til og kommentere, kan du!
- Åbn appen fotos og tryk på fanen albums i bunden af siden.

- Tryk på plusskilt ved det øverste venstre på displayet.

- Tryk på nyt delt album .

- Nu kan du navngive dit album og trykke på næste .

- Indtast e -mail -adresser, iPhone -numre, eller indtast folk fra dine kontakter. Du kan komme op til 100 mennesker! Tryk på plustegnet for at tilføje flere kontakter.

- Tryk på create , og dit delte album er færdigt.
- Du kan finde dit album i fanen albums .

Sådan deles album med Android -brugere
Hvis du gerne vil ændre dine albumindstillinger, så kan du invitere folk, der bruger Android eller andre ikke-apple-telefoner:
- Åbn det delte album, du oprettede.
- Tryk på ikonet mennesker nederst på siden.

- Skift på offentligt websted .

- Nu kan du klikke på del link for at dele albummet med dine kontakter, og det er tilgængeligt til offentlig visning på linket nedenfor Share Link.
Sådan tilføjes billeder og videoer til et delt album
For at tilføje fotos og videoer til et delt album:
- Tryk på fanen bibliotek i bunden af appen Fotos, og vælg derefter det foto eller video, du gerne vil dele ved at trykke på det.
- Tryk på ikonet del .

- Tryk på tilføj til delt album .

- Tryk på albumnavnet for at ændre det.

- Tilføj en kommentar, hvis du vil, og tryk derefter på post .

Hvordan man gemmer fotos fra delte albums
Det er muligt at gemme fotos og videoer fra et delt album til dit eget fotobibliotek. Når du har åbnet det delte album:
- Tryk på et eller flere fotos, du gerne vil gemme, og tryk derefter på ikonet del .

- Tryk på gem billede eller gem video .

- Billedet eller videoen gemmes i din fotos -app.
Sådan deles og gemmer billeder fra sociale medier
Jeg bruger sociale medier til at dele fotos og videoer lige så ofte som nogen af de andre metoder, jeg har dækket ovenfor. Nedenfor går jeg over to af mine yndlingsplatforme, Facebook og Instagram, og hvordan man uploader billeder til og gemmer billeder fra disse konti.
Deling af fotos og videoer via Facebook Messenger
Vil du gerne sende et foto eller en video til en ven via Facebook Messenger? Her er hvordan:
- Åbn Messenger -appen, og tryk på ikonet nye meddelelser øverst til højre på dit display.

- Vælg modtageren af din besked ved at indtaste deres navn i søgebjælken eller vælge fra den foreslåede menu.

- Tryk på fotoikonet .

- Tryk på det foto eller video, du gerne vil sende. En hvid check i en blå cirkel vises på den.
- Tryk på send på billedet eller videoen.

Gemme fotos og videoer fra Facebook Messenger
Hvis du har modtaget et foto eller en video via messenger, som du gerne vil gemme:
- Tryk på billedet, og tryk derefter på mere i bunden af skærmen.

- Valgmuligheder vises, herunder frem, del og gem foto, tryk gem .

Billedet gemmes på din fotos -app.
Deling af Instagram -indlæg
Hvis du gerne vil dele et billede fra din Instagram -konto:
- Tryk på dit profilikon i bunden af startsiden for at gå til din profil.

- Tryk på et foto, du gerne vil dele, og tryk derefter på Instagram Send Icon , der ligner et papirfly.

- En liste over potentielle modtagere vises; Der er også muligheden for at søge efter en kontakt. Vælg en person og tryk på send ; Et link til dit indlæg sendes.

Gemme billeder fra Instagram
Hvis du gerne vil gemme et Instagram -foto, er det muligt, men spørg venligst tilladelse fra skaberen, før du redigerer eller deler disse billeder, da alt indhold på platformen er ophavsretligt beskyttet. Lad os først lære at gemme et Instagram -foto i appen; Dette er yderst nyttigt, fordi du kan oprette samlinger til forskellige emner og henvise til dem, når du har brug for det.
- Tryk på bogmærkeikonet i bunden af siden under et foto, du vil gemme.
- Når du med succes har bogmærket indlægget, bliver bogmærkeikonet sort.

- Tryk på gem på samling hurtigt, inden den forsvinder.
- Vælg en samling, du allerede har oprettet, eller tryk på plusskiltet for at oprette og tilføje dette billede til en ny samling. Tryk på gem .

- For at finde et bogmærket indlæg:
- Gå tilbage til din profilside, og tryk på “Hamburger -ikonet”.

- Tryk på gemt .

- Her gemmes alle dine bogmærker.

En anden mulighed for at gemme Instagram-indlæg er at tage et skærmbillede på siden. Denne metode er nyttig, fordi hvis et indlæg er taget ned fra Instagram, har du stadig det indhold, du har ønsket at gemme.
Sådan overføres dine fotos fra iPhone til computer (Mac eller PC)
Nu hvor du har lært, hvordan du gemmer fotos og videoer på din iPhone fra så mange forskellige kilder, kan du måske lære Sådan overføres fotos til din computer Da der er flere forskellige måder at opnå dette på.