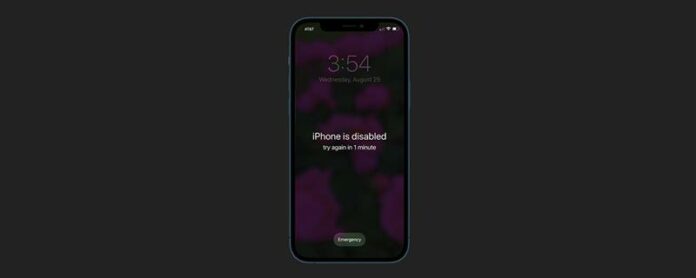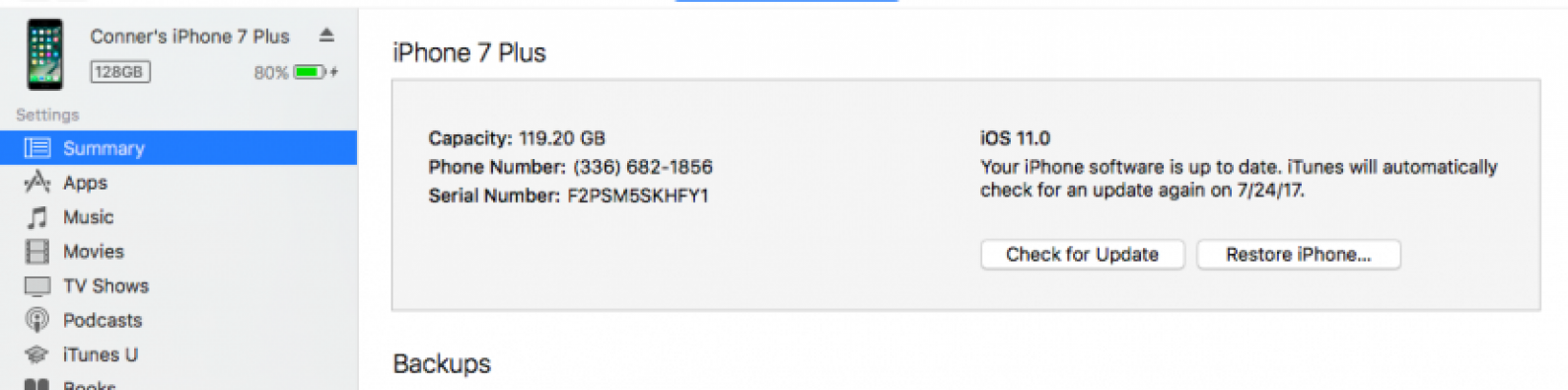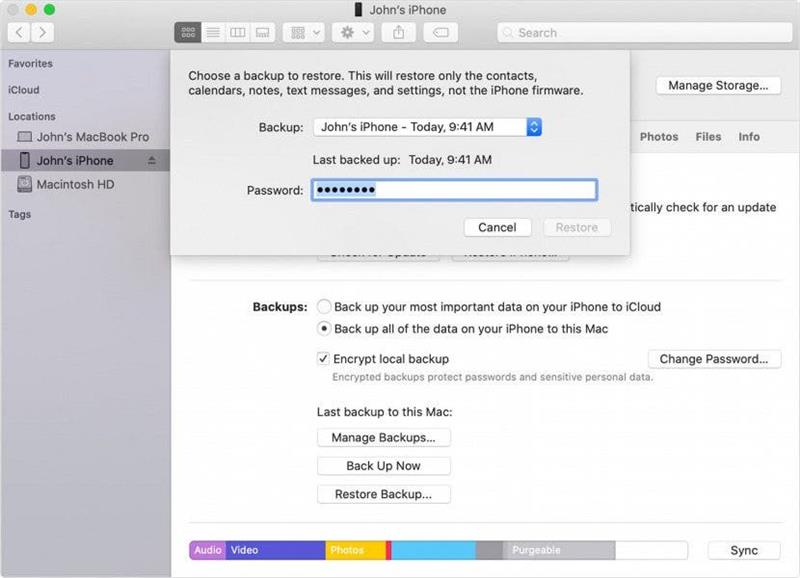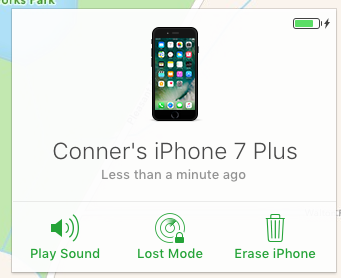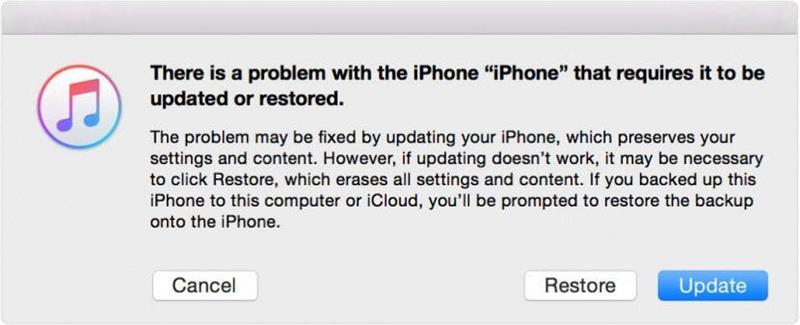Hvis nogen uden held forsøger at låse en iPhone eller iPad op for mange gange, vil en “iPhone er deaktiveret” -meddelelsen uundgåeligt dukke op. Hvis du har glemt din iPhone -adgangskode, kan du indtaste for mange forkerte forsøg og ende med en handicappet iPhone. Nedenfor dækker vi, hvordan man løser en deaktiveret iPhone uden din enhedsadgangskode ved hjælp af Finder, opretter forbindelse til iTunes eller iCloud eller ved hjælp af gendannelsestilstand.
Hvorfor er min iPhone deaktiveret?
En iPhone vil blive deaktiveret efter seks forskellige mislykkede adgangskodeforsøg. Det betyder, at du kan prøve at låse din enhed op fem gange, før den låser dig ud. På det sjette forsøg vil din iPhone blive deaktiveret i et minut. Det syvende forsøg låser dig ud af din handicappede iPhone i fem minutter, det ottende forsøg på femten og den tiende i tres minutter. Men hvis du når forsøg nummer ti og stadig ikke har indtastet den korrekte adgangskode med succes, modtager du beskeden om, at din iPhone er deaktiveret. Medmindre du selvfølgelig har din iPhone indstillet til at slette Efter ti mislykkede adgangskodeforsøg.
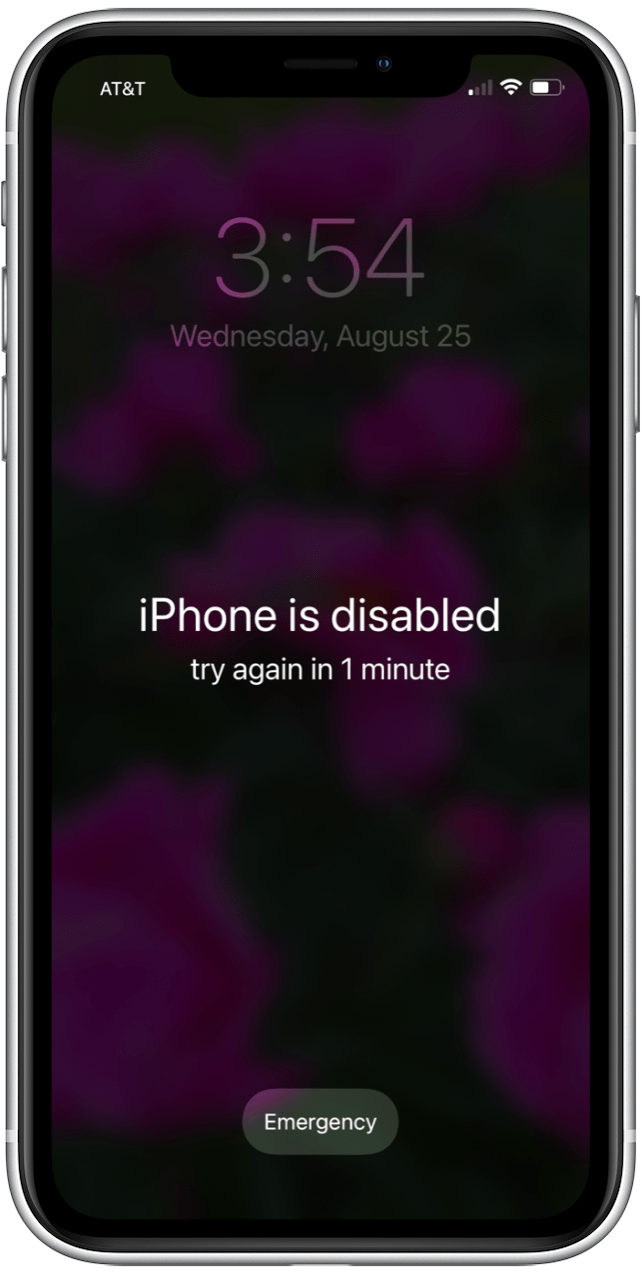
iPhone deaktiveret? Sådan låses iPhone op uden adgangskode
Desværre er der ingen måde at låse op for en handicappet iPhone eller iPad, hvilket betyder, at du bruger Finder, iTunes, iCloud eller Recovery Mode til at slette din enhed. Derefter skal du gendanne din enhed med en iTunes eller iCloud -sikkerhedskopi. Når du har slettet din enhed og har fået den ud af handicappet tilstand, kan du fokusere på at gendanne din enhed. Her er nogle retningslinjer for, hvilken metode der muligvis fungerer bedst for dig:
- Hvis din Mac ikke opdateres til MacOS Catalina, eller du har en pc, bruger du iTunes -metoden .
- Hvis du bruger en Mac opdateret til MacOS Catalina eller senere, bruger du Finder Method .
- Hvis du er underskrevet i iCloud og har fundet min iPhone aktiveret, skal du bruge iCloud Method .
- Hvis du ikke bruger iCloud og ikke kan bruge Finder eller iTunes, Recovery Mode Method er for dig.
iPad eller iPhone deaktiveret? Opret forbindelse til iTunes
Før MACOS Catalina, en “iPhone er deaktiveret, opretter forbindelse til iTunes” -meddelelsen vises, når du blev låst ud af din telefon. Hvis du har en låst eller deaktiveret iPhone eller iPad og har en pc, eller ikke har opdateret din Mac til Catalina, er dette den første løsning, du skal prøve.
- Sæt din iPhone til din computer ved hjælp af din USB -ledning. Hvis det ikke automatisk åbnes, lancerer iTunes .
- I iTunes skal du klikke på ikonet for din enhed, der er placeret nær toppen og mod venstre side af skærmen. Dette åbner alle oplysninger om din enhed og hvad der er på den.
- Tryk på resume. Der vil du se muligheden for at gendanne iPhone . Klik på det.
- Hvis du får en fejlmeddelelse, der finder, at min iPhone skal være slukket, skal du bruge iCloud -metoden eller gendannelsestilstand i stedet.
- Følg instruktionerne på skærmen, men først: Dette vil slette din iPhone helt, så det er vigtigt, at du ved, at du har en Seneste backup enten i iTunes eller iCloud .
- Når din iPhone er gendannet, starter den som enhver ny iPhone ville. Følg installationsprocessen. Når det er tid til gendannelse fra en backup , brug enten den nyeste iTunes eller iCloud Backup tilgængelig.
Hvis dette af en eller anden grund ikke fungerer for dig (og du ikke opfylder kravene til iCloud -metoden) springer over til at bruge Gendannelsestilstand .
Fix din handicappede iPad eller iPhone ved hjælp af Finder
Hvis du har en Mac, der er blevet opdateret til Catalina eller senere, skal du bruge Finder til at låse din enhed op.
- Tilslut din enhed til din computer med et USB -kabel. Din computer kan starte stol på denne computer eller bede om en adgangskode.
- Vælg din enhed i menuen finder , og vælg derefter gendan backup .
- Vælg din sikkerhedskopi (den seneste før din enhed låst). Hvis dine sikkerhedskopier er krypteret, skal du indtaste en adgangskode.

- Hold din enhed tilsluttet din computer, indtil den genstarter og synkroniserer.
Fix din handicappede iPhone eller iPad med iCloud
- På din computer skal du åbne en browser og besøge icloud.com/find .
- Log ind med dit Apple ID og adgangskode.
- Vælg alle enheder øverst.
- Klik på enheden (iPhone, iPad eller iPod touch) af din, der i øjeblikket er deaktiveret.
- Klik på slet iPhone , og bekræft derefter.
- Indtast din Apple ID -adgangskode for at autentificere.
- Når din enhed er udslettet, vil den tænde, som enhver ny iPhone ville.
- Gå gennem opsætningen. Når det er tid til gendannelse fra en backup , brug din seneste backup via enten iTunes eller iCloud.
Brug gendannelsestilstand til at løse din handicappede iPhone eller iPad
Hvis din computer ikke genkender din iPhone eller iPad, eller siger, at den er i gendannelsestilstand, kan du bruge gendannelsestilstand til at konfigurere din enhed fra bunden.
- Sæt din iPhone til din computer med dit USB -kabel. Hvis det ikke lanceres automatisk, skal du åbne iTunes . Hvis du har opdateret din Mac til Catalina eller senere, skal du åbne Finder .
- Herfra skal du tvinge genstart din iPhone.
- For iPhone 6s eller tidligere, iPad med en hjemmeknap eller iPod Touch 6. generation og tidligere: Hold toppen (eller side) og hjemmeknapperne samtidigt. Når du ser Apple -logoet på din skærm, ikke slip knapperne. Fortsæt med at holde begge, indtil din enhed kommer ind i gendannelsestilstand.
- For iPhone 7 eller 7 Plus og iPod Touch 7. Generation: Hold din top (eller side) og lydstyrke ned på knapperne på samme tid. Når du ser Apple -logoet på din skærm, skal ikke slip på knapperne . Fortsæt med at holde begge, indtil din enhed kommer ind i gendannelsestilstand.
- For iPhone 8, 8 Plus, X eller 11 modeller: Tryk hurtigt på og slip på knappen Volume Up, efterfulgt af knappen Volume Down. Derefter tryk på og hold på sideknappen, indtil din enhed indtaster gendannelsestilstand.
- For iPads med Face ID: Tryk hurtigt på og slip på knappen Volume Up, derefter knappen Volumen ned. Tryk nu på og hold den øverste knap, indtil din enhed begynder at genstarte, hold fast, indtil din iPad går i gendannelsestilstand.
- Når din iPhone eller iPad kommer ind i gendannelsestilstand, skal du finde din enhed i iTunes eller Finder og klikke på den. En kasse vises og spørger, om du vil gendanne eller opdatere din enhed. Vælg Gendan .
- Det kan tage nogen tid for din iPhone at downloade sin restaurerede iOS- eller iPados -software. Hvis din download tager mere end femten minutter og forlader skærmbilledet Gendannelsestilstand, så lad downloadet komplet, så prøv med kraftens genstart og indtast gendannelsestilstand igen.

- Når din enhed er gendannet, starter den som enhver ny iPhone eller iPad. Følg opsætningsprocessen. Når det er tid til at gendanne en sikkerhedskopi, skal du vælge den seneste sikkerhedskopi, du har, enten fra Finder, iTunes eller via iCloud.