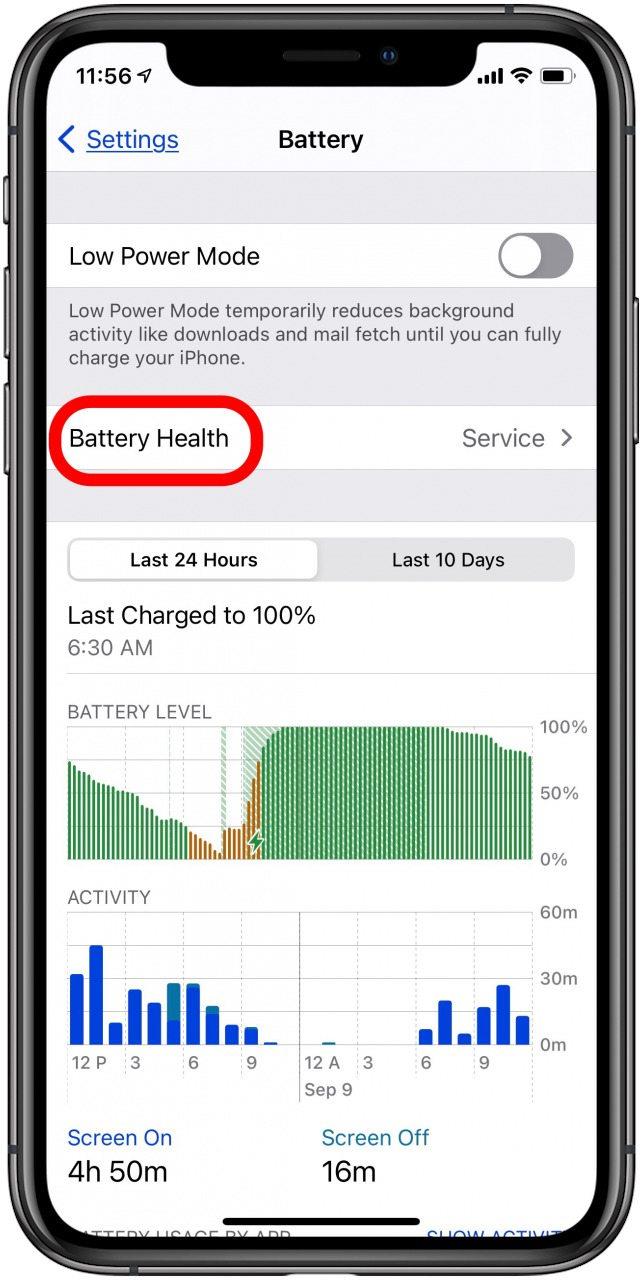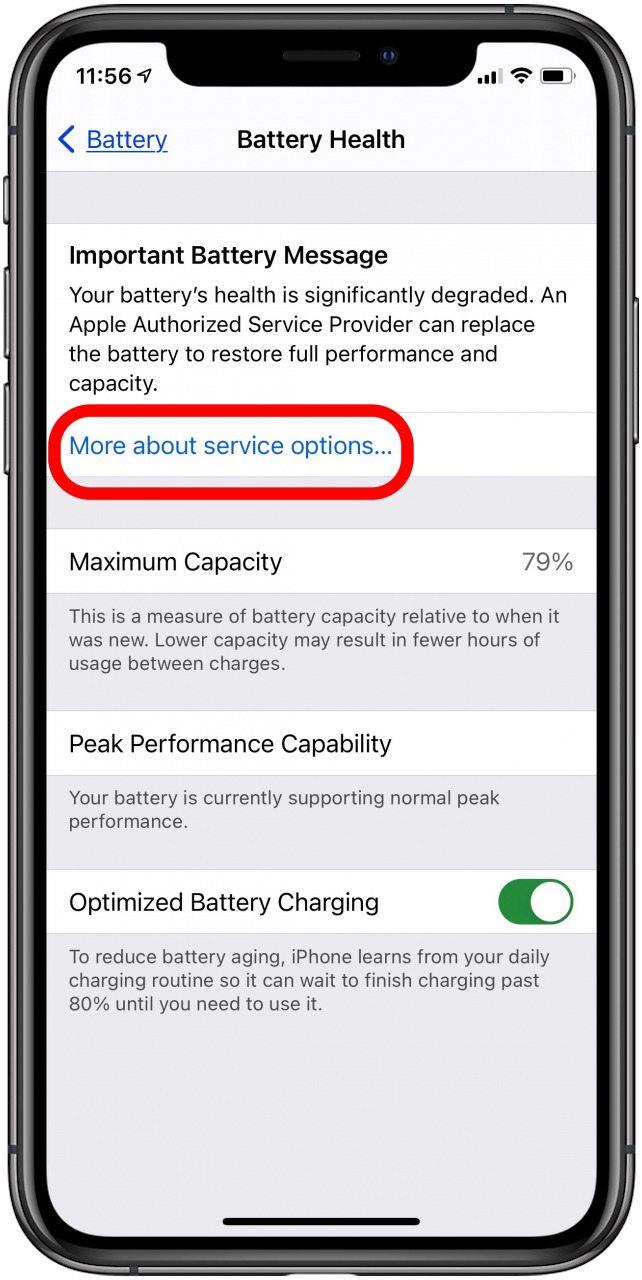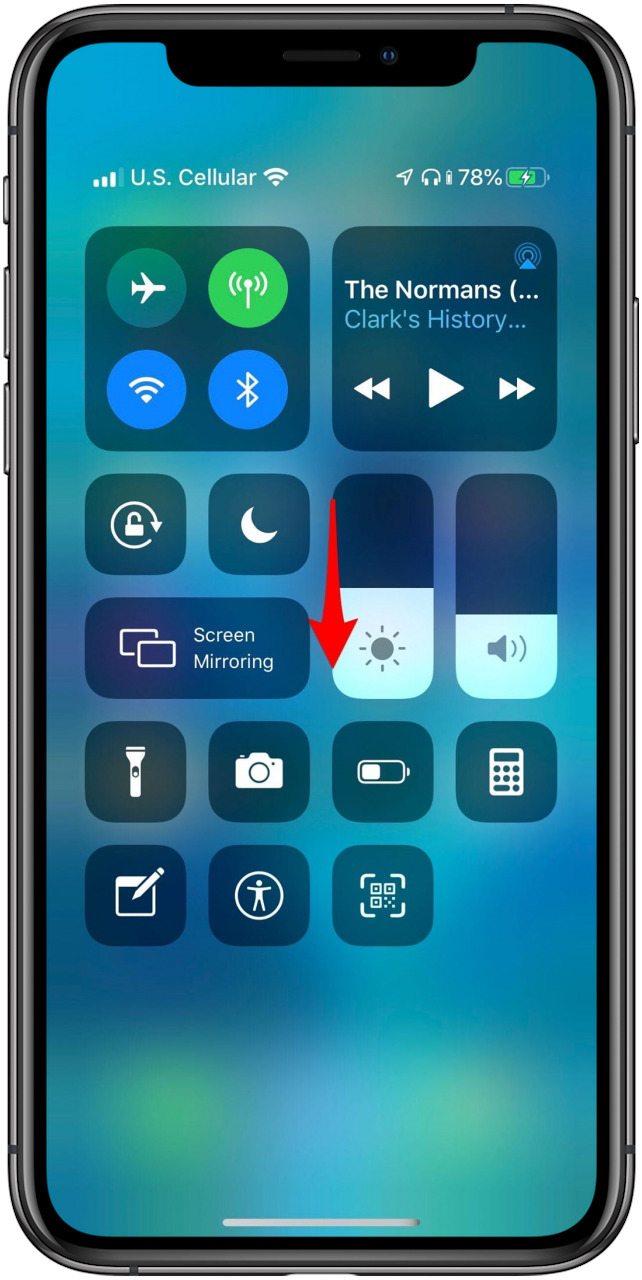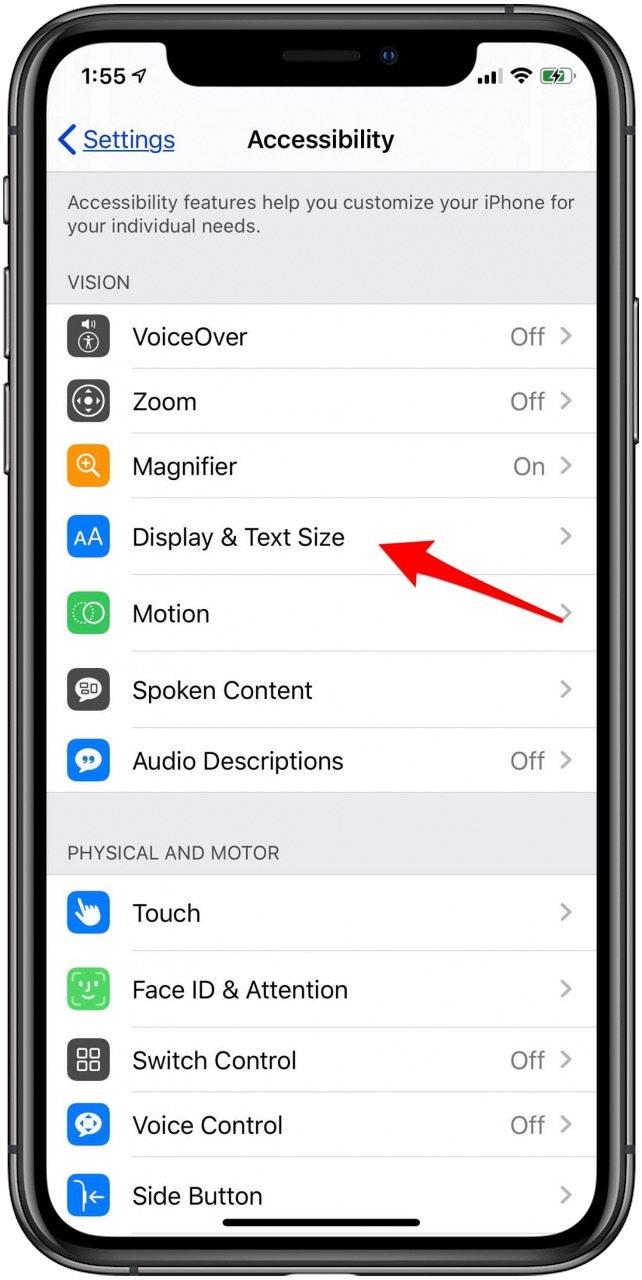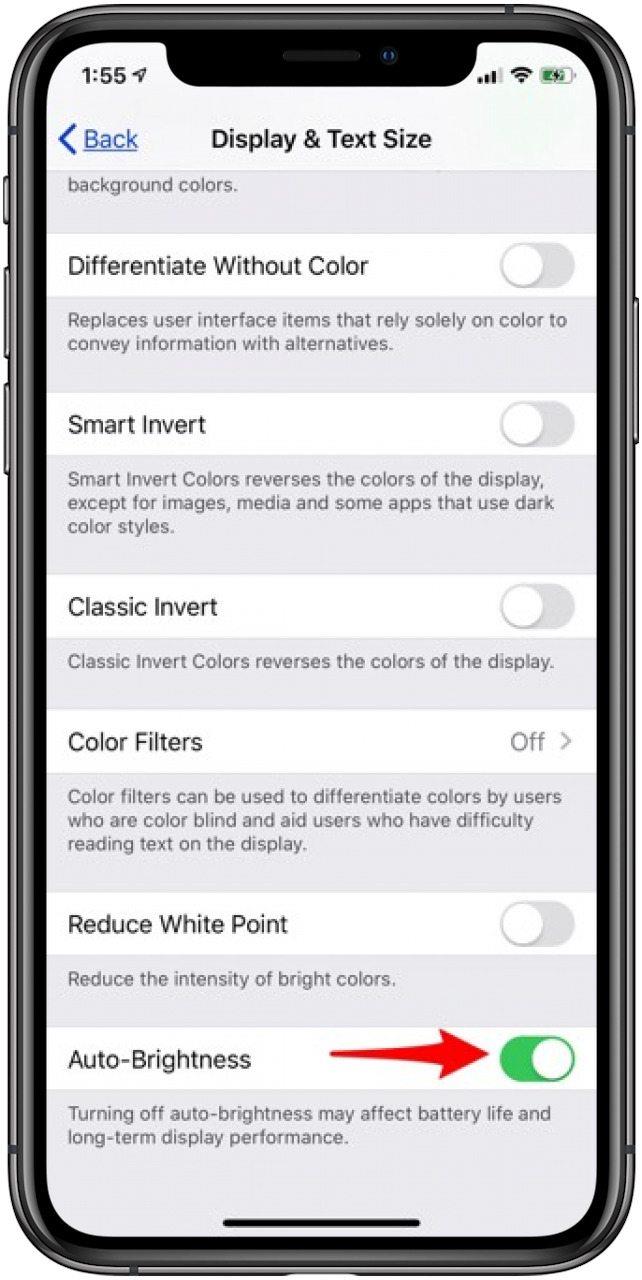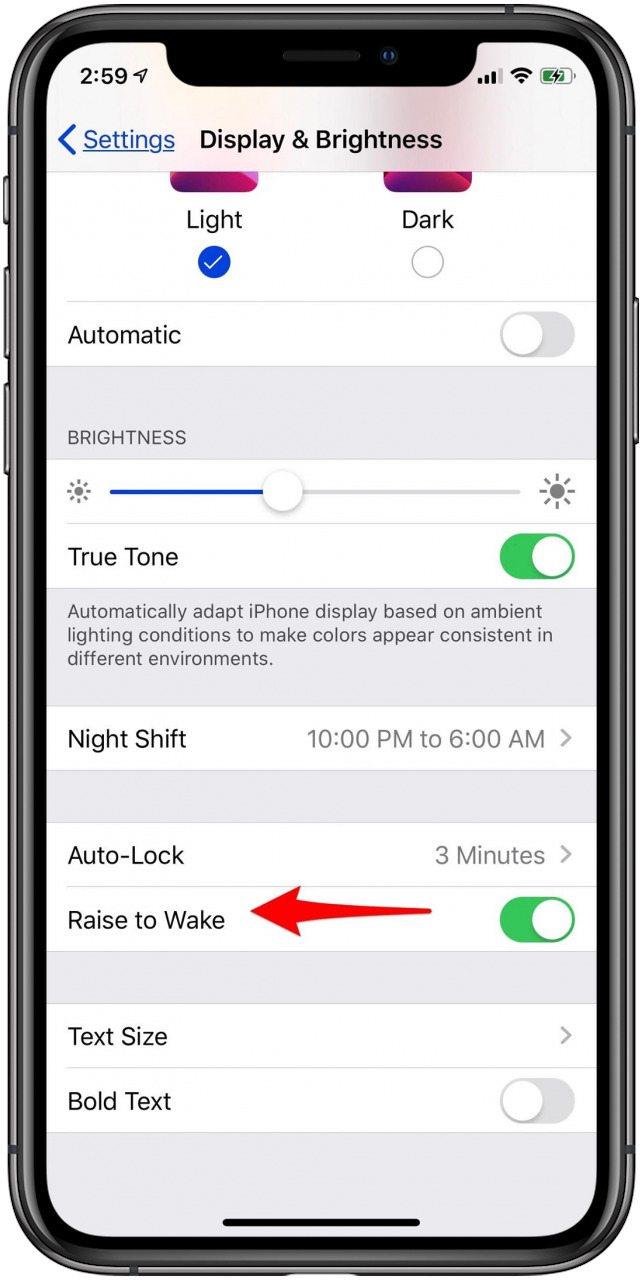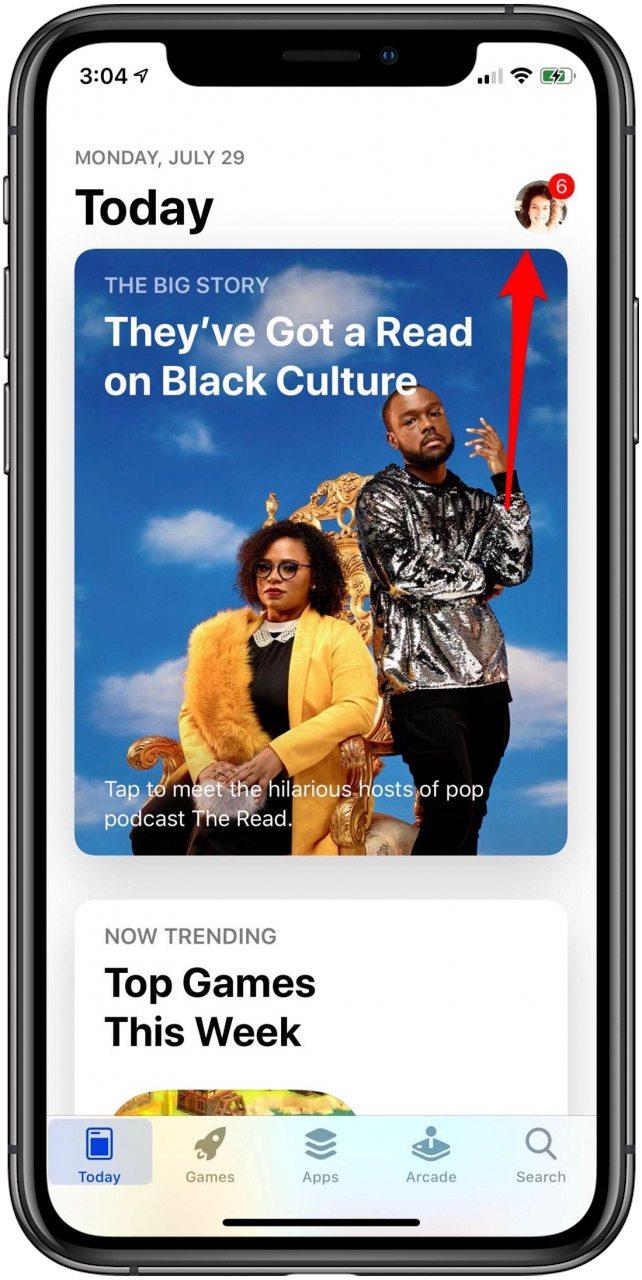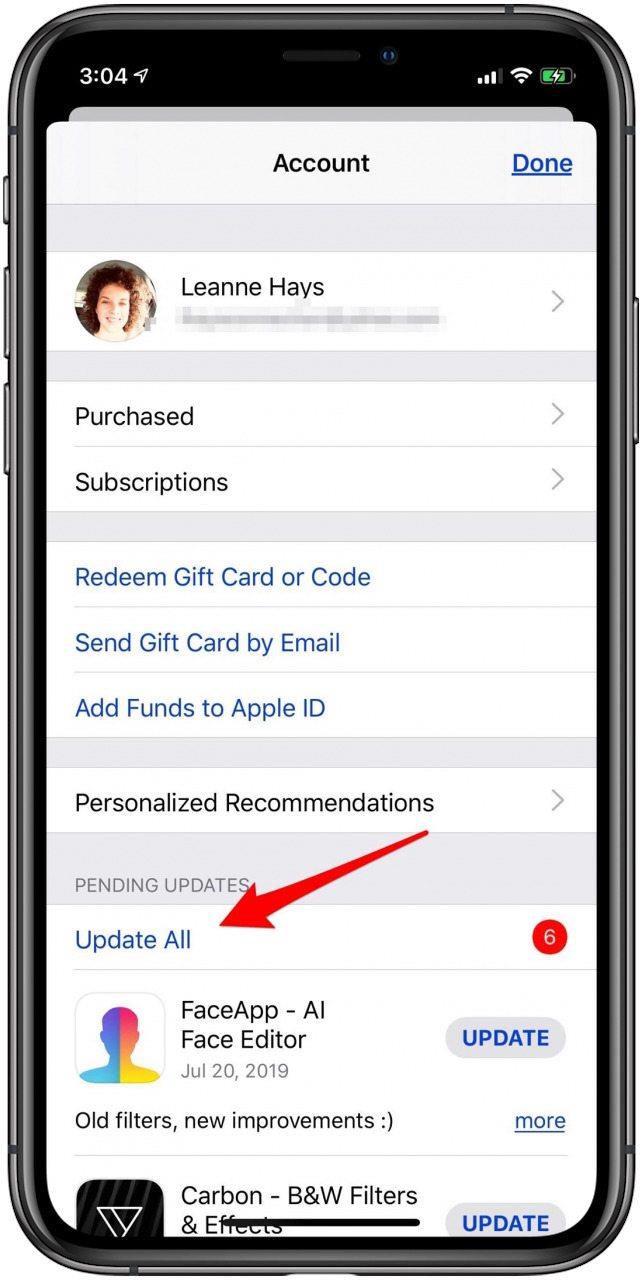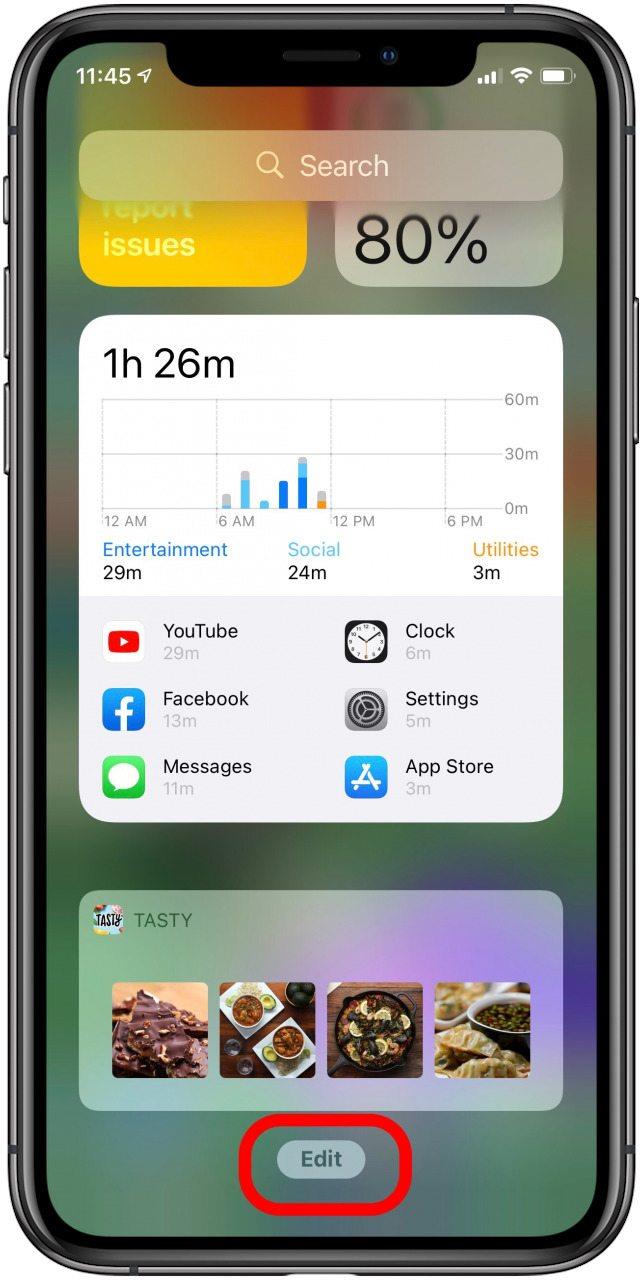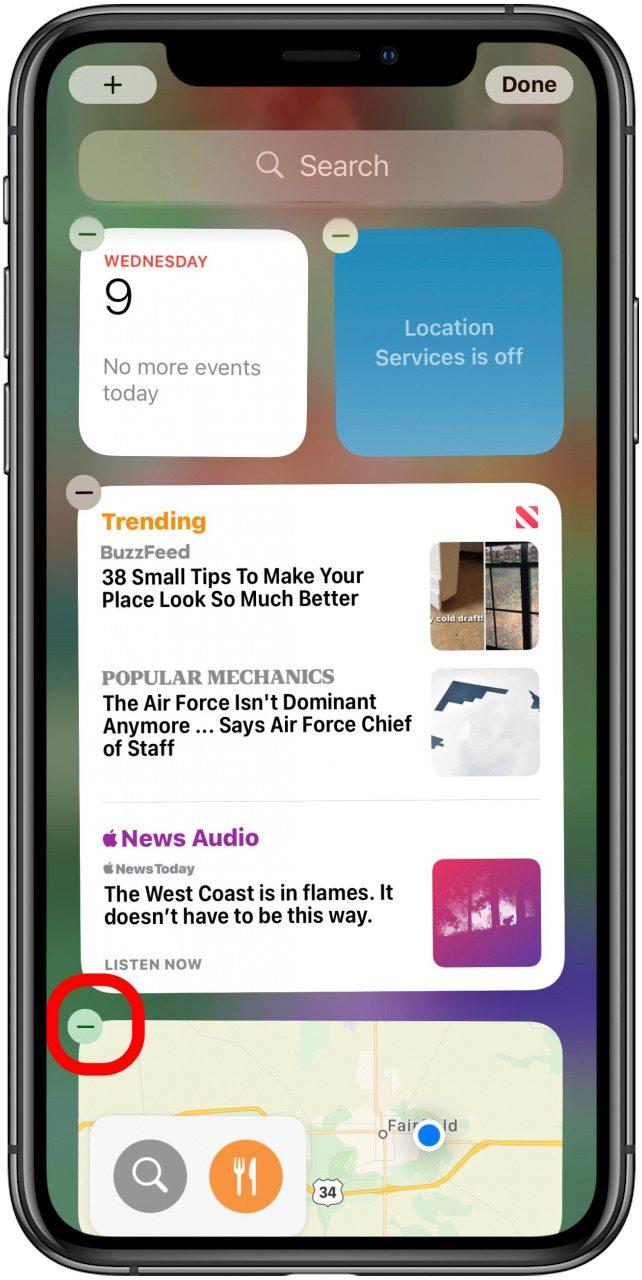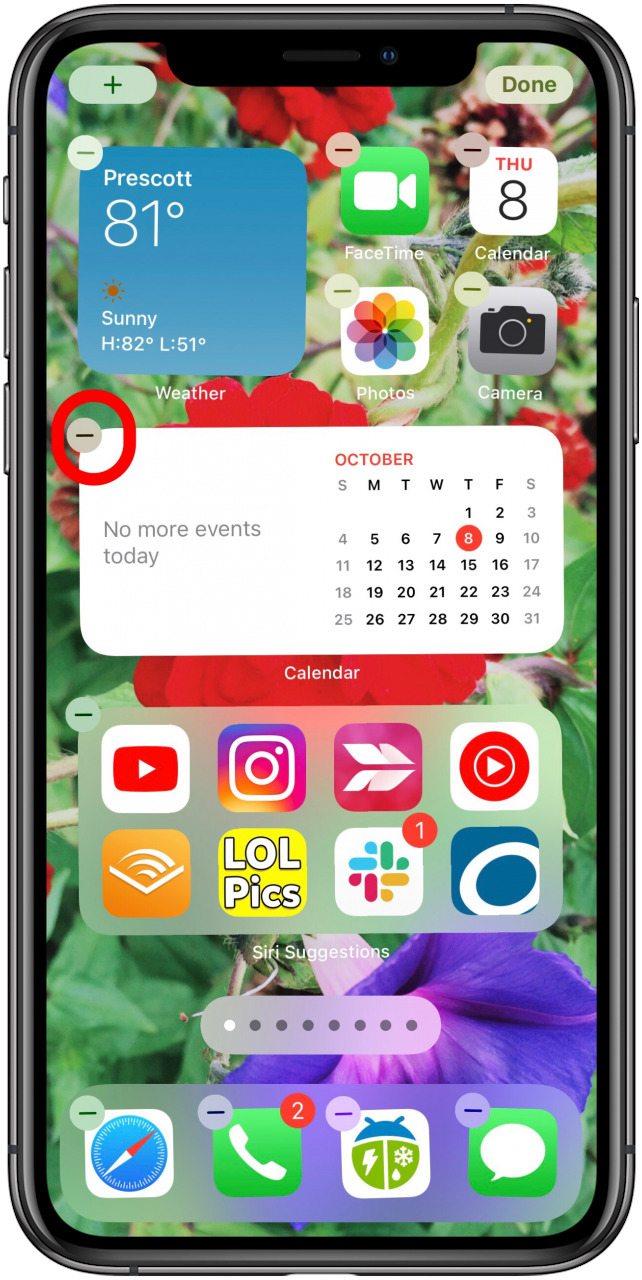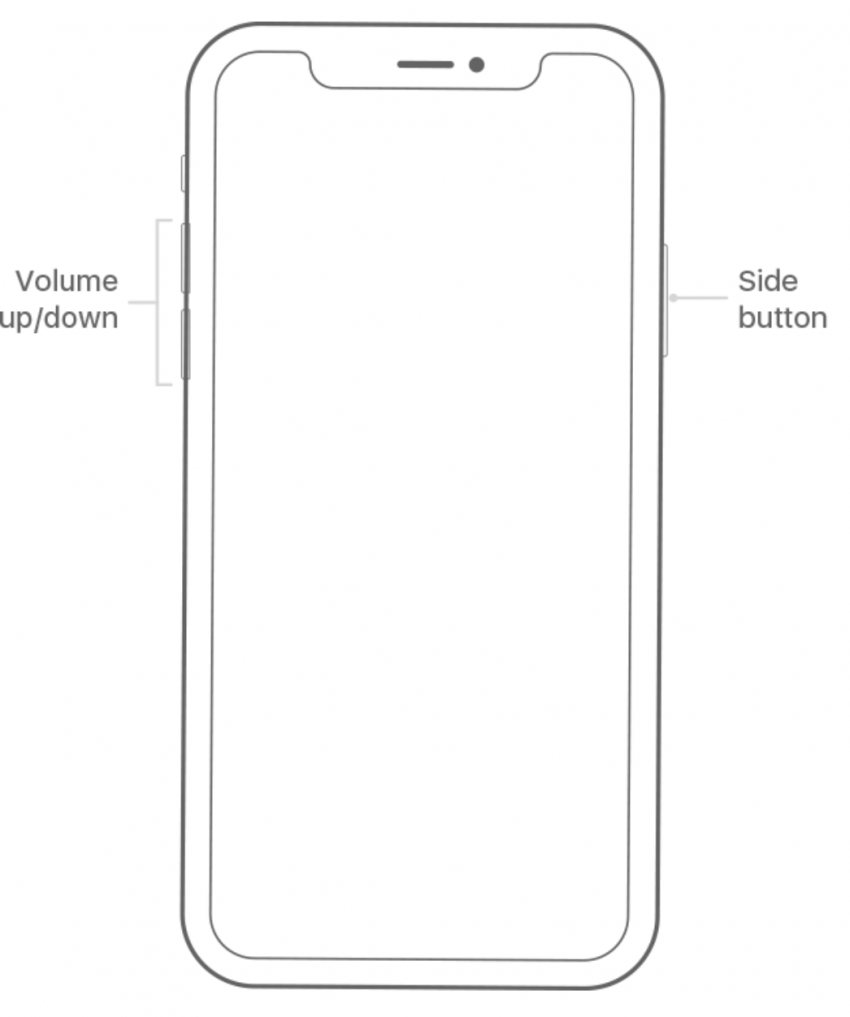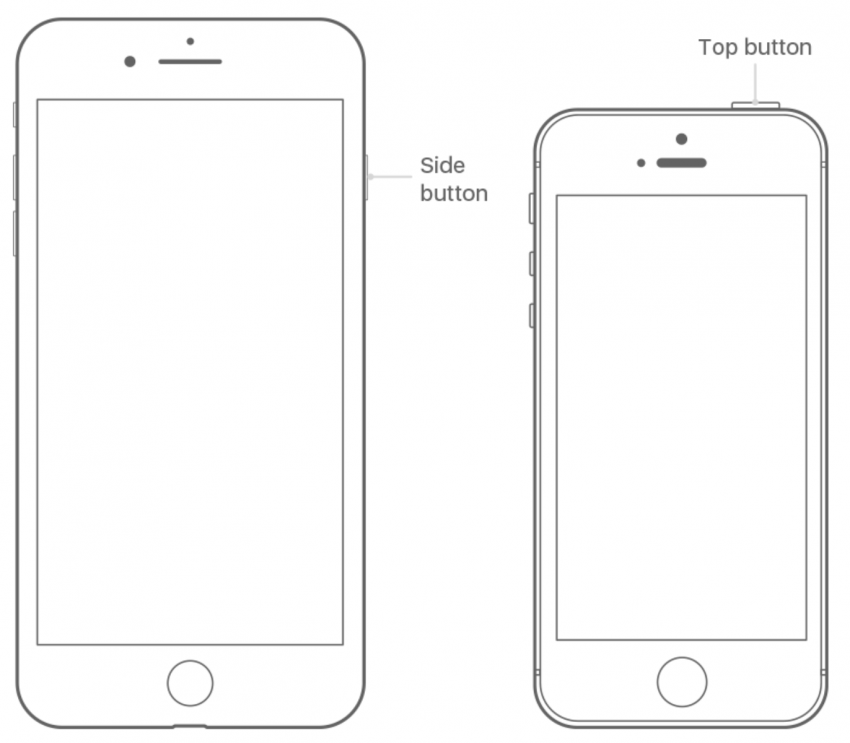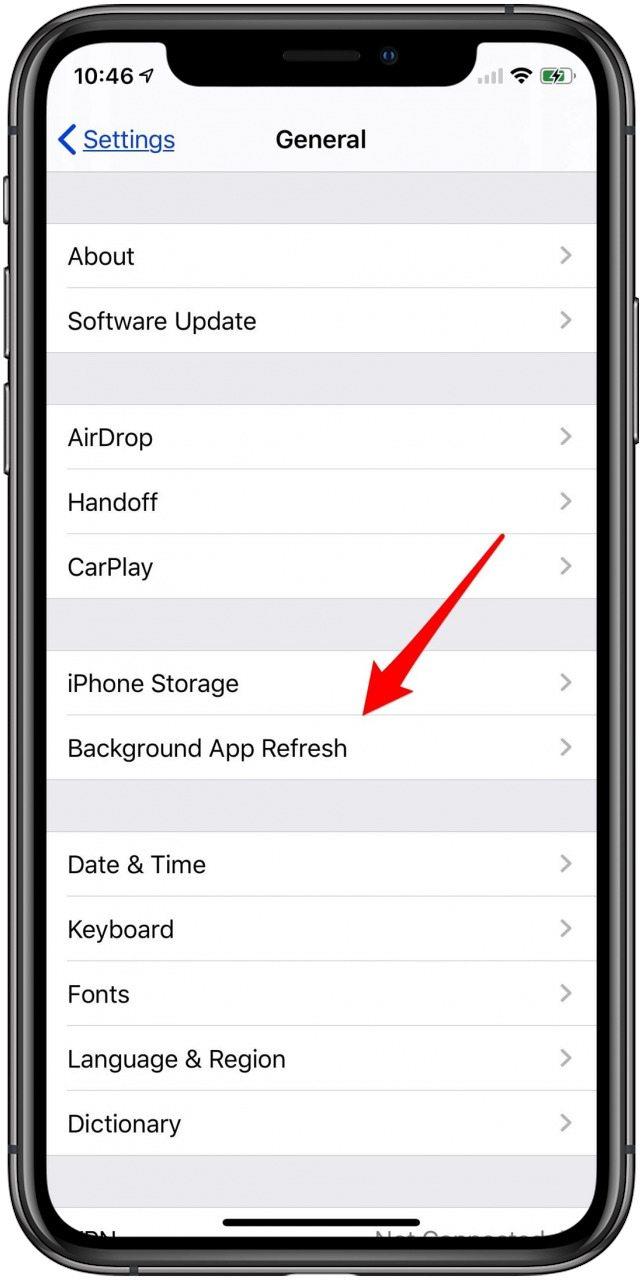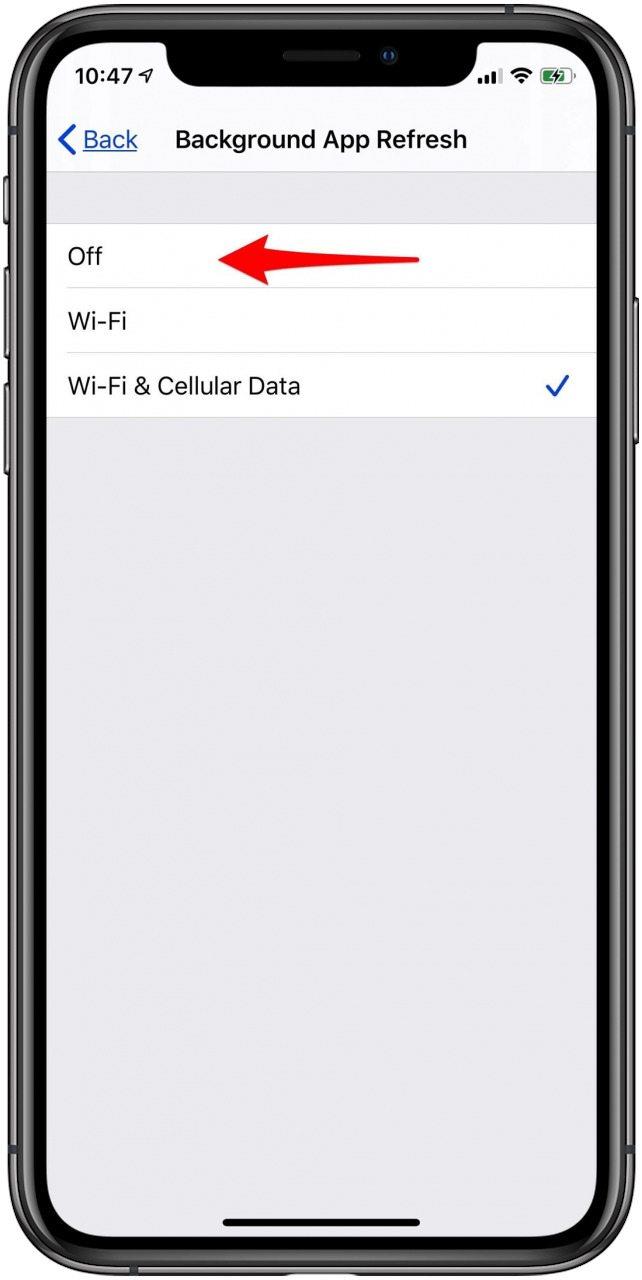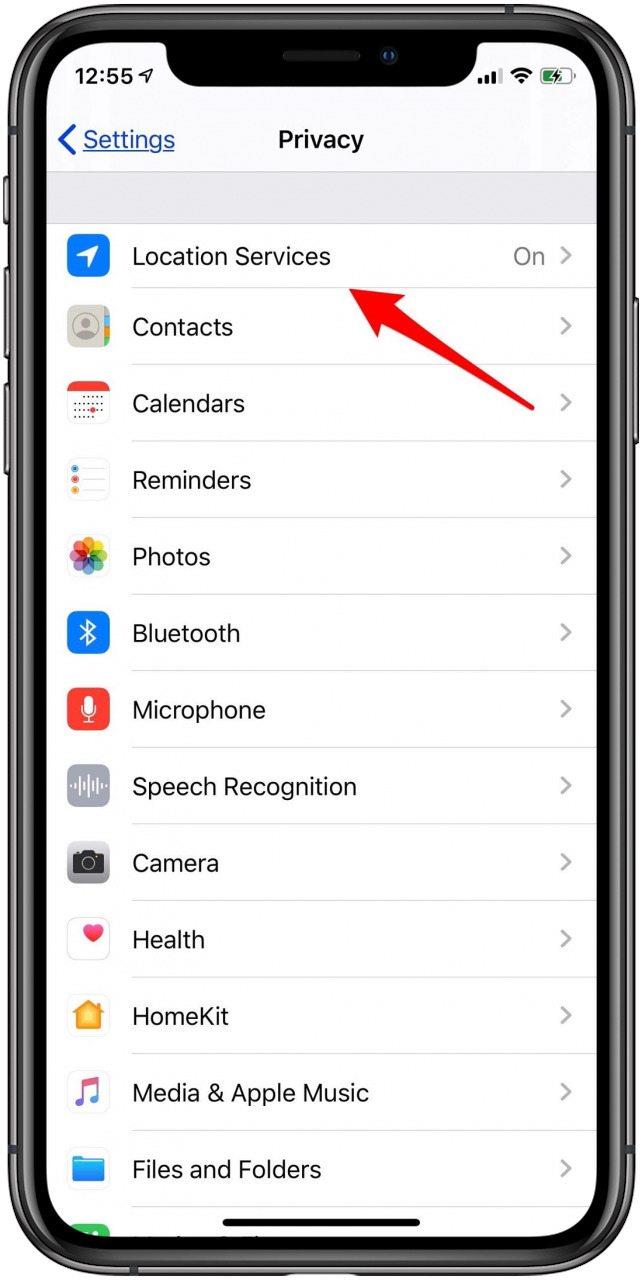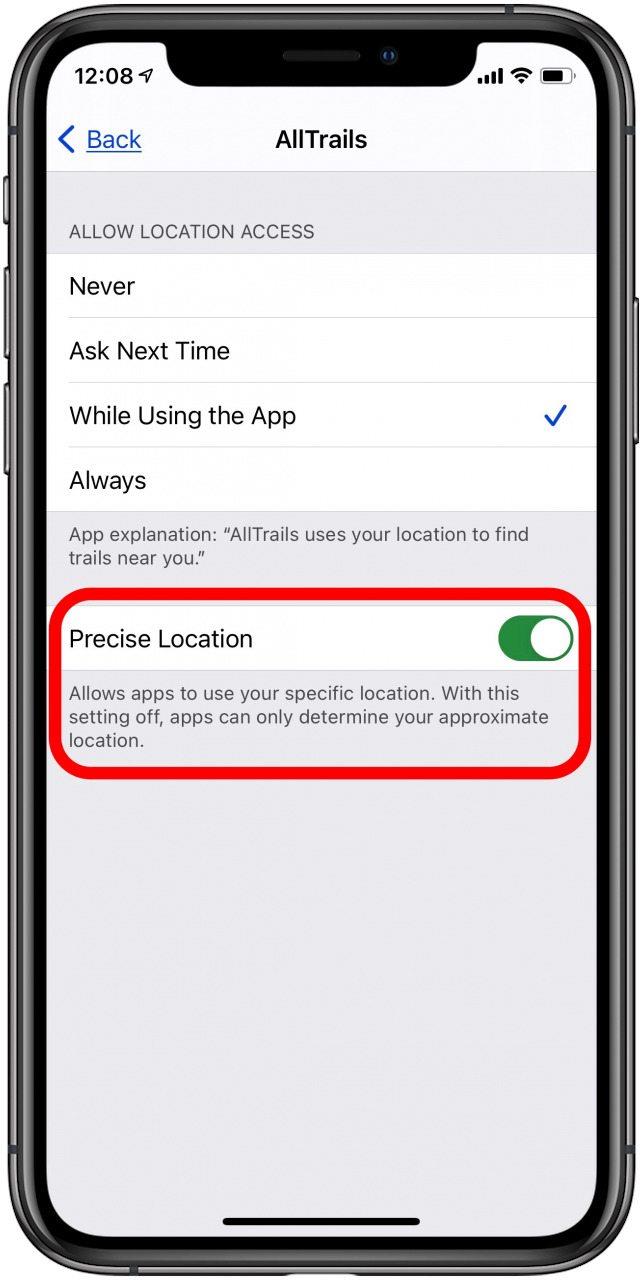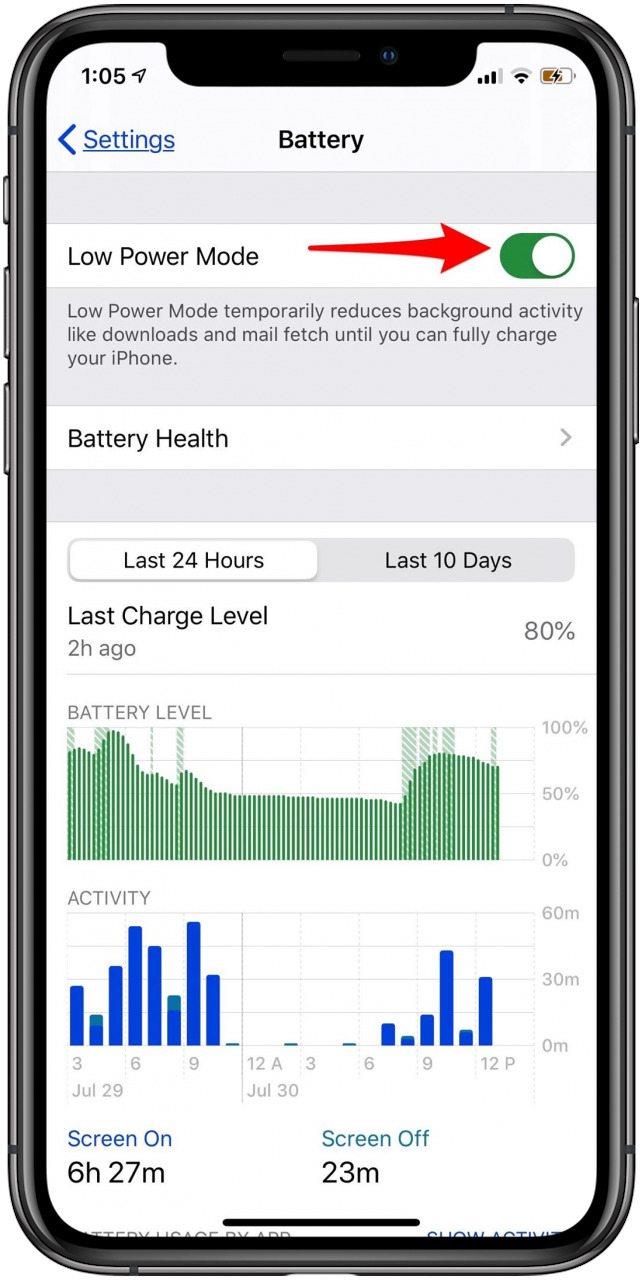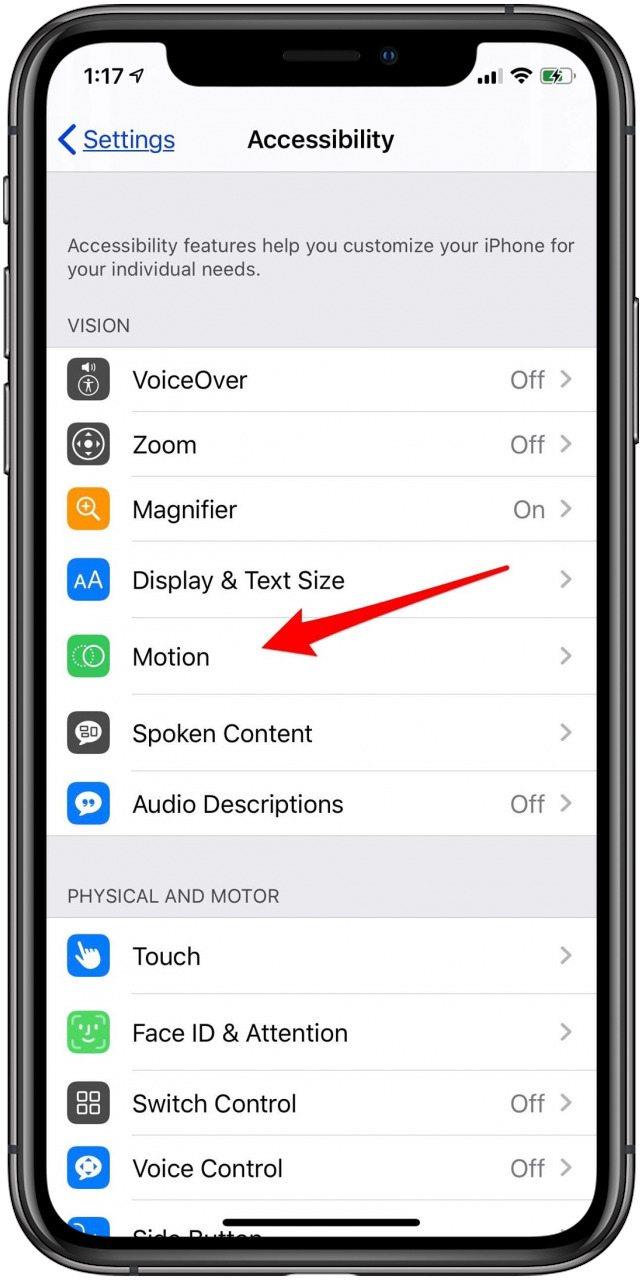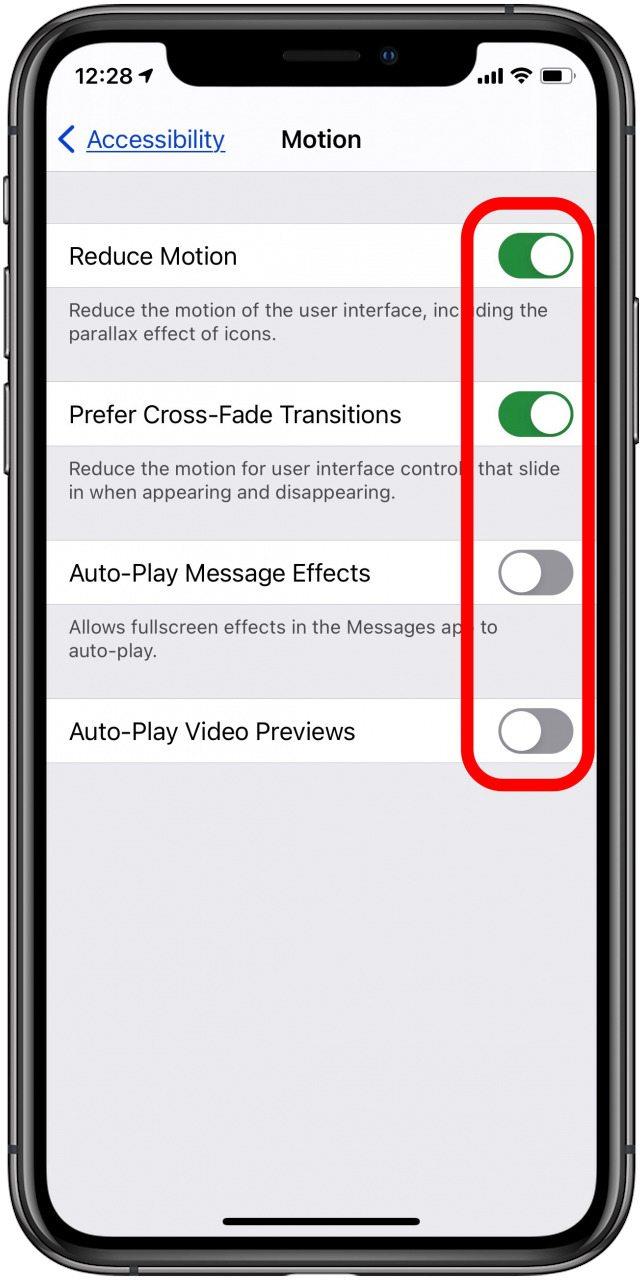Mens vi er begejstrede for Apples nye iOS, iOS 14 , der er et par iOS 14-problemer at kæmpe med, herunder en tendens til iPhone-batteridrænning, der følger med en softwareopdatering. Hvis du for nylig har opgraderet til den nyeste iOS-opdatering , kan du muligvis spekulerer på, “hvorfor dræner mit iPhone-batteri så hurtigt?”, “hvorfor dør min telefon så hurtigt?”, eller tænker endda, “er det tid til en iPhone-batteriudskiftning?” Før du begynder at google de bedste iPhone-opladere og bærbare batterier , lær hvordan du sparer batterilevetid på din iPhone med iOS 14 eller tidligere. Selvom du har en iPhone 6S, der har brug for bedre batterilevetid, kan nedenstående tip hjælpe. Hvis du har iPhone 7 Plus, skal batteridrænningen generelt blive bedre. Hvis du lige har købt en ny iPhone, skal du ikke bekymre dig; Batteriets levetid på iPhone 11 er ikke forfærdelig! Selv nye iPhones som iPhone 11, 11 Pro og 11 Pro Max kan have batterilevetidsproblemer på grund af Apples standardindstillinger. Ændring af nogle enkle indstillinger vil gøre underværker for at forbedre iPhone-batteriets levetid. Uanset modellen på din enhed, uanset om det er iPhone eller iPad, er fastsættelse af batteridrænning en topprioritet for enhver bruger. Lad os finde ud af, hvorfor din telefon dør så hurtigt!
Sådan sparer du batteri på din iPhone eller iPad
Hvis du spekulerer på, “hvorfor dræner mit batteri så hurtigt?” det første du vil gøre er at finde ud af, om du bruger din iPhone forskelligt. Det kan udgøre nogle af dine batteriproblemer, men hvis du er sikker på, at det er mere end det, hjælper vi dig med at løse de nye opdateringsproblemer og spare batterilevetiden.
Disse tip fungerer på alle iPhone-modeller, herunder:
- iPhone 6s
- iPhone 6s Plus
- iPhone 7
- iPhone 7 Plus
- iPhone 8
- iPhone 8 Plus
- iPhone X
- iPhone XR
- iPhone XS
- iPhone XS Max
- iPhone 11
- iPhone 11 Pro
- iPhone 11 Pro Max
- iPhone SE (første generation)
- iPhone SE (anden generation)
- iPod Touch (7. generation)
1. iOS 14 batteridrænning på iPhone: iPhone-batterisundhed Forslag i indstillinger
Med iOS 14 vil din iPhone anbefale specifikke indstillingsændringer for at spare din batterilevetid. For at se, hvad din iPhone anbefaler, at du ændrer:
- Åbn appen Indstillinger .
- Rul ned, og tryk på Batteri .
- Tryk på Batteristatus , hvor din iPhone vil foreslå ændringer af indstillinger, der forbedrer batteriets levetid.
- Du kan trykke på hvert forslag for at springe til den indstilling, der skal ændres. Hvis du ikke vil foretage ændringen, forstår du i det mindste, hvad der bidrager til dit batteridrænning.


I tilfælde af min iPhone X anbefaler Apple, at jeg udskifter mit batteri. Hvis du ikke kan se sektionen Forslag til batterilevetid, ser din iPhone i øjeblikket ikke nogen måder at forbedre batteriets levetid via Indstillinger. Vi bliver dog respektfuldt uenige. Tjek nedenstående tip for flere måder at spare din iPhones batteri på iOS 14 og tidligere.
2. Dæmp din iPhone-skærm
At holde din iPhones skærm i fuld lysstyrke bidrager til batteriets afladning, men det kan nemt afhjælpes. Sådan dæmpes din skærm manuelt:
- Åbn Kontrolcenter ved at stryge opad fra bunden af skærmen, hvis du har en iPhone 8 eller tidligere eller ned fra det øverste højre hjørne til iPhones X og nyere.
- Træk Lysstyrke skyderen til bunden, eller så tæt på bunden som muligt, og læs stadig din skærm behageligt.

3. Tænd iPhone automatisk lysstyrke
Indstillinger for automatisk lysstyrke justerer din skærmbelysning automatisk baseret på det omgivende lysniveau. Sådan aktiveres denne funktion:
- Åbn appen Indstillinger .
- Tryk på Tilgængelighed .
- Tryk på Skærm- og tekststørrelse .
- Slå til Automatisk lysstyrke .


4. Sluk for Raise to Wake på din iPhone
Alle modeller af iPhone har funktionen Raise to Wake slået til som standard (iOS 10.3 eller nyere). Dette kan være en del af dit problem, især hvis du henter din iPhone meget eller går med den svingende i din hånd. Den iPhone-skærm, der konstant tændes, vil helt sikkert tømme dit batteri. Sådan deaktiveres Raise to Wake på din iPhone:
- Åbn appen Indstillinger .
- Rul ned, og tryk på Skærm og lysstyrke .
- Find Hæv for at vågne og slå den fra.

5. Opdater alle apps, der er tilgængelige til opdatering på din liste
Når Apple frigiver en ny iOS-opdatering, skal udviklere også spille indhentning. Derfor er der en betaversion af iOS til udviklere, så de kan forberede og optimere deres apps til det nyeste og bedste operativsystem. Hvis du ikke automatisk opdaterer dine apps på din iPhone, kan det tage alvorlig tid at opdatere alle tilgængelige apps på din liste med iPhone-batteriets afladning. Sådan opdaterer du dine apps:
- Åbn App Store-appen .
- Tryk på dit kontoikon øverst til højre på skærmen.
- Tryk på Opdater alle , og tryk derefter på Udført øverst til højre på skærmen.


6. Reducer antallet af widgets på visningen og startskærmen i dag
Tøm widgets batteriet på en iPhone eller iPad? Widgets giver dig mulighed for hurtigt at få vist oplysninger i dag-visningen eller på din startskærm, såsom vejret, dine kalenderbegivenheder for dagen, aktivitetsforløb og meget mere. Men alle disse widgets tager magten til at holde sig opdateret. Hvis dit iPhone-batteri dør for hurtigt, skal du overveje at slippe af med de widgets, du ikke har brug for. For at få adgang til visningen I dag fra låseskærmen skal du stryge til højre fra hovedlåseskærmen. For at få adgang til Today View fra startskærmen skal du stryge til højre fra den første startskærm.
For at fjerne widgets, som du ikke har brug for på skærmbilledet Today View & Home:
- Rul til bunden af skærmen Today View; tryk på Rediger .
- Hvis du startede fra låseskærmen, skal du låse din telefon op for at foretage ændringer.
- Tryk på minus-symbolet ved siden af de widgets, du vil fjerne.


- For widgets på dine startskærme skal du trykke og holde på skærmen, indtil den skifter til Wiggle-tilstand .
- Tryk på minustegnet på widgets, du vil fjerne.

- Tryk på Udført når du er færdig med at fjerne widgets.
7. Genstart din iPhone
Genstart af din enhed er fejlfinding 101. Hvis du nogensinde har problemer med en enhed, Apple-fremstillet eller på anden måde, hjælper en simpel genstart næsten altid. Genstart af din iPhone løser sandsynligvis ikke problemet med batteridrænning med iOS 14 fuldstændigt, men det vil sandsynligvis give det lidt boost.
Sådan genstartes din iPhone X eller nyere:
- Hold Sideknappen og knappen op eller ned lydstyrke nede; Sluk-skyderen vises.
- Træk skyderen for at slukke for din iPhone.
- Vent et øjeblik, hold derefter Sideknappen igen, indtil Apple-logoet vises, og slip det.
Sådan genstartes din iPhone 8 eller tidligere eller iPod Touch
- Hold Top- eller sideknappen nede, indtil Skub til sluk vises på skærmen.
- Skub for at slukke for iPhone.
- Vent et øjeblik, hold derefter knappen Top- eller sideknap igen, indtil Apple-logoet vises, og slip det.
8. Sluk Opdatering af baggrundsapp
Hvad betyder baggrundsopdatering af app? Baggrundsapp-opdatering giver dine apps mulighed for at tjekke for nyt indhold og opdatere, selv når du ikke bruger dem. Dette er beregnet til at spare dig for indlæsningstid, når du åbner apps, da de nyeste oplysninger skal være klar og venter, da de opdateres i baggrunden. At lade alle dine åbne apps løbende opdatere og opdatere i baggrunden er dog en sikker måde at tømme dit iPhone-batteri på. Sådan deaktiveres Opdatering af baggrundsapp:
- Åbn appen Indstillinger .
- Tryk på Generelt .
- Vælg Opdatering af baggrundsapp .
- Tryk på Baggrundsopdatering af opdatering igen, og vælg derefter Fra .


9. Placeringstjenester: Kun mens du bruger appen
Location Service er en anden luskende måde, din iPhone kan lækker batteristrøm. Masser af forskellige apps vil vide og bruge din placering af forskellige årsager, men de fleste af dem behøver ikke at spore din placering, når du ikke bruger appen. Alligevel har nogle apps mulighed for altid at kende din placering, uanset om du i øjeblikket bruger den eller ej. Nu vil du muligvis lade sporingen være aktiveret for f.eks. En navigationsapp. Men de fleste apps har ikke brug for Location Services hele tiden. Du kan hurtigt gennemgå dine apps og vælge, om de kan bruge din placering Altid , Mens du bruger appen , Spørg næste gang eller Aldrig . Hvis appen aldrig har brug for din placering, er du velkommen til at vælge det. For de fleste apps giver det mest mening kun at tillade Location Services, mens du bruger appen. At gøre dette:
- Åbn appen Indstillinger .
- Rul ned, og tryk på Privatliv .
- Tryk på Placeringstjenester .
- Vælg individuelle apps for at vælge, hvornår Location Services kan bruges. Hvis appen aldrig behøver at kende din placering for at være fuldt funktionel, skal du gå videre og vælge Aldrig .
- Du kan også vælge at slå Præcis placering til, hvis appen ikke behøver at vide nøjagtigt, hvor du er.


10. Placer din iPhone med forsiden nedad
Når din iPhone vender opad, lyser skærmen, hver gang du modtager en underretning. Hvis du modtager mange underretninger, kan de let være en del af dit batteriproblem, især da underretninger i iOS 14 er rige, hvilket betyder at du kan se samtaler, billeder og mere direkte fra låseskærmen. Hvis du gør det, kan det betyde, at du faktisk er mere på din iPhone i kraft af at være i stand til at gøre så meget uden at låse enheden op. Stop dig selv fra at blive fristet til at svare, hver gang en meddelelse vises ved at lade din iPhone vende nedad på dit skrivebord eller sidebord. Hvis du gør dette, bevares batteriets levetid, da din iPhone ikke lyser, når du modtager en meddelelse .
11. Spar batterilevetid på din iPhone: Tænd for lavt strømtilstand
Jeg tøvede med at medtage dette, fordi det virker som et så indlysende tip. Men ikke alle er opmærksomme på den skønhed, der er Lav strømtilstand . Sikker på, vi vil meget gerne have, at vores iPhone-batterilevetid varer evigt uden den. Men når du har yderligere tre timer, indtil du kan oplade din iPhone, og din iPhone-batteriprocent er på tredive procent, er Low Power Mode en iPhone-batteribesparelse. For at aktivere Low Power Mode kan du aktivere Siri og sige “Siri , slå Low Power Mode til. Alternativt kan du aktivere Low Power Mode i Indstillinger manuelt.
- Åbn appen Indstillinger .
- Rul ned, og tryk på Batteri .
- Slå Lav strømtilstand til.

Pro-tip:
Bedre endnu, brugere med iOS 11 og nyere kan tilføje Low Power Mode til deres Control Center for nemt at kunne slå den til og fra. Gå blot til fanen Kontrolcenter i appen Indstillinger . Herfra kan du tilføje, fjerne og omarrangere dit kontrolcenter ved at trykke på den røde minus for at fjerne og de grønne plu s for at inkludere kontroller.
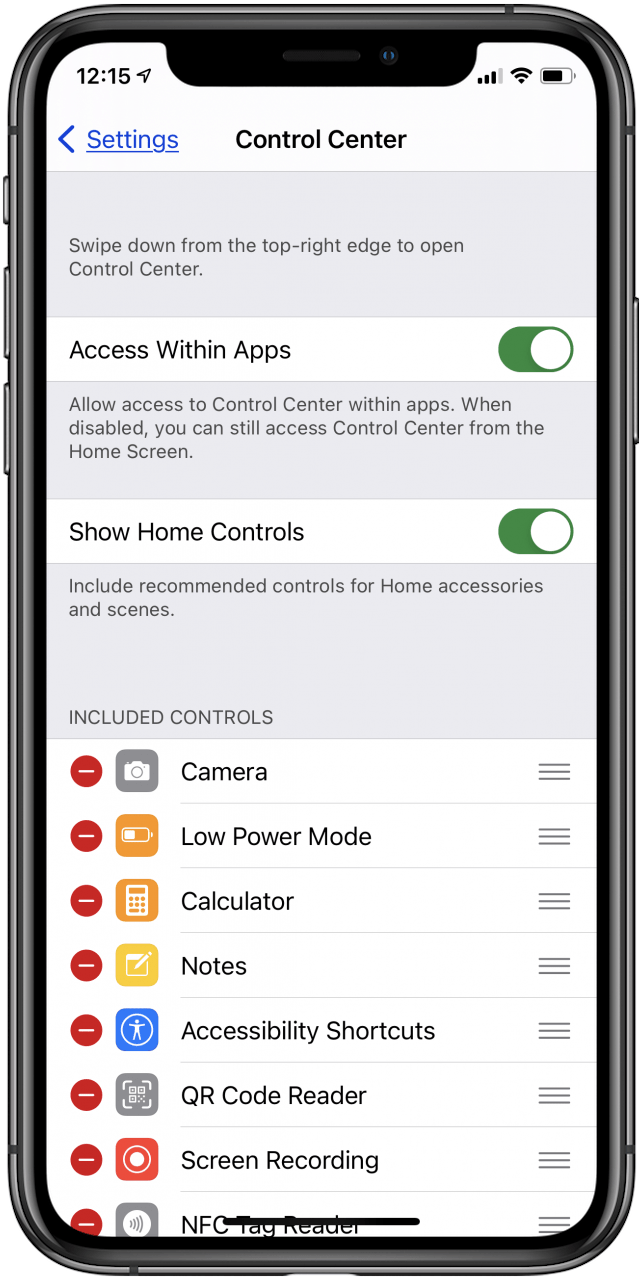
12. Tænd Reducer bevægelse
Hvis du har nydt de interessante effekter (fyrværkeri og konfetti nogen?) Og reaktionerne i appen Beskeder, bruger du animationer, der kræver masser af iPhone-batterilevetid. Mens de prangende funktioner i appen Beskeder kan være sjove, er de sikker på at skære ned i den tid, din iPhone kan holde sig i live. Ud over Messages-appen har iPhone animationer til alt. Bare at skifte fra en app til startskærmen har sin egen animation. Hver animation bruger muligvis ikke meget batterilevetid, men den lille smule hver overgang bruger tilføjer hurtigt. Sådan aktiveres Reducer bevægelse:
- Åbn appen Indstillinger .
- Tryk på Tilgængelighed .
- Tryk på Bevægelse .
- Slå til Reducer bevægelse , og skift derefter til Foretrukne krydsfadeovergange .
- Mens du er på denne side, kan du også slå Auto-Play Message Effects og Auto-Play Video Previews til for at spare endnu mere batterilevetid.


13. Brug Wi-Fi og tænd din iPhones flytilstand på steder med dårlig modtagelse
Hvis et sikkert Wi-Fi-netværk er tilgængeligt, skal du logge på det i stedet for at bruge din mobildataplan. Hvis du også er ude på et sted med dårlig cellulær modtagelse, vil din iPhone konstant søge efter et cellesignal udtømme dit batteri på ingen tid. For at forhindre, at iPhone-batteriet tømmes, skal du åbne Kontrolcenter ved at stryge opad fra bunden af din startskærm og derefter trykke på ikonet Flytilstand (det ligner et miniaturefly). ) På iPhones X og nyere skal du stryge ned fra det øverste højre hjørne af din skærm for at åbne Kontrolcenter og gøre det samme. Når du er tilbage i et område med et stærkt cellulært signal, skal du bruge de samme trin til at slå flytilstand fra.
Top billedkredit: PIMPAN / Shutterstock.com