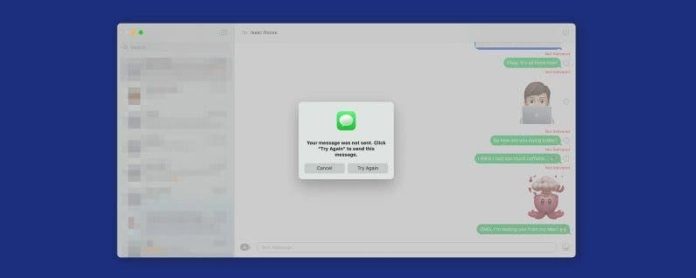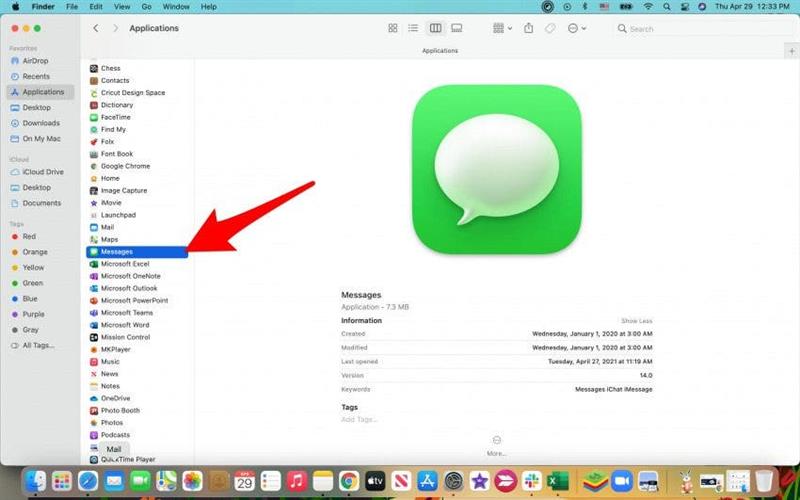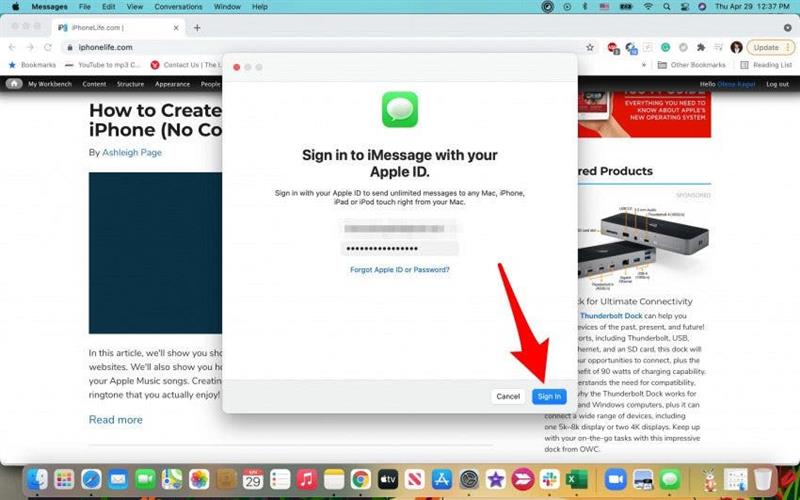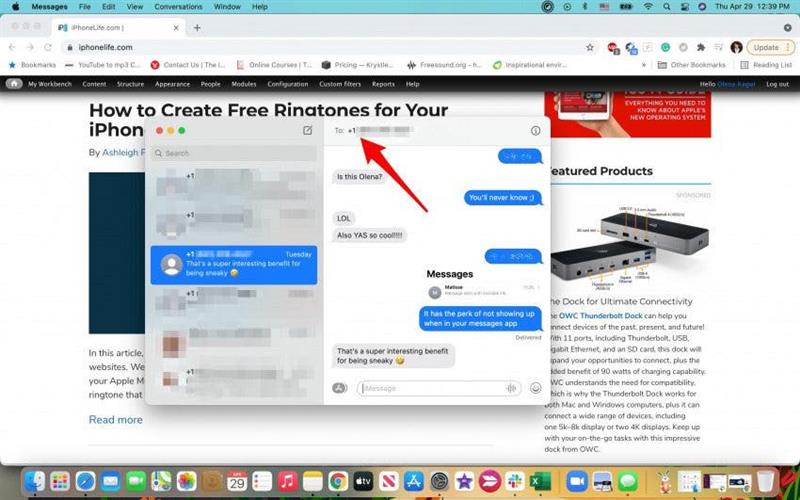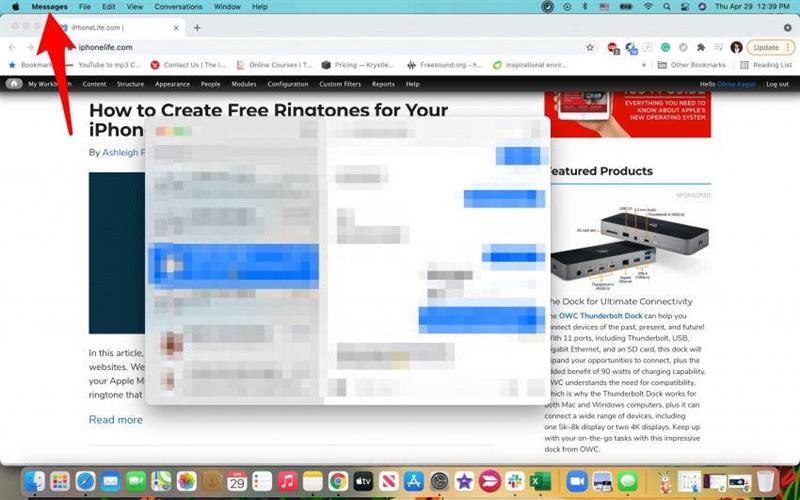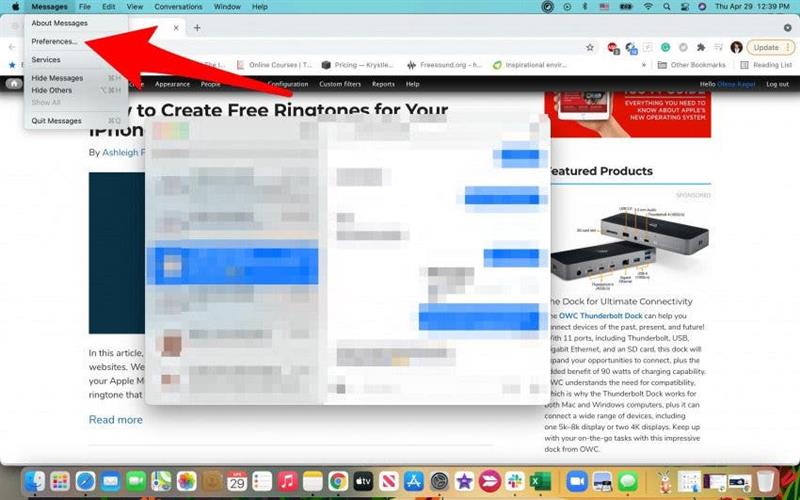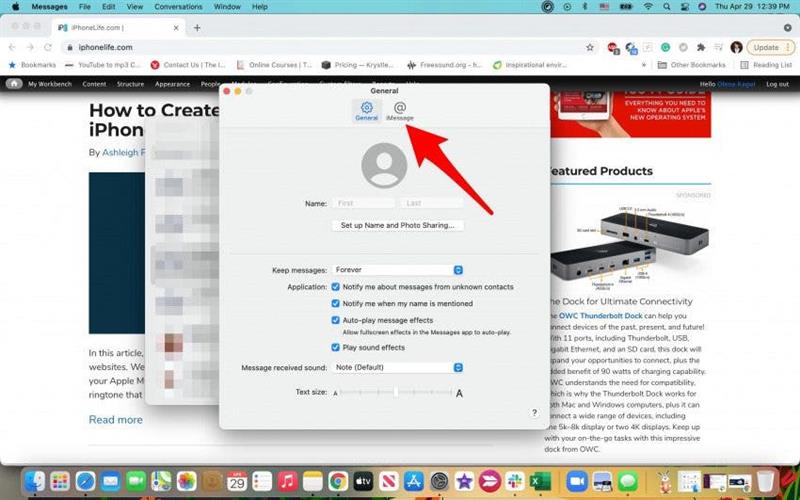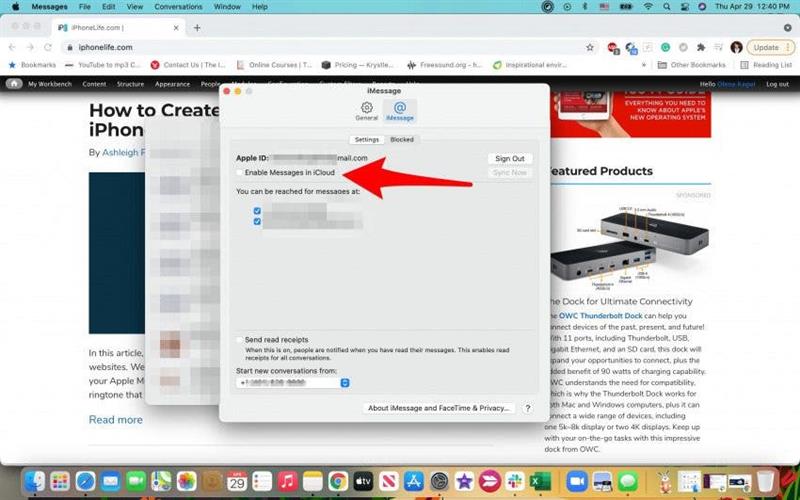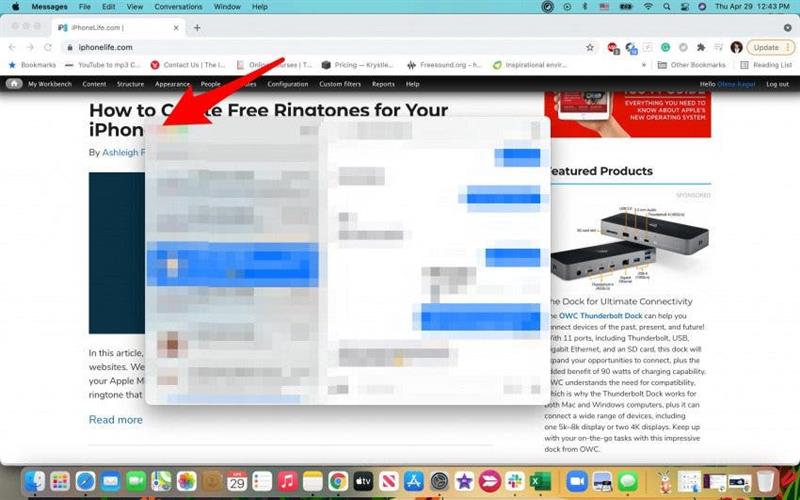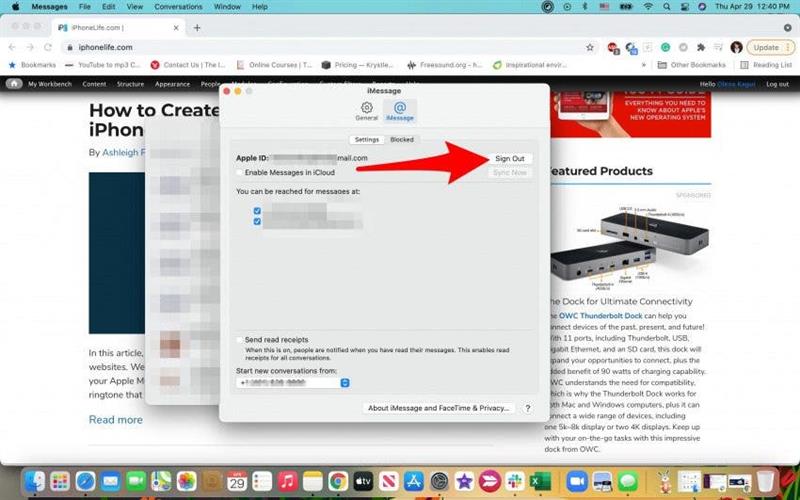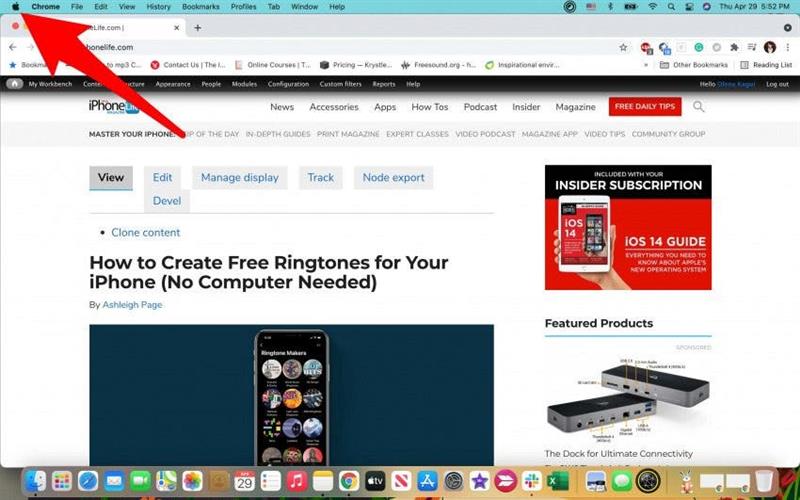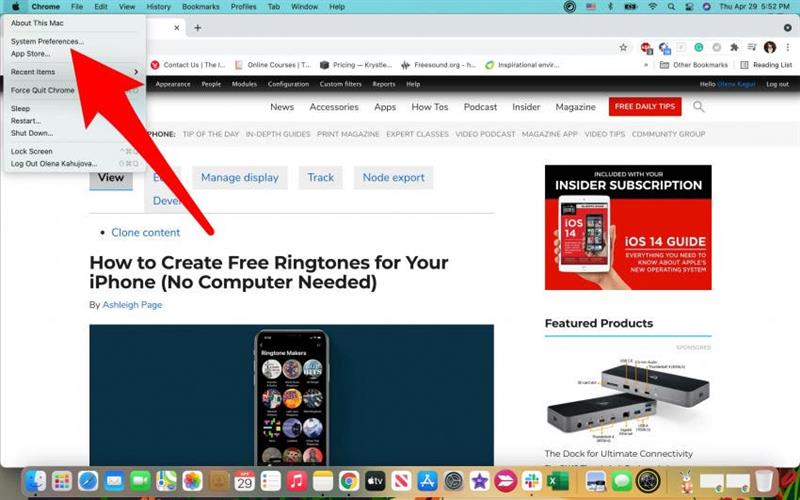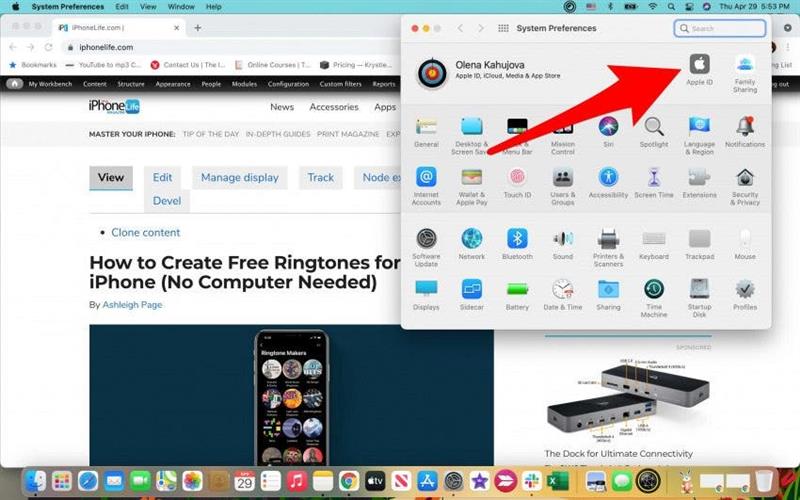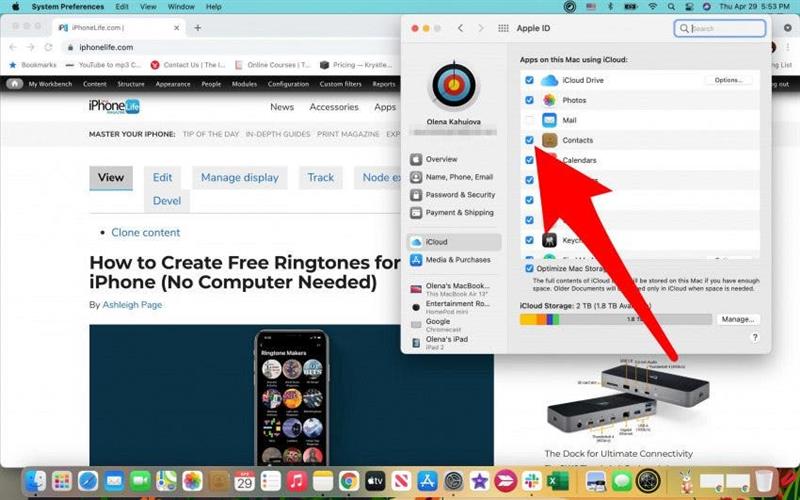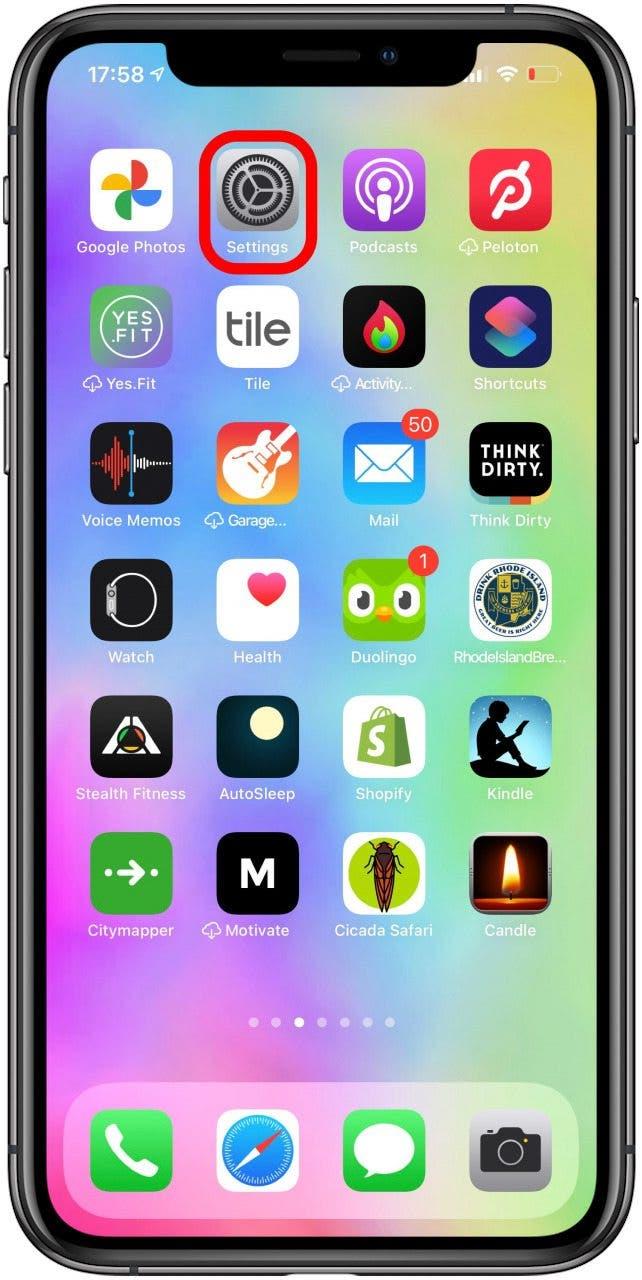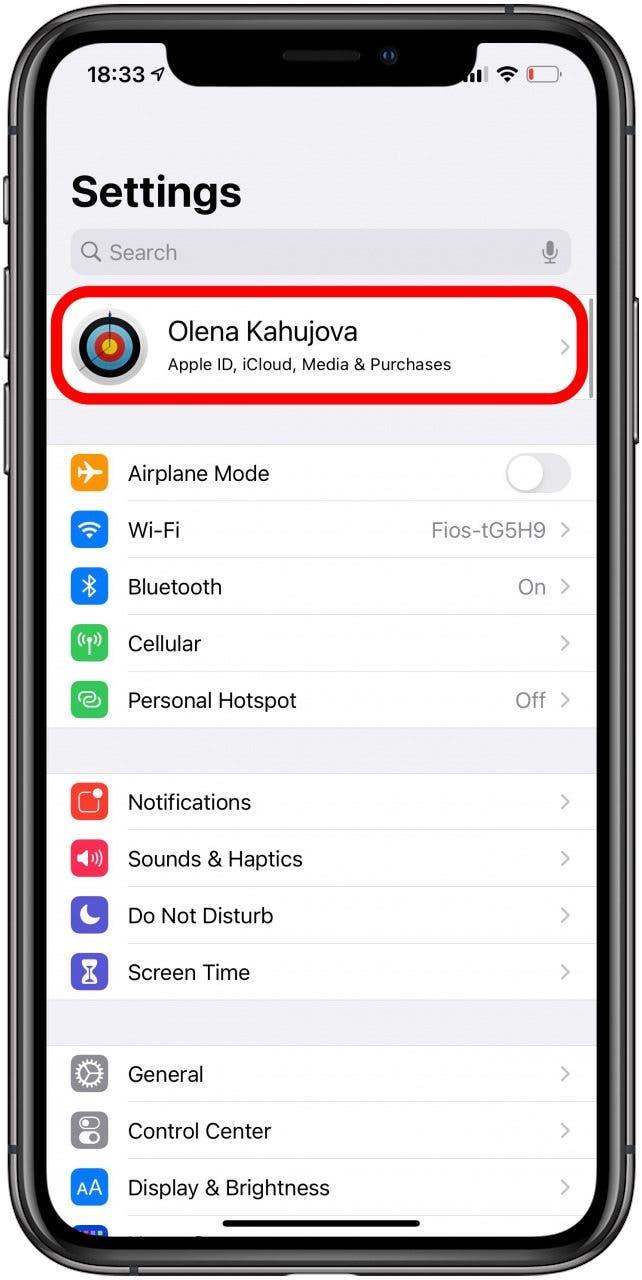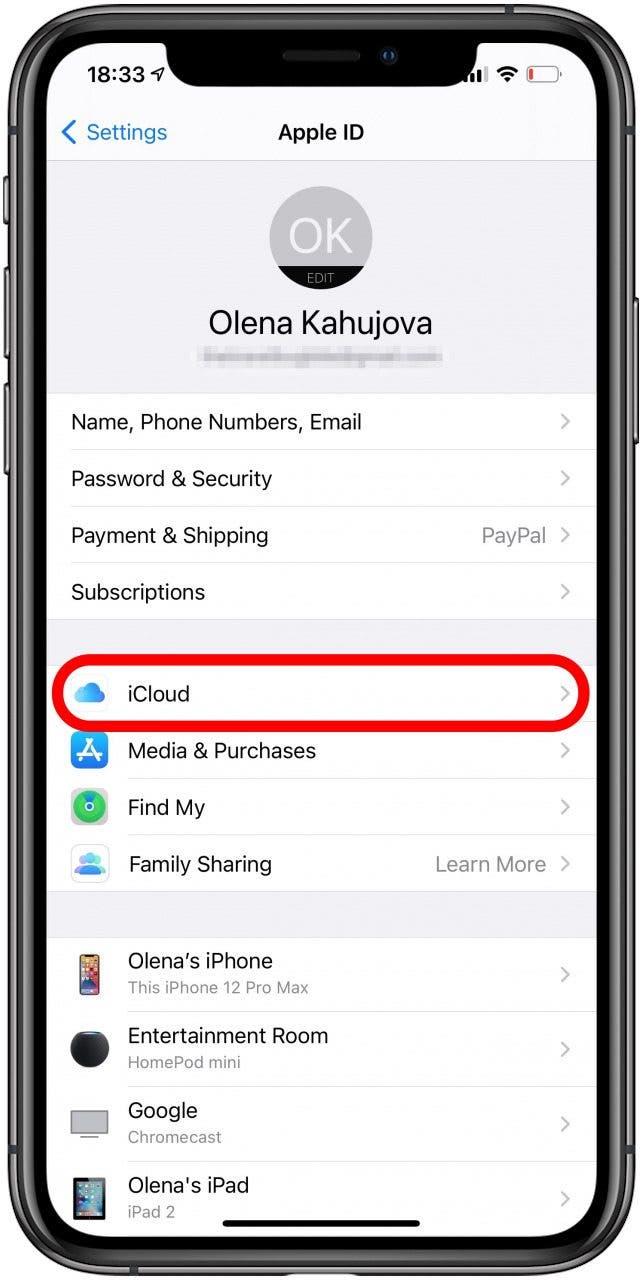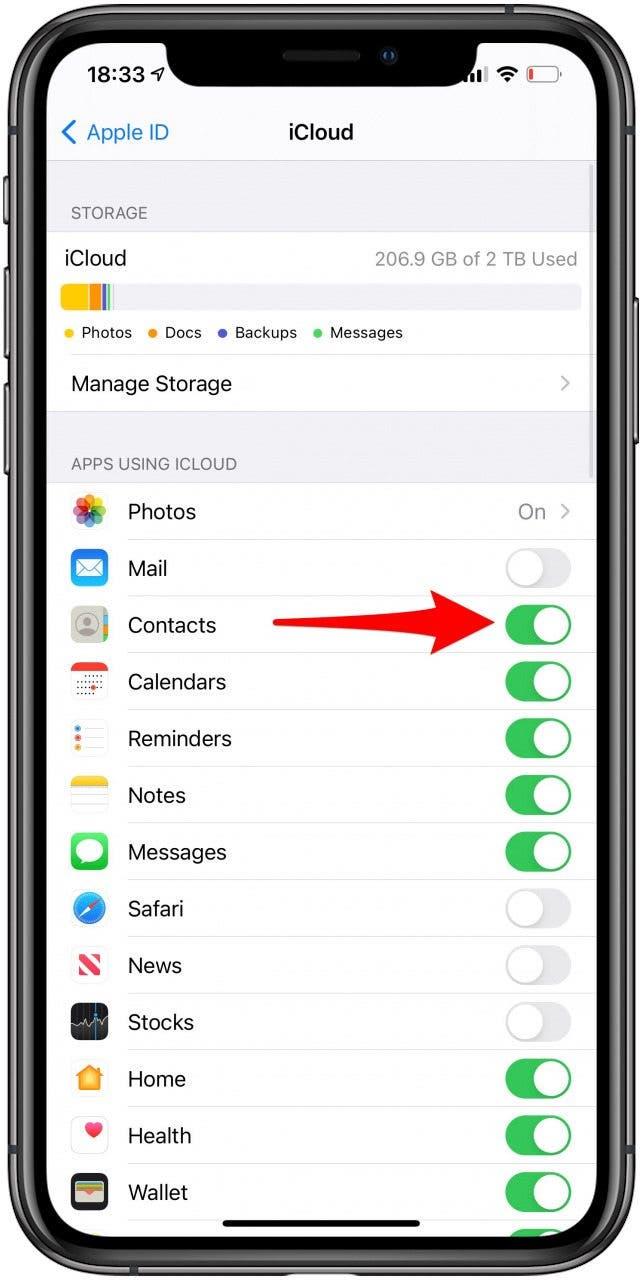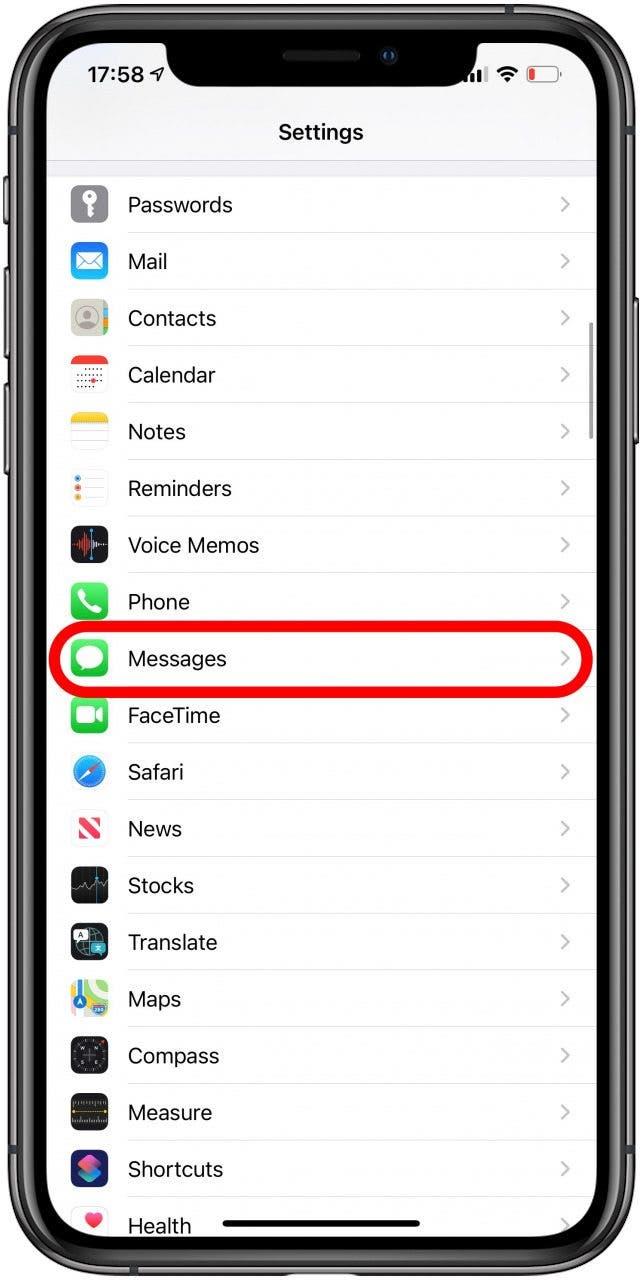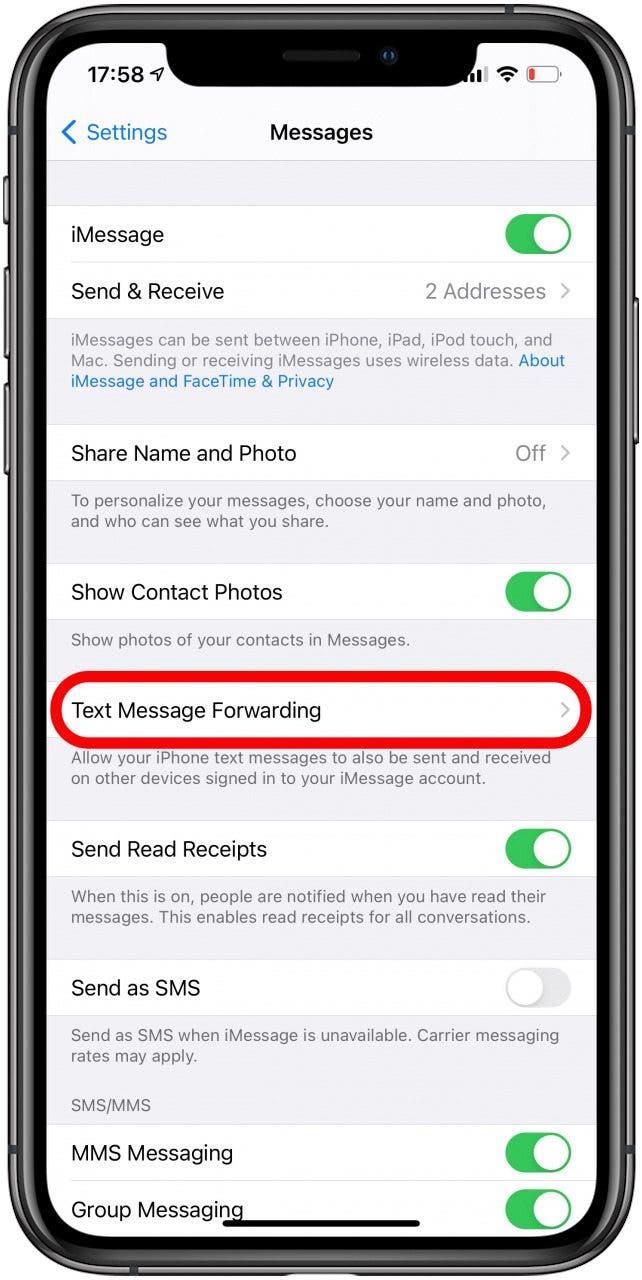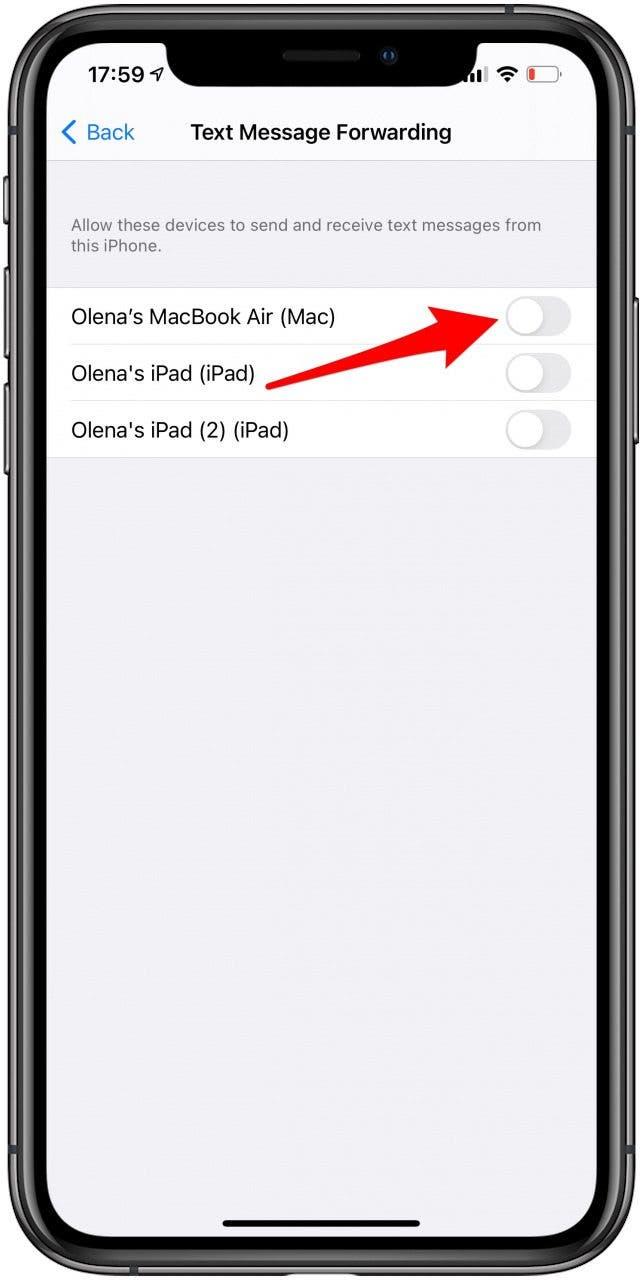iMessages kan sendes mellem Apple-brugere i Messages App og har mange seje smarte effekter og funktioner. Selvom det primært er en telefonapp, kan den bruges på dit Apple Watch, iPad, iPod touch og MacBook. Vi giver dig tip til, hvordan du synkroniserer meddelelser fra din iPhone til din Mac, samt iMessage-fejlfindingstips!
Relateret til: Sådan aktiveres iMessage på en iPhone, iPad og Mac (iMessage vs SMS)
Hop til:
- Sådan aktiveres iMessage på din Mac
- Sådan synkroniseres iMessage til Mac
- Sådan logger du ud af iMessage på din Mac
- Sådan løses problemer med synkronisering af iMessage-kontakt
- Sådan får du iMessage til din Mac til at arbejde med Android-telefoner
- Hold din Mac opdateret
- Dobbeltkontrol af dit Apple-id
Sådan aktiveres iMessage på din Mac
Før du begynder at foretage fejlfinding, skal du sørge for, at du har aktiveret iMessage korrekt på din Mac. At gøre dette:
- Åbn Beskeder på din Mac. Hvis den ikke er i din dock, kan du finde den på listen Applikationer i din Finder .

- Log ind på Beskeder med dit Apple-id . Du skal muligvis gennemføre en totrinsbekræftelsesproces.

- Du skal nu have adgang til alle dine beskeder. Du kan muligvis se telefonnumre i stedet for kontakter. vi vil dække dette i hvordan man løser sektionen med iMessage-kontaktsynkroniseringsproblemer .

Nu ved du, hvordan du tænder iMessage korrekt på din Mac! Dernæst kan du begynde at rette eventuelle fejl, såsom iMessage synkroniseres ikke på din Mac .
Pro Tip: Husk, at du skal have forbindelse til Wi-Fi for at beskeder skal fungere på din Mac. For at lære mere om iMessage, tilmeld dig vores gratis Dagens tip nyhedsbrev.
Gå tilbage til toppen
Sådan synkroniseres iMessage til Mac
Når du har aktiveret iMessage på din Mac, skal du sørge for, at alt synkroniseres korrekt. Det mest almindelige svar på “Hvorfor fungerer min iMessage ikke?” er, at der er et problem med synkronisering.
- Åbn Beskeder på din Mac. Hvis den ikke er i din dock, kan du finde den på listen Applikationer i din Finder .

- Klik på Beskeder i menulinjen.

- Åbn Indstillinger .

- Klik på iMessage .

- Klik på feltet for Aktivér meddelelser i iCloud .

- Dine ændringer gemmes automatisk. du kan lukke vinduet ved at trykke på den røde x .

Dine meddelelser skal nu synkroniseres automatisk. Hvis de ikke gør det, kan du altid prøve at åbne Indstillinger og klikke på Synkroniser nu på fanen iMessage . Hvis dette ikke virker, kan du prøve at logge ud af Beskeder og logge ind igen.
Gå tilbage til toppen
Sådan logger du ud af iMessage på din Mac
Log ud af iMessage på din Mac er et godt trick at fejlfinde. Men hvis du vil vide, hvordan du holder op med at modtage beskeder på din Mac, er det også sådan. Sådan lærer du at logge ud af iMessage på Mac:
- Åbn Beskeder på din Mac.

- Klik på Beskeder i menulinjen.

- Åbn Indstillinger .

- Klik på iMessage .

- Klik på Log ud .

Nu ved du, hvordan du logger ud af beskeder på din Mac! Hvis du har brug for at logge ind igen, skal du følge trinnene i, hvordan du aktiverer iMessage på din Mac sektion.
Gå tilbage til toppen
Sådan løses problemer med iMessage-kontaktsynkronisering
Du undrer dig måske: “Hvorfor vises mine kontakter som tal på min Mac?” Årsagen er, at dine iMessage-kontakter ikke synkroniseres på din Mac. Dette er let og hurtigt at rette:
- Klik på ikonet Apple i menulinjen.

- Åbn Systemindstillinger .

- Åbn Apple ID .

- Under iCloud skal du sørge for, at feltet ud for Kontakter er markeret.

Hvis det allerede er markeret, skal du klikke på det for at fjerne markeringen og vente et par minutter, før du klikker på det igen. Det kan også være en god idé at afslutte Beskeder og åbne den igen for at se, om kontaktnavnene er blevet opdateret. Du bliver også nødt til at sikre dig, at synkroniseringen er aktiveret på din iPhone.
Gå tilbage til toppen
Synkroniser kontakter fra din iPhone
Da dine kontakter primært er gemt på din iPhone, skal du sørge for, at de også synkroniseres med iCloud fra din telefon.
- Åbn Indstillinger .

- Tryk på dit navn.

- Tryk på iCloud .

- Sørg for, at Kontakter er slået til.

Hvis den allerede er slået til, skal du slå den af (sørg for at vælge Behold på min iPhone) og derefter tænde den efter et par minutter. Hvis du stadig ikke kan se dine kontaktpersons navne, oplever du et problem med at synkronisere dine kontakter via iCloud, der påvirker Beskeder. Du skal muligvis sende kontakter fra din iPhone til din Mac via AirDrop en efter en og upload dem til iCloud-kontakter .
Gå tilbage til toppen
Sådan får du iMessage til din Mac til at fungere med Android-telefoner
Det kan være tilfældet, at iMessage på din Mac ikke ser Android-telefoner. Dette skete med mig; Jeg var i stand til at sende en besked til andre iPhone-brugere, men alle mine beskeder til Android-telefoner modtog en fejlmeddelelse.
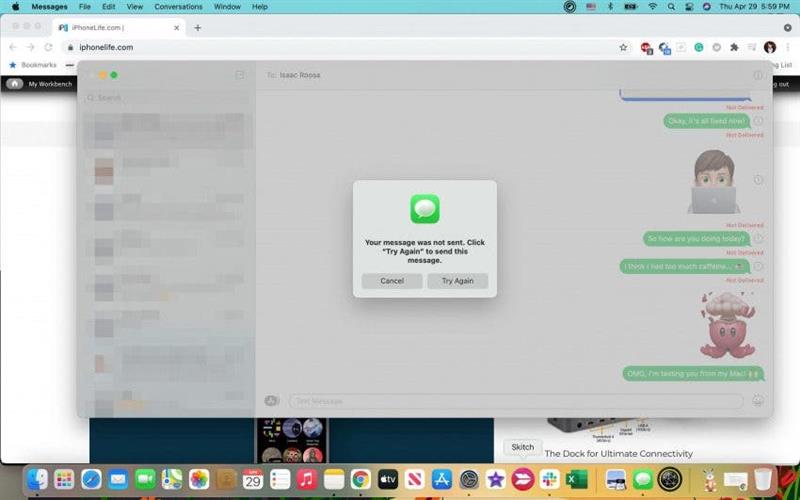
For at løse dette skal du aktivere videresendelse af tekstbeskeder:
- Åbn Indstillinger på din iPhone.

- Tryk på Beskeder .

- Tryk på Videresendelse af tekstbesked .

- Skift de enheder, du vil sende og modtage meddelelser fra.

Hvis dette stadig ikke fungerer, skal du sørge for at gå ind i indstillingerne for Beskeder på din iPhone og vælge Send og modtag . Sørg for, at både dit telefonnummer og din e-mail-adresse har et flueben. Dette skal gøre tricket.
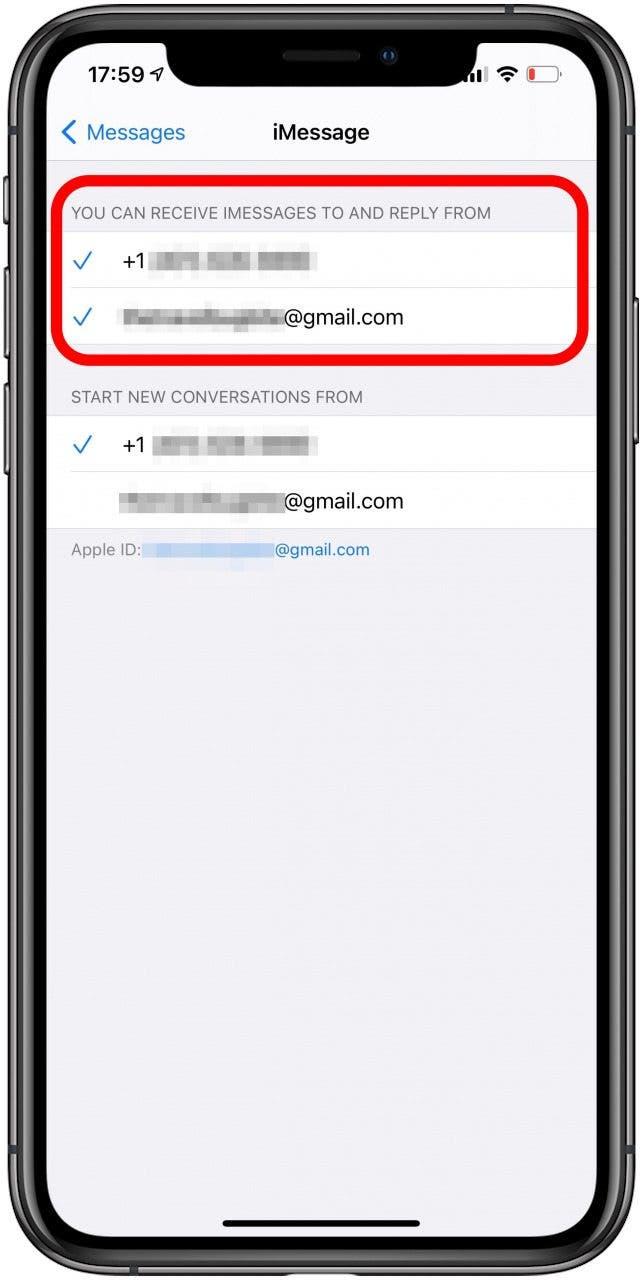
Gå tilbage til toppen
Hold din Mac opdateret
For at alt skal fungere og synkroniseres korrekt, skal du altid holde dine enheder opdaterede. Lær hvorfor det er vigtigt altid at installere softwareopdateringer på alle dine Apple-enheder.
Gå tilbage til toppen
Dobbeltkontrol dit Apple-id
Hvis du stadig har problemer med, kan ikke synkronisere iMessage til din Mac, skal du sørge for at bruge det samme Apple-id på begge enheder. For at synkroniseringen skal fungere, skal du bruge det samme iMessage-login på både din Mac og iPhone. Du kan lære hvordan du administrerer dine Apple-id’er her .
Gå tilbage til toppen
Du skal nu vide, hvordan du tilslutter iMessage til din Mac og får fat i nogle grundlæggende fejlfindingsmuligheder. De mest almindelige problemer er meddelelser, der ikke synkroniseres på din Mac og mangler kontaktnavne. Når du først ved, hvordan du får beskeder på din Mac, kan du bemærke dig selv overvældet af underretninger. Dernæst anbefaler vi, at du lærer hvordan du kan slå beskeder på Mac fra < / a> hvis du har brug for en pause fra distraktioner!