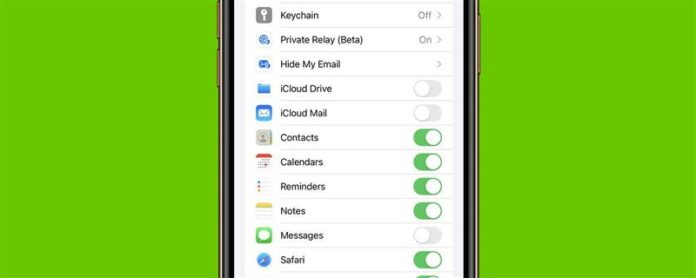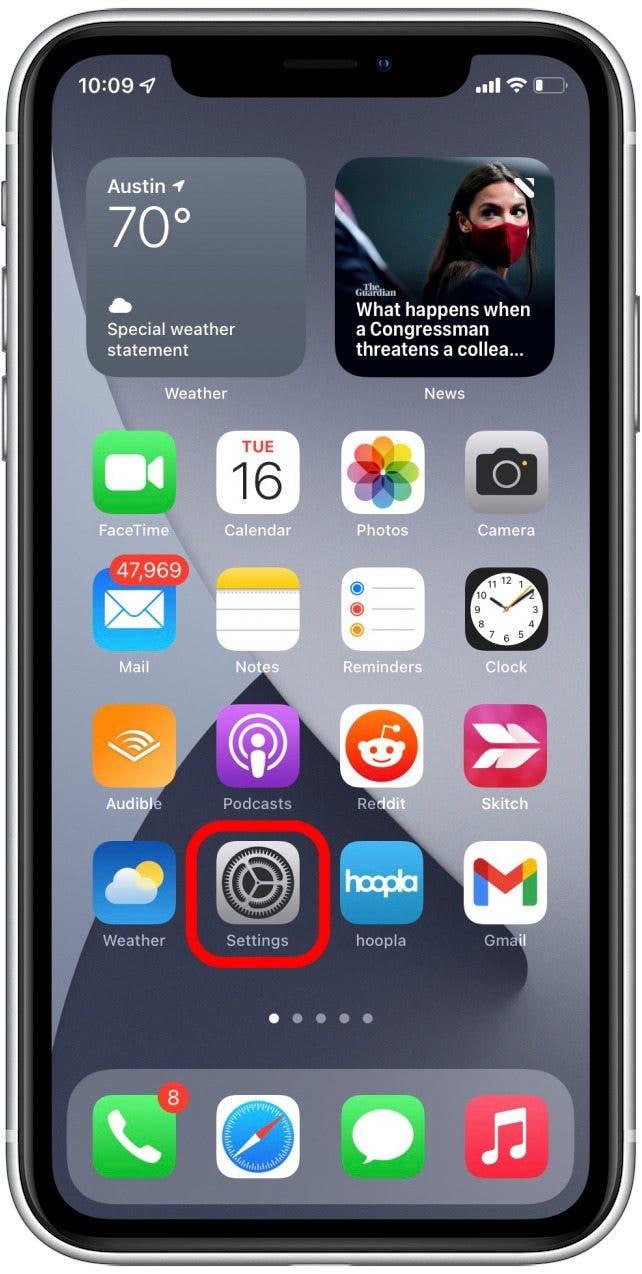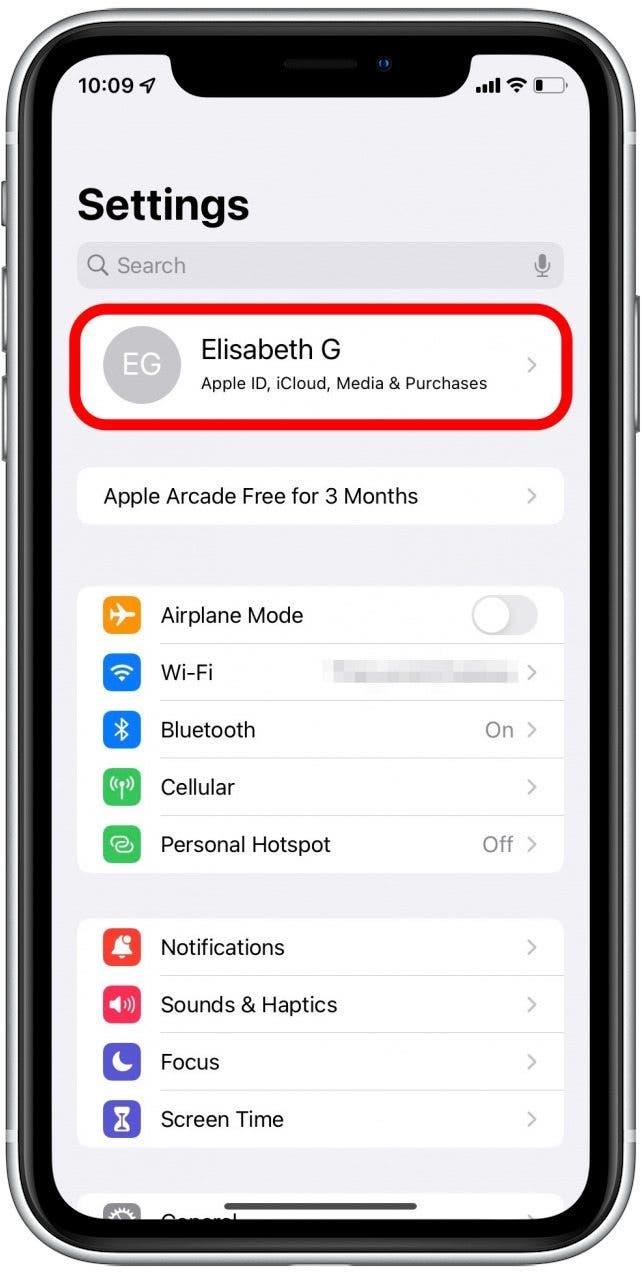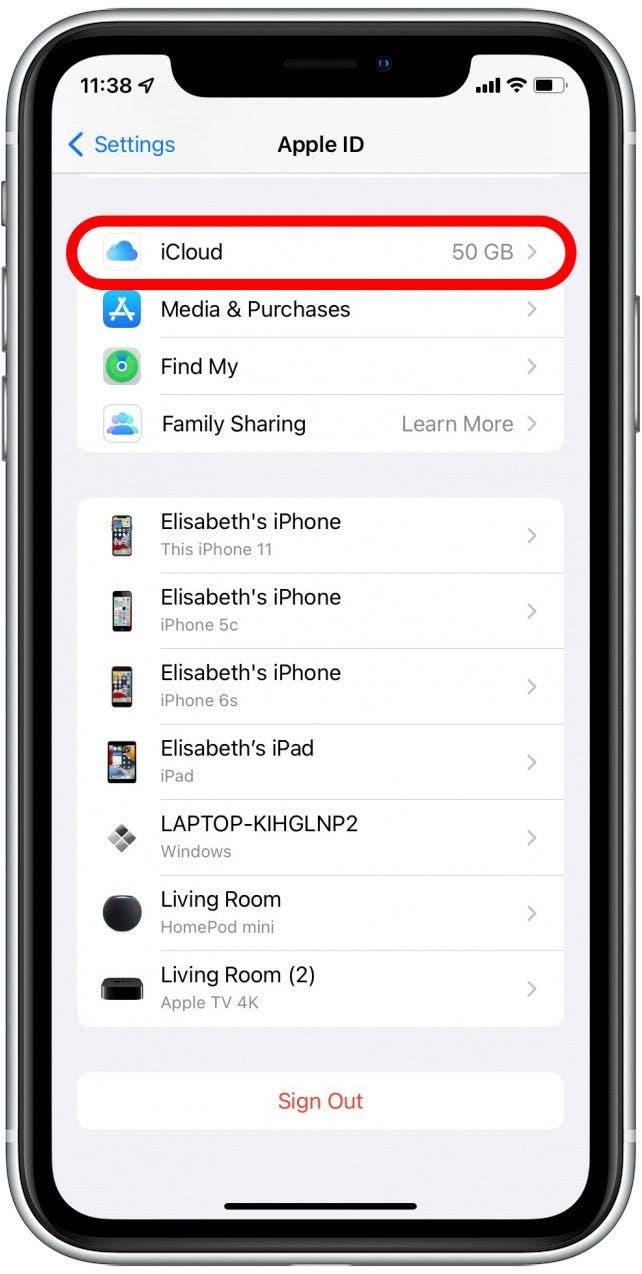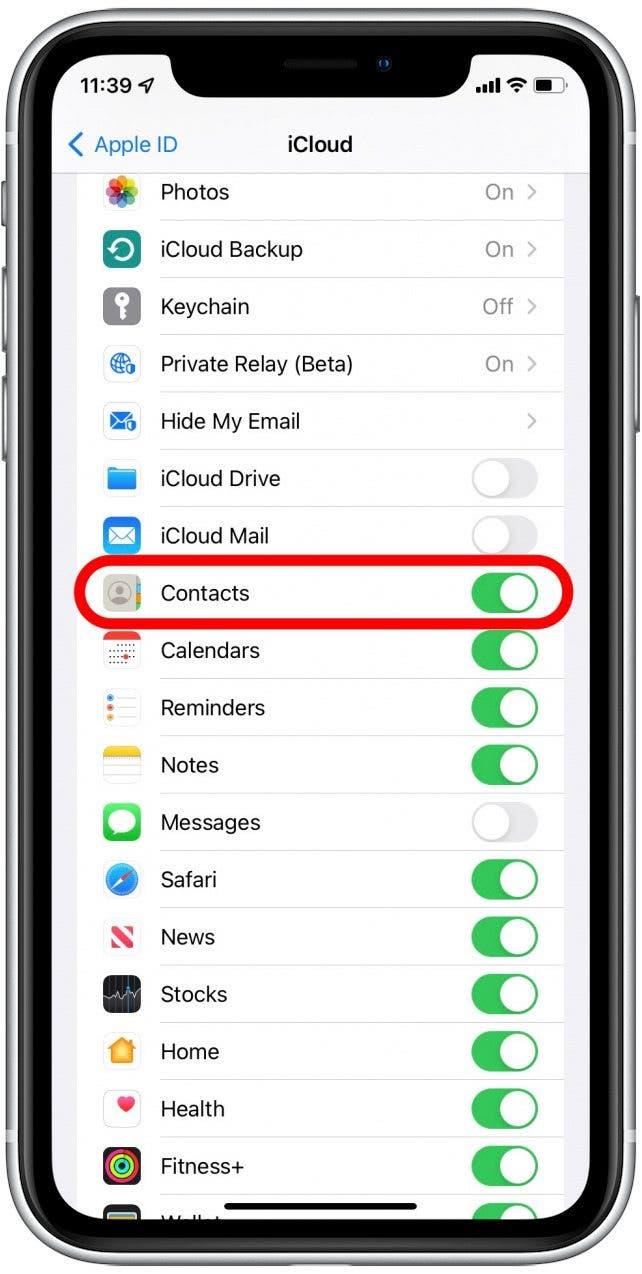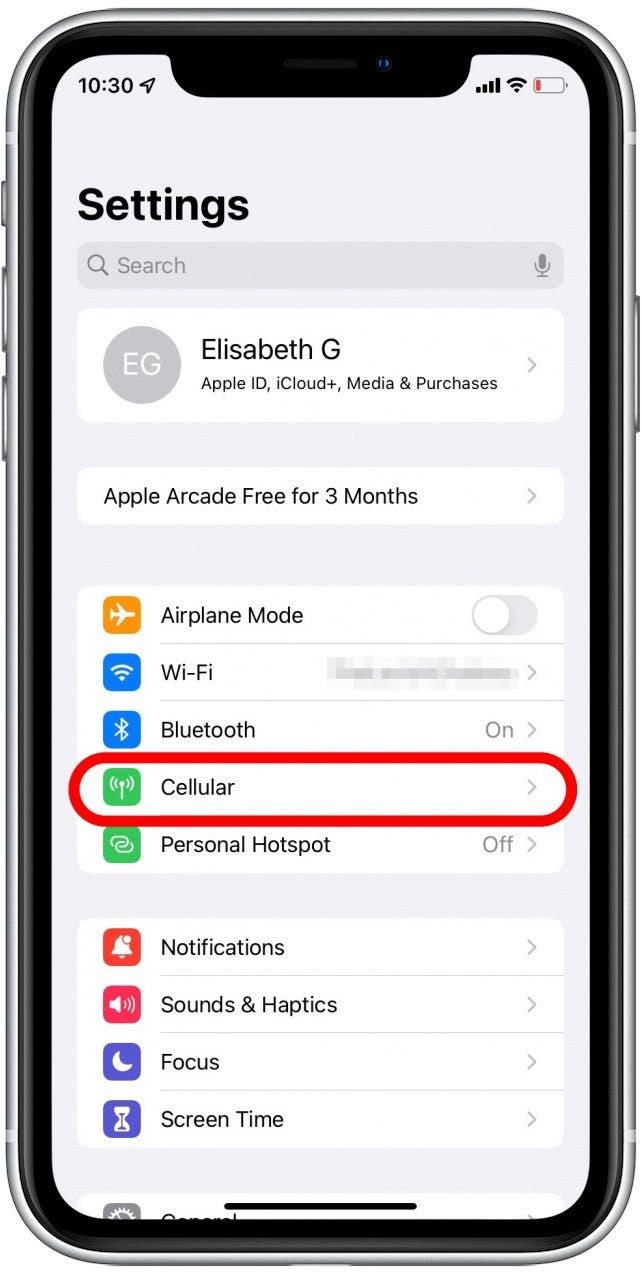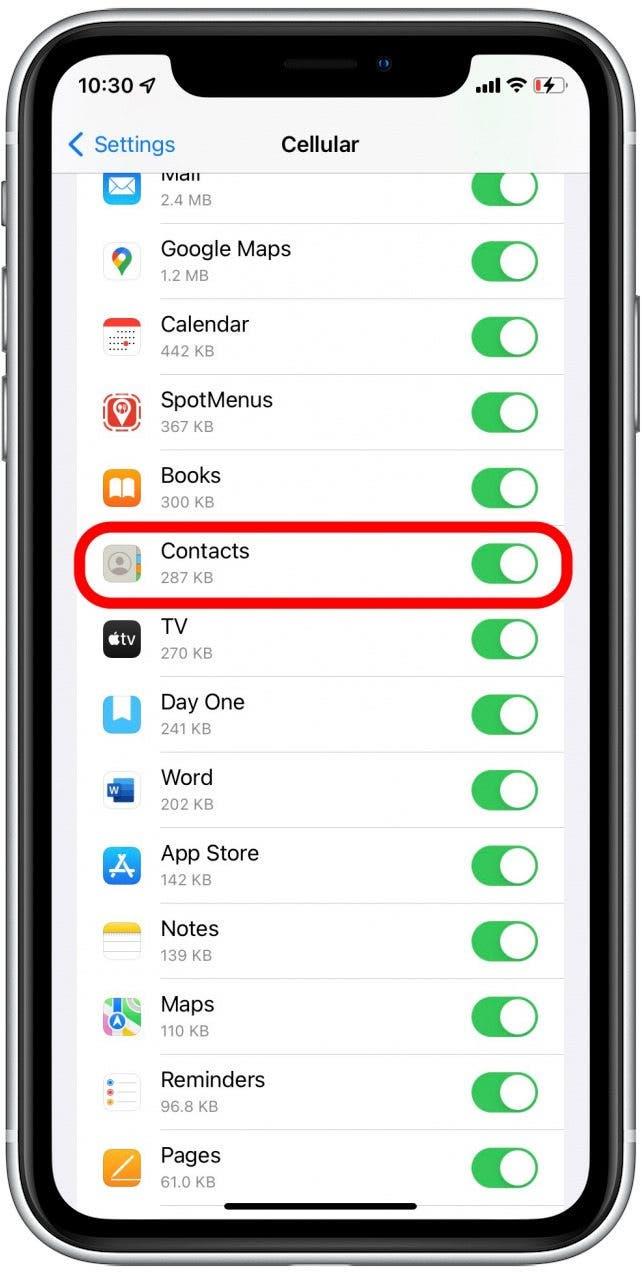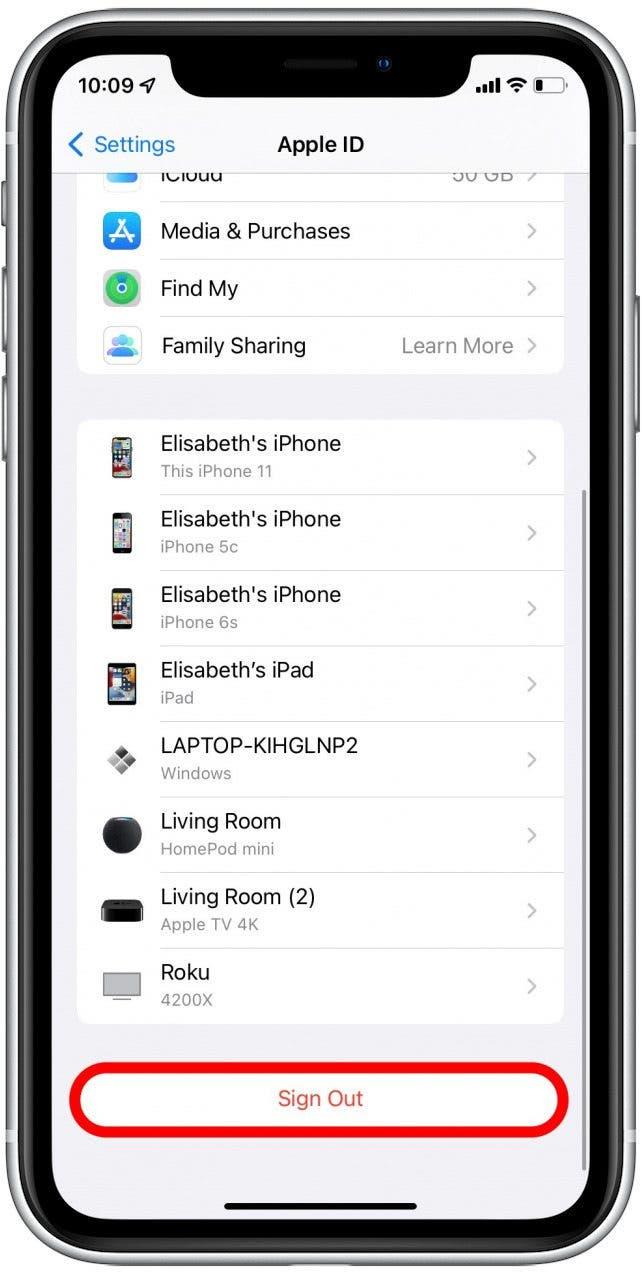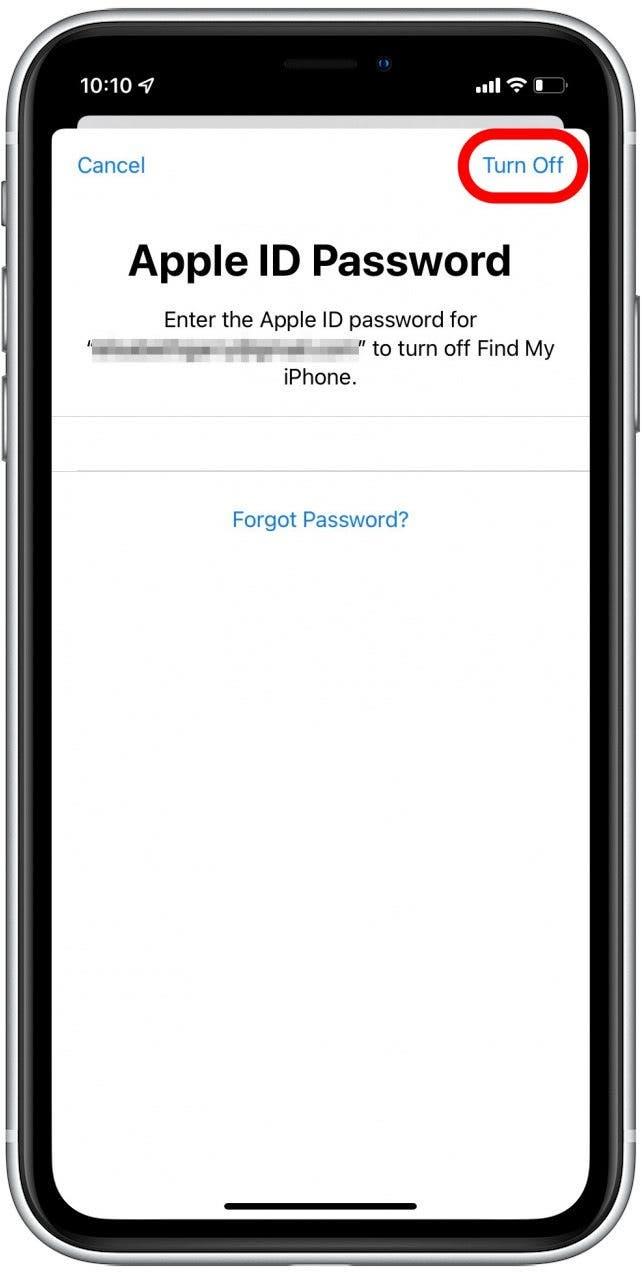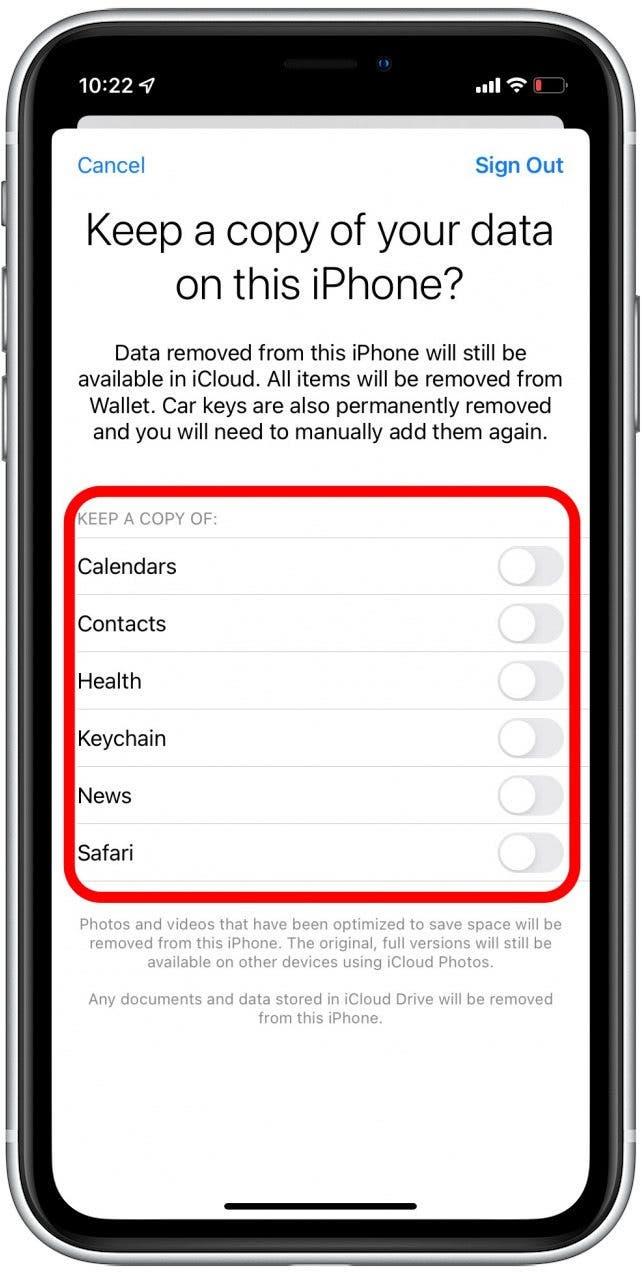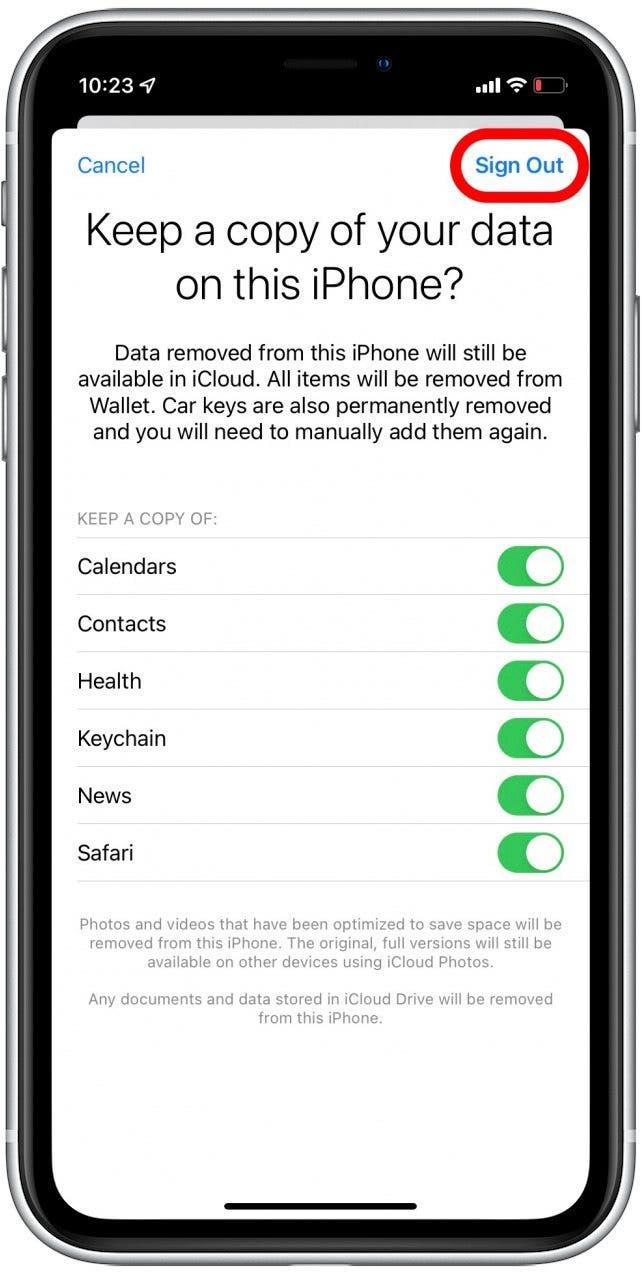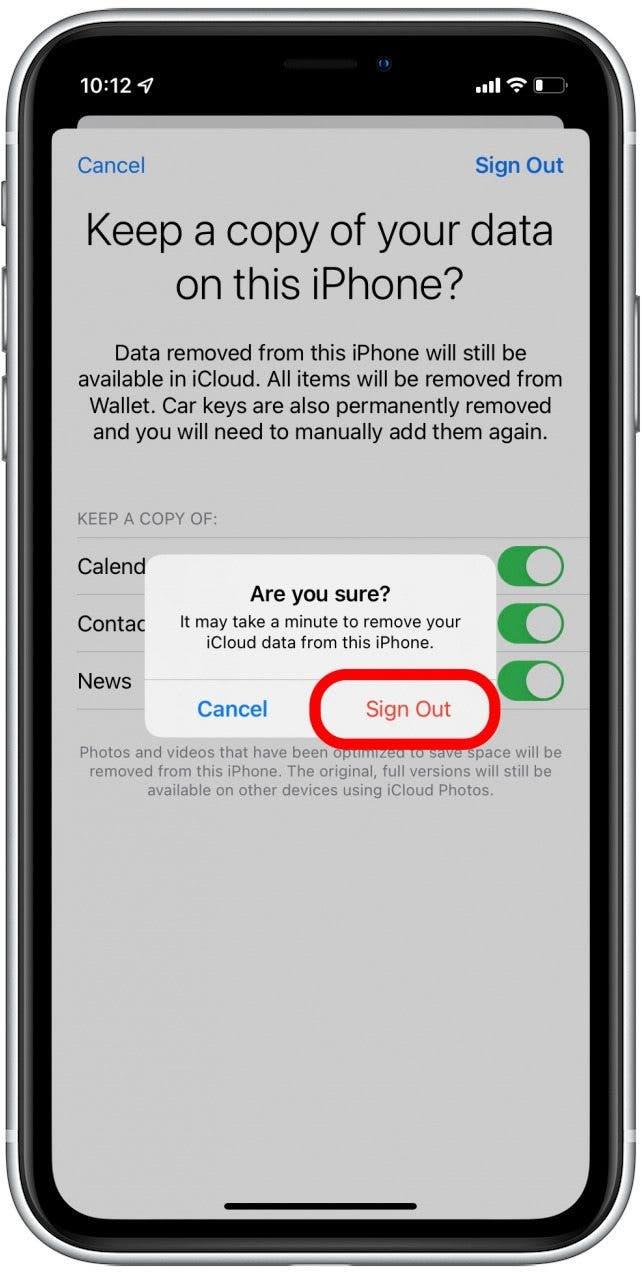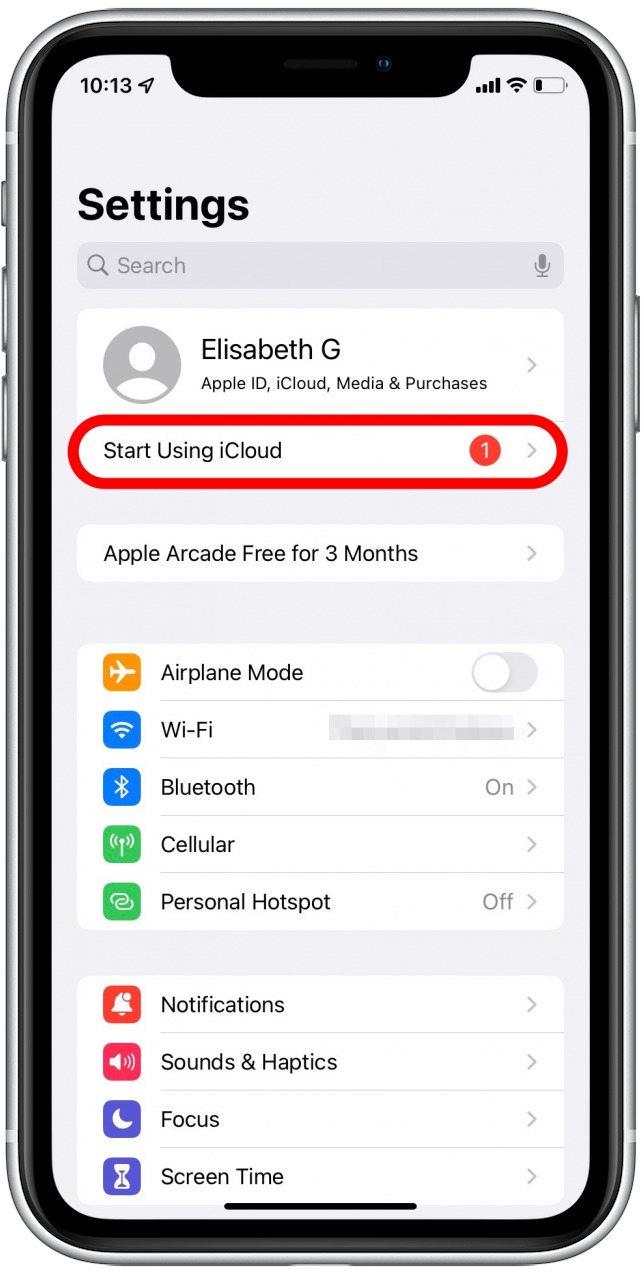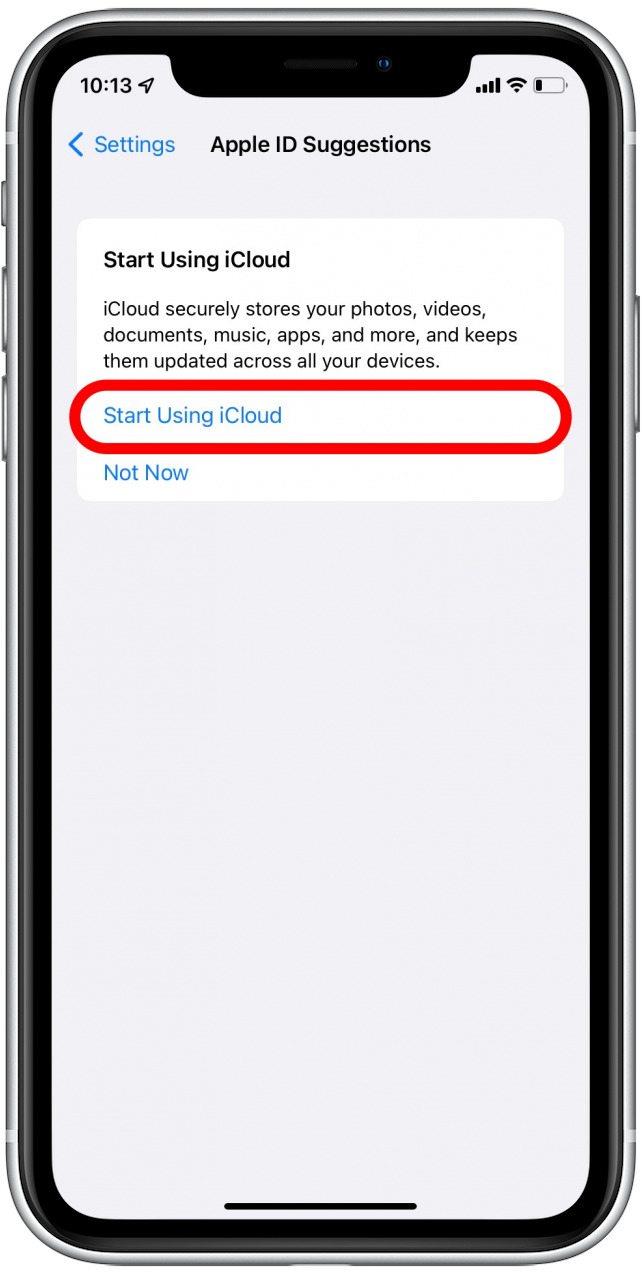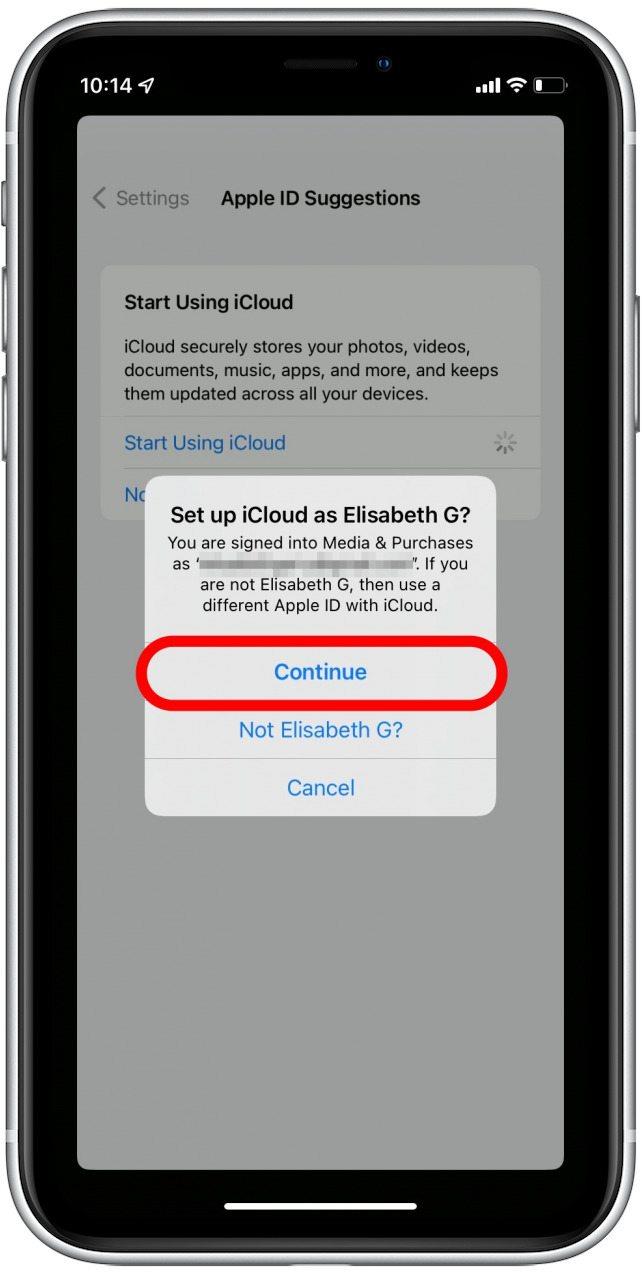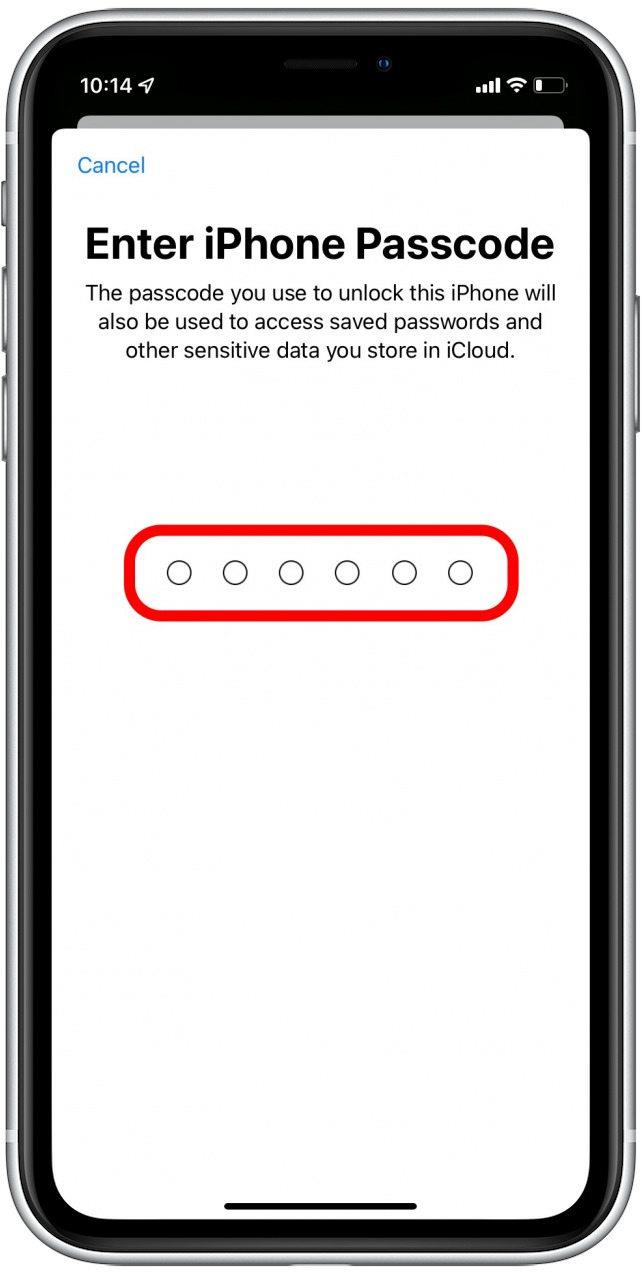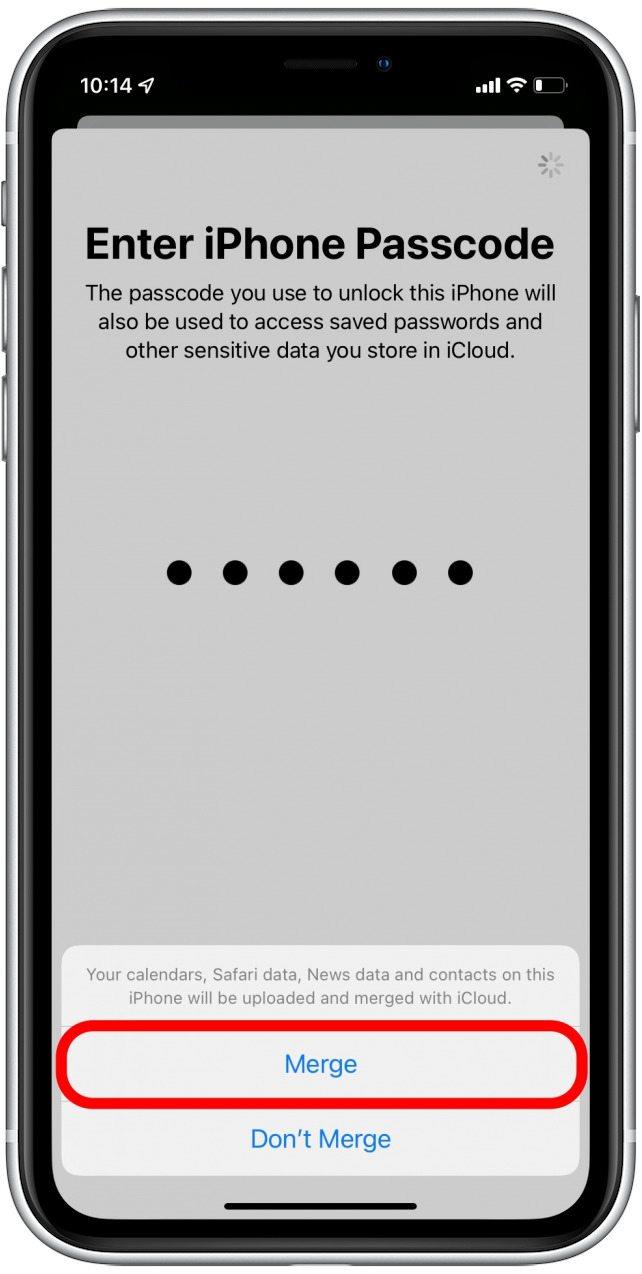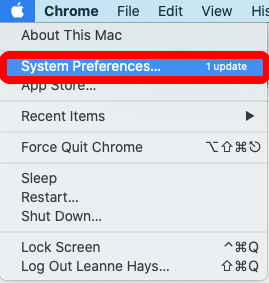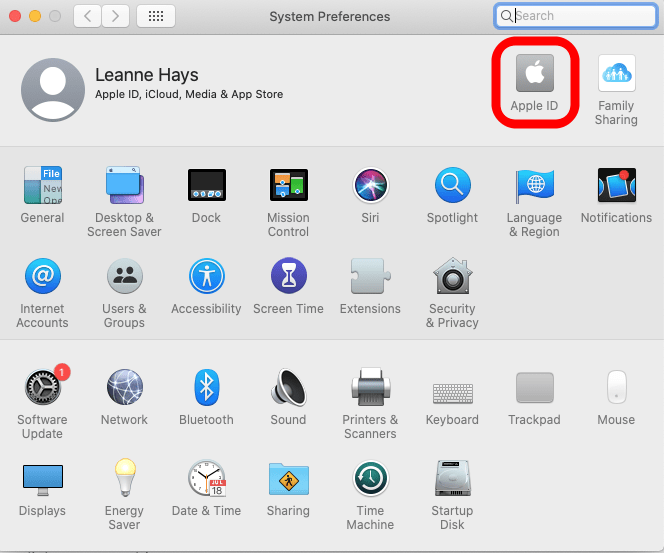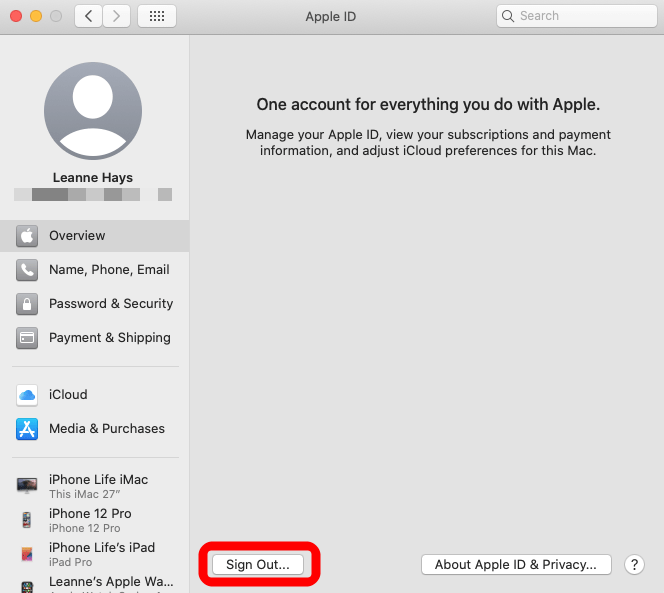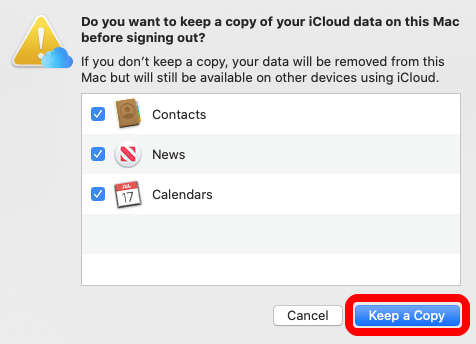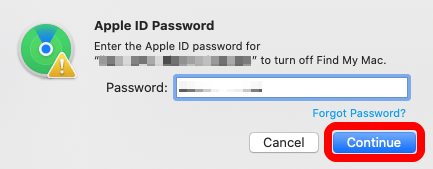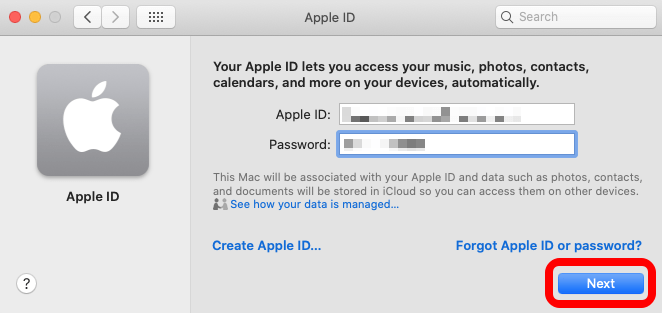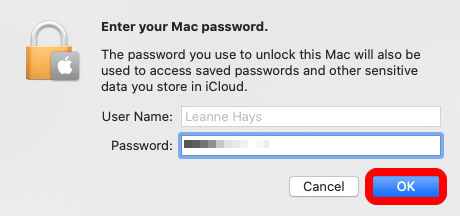Har du problemer med, at kontakter ikke vises på iPhone eller Mac? Hvis du kæmper med, hvordan du synkroniserer kontakter fra til iPhone til Mac eller iPad, eller omvendt, har vi sammensat en liste med fejlfindingstip, der hjælper dig med at få dine kontakter tilbage.
Relateret: Sådan finder du skjulte apps på iPhone
iCloud-kontakter vises ikke på iPhone? Tjek disse ting først
Appen Kontakter på din iPhone kan kun synkronisere med andre enheder via iCloud. Før vi kommer ind på mere involverede fejlfindingstip, lad os gennemgå et par ting, der skal konfigureres korrekt, så dine iPhone-kontakter kan synkroniseres med andre enheder:
- Sørg for, at iCloud Contacts-systemet er oppe og kører via Apples websted. Hvis systemet er nede, synkroniserer dine kontakter ikke til Mac eller omvendt, og du bliver nødt til at vente, indtil systemet er tilbage, og tjekke igen.
- Hvis du ikke kan synkronisere kontakter fra iPhone til Mac, kan det skyldes, at du er logget ind med forskellige Apple ID’er på tværs af dine enheder. Log ind på alle dine enheder med det samme Apple ID.
- Sørg for, at du har forbindelse til internettet. Fordi appen Kontakter afhænger af iCloud for at synkronisere mellem enheder, skal den have en stabil internetforbindelse eller adgang til mobildata for at fungere.
- Tjek din iCloud-lagerplads: Hvis du har brugt al din iCloud-lagerplads, synkroniserer din kalender muligvis ikke på tværs af enheder.
Nu hvor vi har gennemgået det grundlæggende, lad os dykke ned i nogle mere involverede fejlfindingstips til, hvordan man synkroniserer kontakter fra iPhone til Mac og andre Apple-enheder.
Slå iCloud-kontakter til
For at din iPhone Kalender-app kan synkronisere på tværs af alle dine Apple-enheder, skal du sørge for, at iCloud har adgang til den. Sådan gør du:
- Åbn Indstillinger.

- Tryk på dit navn.

- Tryk på iCloud.

- Hvis Kontakter er slået fra, skal du slå det til.

Sørg for, at kalenderen har adgang til mobildata
Hvis du oplever problemer med at synkronisere kontakter fra iPhone til Mac, når du ikke har forbindelse til internettet, kan det skyldes, at din Kontakter-app ikke har adgang til mobildata. Sådan sikrer du, at dine kontakter kan synkroniseres, selv når du ikke har en internetforbindelse:
- Åbn Indstillinger.

- Tryk på Mobil.

- Rul ned til Kontakter og sørg for, at den er slået til.

Log ud af iCloud på iPhone og Mac og ind igen
Nogle gange kan en indstilling, du ikke ved, er slået til, eller en anden mystisk fejl kan nulstilles ved blot at logge ud af din konto og logge ind igen. Dette kan nogle gange løse problemer som f.eks. iCloud-kontakter, der ikke synkroniseres.
Sådan logger du ud af og tilbage til iCloud på iPhone
- Gå til Indstillinger.

- Tryk på dit navn øverst.

- Rul ned til bunden, og tryk på Log ud.

- Indtast din Apple ID-adgangskode, når du bliver bedt om det.
- Tryk på Sluk.

- Bestem, om du vil beholde en kopi af dine data på din iPhone. Disse data vil være tilgængelige, så snart du logger ind igen, men hvis du er bekymret, kan du tag en sikkerhedskopi af din iPhone, før du logger ud af iCloud.

- Bekræft Log ud.

- Bekræft Log ud igen.

- Når du er logget ud, vender du tilbage til Indstillinger. Tryk på Begynd at bruge iCloud.

- Tryk på Begynd at bruge iCloud.

- Tryk på Fortsæt.

- Indtast din iPhone-adgangskode.

- Tryk på Flet.

Nu er du logget ind på iCloud igen. Giv det et minut, og tjek derefter din Kontakter-app for at se, om den er synkroniseret.
Sådan logger du ud af og tilbage til iCloud på Mac
- Åbn Systemindstillinger.

- Klik på Apple ID.

- Klik på Log ud.

- Vælg, om du vil beholde en kopi af dine data, og klik på Behold en kopi.

- Indtast din adgangskode, og klik på Fortsæt.

- Log tilbage på dit iCloud/Apple ID ved at indtaste dine Apple ID-oplysninger i pop op-vinduet og klikke på Næste.

- Indtast din Mac-adgangskode, og klik på OK.

Nu er du logget ind på iCloud igen. Giv det et minut, og tjek derefter din Kontakter-app for at se, om den er synkroniseret.
Genstart enheder
Tidligere prøvede vi at lukke og åbne Kalender-appen på din iPhone for at rette op på en iPhone-kalender, der ikke synkroniseres. Hvis det ikke virker at lukke og genstarte appen Kontakter, kan du også prøve at genstarte dine enheder for at få dine kalendere til at synkronisere på tværs af dem alle. Hvis du ikke er sikker på, hvordan du genstarter din iPhone eller iPad, kan du læse denne artikel på genstart af din iPhone X eller nyere og hvordan man tvinger genstart iPhones og iPads.
Genstart af din enhed kan hjælpe med at løse eventuelle defekte apps af sig selv, så efter du har startet en sikkerhedskopi, skal du tjekke din Kontakter-app igen for at se, om synkroniseringsproblemerne er løst af sig selv.
Hvis du har andre synkroniseringsproblemer, kan du se vores artikel om hvordan du synkroniserer din iPhone Kalender-app.