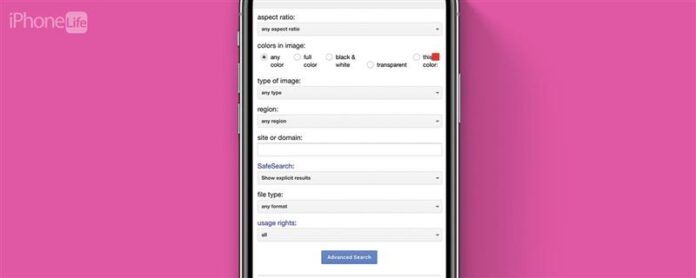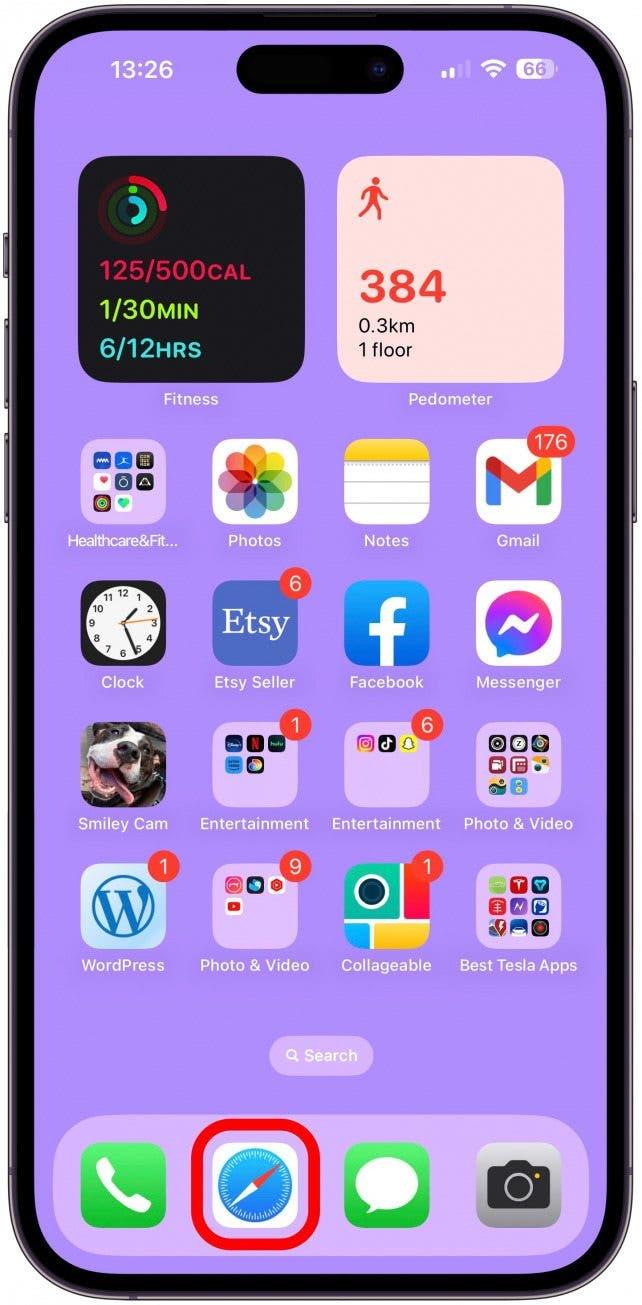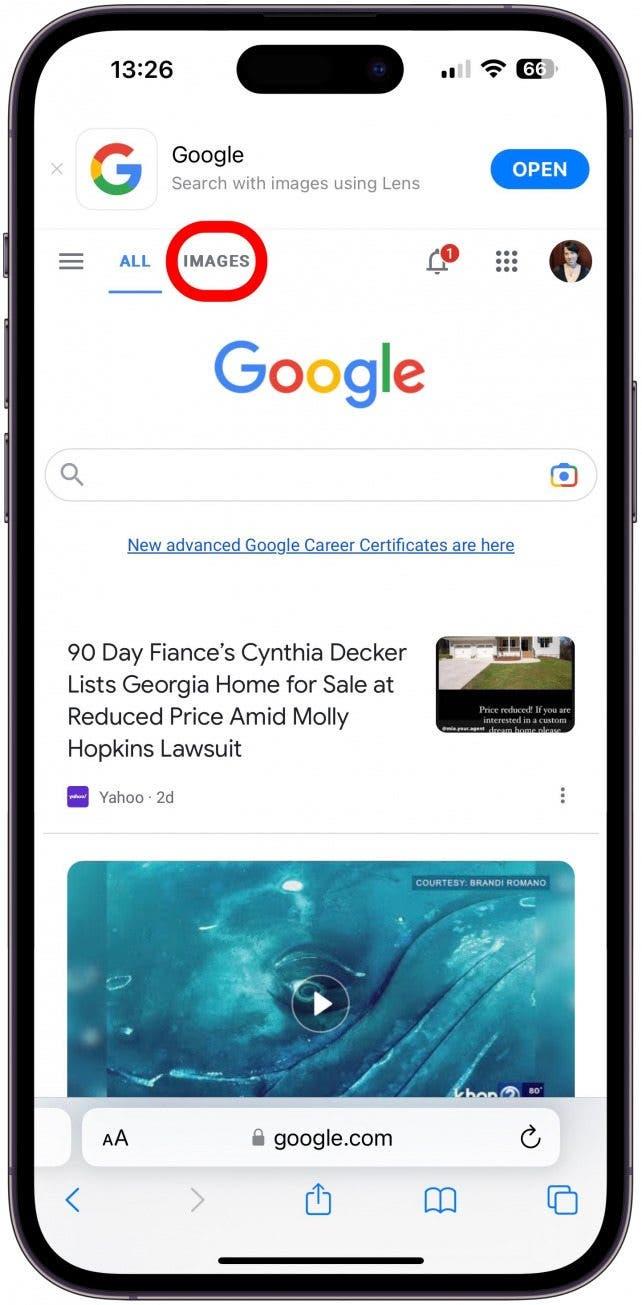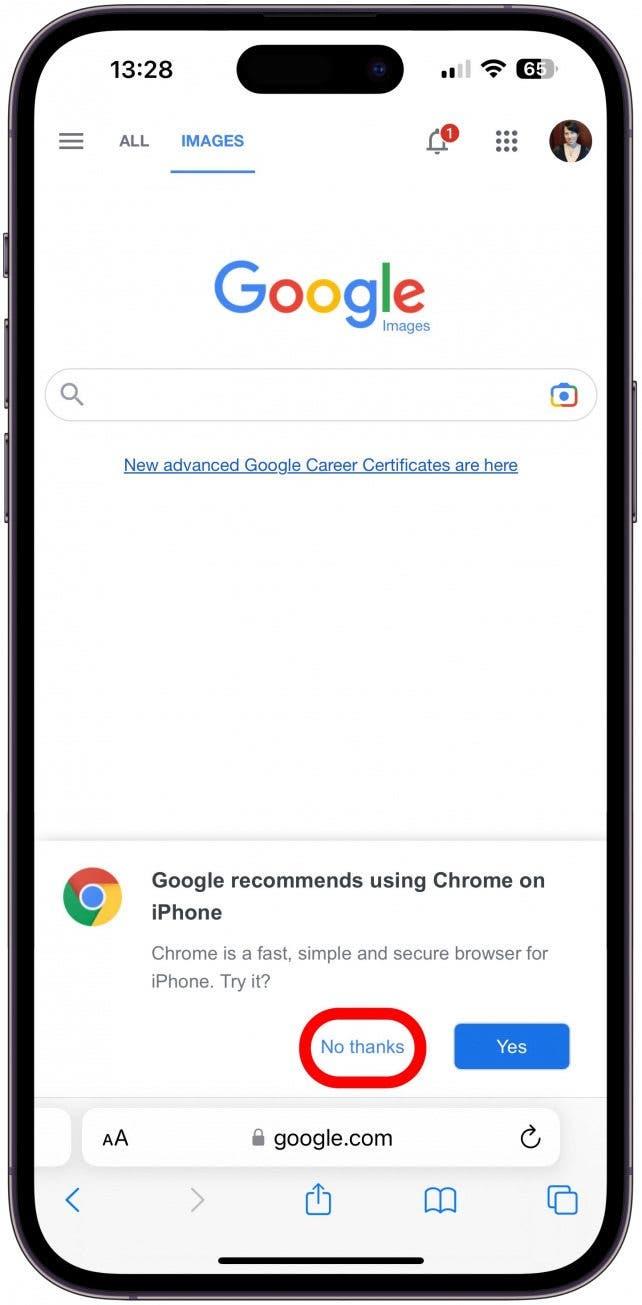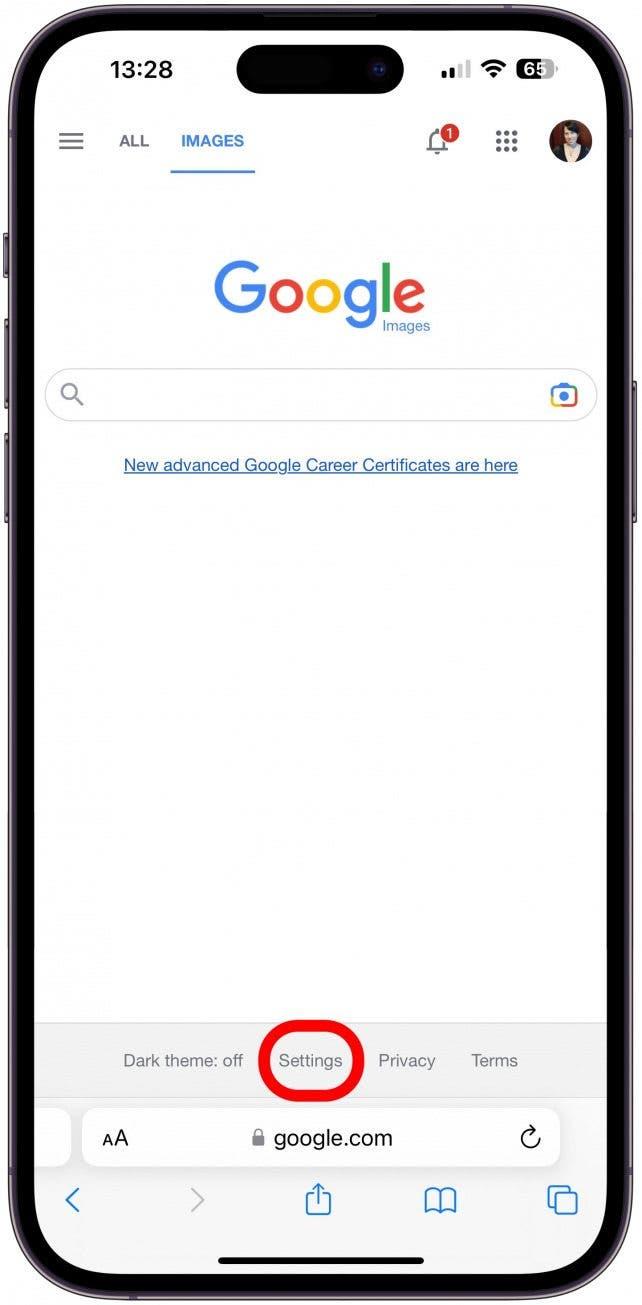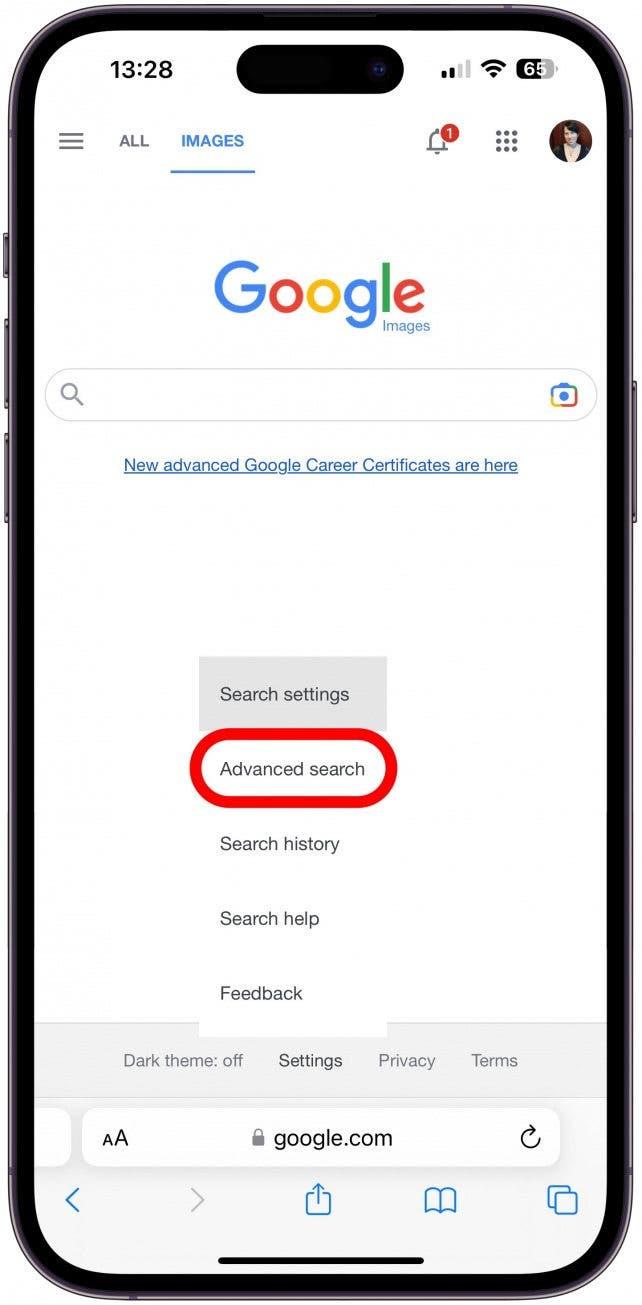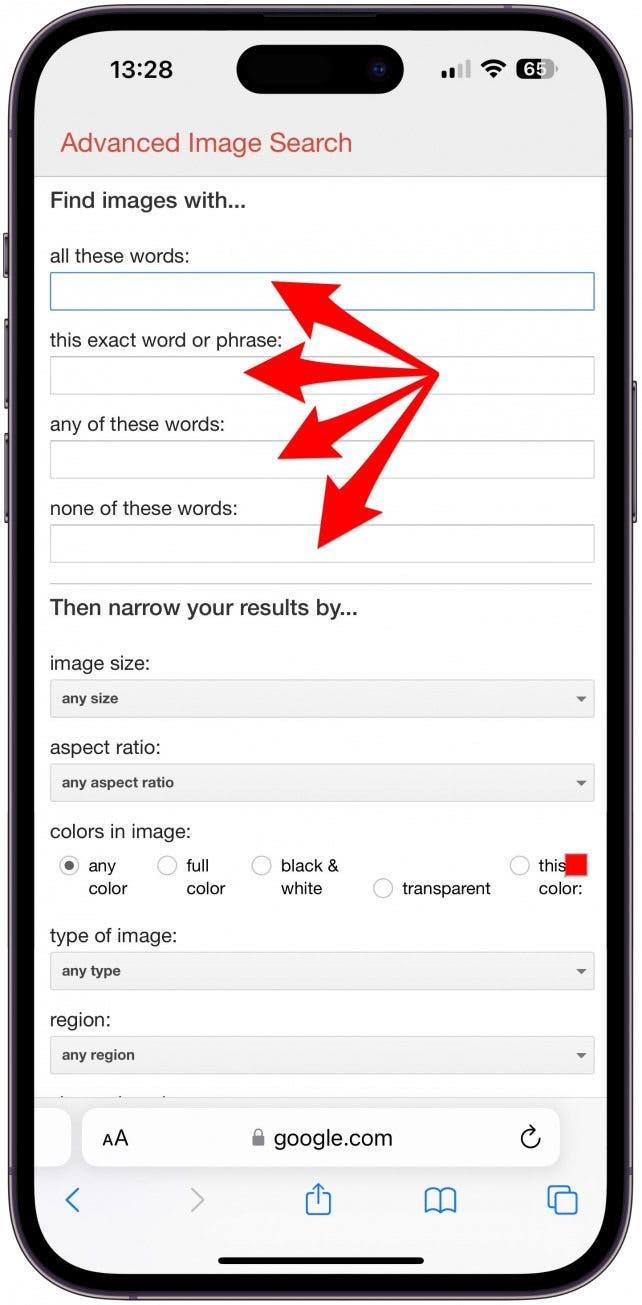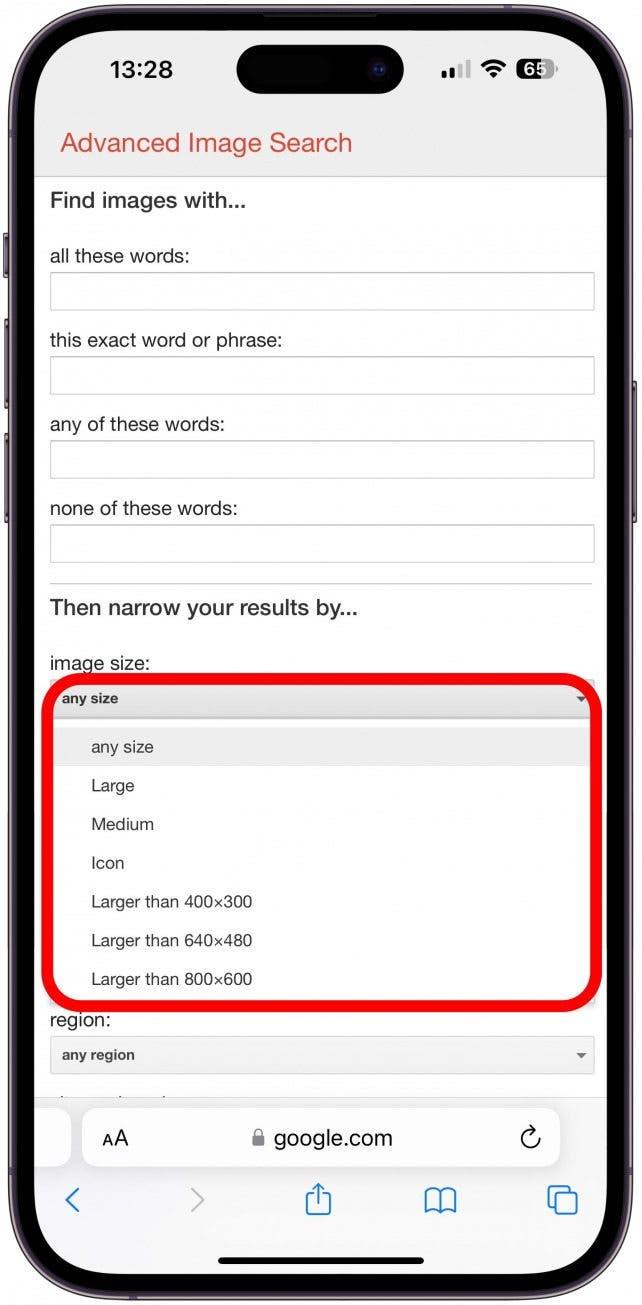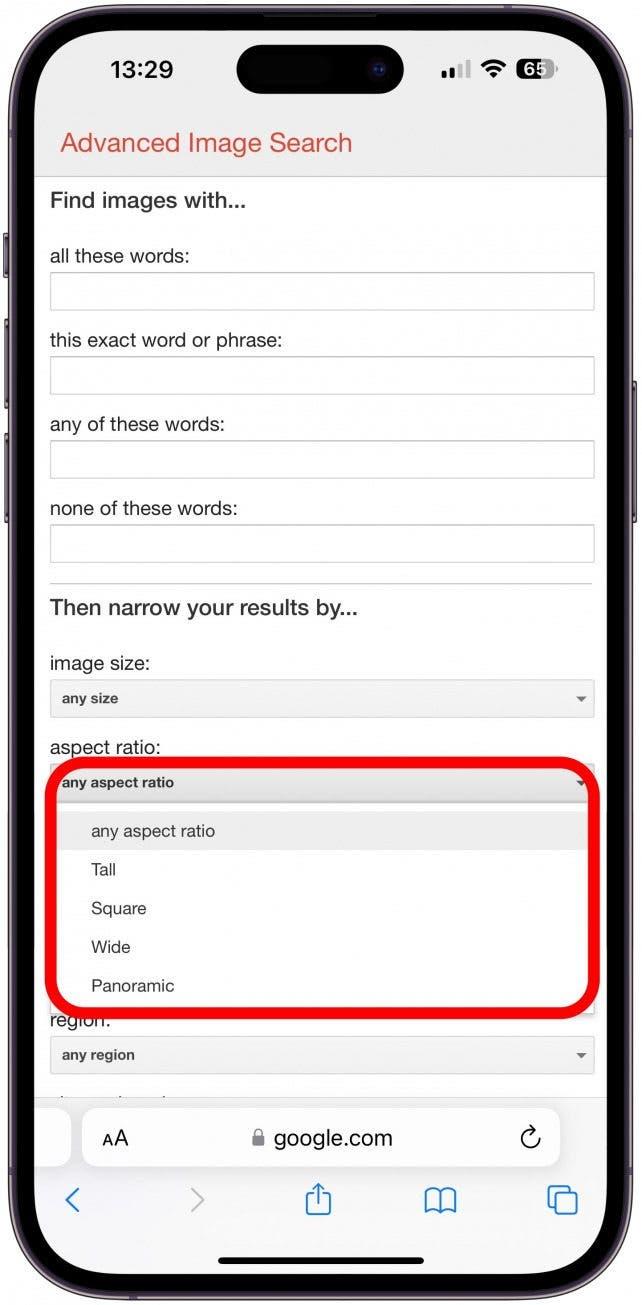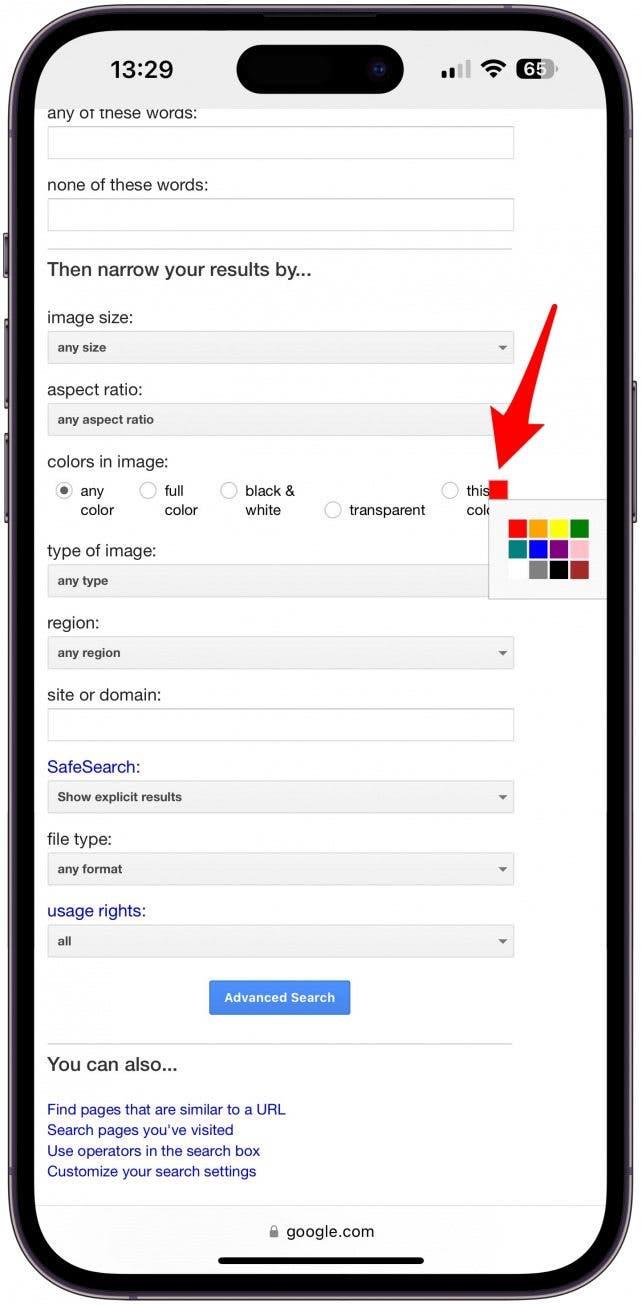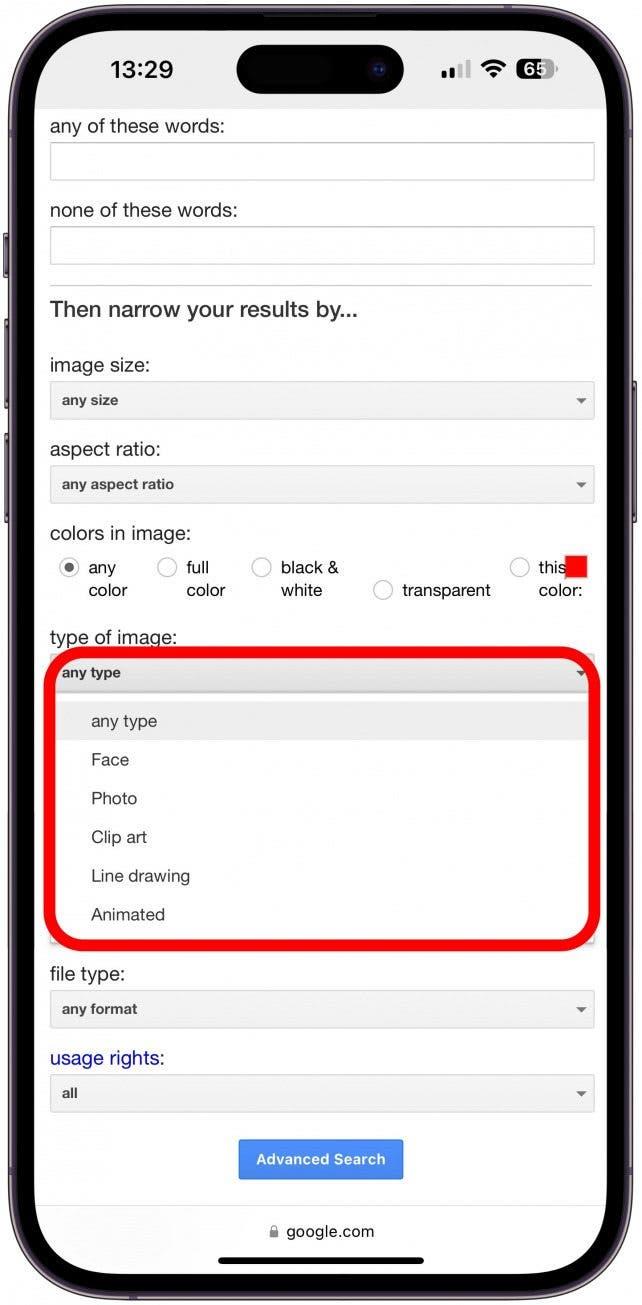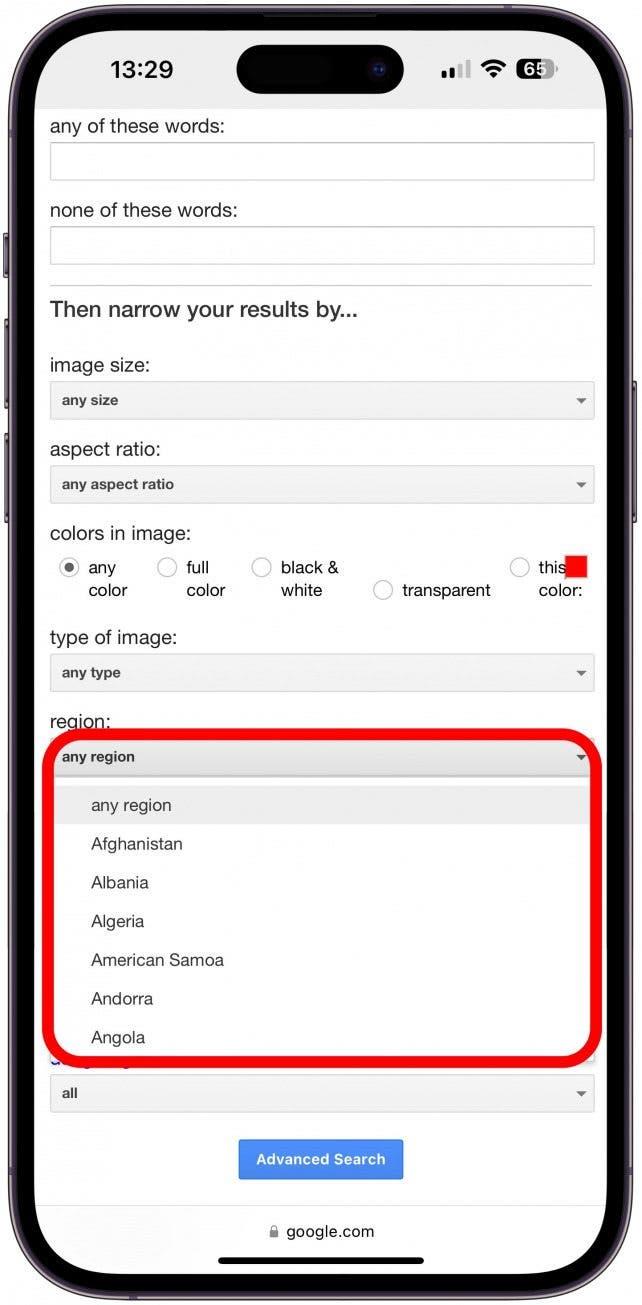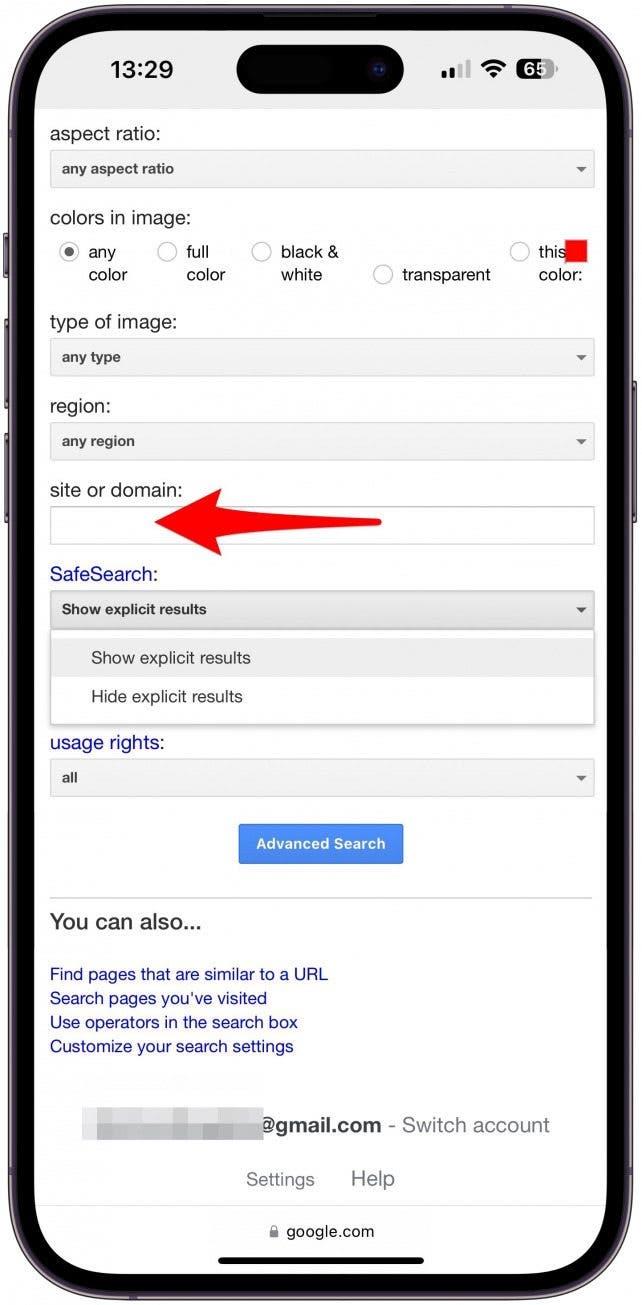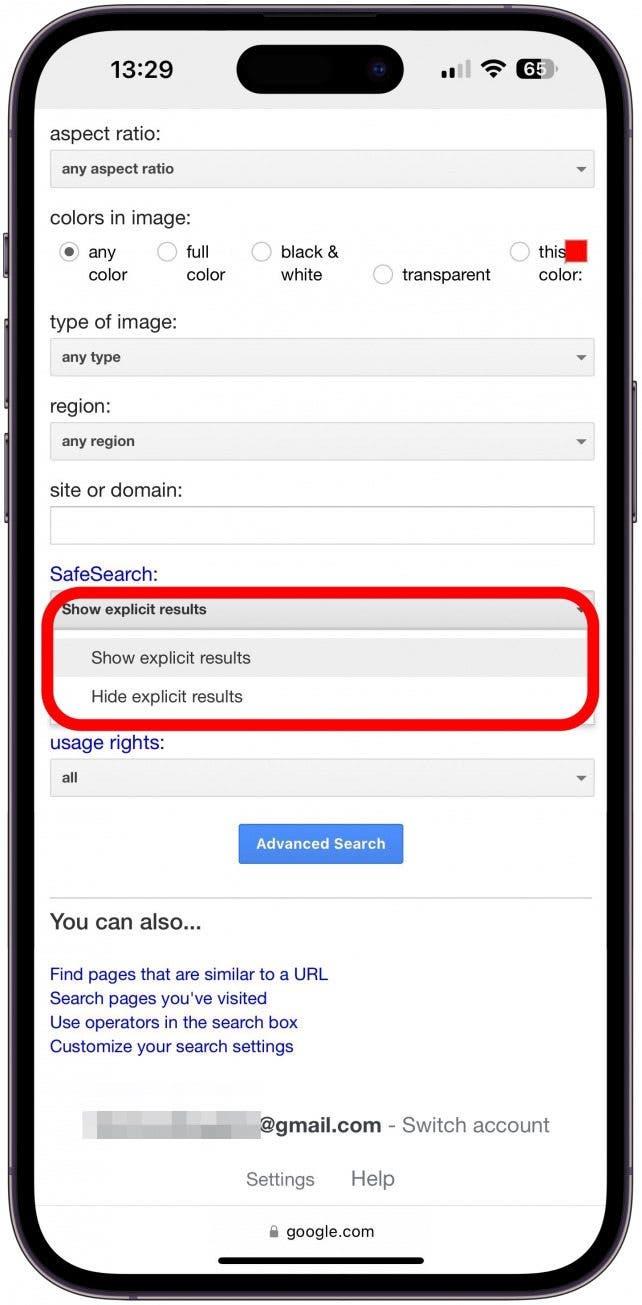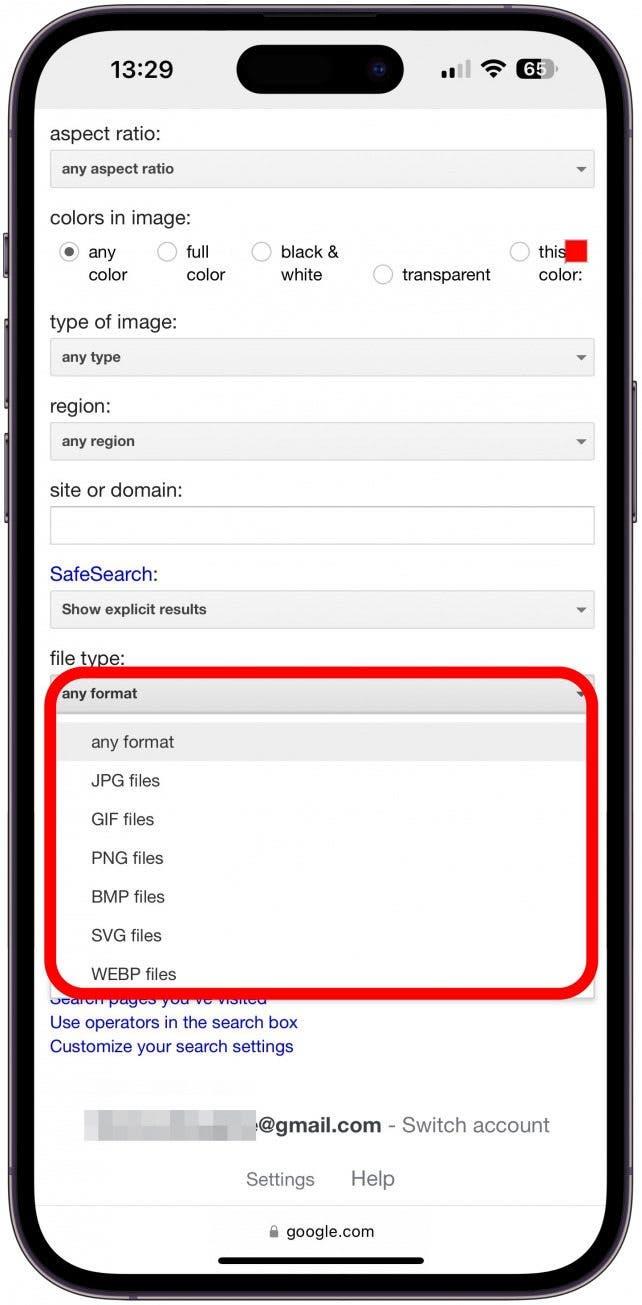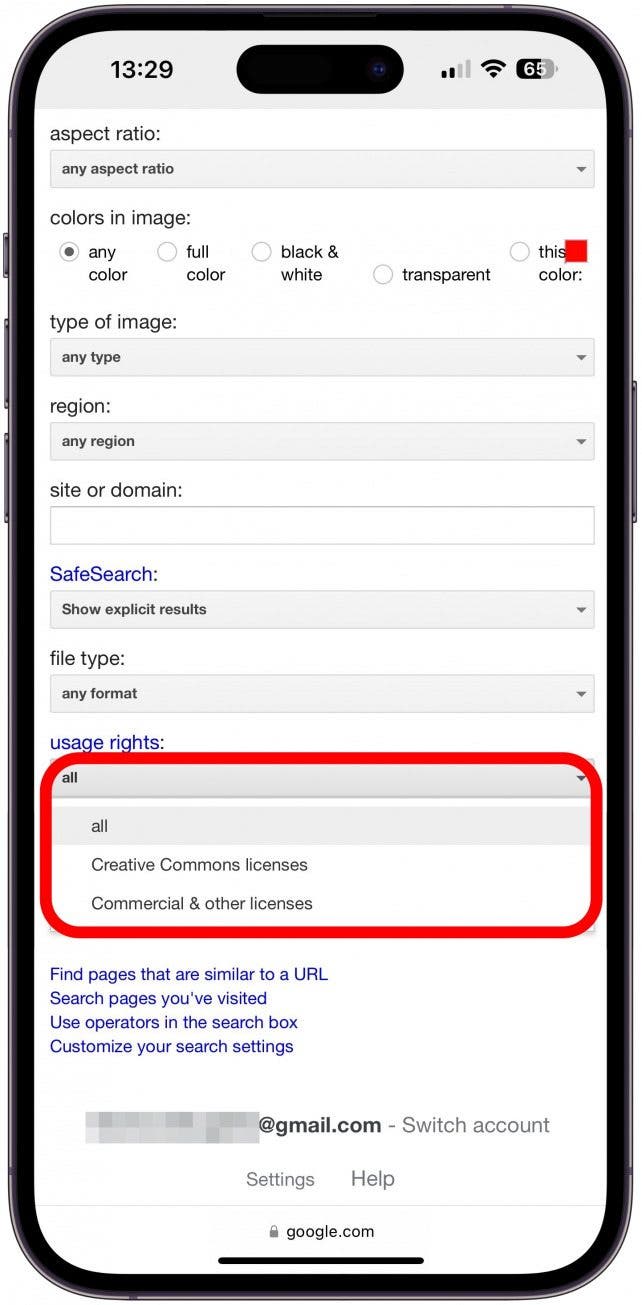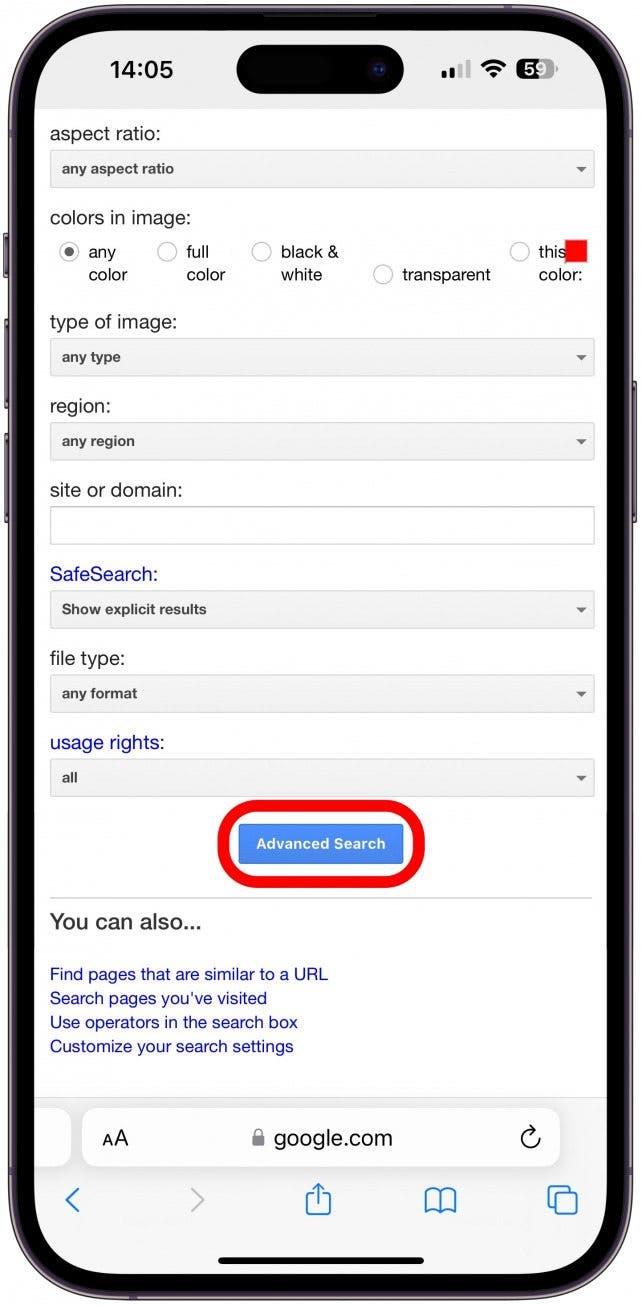Der er tidspunkter, hvor du ikke er sikker på, hvad du nøjagtigt vil finde, når du foretager en Google Image -søgning. Andre gange leder du efter noget ekstremt specifikt. Det er her en avanceret Google Image -søgning hjælper dig med at spare meget tid! Plus, du kan bruge det til at finde gratis billeder eller skjule eksplicit indhold.
Sådan udføres en avanceret Google -billedsøgning
Google Advanced Search er fantastisk, hvis du har et specifikt billede, du gerne vil finde og ikke ønsker at spilde tid på at rulle gennem dine Google Image -resultater. For mere tidsbesparende iPhone-tip, Tilmeld dig vores frie tip af dagen nyhedsbrev. At udføre en avanceret Google -søgning fokuseret på billeder:
- Åbn https://www.google.com i safari. Hvis du bruger en anden browser, kan trinene nedenfor være lidt anderledes.

- Tryk på billeder .

- Det kan være nødvendigt, at du trykker på nej tak , hvis du Google anbefaler at bruge Chrome på iPhone.

- Tryk på Indstillinger .

- Vælg avanceret søgning .

- Her kan du skrive nøgleord, du ønsker, inklusive nøjagtige sætninger eller ordlyd, en liste over ord, der ikke behøver at være en nøjagtig sætning, og ethvert ord, du ikke ønsker i resultaterne.

- Hvis du trykker på enhver størrelse , kan du vælge din foretrukne størrelse.

- Tryk på ethvert aspektforhold for at vælge din præference.

- Vælg nu mellem enhver farve, fuld farve, sort / hvid, gennemsigtig eller denne farve (tryk derefter på det farvede firkant og vælg din foretrukne farve.)

- Tryk på Enhver type for at vælge, hvis du vil have et billede af et ansigt, foto, klippekunst, linjetegning eller animeret billede.

- Derefter skal du trykke på ethvert område og vælge din foretrukne region. Jeg har en tendens til at forlade dette tomt.

- Dernæst kan du skrive navnet eller domænet på et specifikt websted. For eksempel, hvis du vil have et billede af en iPhone, kan du muligvis indtaste Apples officielle websted her.

- Under safeSearch skal du vælge, om du vil vise eller skjule eksplicit indhold.

- Tryk på ethvert format for at vælge et specifikt format, for eksempel GIF eller SVG.

- Tryk på alle under brugsrettigheder for at vælge, om du kun vil få billeder med Creative Commons -licenser (der er gratis at bruge) eller kommercielle og andre licenser (som du kan købe til forretningsbrug.)
- Når alt er indstillet, skal du trykke på avanceret søgning for at se dine billedresultater!

Bemærk:
Du kan vælge alle kategorier, du ønsker, eller lade dem være tomme eller uspecificerede, hvis du ikke har en præference. Foretag kun valg, der faktisk vil være gavnlige for din søgning.
Nu ved du, hvordan du bruger Googles avancerede søgning for at spare dig tid, når du leder efter specifik næste, lær Sådan vender du billedsøgning på iPhone , som undertiden er kendt som Catfish Photo Search.