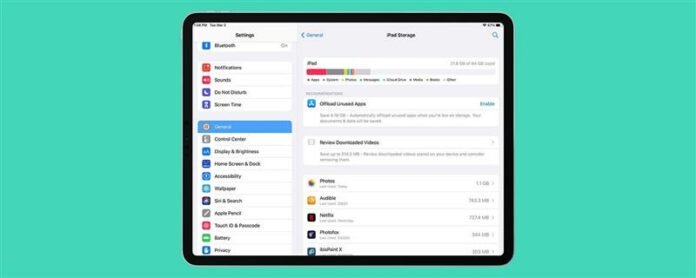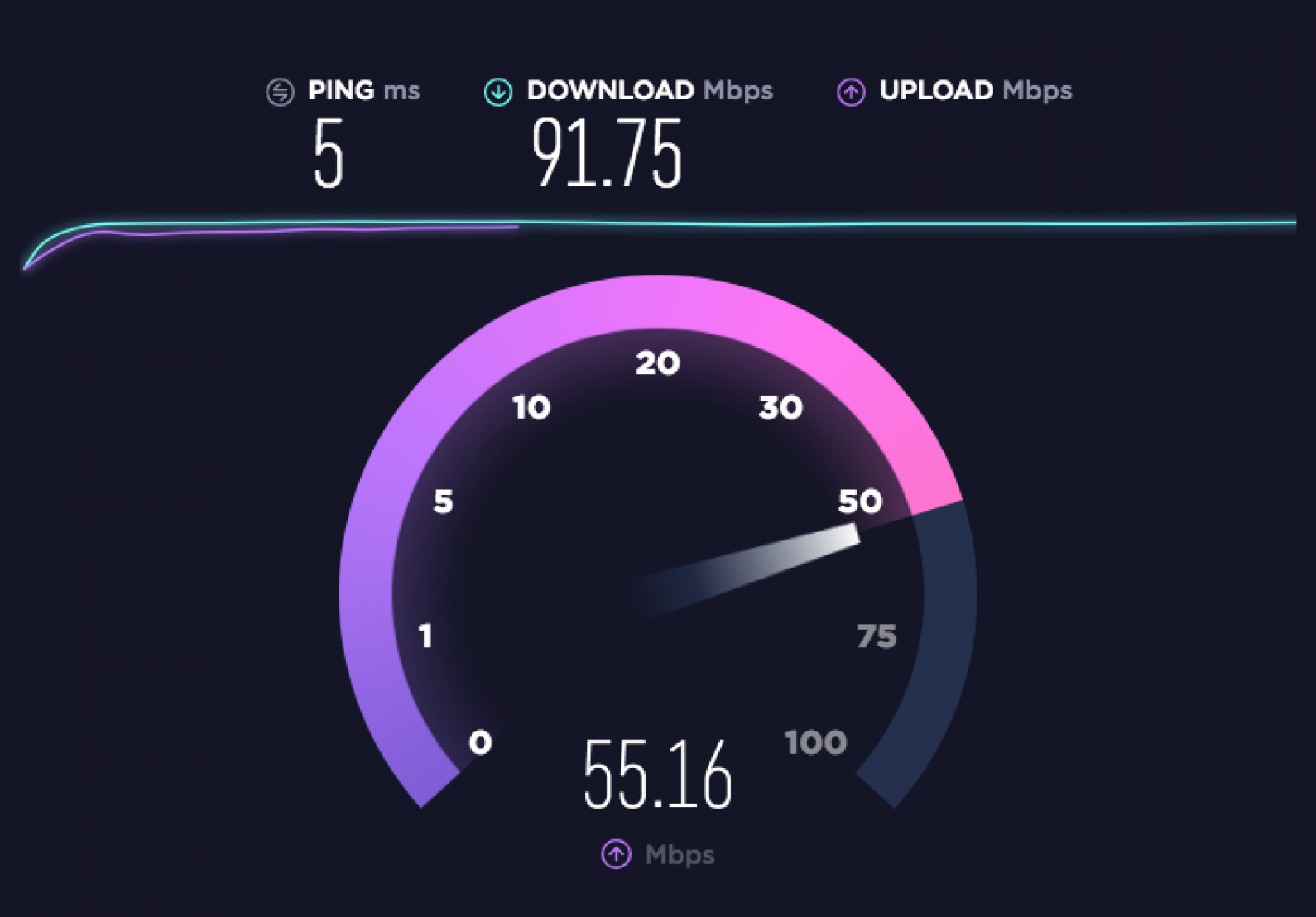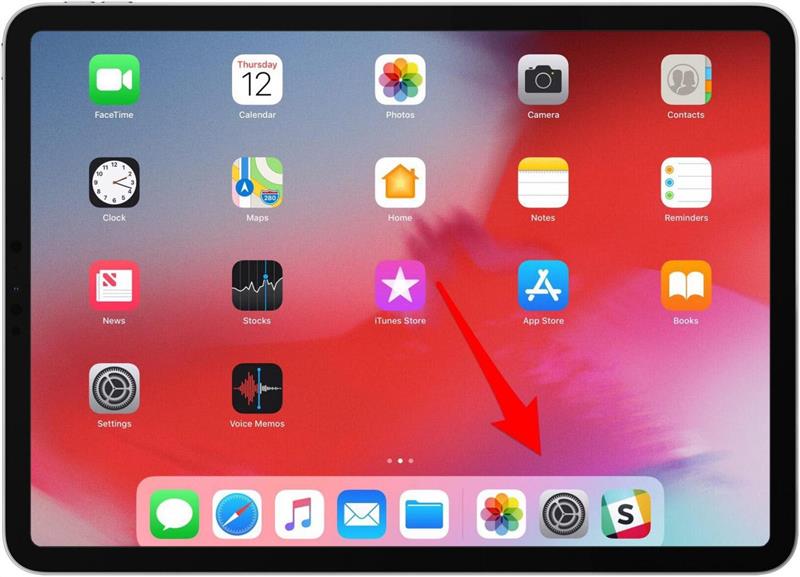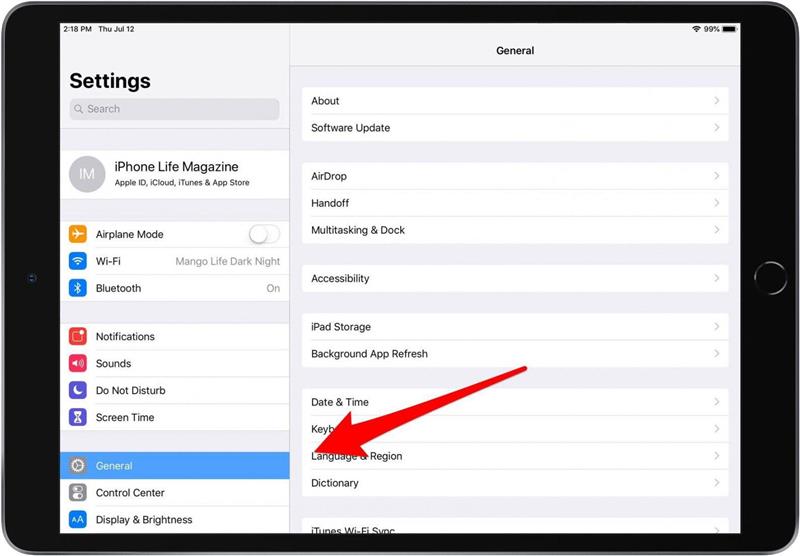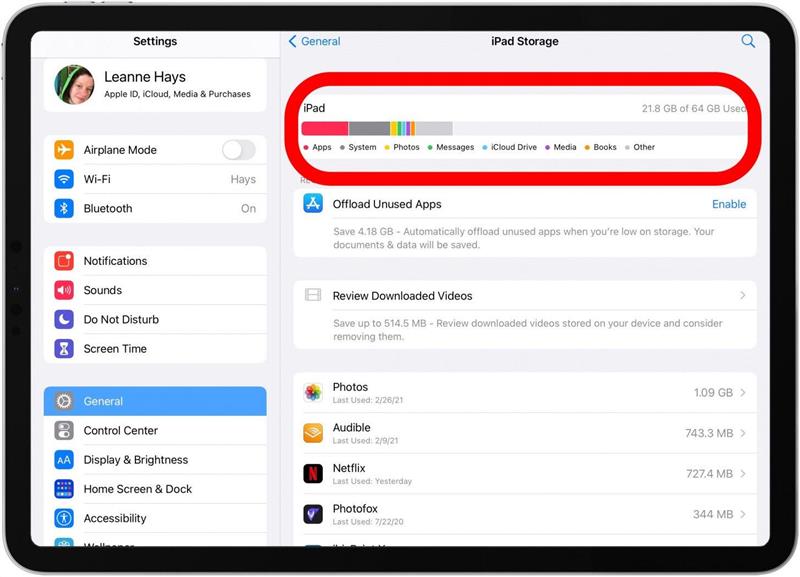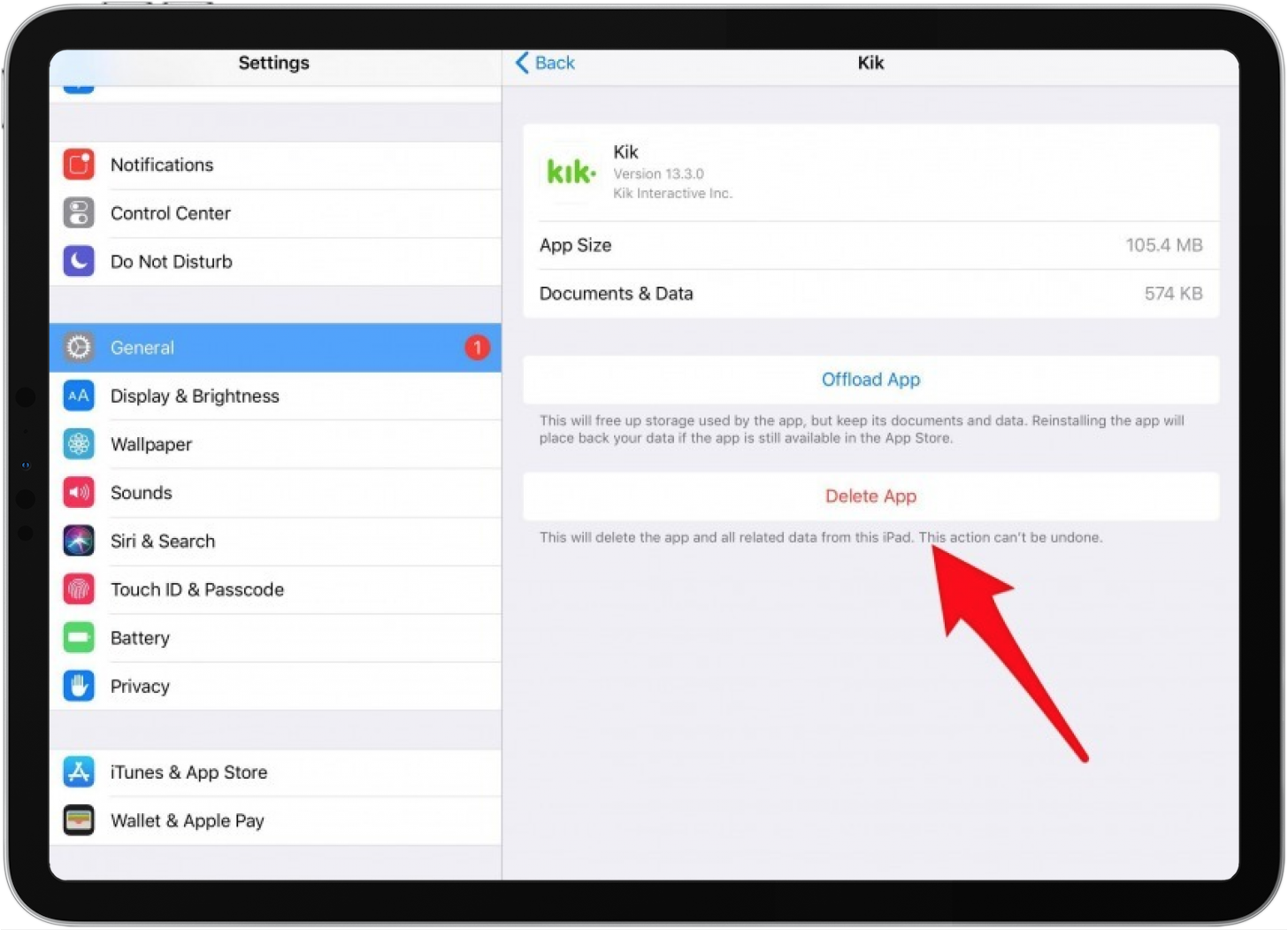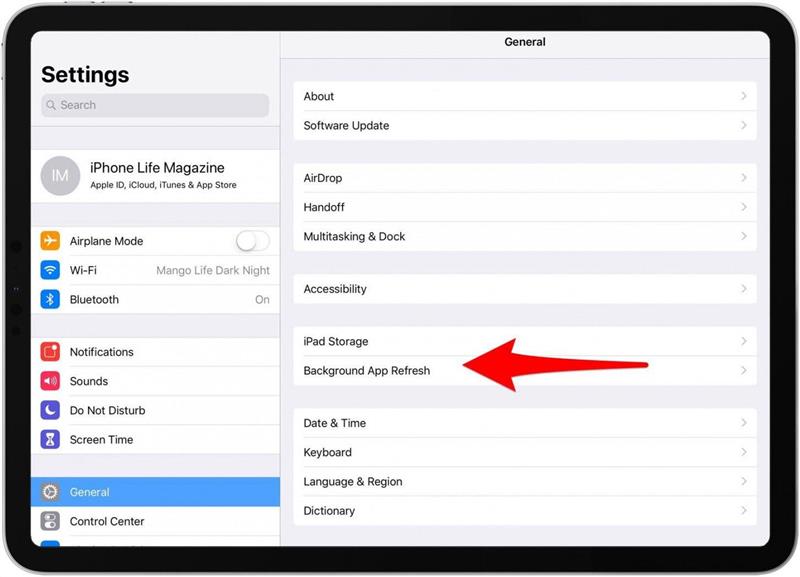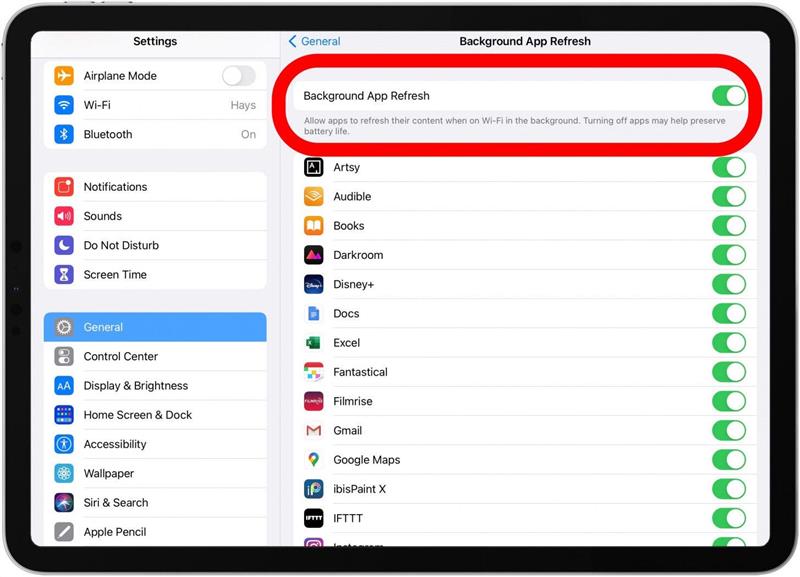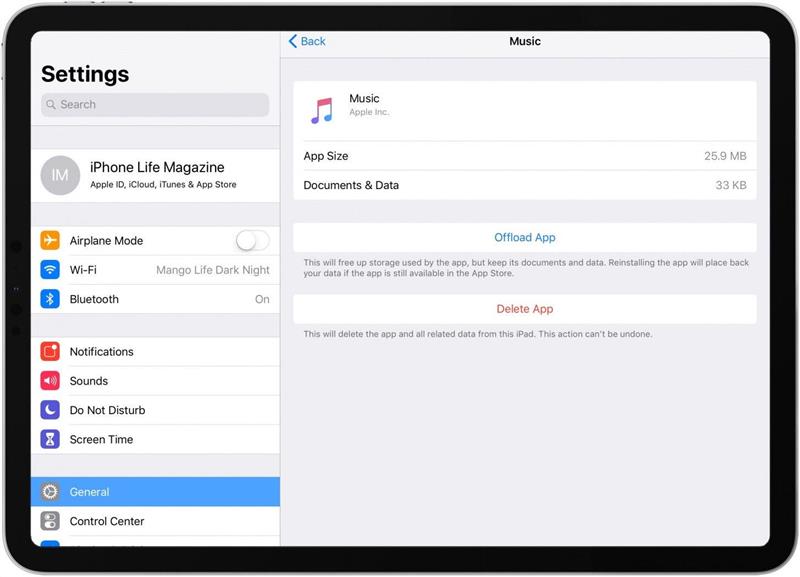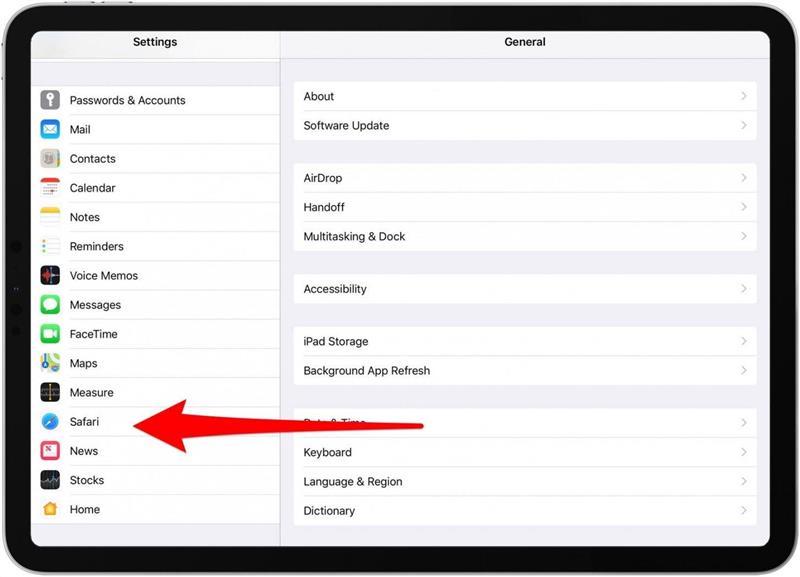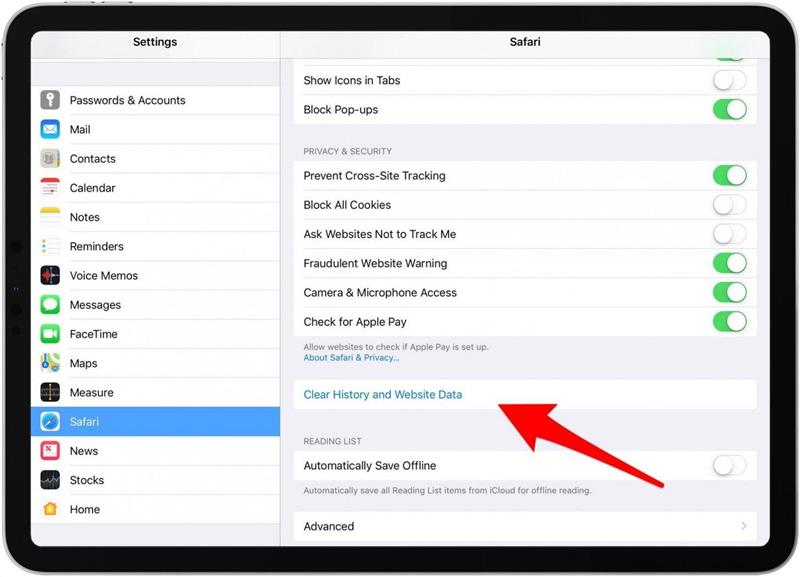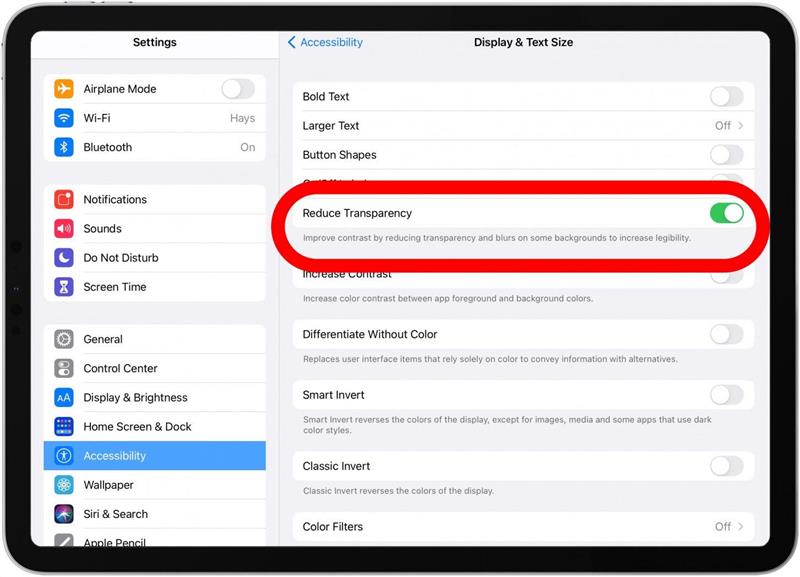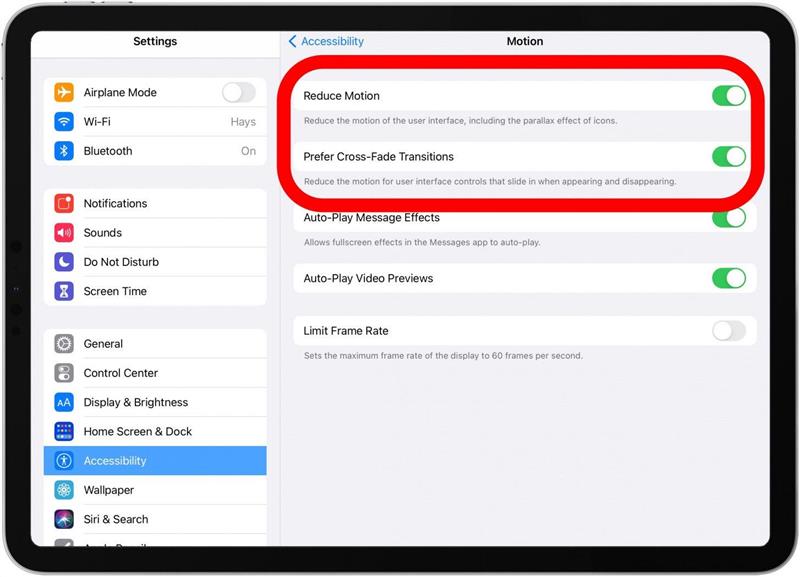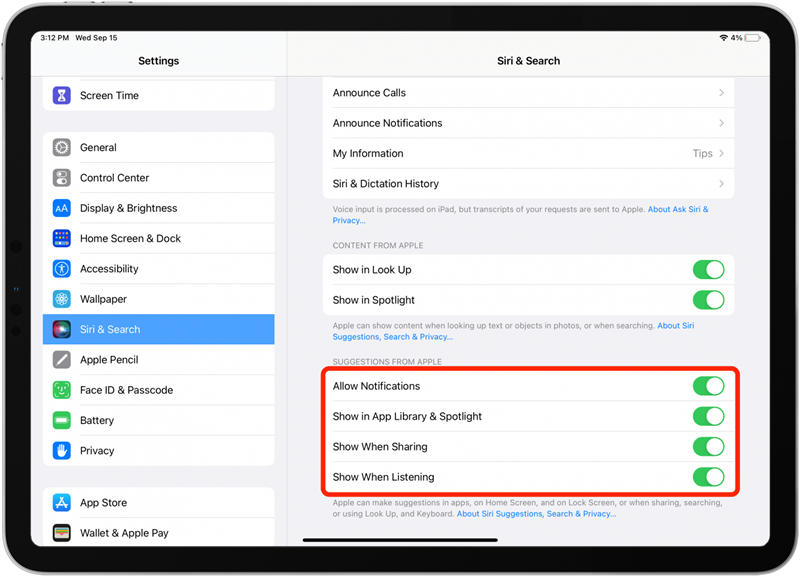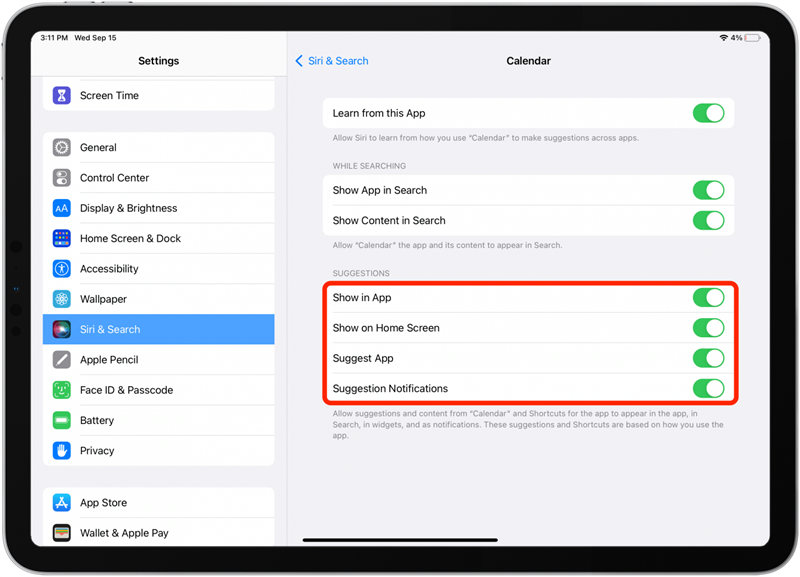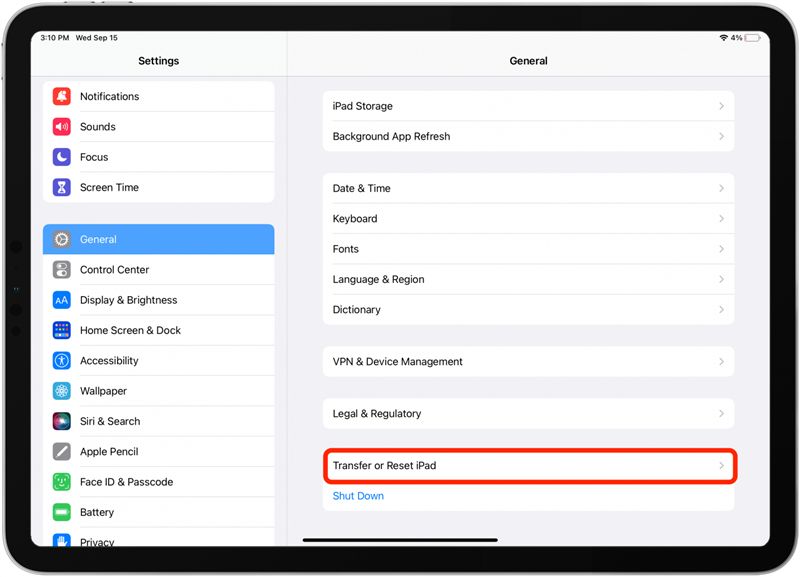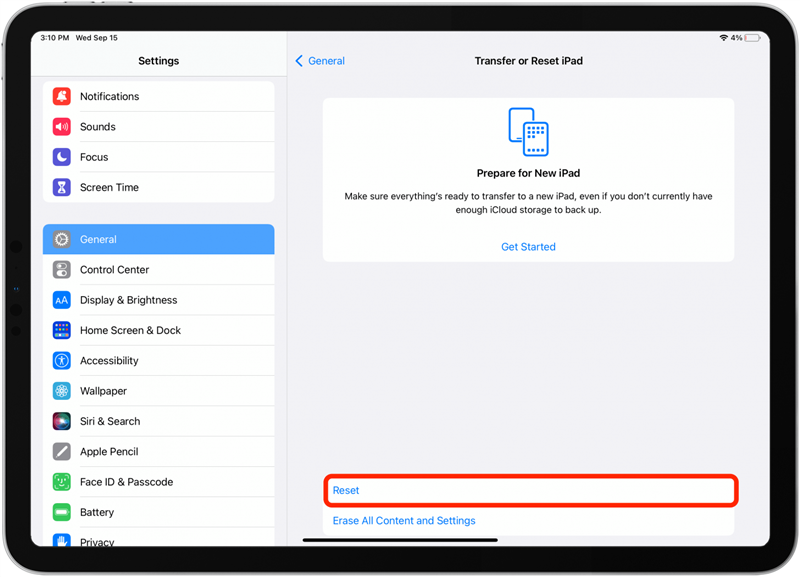Hvis du har en gammel iPad, er det måske ikke så hurtigt, som det plejede at være, hvilket efterlader dig at undre dig, “Hvorfor er min iPad langsom?” Der er mange grunde til, at din iPad muligvis kører langsommere, end da du først købte den. Uanset om du har en original iPad, iPad 2, iPad Mini, iPad Mini 2 eller en nyere iPad -version som iPad 9 eller iPad Mini 6, dækker vi, hvorfor din iPad kører langsomt og hænger og lærer at fremskynde En iPad, gammel eller ny og forbedrer dens samlede præstation.
iPad langsomt? 14 måder at løse en langsom iPad på
Lad os komme ind på, hvorfor din iPad er langsom, og hvordan man løser den. Vi går over Wi-Fi-forbindelse, internethastighed, opdatering af iPados, hvordan man nulstiller din iPad, hvordan man sletter apps på en iPad, hvordan du rydder din cache eller cache-data og mere. For mere god rådgivning om iPad -fejlfinding, se vores gratis tip af dagen . Hvis du har problemer med din ipad, der ikke tænder I stedet for bare at køre langsomt, har vi også nogle almindelige rettelser til det.
1. Har Apple smug min iPad?
Jeg tror ikke, du ville være paranoid for at undre sig over, om din iPad bremser på grund af throttling. Når alt kommer til alt Apple har bremset processorhastigheder på ældre iPhones i Tidligere , så der er en mulighed for, at det også kunne ske med ældre iPads, ikke? På trods af Apples bevidste afmatning af iPhone -behandlingshastighed for at forhindre, at der er lukket enhed, er throttling sandsynligvis ikke grunden til, at din iPad hænger. Dette skyldes, at Apple “dynamisk administrerer ydeevne” For iPhone 6, iPhone 6 Plus, iPhone 6s, iPhone 6S Plus , IPhone SE, iPhone 7 og kun iPhone 7 Plus. Naturligvis skjulte Apple sandheden om throttling ældre iPhones alt for længe og skabte et tillidsforhold med kunderne; Men for dette spørgsmål vil jeg vælge at tro, at tech -giganten lærte sin lektion og vil ikke begå den samme fejl igen.
2. Kontroller din internetforbindelse
Hvis din iPad begyndte at bremse ud af det blå eller bremser med mellemrum, kan du muligvis fejlfinde din internetforbindelse. Her er et par ting at prøve:
Opret forbindelse til et andet Wi-Fi-signal og se, om dit problem forsvinder. I så fald blev din iPad sandsynligvis bremset af et svagt Wi-Fi-signal; Start med at flytte din Wi-Fi-router tættere på, hvor du normalt bruger din iPad; Du kan også hæve din router for at forbedre sit signal og sørge for, at din router ikke placeres tæt på en mikrobølgeovn, hvilket kan forstyrre signalstyrken.
Hvis ovenstående trin ikke hjælper, kan du prøve genstart med Sluk for din iPad og frakobler derefter dit modem og router i mindst 30 sekunder. Sæt dit modem og router tilbage, vent, indtil ingen nye indikatorlamper blinker, og tænd derefter din iPad igen og se, om tingene er forbedret.
Lav en internethastighedstest
Image høflighed OOKLA/SPEEDTEST.NET
Det er også værd at kontrollere din internethastighed; Der er masser af forskellige hastighedstest tilgængelige online; En favorit af mig er faste.com , som hurtigt viser dig, hvor mange Mbps eller megabits pr. Sekund, har du tilgængelig til downloads. Hvis du leder efter mere information, kan du prøve OOKLA , som lader dig kende din forbindelse med download- og uploadhastighed samt ping (The Reaktionstid for din forbindelse, målt i MS, millisekunder.)
Hvis det meste af det, du bruger din iPad til, består af download af aktiviteter såsom streaming af film og videoer, behøver du sandsynligvis kun at bruge Fast.com og sørge for, at din internethastighed følger med din husstands efterspørgsel. AT&T har også en stor download hastighedsberegner Du kan bruge til at se omtrent hvor meget downloadhastighed hele din Forskellige enheder og aktiviteter kræver.
Hvis du primært bruger din iPad til at oprette og uploade arbejde som videoer til internettet, eller hvis du ofte foretager opkald ved hjælp af tjenester som Skype, skal du sørge for, at din uploadhastighed også er op til snus. Her er en anden fantastisk værktøj Det giver dig mulighed for at indtaste alle dine enheder og typisk brug, beregner Din nødvendige download- og uploadhastighed og henviser dig til alle internetudbydere, der kan imødekomme dine behov.
Hvis du har genstartet din router og sørget for, at den er optimalt placeret, og har kørt en hastighedstest, der viser, at din internettjeneste er hurtig nok til at imødekomme dine husholdningens behov, er dit langsomme iPad -problem sandsynligvis et problem med selve enheden. Lad os gennemgå de forskellige mulige måder, ting kan gå galt på, og hvordan man løser dem.
3. Opdater til den nyeste iOS eller iPados
Nogle mennesker med ældre iPads har oplevet afmatning efter at have opdateret til den nyeste version af iPados, men er dette operativsystemets skyld? Svaret på dette spørgsmål er … slags. Nye operativsystemer er beregnet til at løse fejl, bugs og sikkerhedsproblemer, som kan gøre din iPad hurtigere, men de introducerer også funktioner, der kan belaste behandlingshastigheden for ældre iPads. Det er også en uundgåelig kendsgerning, at som tiden marsjerer, er nogle enheder simpelthen udeladt af iPados -opdateringer. Det er klart, at rådgivning om at opdatere din iPad til det nyeste OS fungerer ikke for folk, hvis enheder er blevet efterladt af Apples softwareudviklere. Imidlertid skal iPados 15 fremskynde enheder i stedet for at bremse dem som nogle tidligere opdateringer.
- iPad Pro 12,9-tommer (4. generation)
- iPad Pro 11-tommer (2. generation)
- iPad Pro 12,9-tommer (3. generation)
- iPad Pro 11-tommer (1. generation)
- iPad Pro 12,9-tommer (2. generation)
- iPad Pro 12,9-tommer (1. generation)
- iPad Pro 10,5-tommer
- iPad Pro 9,7-tommer
- iPad (9. generation)
- iPad (8. generation)
- iPad (7. generation)
- iPad (6. generation)
- iPad (5. generation)
- iPad Mini (6. generation)
- iPad Mini (5. generation)
- iPad Mini (4. generation)
- iPad Air (4. generation)
- iPad Air (3. generation)
- iPad Air 2
iPados 15 kompatible iPads
4. Genstart din iPad
Hvis du ikke allerede har gjort det, mens du kontrollerer din internetforbindelse og opdaterer iPados, er den næste ting, jeg vil anbefale, at Genstart din iPad . Genstart af din iPad sletter ikke nogen af dine data eller indstillinger; Alt hvad du laver er at slukke for din enhed og derefter tænde den igen for at genstarte din iPad. Genstart rydder din RAM (tilfældig adgangshukommelse) og stopper alle processer, der i øjeblikket finder sted. Hvis du har for mange apps, der kører, musikspil, og så videre, kan alt langsomt til at gennemgå, hvis der ikke er nok RAM til at følge med. At genstarte:
- Tryk og hold på øverste eller side -knappen, indtil du ser skyderen vises.
- Træk skyderen for at slukke.
- Vent et minut eller to, tryk derefter på den øverste eller side -knap igen, indtil Apple -logoet vises; Din enhed genstarter derefter.
5. Hukommelse vs. opbevaring: Ryd opbevaring på iPad
Læs denne nyttige artikel om Forskel mellem hukommelse og opbevaring ; Det forklarer, at den langsigtede plads, der er tilgængelig til gemme apps, videoer, dokumenter, fotos og musik på din iPad, er det, der er kendt som opbevaring, og RAM er den plads, der er tilgængelig på din iPad til data, der i øjeblikket er i brug. Mens RAM og opbevaring er to forskellige ting, vil iPados blande data ind og ud af den tomme del af din langsigtede opbevaring for at hjælpe RAM med at arbejde så hurtigt som muligt. Hvis din enhedsopbevaring er næsten fuld, er det meget langsommere at få disse data ind og ud. Noget du kan gøre for at hjælpe iPados med at have mindre at administrere og derfor fremskynde din iPad er at rydde genstande fra dit lager, som du ikke længere har brug for. Det tomme rum bruges automatisk til at understøtte din RAM og gøre hele systemet hurtigere. Lad os først lære at kontrollere, hvor meget opbevaring du har til rådighed.
Sådan kontrolleres opbevaring på din iPad
- Åbn indstillingsappen på din iPad.

- Tryk på Generelt , og tryk derefter på iPad Storage .

- Nu kan du se, hvor meget af din iPads opbevaring der er i brug, og hvad den bruges til.

Du vil bemærke på billedet ovenfor, at der er en mulighed kaldet offload ubrugte apps. Dette er en fantastisk funktion, der gemmer dokumenter og data, mens de automatisk aflæser ubrugte apps, hvis opbevaring er lav. Desværre dukkede denne funktion op for første gang med iOS 11, så hvis du har en ældre iPad, der ikke kan uploade dette operativsystem, skal du slette ubrugte apps i stedet for at gemme opbevaring.
6. Sådan slettes apps på iPad, som du ikke bruger
Hvis din iPad kører langsomt, er det sandsynligvis et RAM -problem snarere end et lagerproblem, medmindre du næsten har maksimeret de tilgængelige gigabyte opbevaring. Hvis din iPads opbevaring virkelig nærmer sig maksimal kapacitet, kan det dog hjælpe med at slette apps, som du sjældent eller aldrig bruger. Sådan slettes apps på din iPad.
- Åbn indstillings -appen , tap general , og tryk derefter på iPad Storage igen.
- Tryk nu på en app, som du gerne vil slette, og tryk derefter på slet app , når indstillingen vises.
7. Stop baggrundsapp opdatering
Mens vi taler om apps, lad os tale om en anden måde, apps kan bremse din iPad. De fleste af os åbner sandsynligvis en app, bruger den lidt, åbner en anden app og så videre; Vi har måske flere apps, der alle er åbne på én gang på et givet tidspunkt. Dette er ikke et problem i sig selv, men hvis Refresh App er tændt, bruger din iPad RAM til at opdatere alle dine åbne apps. Her er, hvordan du vælger, om du gerne vil tænde eller slukke for baggrundsappoplysning på eller slukke på en app-by-app-basis.
- Åbn appen indstillinger, tryk general , og tryk derefter på baggrundsapp opdatering .

- Herfra kan du vælge at slukke baggrundsapp Refresh for alle apps, eller gå ned på listen over dine apps og slukke og tænde, som du finder passende.

8. Flyt fotos og videoer til opbevaring
Fotos kan spise en betydelig del af din iPads opbevaringskapacitet; Hvis du ikke allerede har gjort det, er det nu tid til at aflaste disse billeder. Hvis du har iOS 8 eller nyere, som er kompatibel med hver iPad undtagen originalen, vil du være i stand til at bruge iCloud For at gemme alle dine fotos, så hvis der nogensinde skal ske noget med din iPad, vil de blive bevaret. Problemet med denne løsning er, at hvis du sletter fotos fra din iPad, vil de også blive slettet fra iCloud! For at gemme dine fotos, mens du også frigiver lagerplads på din iPad, ville din bedste indsats uploade dem til en ekstern harddisk eller Computer ikke tilsluttet din iCloud-konto, og slet dem derefter fra din iPad. At komme på en regelmæssig tidsplan med at slette fotos fra din iPad vil hjælpe med at holde din enhed til at køre hurtigere, samt gøre opgaven mindre skræmmende.
9. Flyt downloadet musik til opbevaring
En anden opbevaringsvog, som du måske vil overveje at aflaste til din eksterne harddisk, er enhver musik fra iTunes eller Apple Music, du har downloadet til din iPad. For at kontrollere, hvor meget lagerplads der bruges af din musikapp:
- Åbn indstillings -appen .
- Tryk på generelt .
- Tryk på iPad Storage .
- Rul ned og tryk på musik .

Du kan se, hvor meget opbevaring der bruges i afsnittet Dokumenter og data; I mit tilfælde er det kun 33 kb.
10. Cache Cleaner: Slet din browsercache, cookies & webhistorie
Uanset hvad din foretrukne internetbrowser er, sporer og gemmer det en masse information om din internetbrug, inklusive nylige søgninger, en historie med websider, du har besøgt, en liste over alt, hvad du har downloadet, anmodninger fra websider og meget mere. Selvom denne cache af data kan vise sig praktisk og forbedre belastningstider, kan den også spise opbevaringsplads. I dette eksempel rydder vi Safaris browsercache, herunder webstedsdata og cookies i dette eksempel.
- Åbn indstillings -appen .

- Tryk på safari .

- Tryk på klar historie- og webstedsdata .

11. Skift dine grafikindstillinger
Lad os vende tilbage til Ram et øjeblik; Noget, du måske ikke er klar over, at din iPad bruger arbejdshukommelse til er grafikindstillinger. Disse indstillinger kan ændres for at gemme behandlingseffekten og fremskynde din iPad; For at opnå dette:
- Åbn indstillings -appen .
- Tryk på tilgængelighed .
- Tryk på Display & tekststørrelse .
- Skift på reducer gennemsigtighed.

- Gå tilbage til tilgængelighed og tryk på bevægelse .
- Skift på Reducer bevægelse og foretrækker kryds-fadeovergange .

12. Sluk for Siri & Search
Noget andet, du kan prøve at frigøre en vis behandlingskraft, er at slukke for Siri & Search. Ændring af denne indstilling vil slukke for spotlight og Siri -søgning, hvilket kan vise sig at være upraktisk. Fordelen er dog, at det at slukke for disse funktioner vil spare den behandlingseffekt, det tager for at indeksere hvert emne på din iPad. For at slukke for denne funktion:
- Åbn indstillings -appen .
- Tryk på siri & søg .
- Her bliver det lidt tidskrævende, men så igen, at have evnen til at beslutte, hvilke af dine apps, du gerne vil have Siri & Search, der er slået til eller slukket for at lade dig forlade dine mest vigtige søgninger, mens du slukker for dem, du virkelig don ‘ T har brug for indekseret.
- Hvis du vil deaktivere , skal >, skift alle fire væk.

- Tryk nu på ethvert app nedenfor forslag og slå show i app , show på startskærmen og foreslå app , samt Foreslå meddelelser .

13. Sådan nulstilles dine iPad -indstillinger
Hvis ingen af de foregående trin har hjulpet din iPad med at fremskynde, bør dit sidste grøftforsøg være en nulstilling af fabrikken. Fabriks nulstilling af din iPad vil tørre alle dine indstillinger, mens du bevarer de data og apps, du har valgt at holde på din enhed. Når dette er opnået, skal du gendanne alle dine indstillinger til den måde, du foretrækker dem på, hvilket kan tage lidt tid! For at gendanne din iPad til fabriksindstillinger:
- Åbn indstillings -appen .
- Tryk på generelt .
- Tryk på overfør eller nulstil iPad .

- Tryk på nulstil .

14. Hvad skal man gøre med en gammel iPad: Apple Trade-In & Apple Recycle-program
Hvis ingen af disse tip til, hvordan man fremskynder en gammel iPad, har hjulpet, er tiden inde til at overveje at udskifte den. Tag de skridt, der er nødvendige for Din iPad Før du sælger eller genanvender den, såvel som hvordan du gendanner dine data til din nye iPad, når du har købt dem. Før du får din nye iPad, skal du tage lidt tid til at overveje Hvilken iPad-dataplan er den rigtige for dig .
Apple har et program, du bestemt skal tjekke ud, kaldet Apple Trade-in . Dette gratis handel i og genbrugsprogram giver dig et Apple Store -gavekort til værdien af din gamle iPad og genanvender eventuelle komponenter, der ikke kan genbruges.