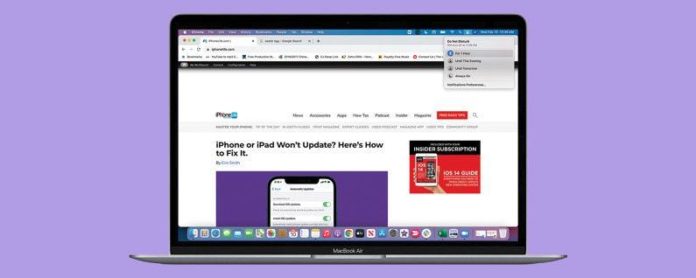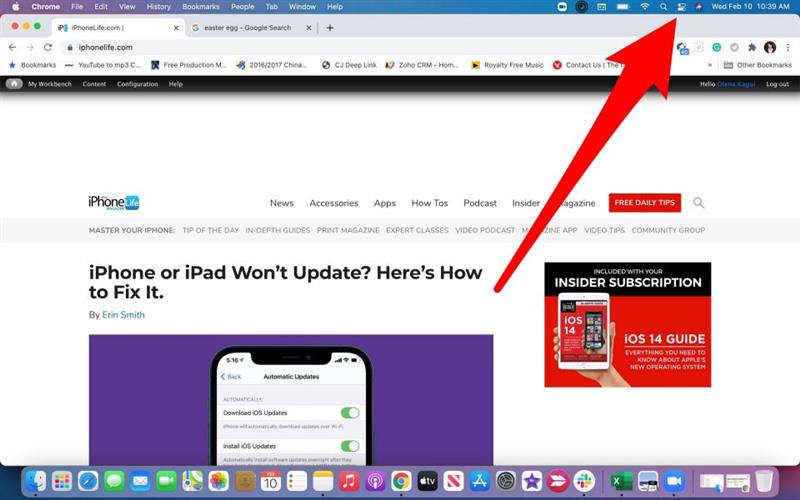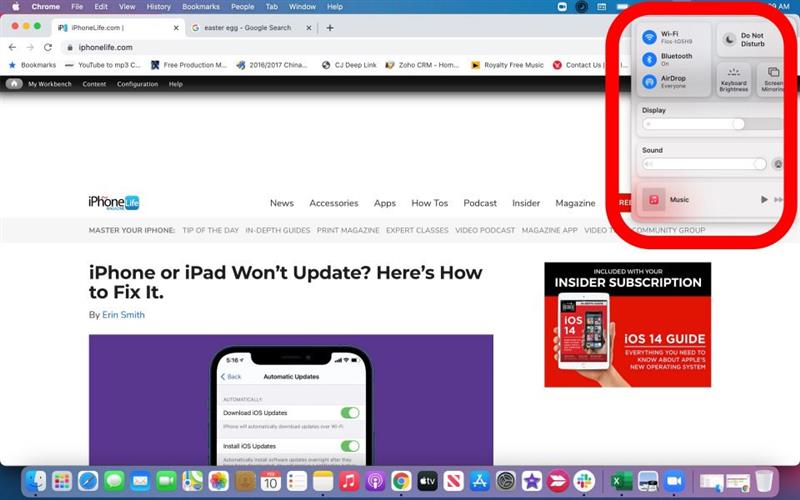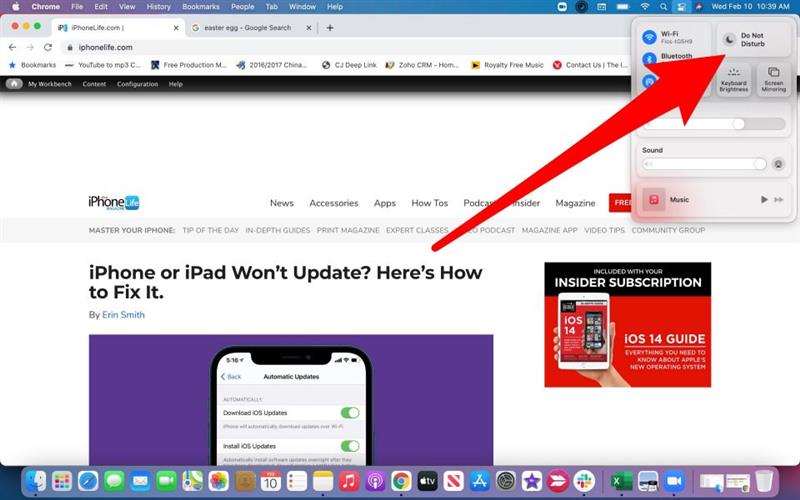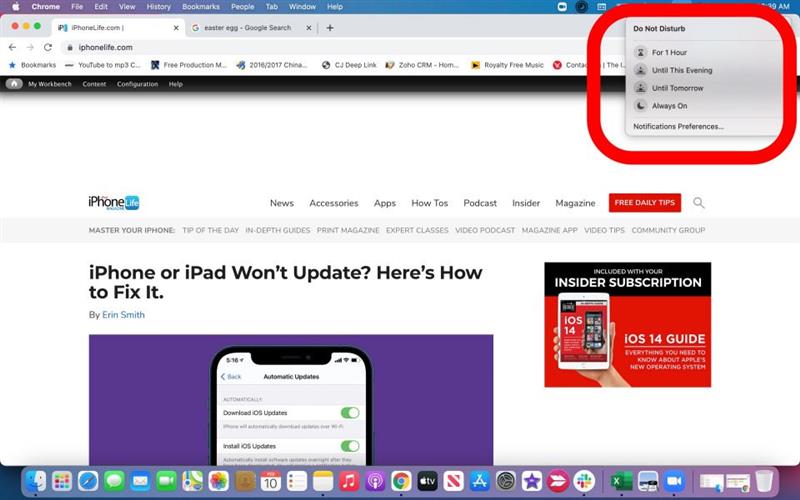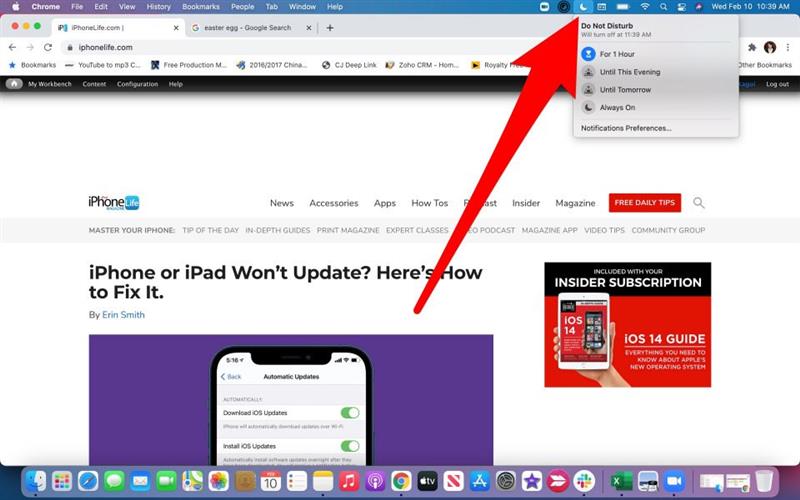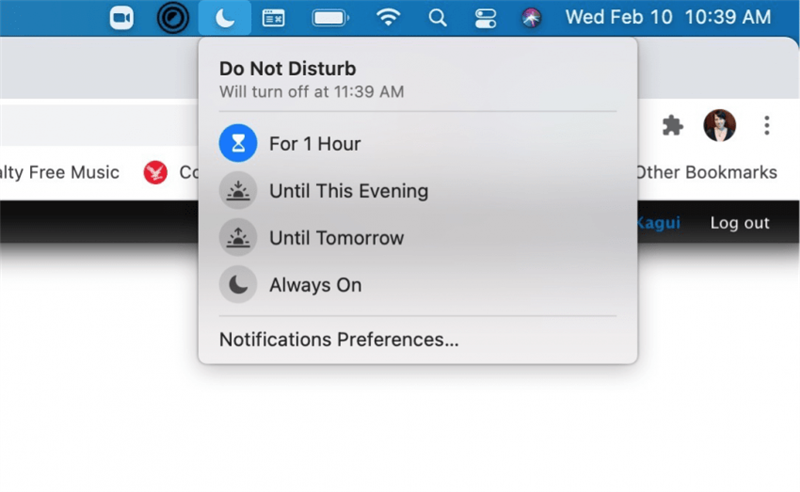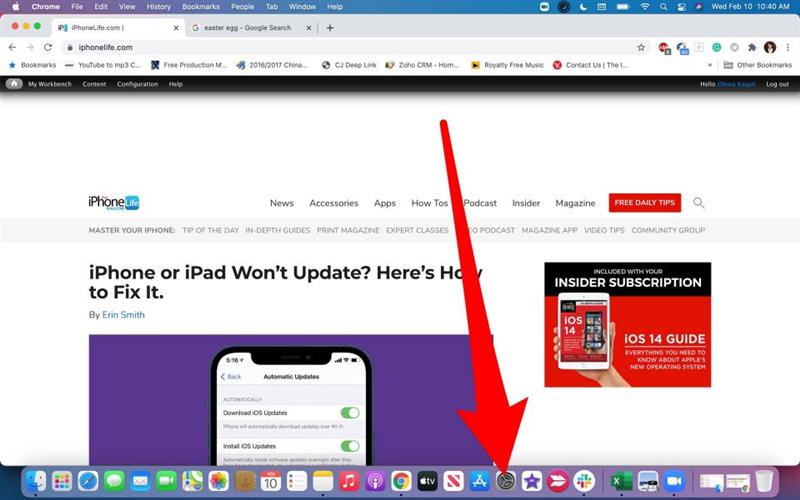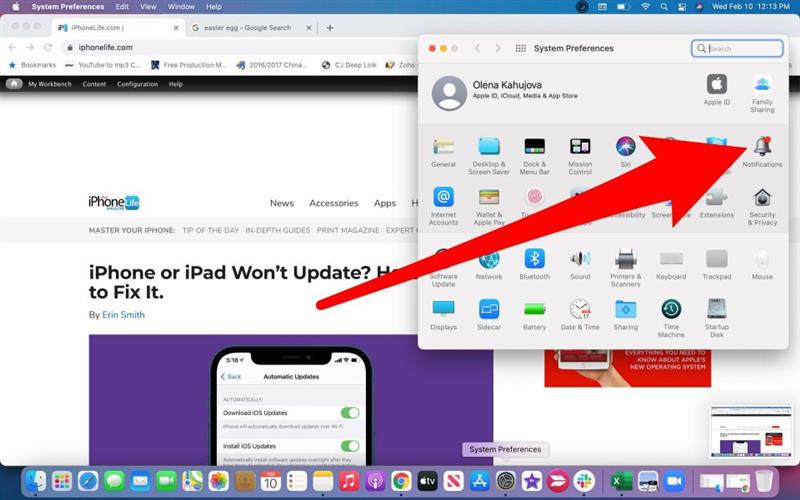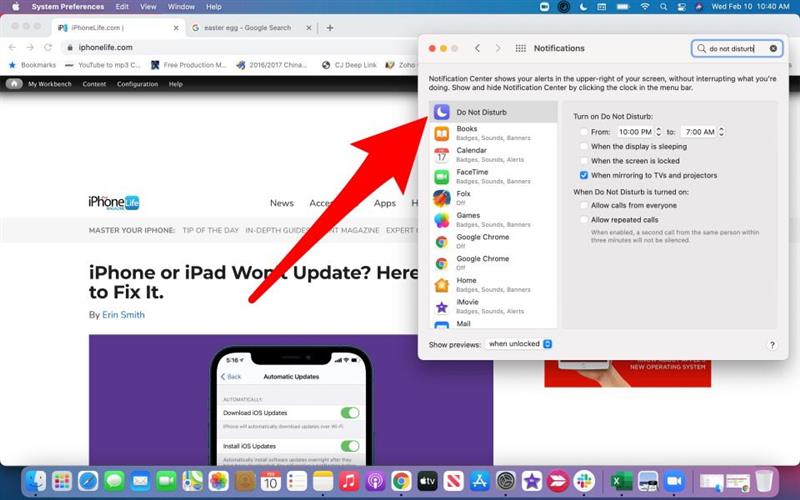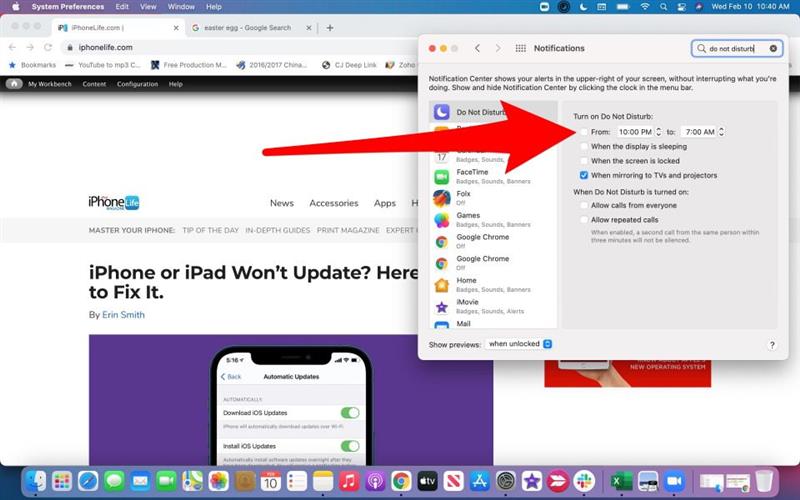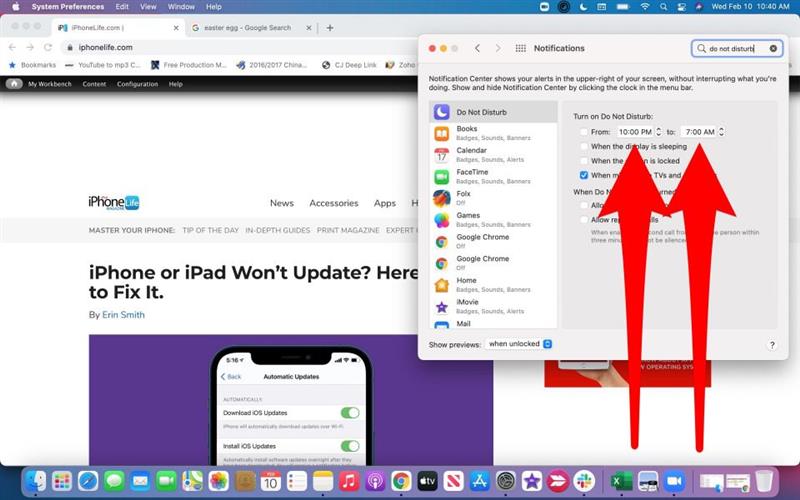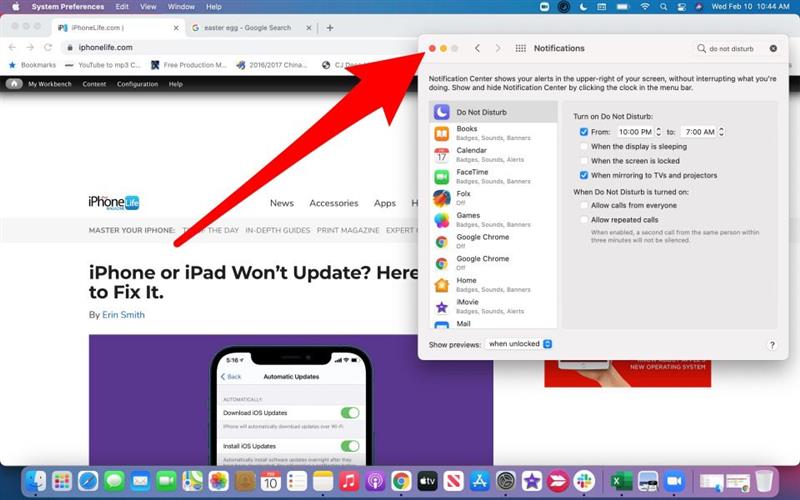Apples Forstyr ikke-tilstand er en nyttig funktion, der kan hjælpe med at maksimere produktiviteten og holde dig iøjnefaldende, når du arbejder i offentlige omgivelser. Lær, hvordan du aktiverer funktionen Forstyr ikke på din MacBook til de meget nødvendige øjeblikke af fred. Glem bare at fjerne Forstyr ikke senere for at undgå at gå glip af vigtige meddelelser.
Sådan sættes MacBook på Forstyr ikke
Har du nogensinde spekuleret på “hvordan slår jeg beskeder fra på min Mac?” Stop med at lede!
- Klik på ikonet for Meddelelsescenter øverst til højre på skærmen.

- En rullemenu vises.

- Vælg Forstyr ikke .

- En anden rullemenu vises med muligheder.

- Klik på den mulighed, der passer dig bedst. Der vises et måneikon på din menulinje.

Der er fire muligheder for tilstanden Forstyr ikke at vælge imellem. Disse inkluderer:
- I 1 time
- Indtil denne aften
- Indtil i morgen
- Altid på

Hvis du vil lære mere om at tage MacBook-indstillinger, kan du tilmelde dig vores gratis Dagens tip-nyhedsbrev.
Sådan indstilles brugerdefinerede tider for forstyrrelsestilstand
Hvis du vil tilpasse dine Forstyr ikke-tidspunkter, skal du åbne dine meddelelsesindstillinger. Du kan gøre dette fra rullemenuen Forstyr ikke i menulinjen. Eller du kan gå gennem systemindstillinger:
- Åbn Systemindstillinger .

- Klik på Meddelelser .

- Vælg Forstyr ikke .

- Klik på feltet, der siger “Fra …”

- Indtast de tidspunkter, hvor din MacBook skal være i tilstanden Forstyr ikke.

- Luk vinduet ved at klikke på rød x og dine indstillinger gemmes automatisk.

Brug af tilstanden Forstyr ikke kan hjælpe dig med at fokusere på en opgave eller undgå at forstyrre dem omkring dig. Men hvad er tilstanden Forstyr ikke? Det er en funktion, der sørger for, at du ikke ser eller hører underretninger, når de ankommer. De samles dog i dit meddelelsescenter, så du kan se dem senere.