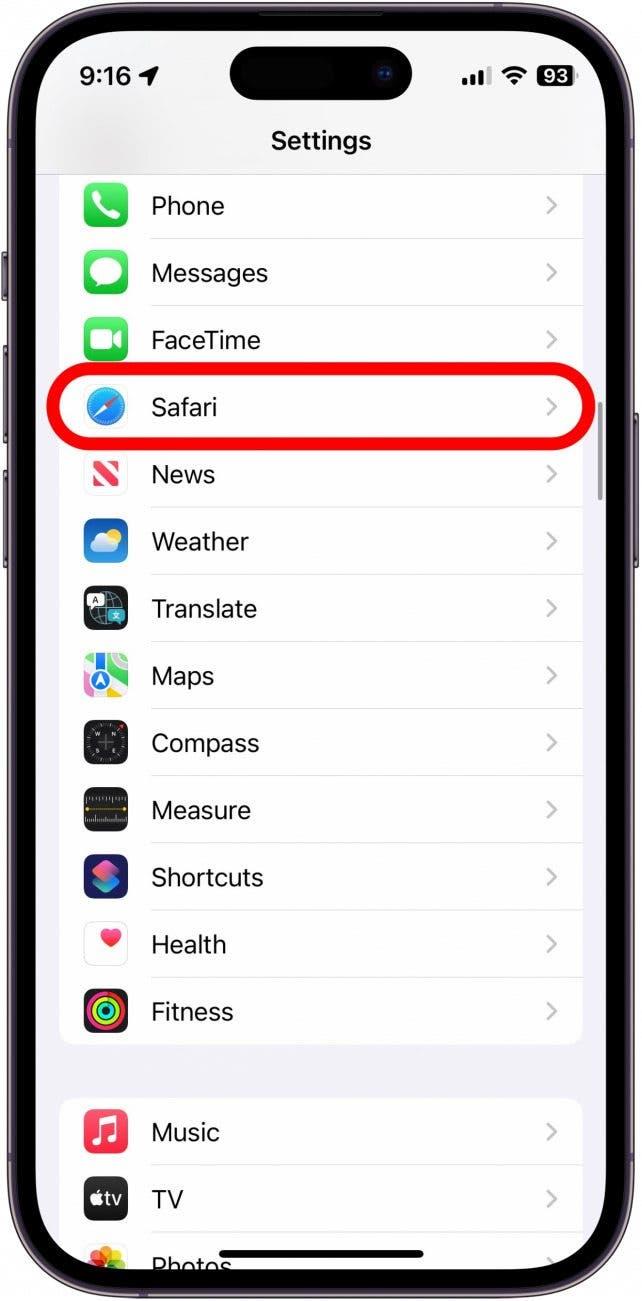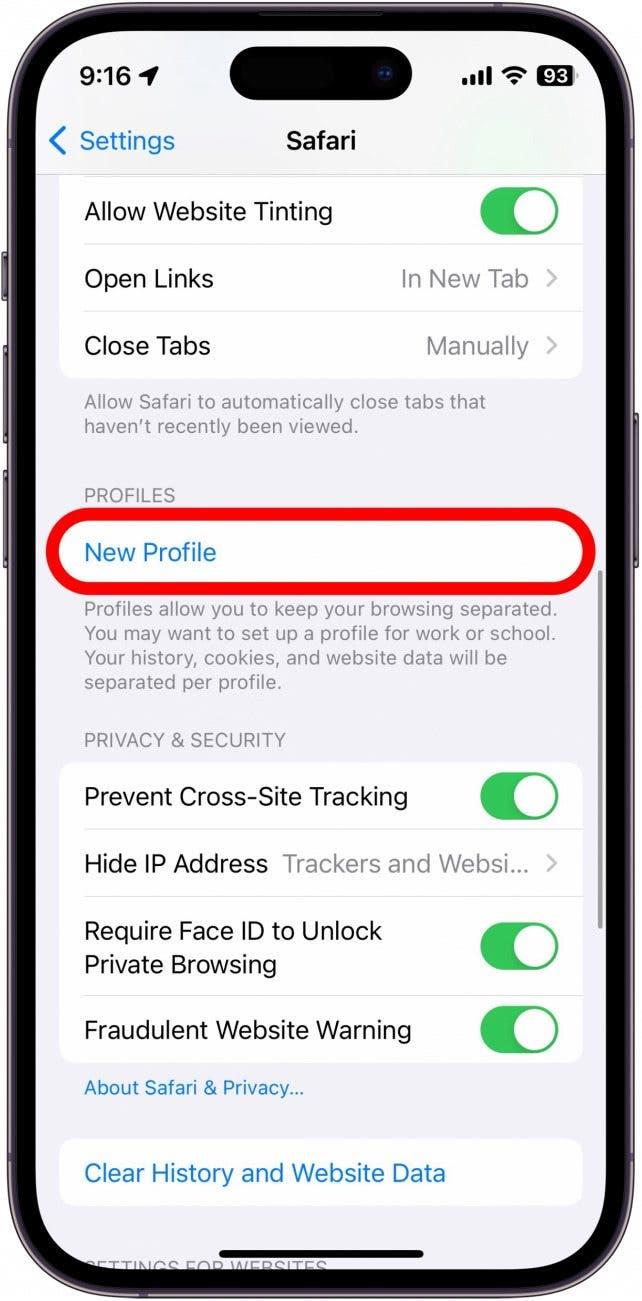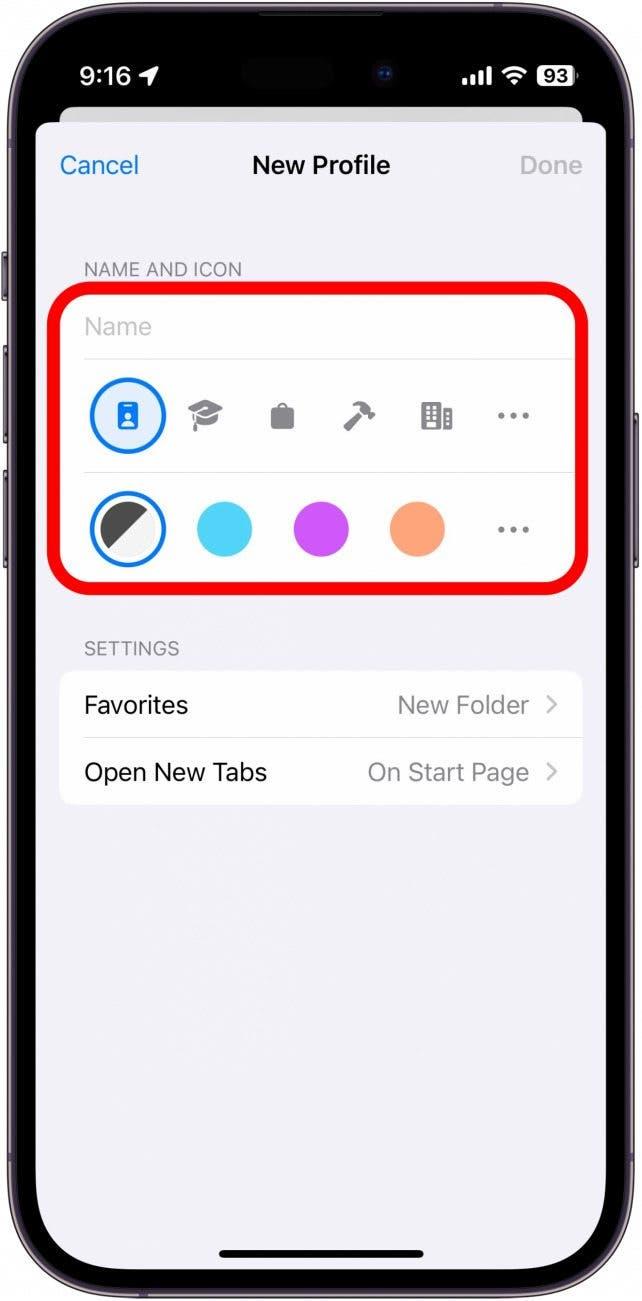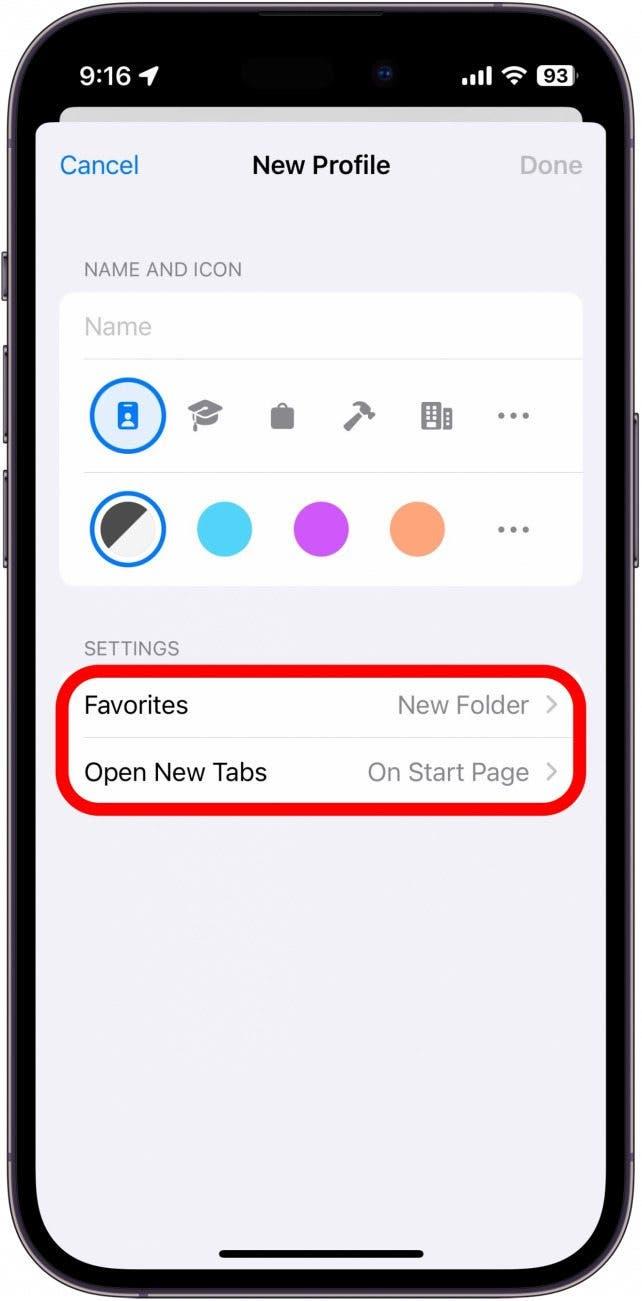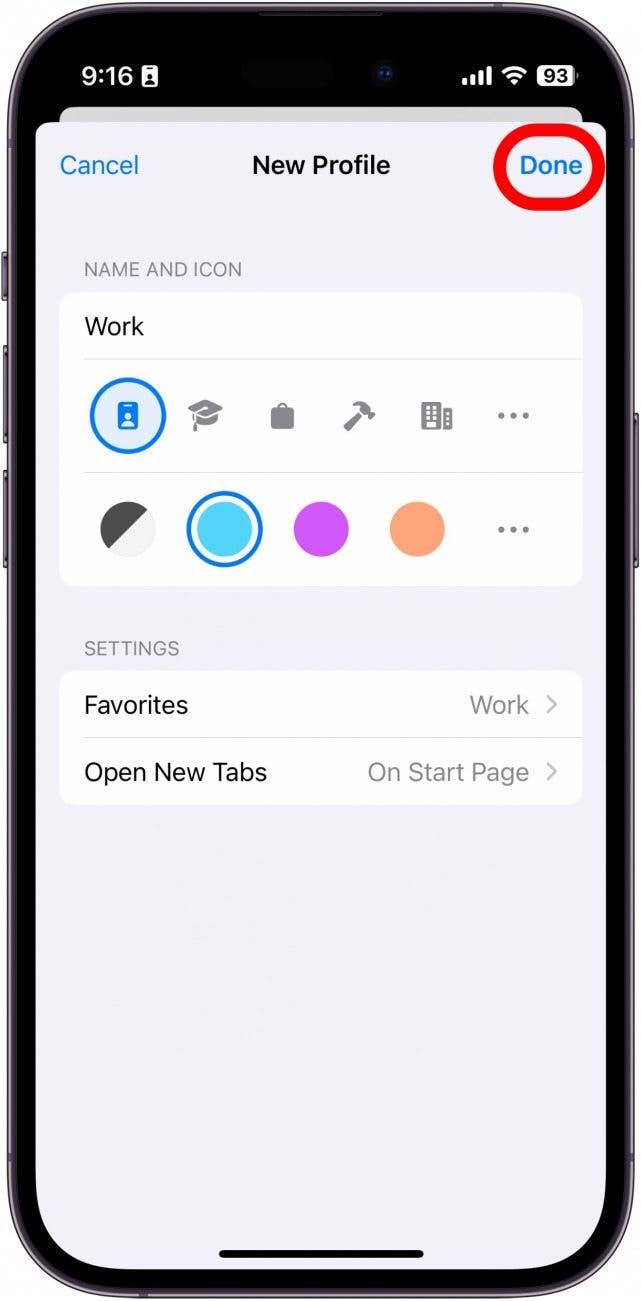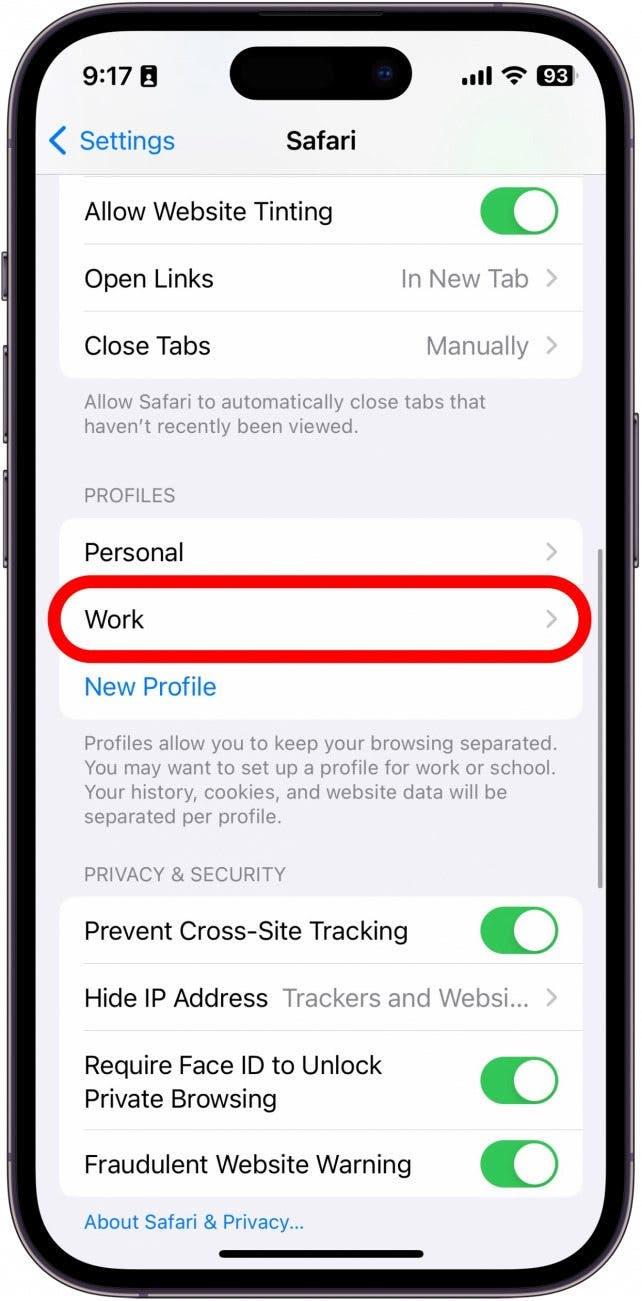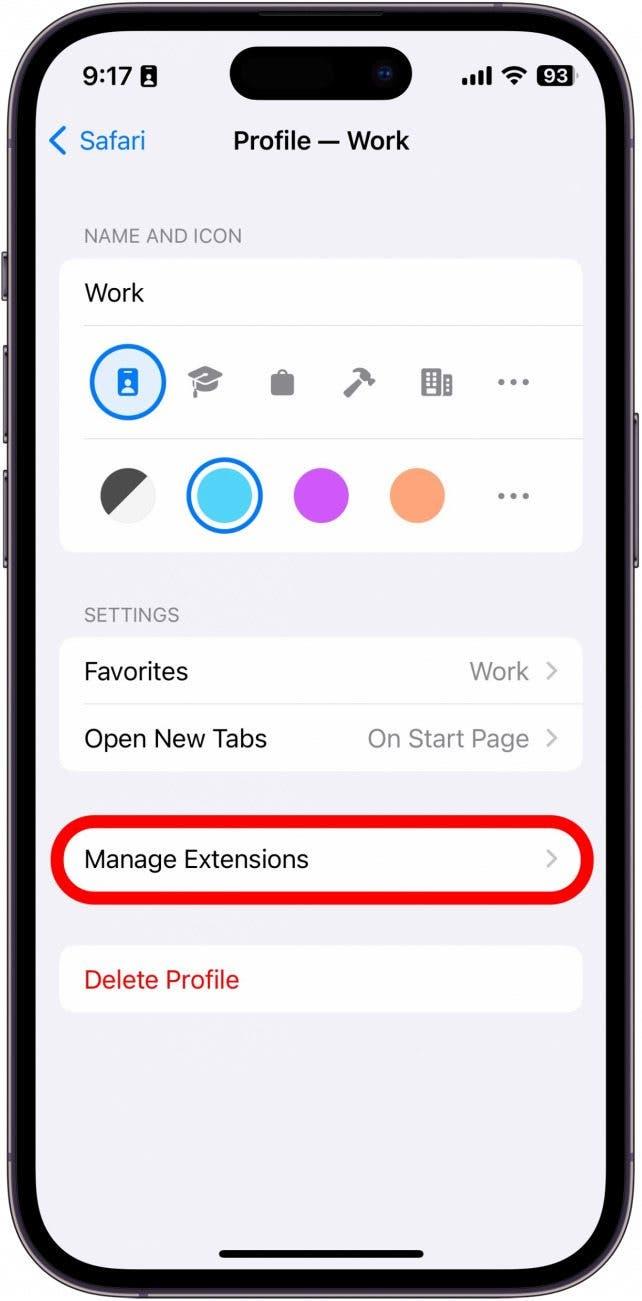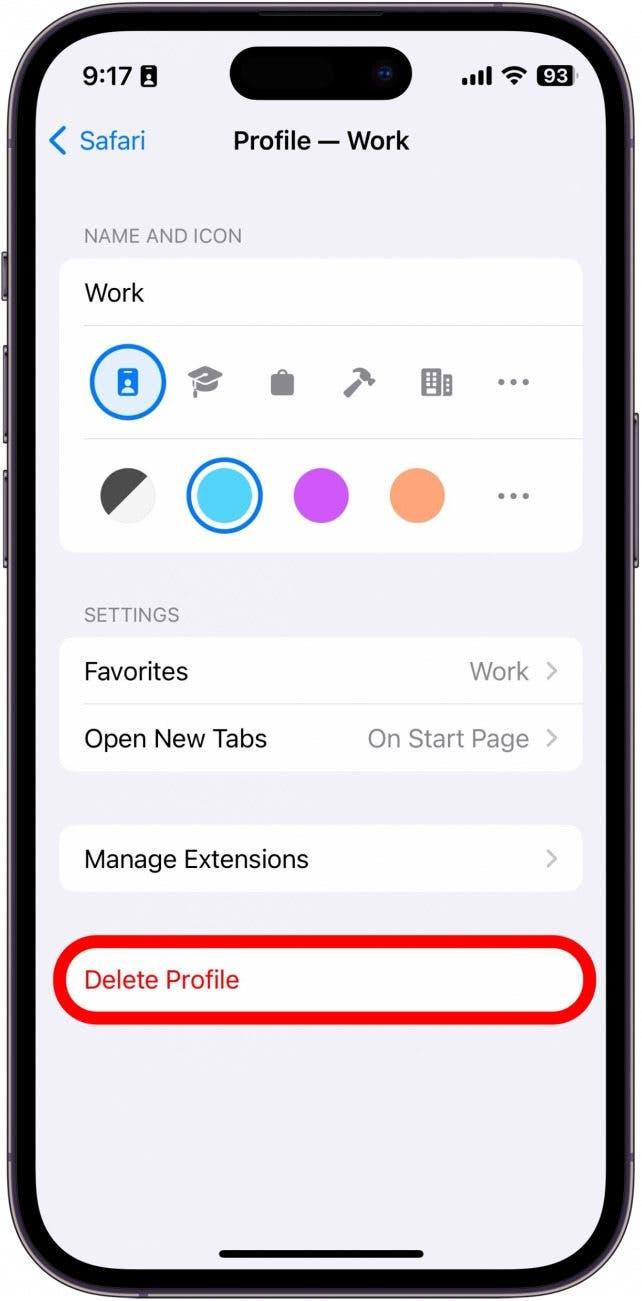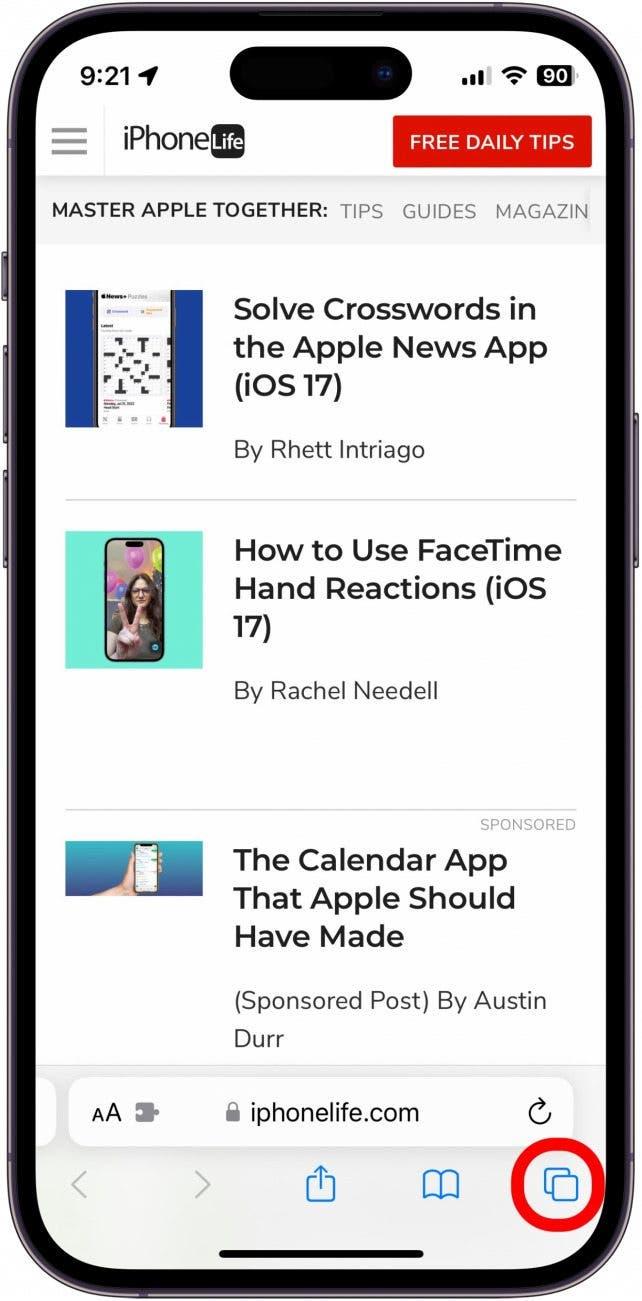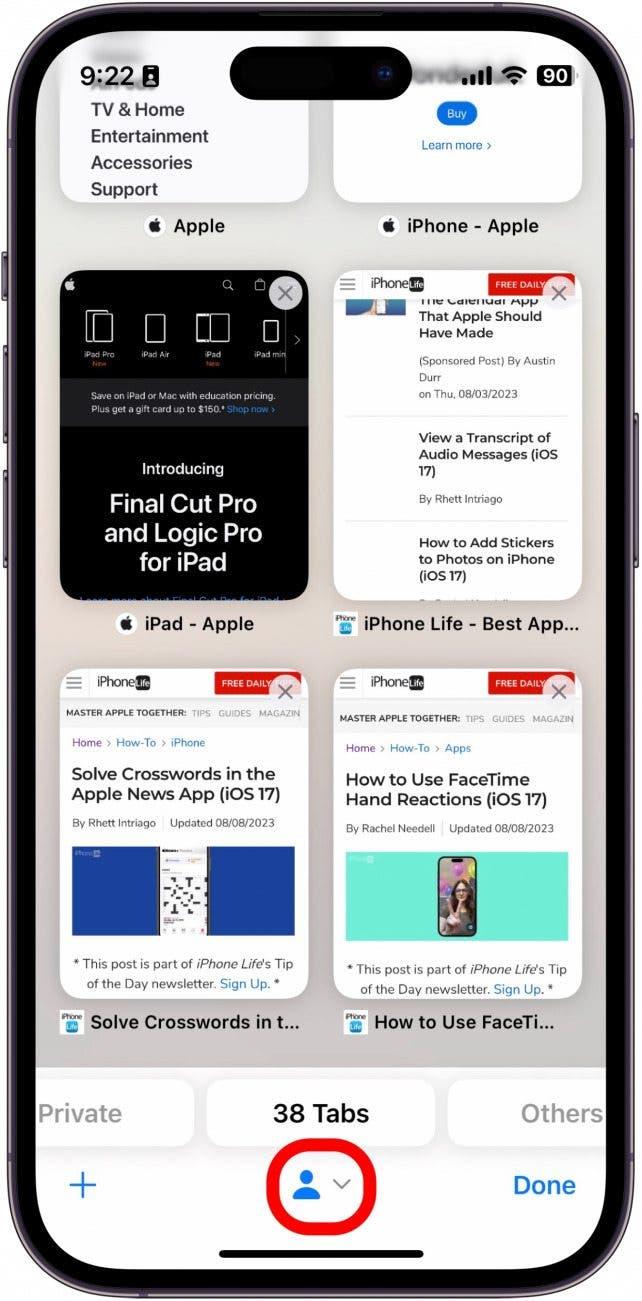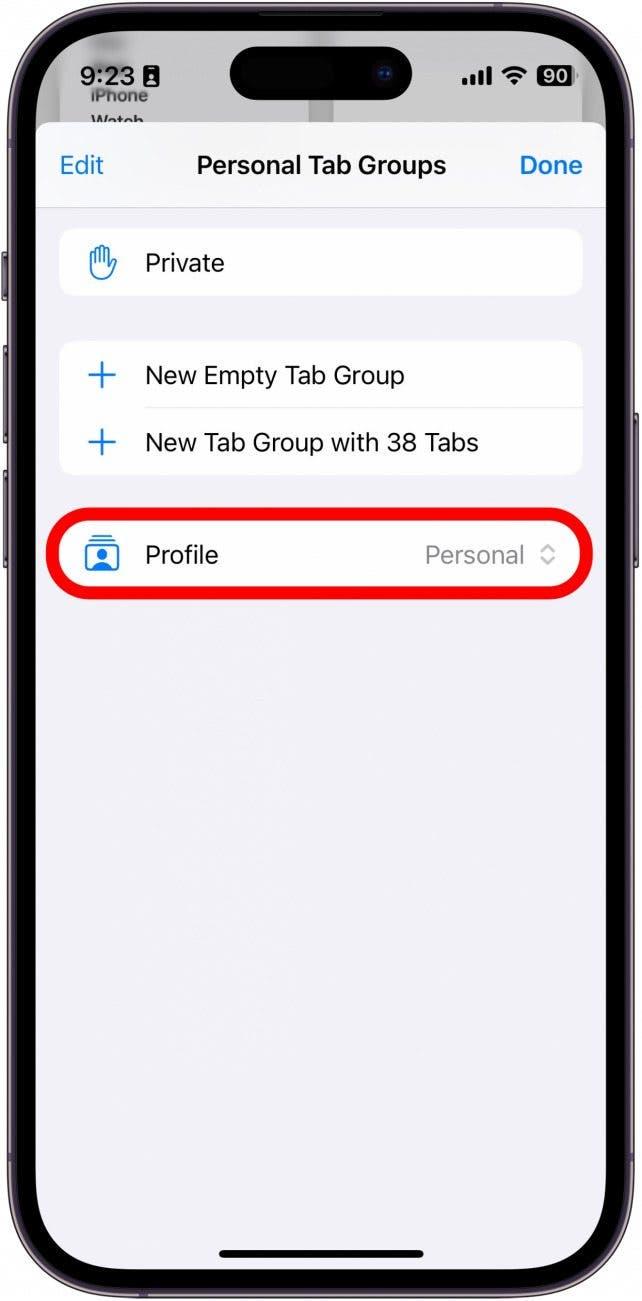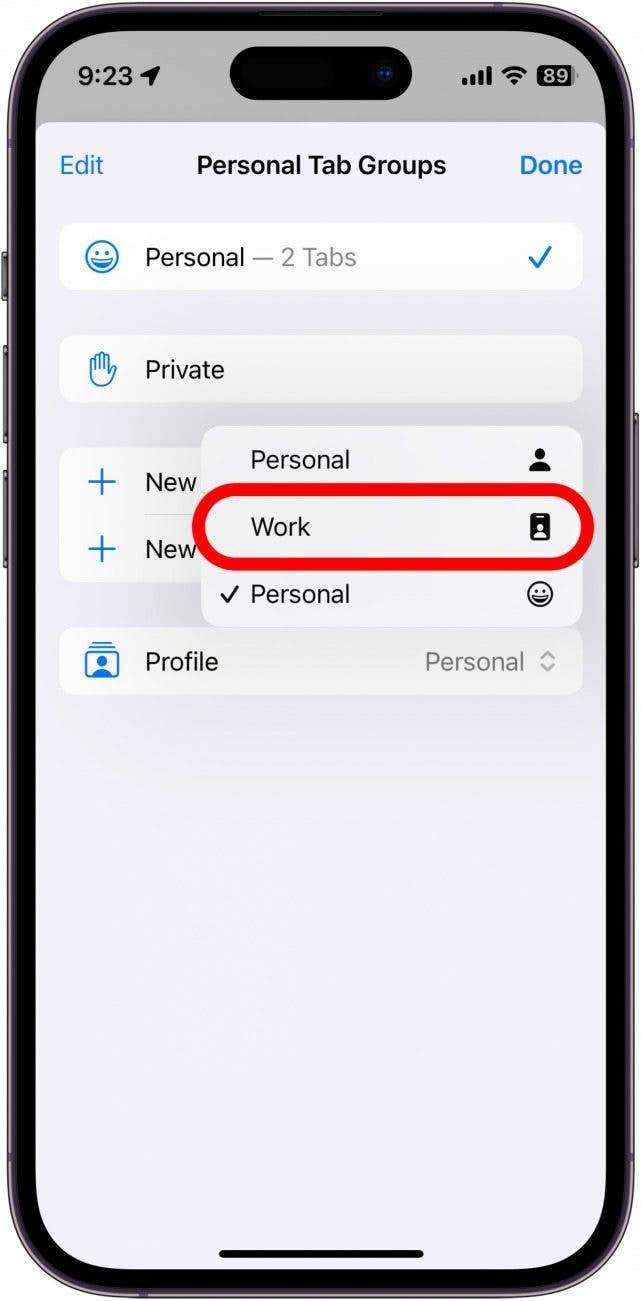Du kan nu oprette forskellige profiler til Safari, så du kan adskille dine faner og bogmærker til arbejde, skole, privatliv og meget mere. Den nyeste version af iOS giver dig mulighed for at have flere profiler, hver med sine egne indstillinger og browserdata. Du kan have forskellige Safari-browsingoplevelser til alle dine forskellige behov. Læs videre for at finde ud af, hvordan denne nye funktion fungerer!
Hvorfor du vil elske dette tip:
- Adskil browsing-sessioner baseret på, hvor du er, eller hvad tid på dagen det er.
- Hold fokus, hvis du studerer til skolen eller let bliver distraheret på arbejdet.
Sådan opsætter du Safari-profiler på iPhone
Systemkrav:
Dette tip virker på iPhones, der kører iOS 17 eller nyere. iOS 17 er i øjeblikket i beta og forventes at blive offentligt tilgængelig i september 2023. Når iOS 17 frigives offentligt, kan du lære, hvordan du opdaterer dit operativsystem.
Safari-profiler svarer til Focus-tilstande, idet hver profil har sin egen unikke browsersession, så du f.eks. kan oprette separate profiler til at surfe på nettet på arbejdet og derhjemme. For at få mest muligt ud af denne funktion og andre, skal du huske at tilmelde dig vores gratis Tip of the Day-nyhedsbrev! Jeg har brugt denne funktion til at oprette en arbejdsprofil til mig selv. Da jeg har brug for at tage mange skærmbilleder til artikler som denne, betyder en arbejdsprofil, at jeg kan tage skærmbilleder i Safari uden at skulle vise alle mine åbne faner. Sådan kommer du i gang med Safari-profiler:
 Opdag din iPhones skjulte funktionerFå et dagligt tip hver dag (med skærmbilleder og klare instruktioner), så du kan mestre din iPhone på bare et minut om dagen.
Opdag din iPhones skjulte funktionerFå et dagligt tip hver dag (med skærmbilleder og klare instruktioner), så du kan mestre din iPhone på bare et minut om dagen.
- Åbn appen Indstillinger, og find Safari.

- Rul ned, og tryk på Ny profil under Profiler.

- Giv din profil et navn, og vælg derefter et ikon og et farveskema til din profil. Hvis du ikke kan finde et, du kan lide, kan du trykke på trepunktsmenuerne for at finde et bredere udvalg af ikoner og farver.

- Du kan også indstille, hvor dine bogmærker for denne profil skal gemmes, samt hvor nye faner skal åbnes.

- Tryk på Udført.

- Tryk på din nye profil for at tilpasse den yderligere.

- Du kan ændre alle indstillingerne fra trin 3 og 4 samt administrere de udvidelser, du bruger, mens denne profil er aktiv.

- Du kan også slette profilen fra denne skærm.

- Næste gang du åbner Safari, vil din nuværende browsersession være din personlige profil. Tryk på knappen Faner for at se dine aktuelle åbne faner.

- Tryk på profilikonet, der ligner en person, nederst på skærmen.

- Tryk på Profil.

- Tryk på den nye profil, du lige har oprettet. I dette eksempel vil jeg trykke på Arbejde.

Nu kan du oprette forskellige profiler til forskellige aktiviteter eller tidspunkter på dagen. Dine profiler synkroniseres også med din iPad og Mac, forudsat at begge enheder kører den nyeste software.