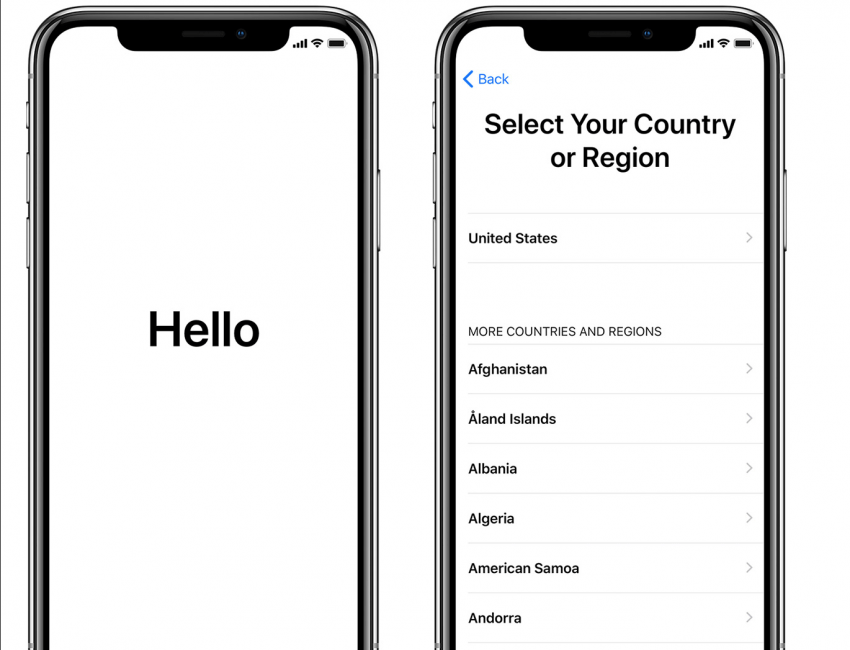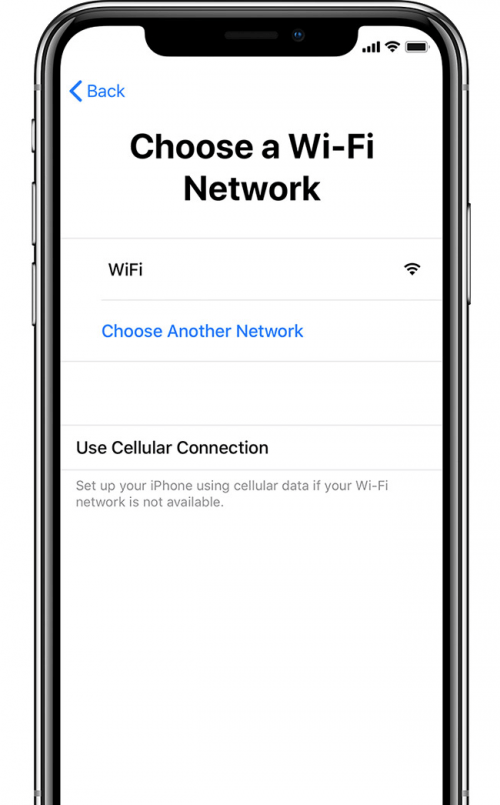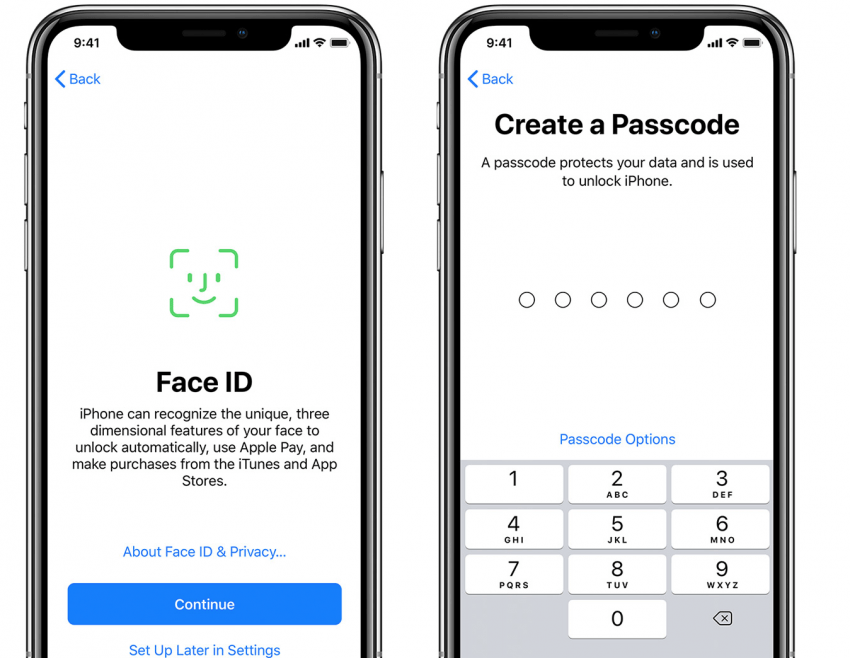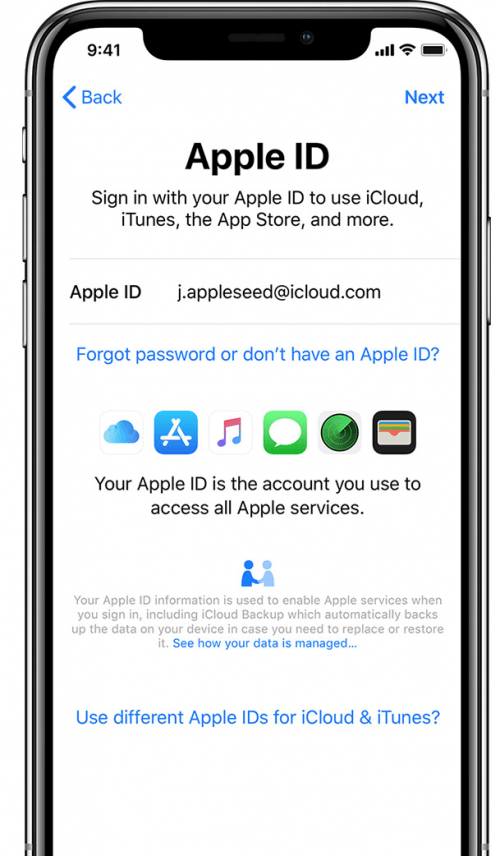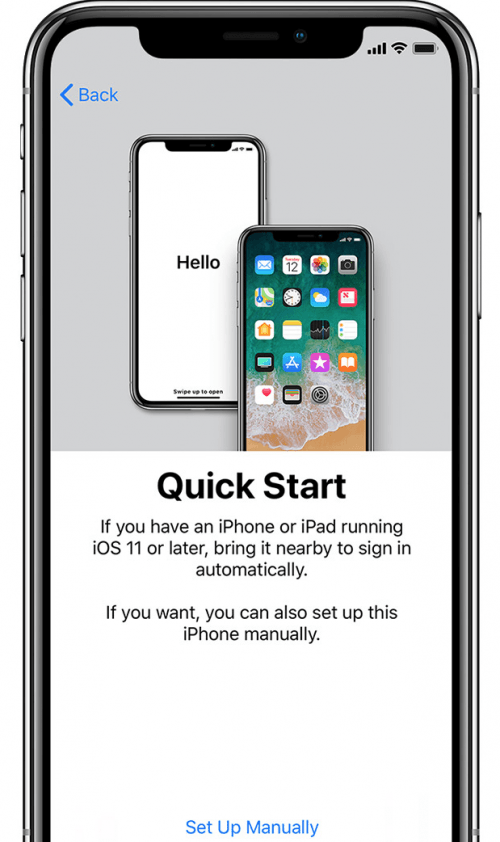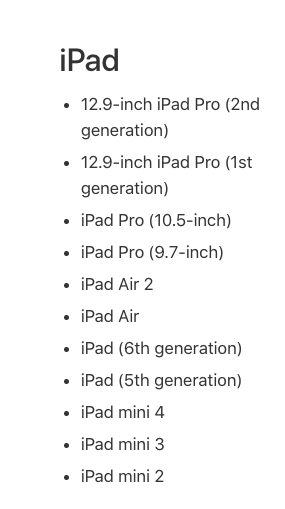Så du har lige købt en ny iPad? Tillykke! Nu undrer du dig måske, “Hvordan konfigurerer jeg min enhed?” Især hvis du aldrig har ejet en iPad før, eller det er længe siden du opgraderede. Hvis dette ikke er din første iPad, undrer du dig måske, “Hvordan overfører jeg mine data?” Bare rolig, vi dækker, hvordan man opretter en iPad, samt hvordan du skal sikre dig, at dine data, apps og indstillingeroverførsel. Lad os komme igang.
Sådan opsættes din nye iPad, hvis du aldrig har ejet en før
Hvis du lige har købt din allerførste tablet, er opsætningen ret ligetil. Hvis du har en cellulær-aktiveret iPad, skal du have et SIM-kort indsat i din iPad, så:
- Tænd din iPad; Uanset om du har den nyeste iPad Pro eller en ældre iPad, skal du trykke på ON/OFF, SLEEP/WAKE-knappen på den øverste højre kant af din iPad, indtil Apple-logoet vises. Hvis skærmen forbliver sort, skal du muligvis oplade din enhed og prøve igen om et par minutter.
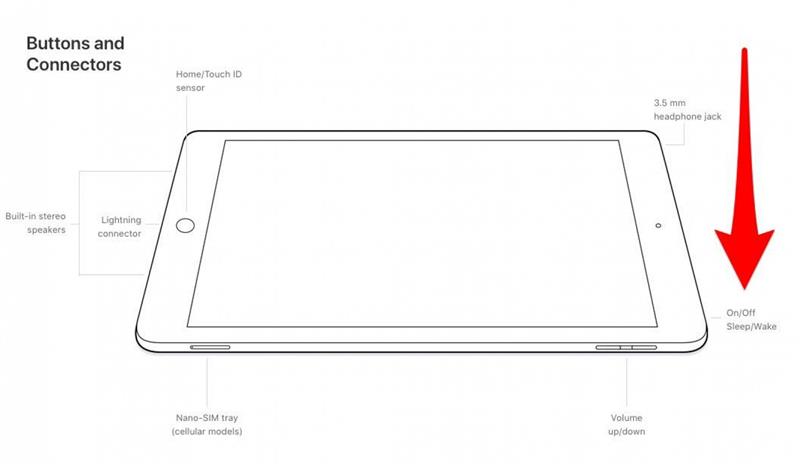
- Når din iPad er tændt for første gang, begynder den at gå gennem installationsprocessen. Når du ser “Hej” på flere forskellige sprog, skal du bare trykke på din iPads hjemmeknap eller trykke på hvor som helst på skærmen for de nye iPad -professionelle uden en hjemmeknap.
- Tryk på det sprog, du gerne vil bruge på din iPad, og tryk derefter på det land eller det område, du er i.
- Dernæst ankommer du til Quick Start -siden, hvor du kan vælge at overføre indhold og data fra en gammel enhed til din nye iPad, eller TAP -opsætning manuelt for at fortsætte gennem processen som instrueret af din iPad. Vi dækker hurtig start metoden i et andet afsnit nedenfor.
- Hvis du valgte opsætning manuelt, vil dit næste trin være at vælge et Wi-Fi-netværk og indtaste adgangskoden til at deltage i eller, hvis din iPad har cellulære kapaciteter, skal du trykke på Cellular Connection, hvis du hellere vil bruge din cellulære dataplan.
- Når du er forbundet til et Wi-Fi eller Cellular Network, fortsætter din opsætning.
- Afhængig af hvilken iPad du har, bliver du bedt om at oprette touch-id eller ansigt-ID og oprette en sekscifret adgangskode.
- Dernæst får du mulighed for at flytte og gendanne data fra en sikkerhedskopi eller til at konfigurere din enhed som en ny iPad uden at overføre data. Hvis du ikke har nogen data, der skal overføres fra en ældre iPad eller ikke-apple-tablet, skal du trykke på opsat som ny iPad.
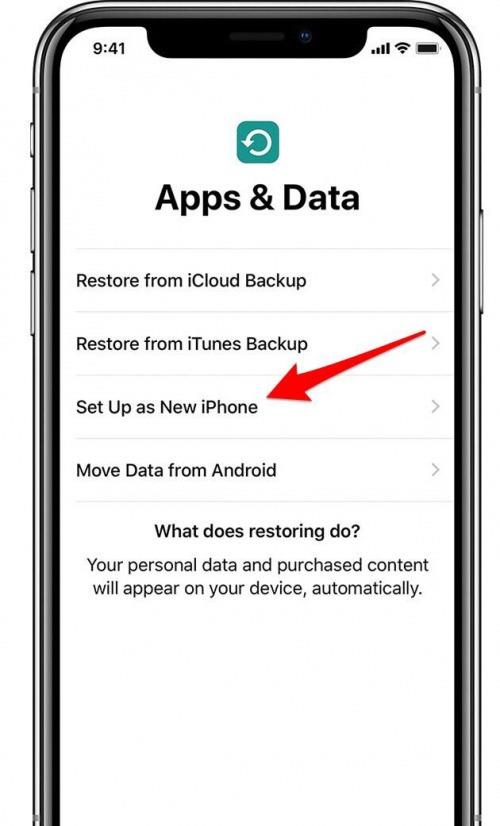
- Log nu ind med dit Apple ID og adgangskode. Hvis du ikke kan huske din adgangskode eller ikke har et Apple ID endnu, skal du trykke på Glemt adgangskode eller ikke have et Apple -ID?
- Efter logning går du gennem opsætningen af forskellige funktioner og tjenester, herunder Siri, skærmtid, automatiske opdateringer og mere.
- Når du er færdig med at opsætte, skal du trykke på, kom i gang og begynde at bruge din nye iPad!
Indholdsoverførsel fra en tidligere iPad til en ny iPad
Hvis du har ejet en iPad før og gerne vil overføre dine data til din nye enhed, har du op til tre muligheder for at opnå dette. Lad os hoppe ind i disse valg nedenfor:
Hurtig start
Du kan bruge den hurtige startmetode, hvis du har nogen af iPads i nedenstående tabel med software opdateret til iOS 11.
- Hvis du ikke har sikkerhedskopieret din enhed for nylig; Op din gamle iPad til iCloud først .
- Hold din gamle iPad (tændt og med Bluetooth tændt) over din nye iPad. Den hurtige startskærm dukker op på din gamle iPad og giver dig muligheden for at bruge Apple ID, der er knyttet til din gamle iPad til at konfigurere din nye.
- Fortsæt med at holde din gamle iPad over den nye, og indramme visningen af din nye iPad i søgeren på din gamle. En besked dukker op på din gamle iPad, der siger finish på nyt; Tryk på dette, eller tryk på Authentificer manuelt, hvis finish på den nye mulighed ikke vises, eller hvis dit gamle iPads kamera ikke fungerer.
- Nu bliver du bedt om ved at indtaste din gamle iPad’s adgangskode på din nye iPad, samt indstille touch eller Face ID, og derefter uploade apps, data og indstillinger til din nye iPad fra din gamle iPad’s iCloud -sikkerhedskopi.
- Hold dine to iPads tæt på hinanden, og hold din nye iPad-opladning og tilsluttet Wi-Fi for at sikre dig, at alt dit indhold uploader til din nye iPad fra iCloud.
iPad -opsætning med dataoverførsel fra iCloud eller iTunes
Hvis du har en iPad, der er for gammel til at opdatere til iOS 11, kan du stadig overføre dine data, indstillinger og apps til din nye iPad ved hjælp af en iCloud eller iTunes -sikkerhedskopi. At begynde:
- Sørg for, at du for nylig har sikkerhedskopieret din gamle iPad til iCloud eller iTunes .
- Følg trinnene til opsætning af din nye iPad skitseret i begyndelsen af denne artikel, indtil du kommer til følgende skærmbillede:
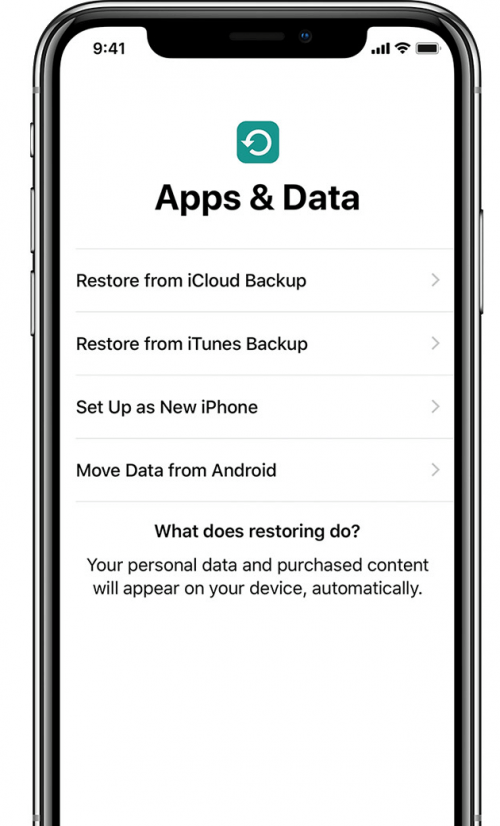
Opret din iPad fra en iCloud -sikkerhedskopi
For at konfigurere din iPad fra en iCloud -sikkerhedskopi skal du trykke på Gendan fra iCloud Backup på skærmen Apps & Data.
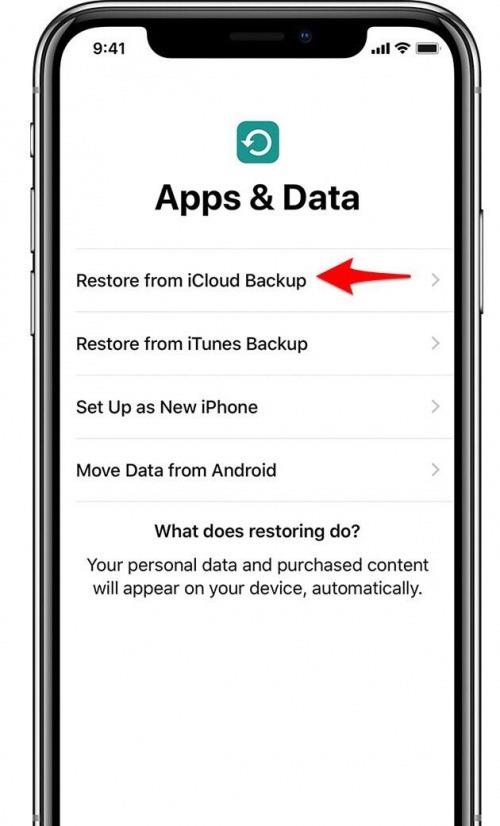
- Sørg for, at din nye iPad er tilsluttet og opladning, og har også Wi-Fi tændt og er tilsluttet et netværk (hvis du ikke allerede har gjort dette, gå tilbage til Wi-Fi og netværkssiden).
- Log ind på iCloud på din nye iPad med din Apple ID og adgangskode.
- Du vil blive instrueret til at vælge en sikkerhedskopi; Vælg din seneste.
- Hvis du har brugt mere end et Apple ID til at købe indhold, som du gerne vil overføre til din nye iPad, skal du logge på alle disse konti.
- Din iPad dirigerer dig gennem resten af opsætningen; Sørg for at opbevare din iPad-opladning og logget ind på dit Wi-Fi-netværk for at sikre, at alle dine indhold downloads fra iCloud.
Opret din iPad fra en iTunes -sikkerhedskopi
Hvis du normalt sikkerhedskopierer din iPad til iTunes snarere end iCloud (jeg anbefaler at gøre begge dele), kan du oprette din nye iPad fra en iTunes -backup i stedet. Begynd med at trykke på Gendan fra iTunes -sikkerhedskopiering på skærmen Apps & Data.
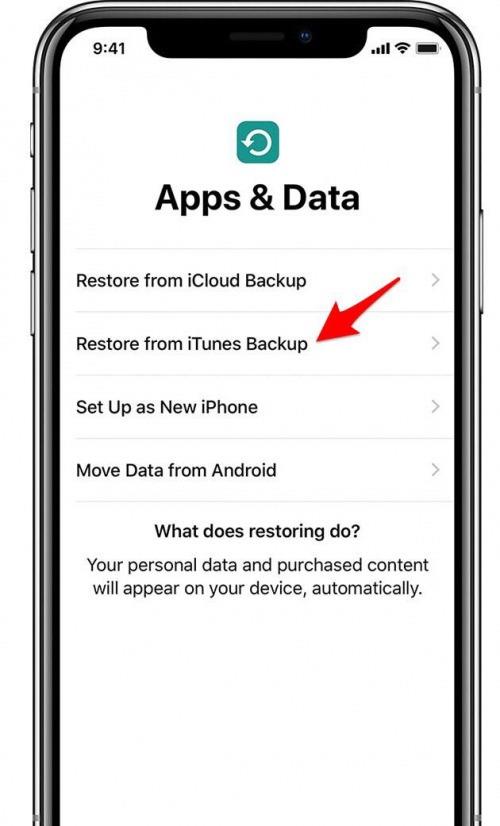
- Tilslut din nye iPad til computeren, som du plejede at tage backup af din gamle iPad.
- Åbn iTunes på din computer, og klik på din nye iPad.
- Klik nu på Gendan Backup og vælg den sikkerhedskopi, du lige har lavet af din gamle iPad ved at finde den på din liste over indstillinger, klikke på den og derefter klikke på Fortsæt.
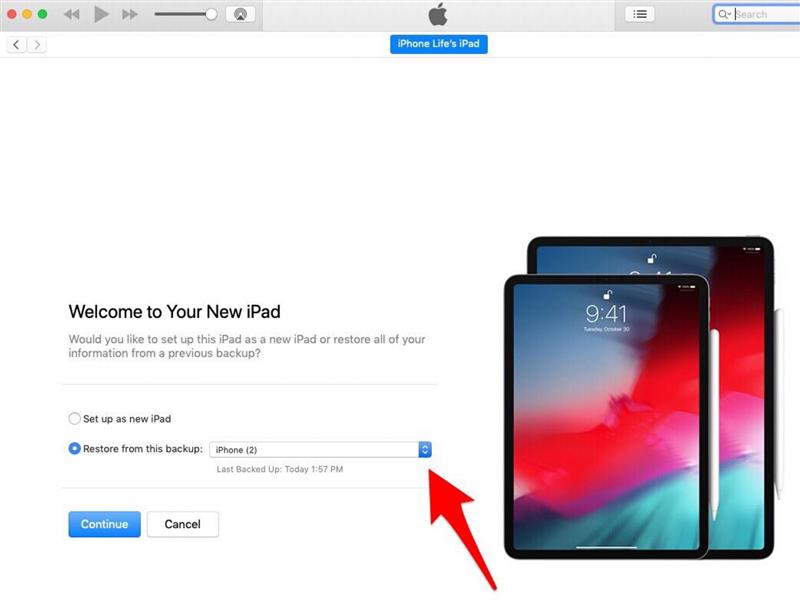
- Når iTunes er færdig med at gendanne dine data, apps og indstillinger, kan du afslutte installationsprocessen på din nye iPad og begynde at bruge dem!