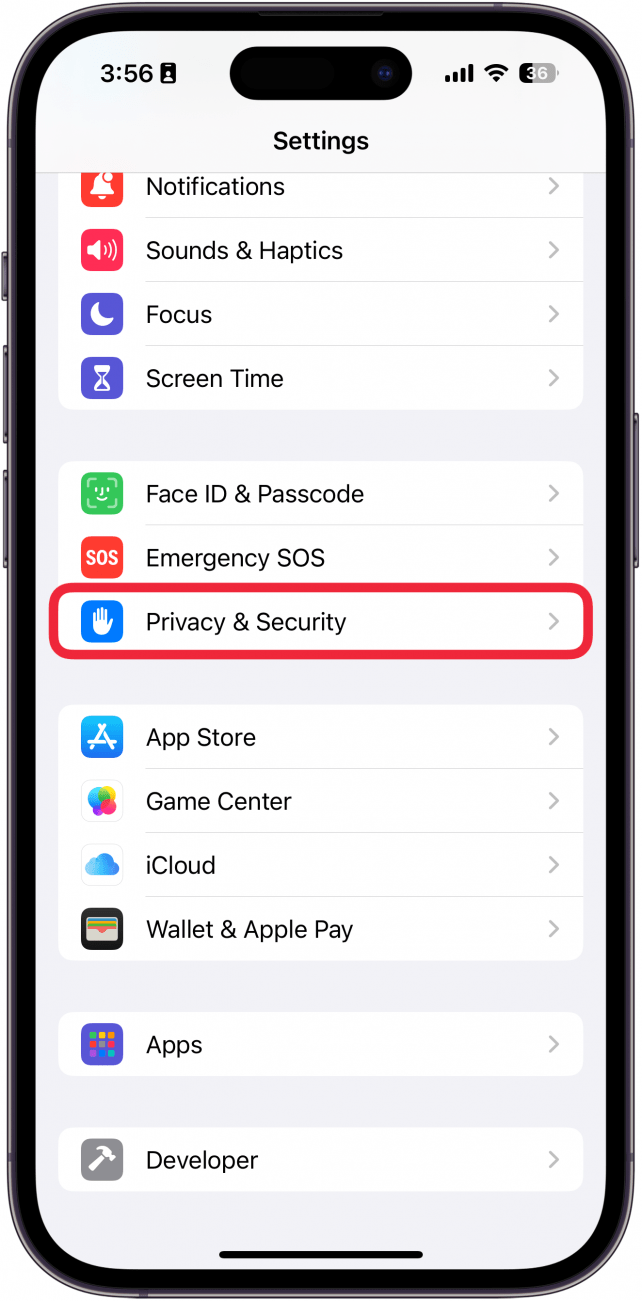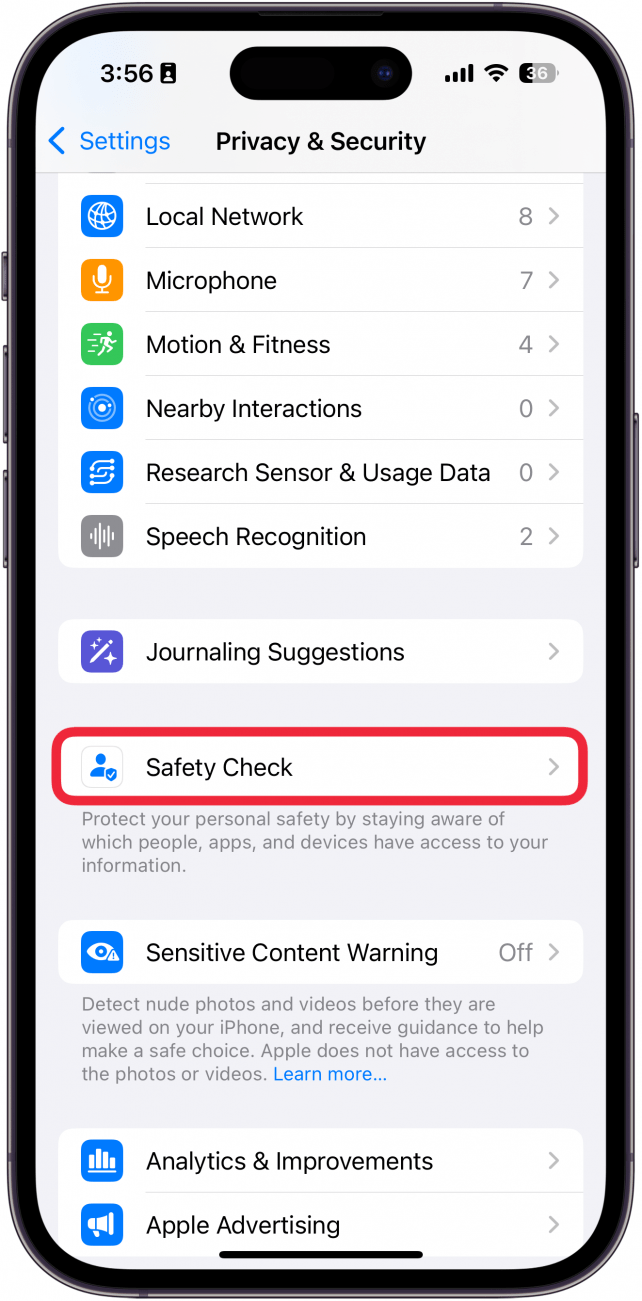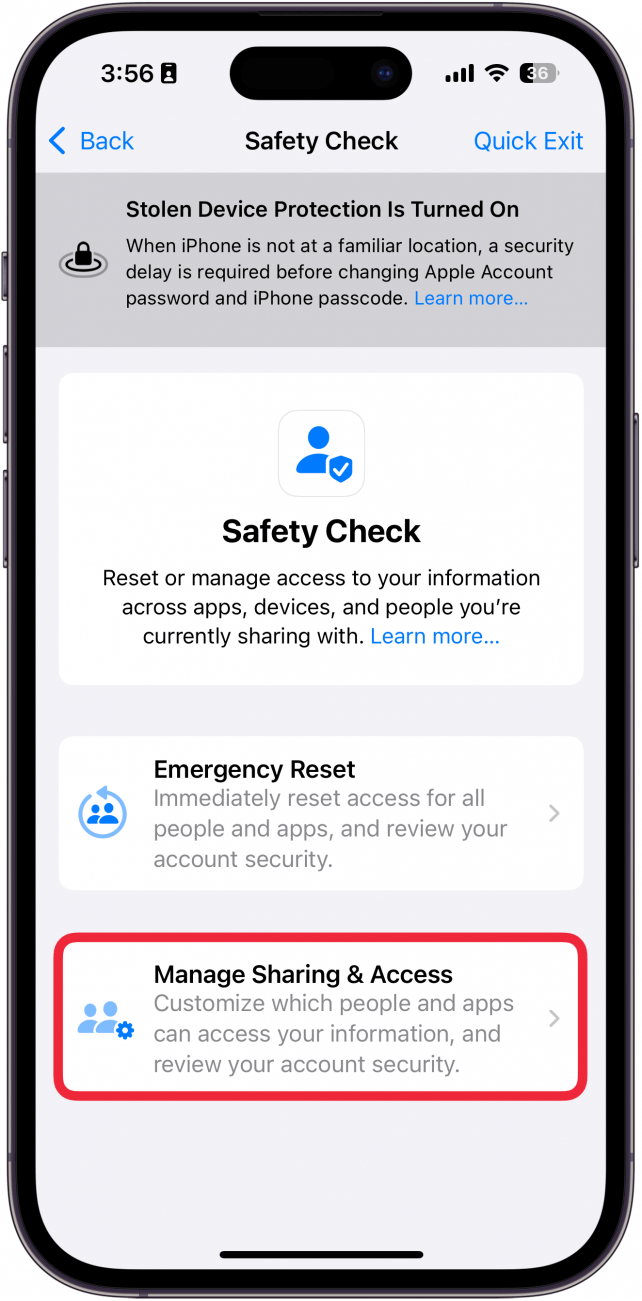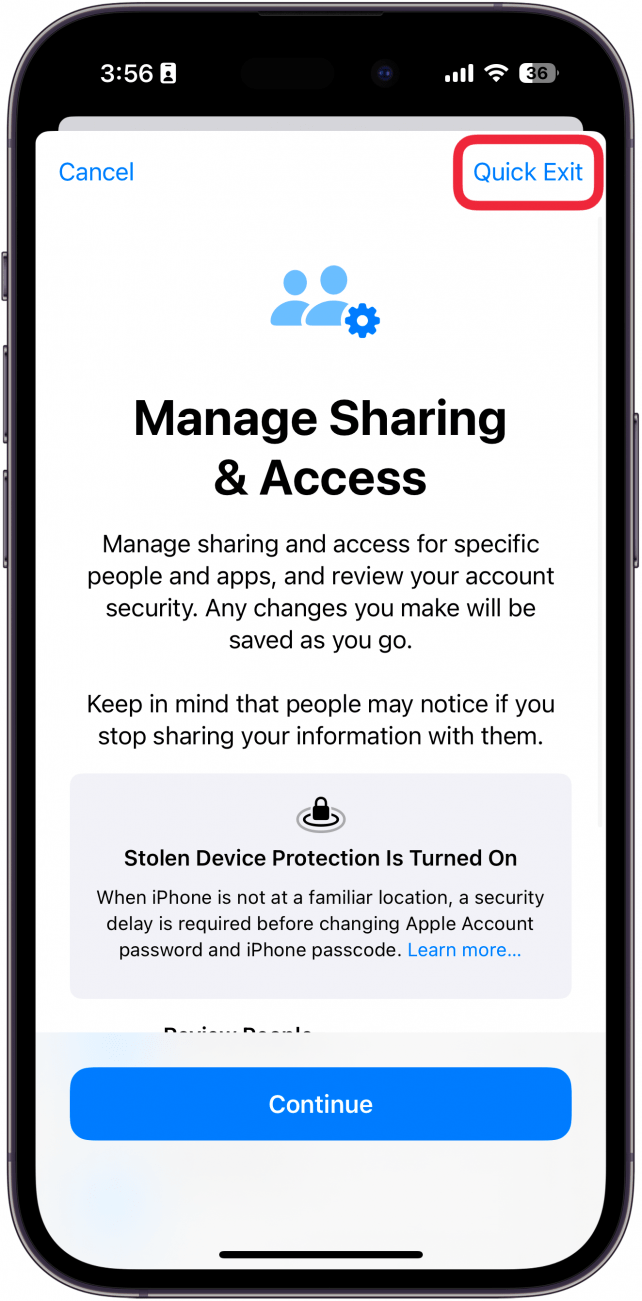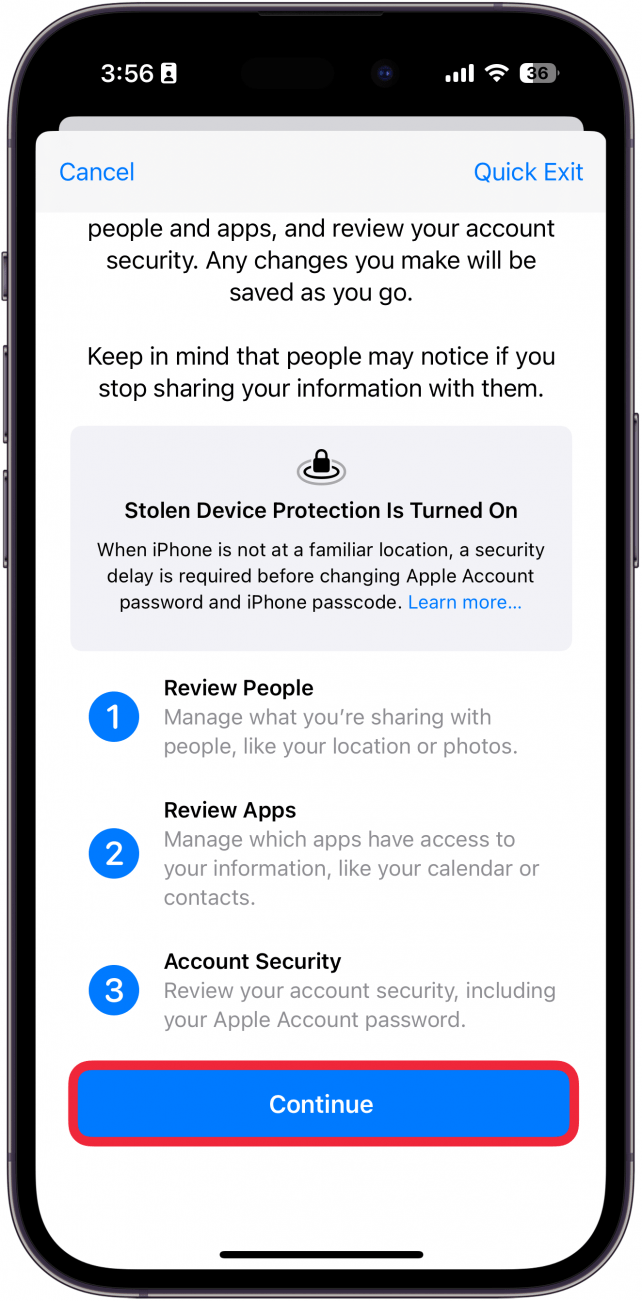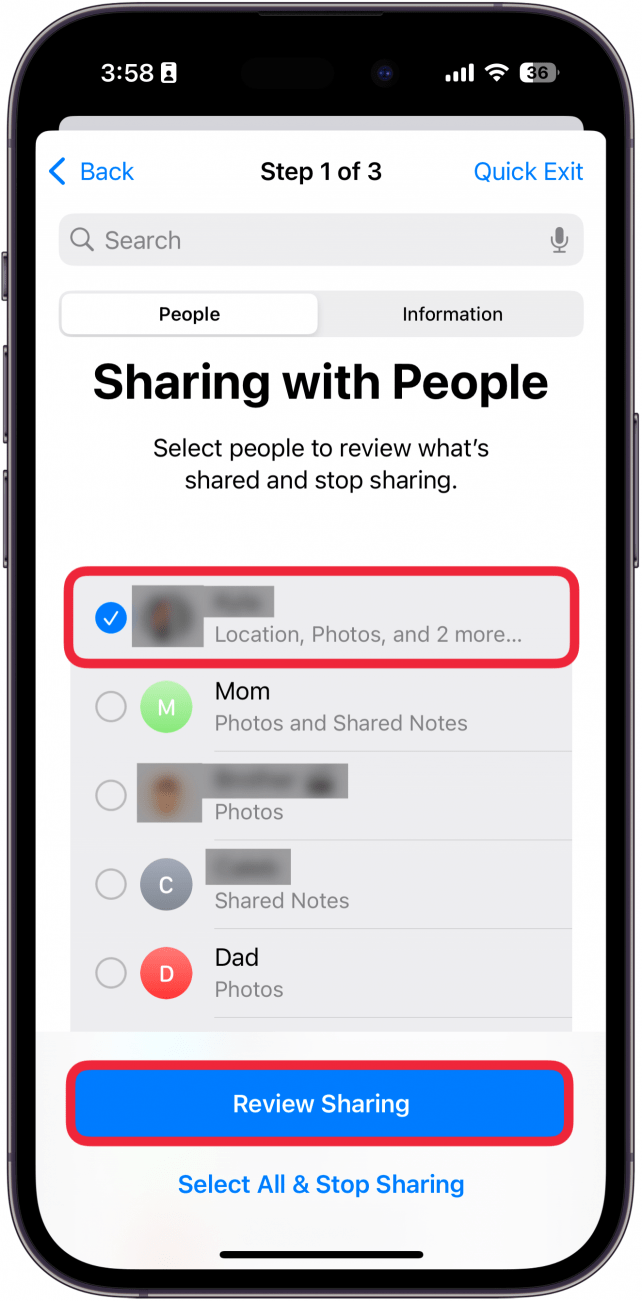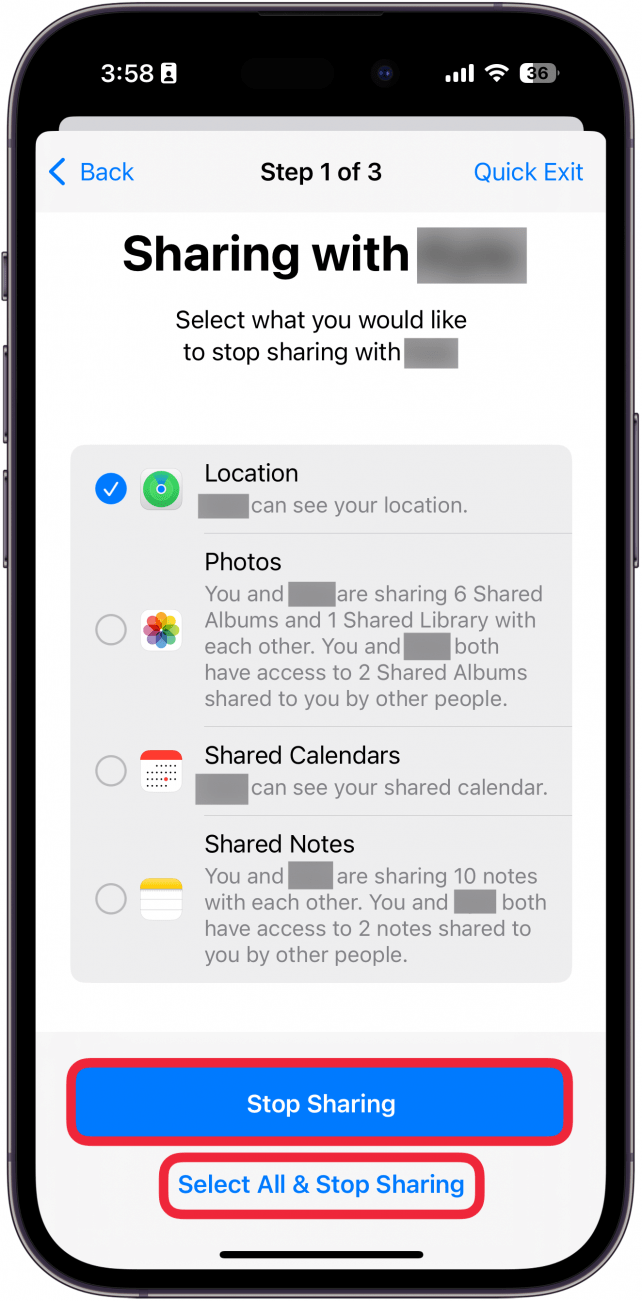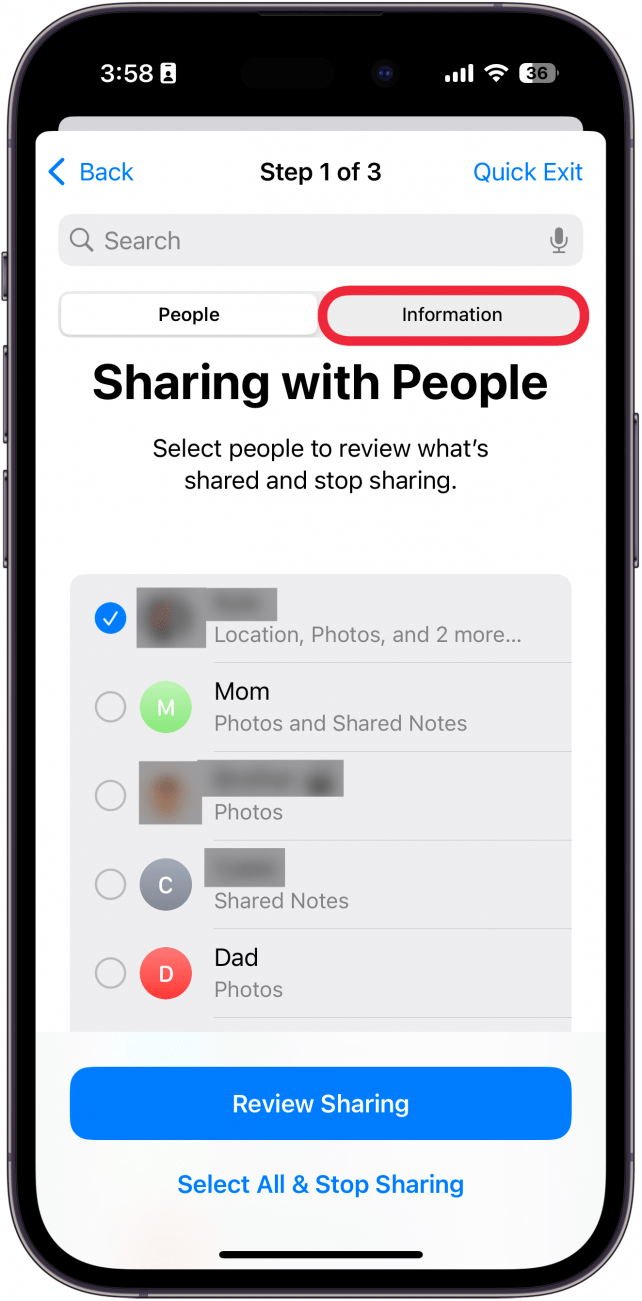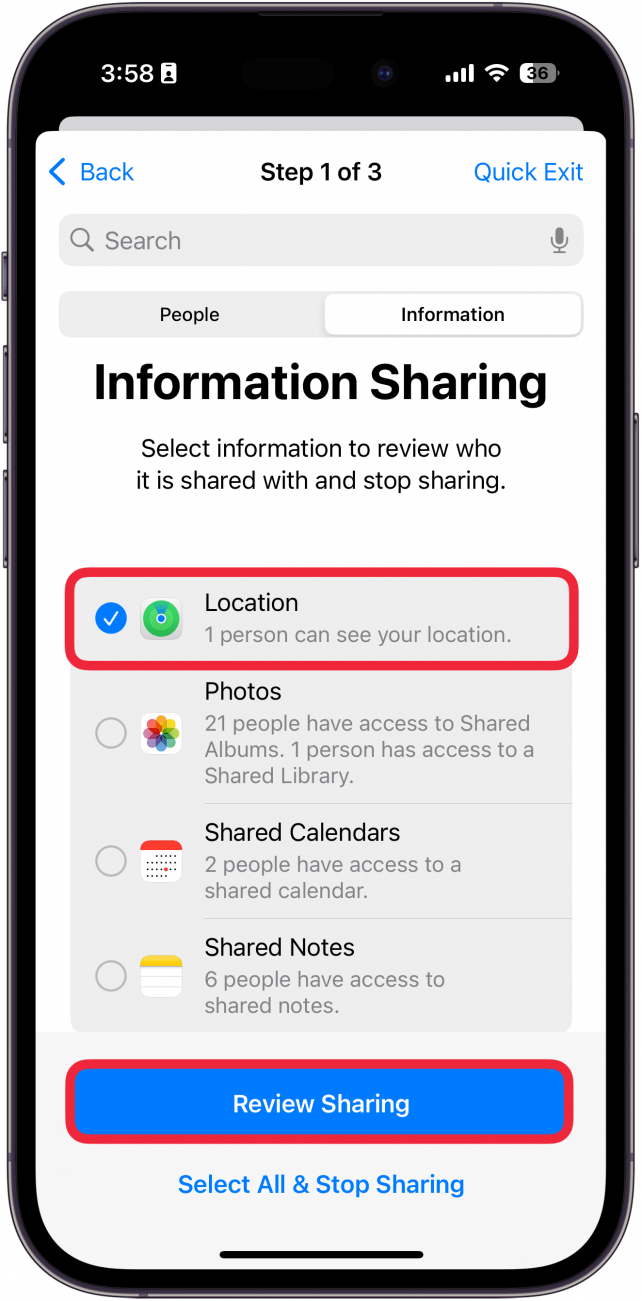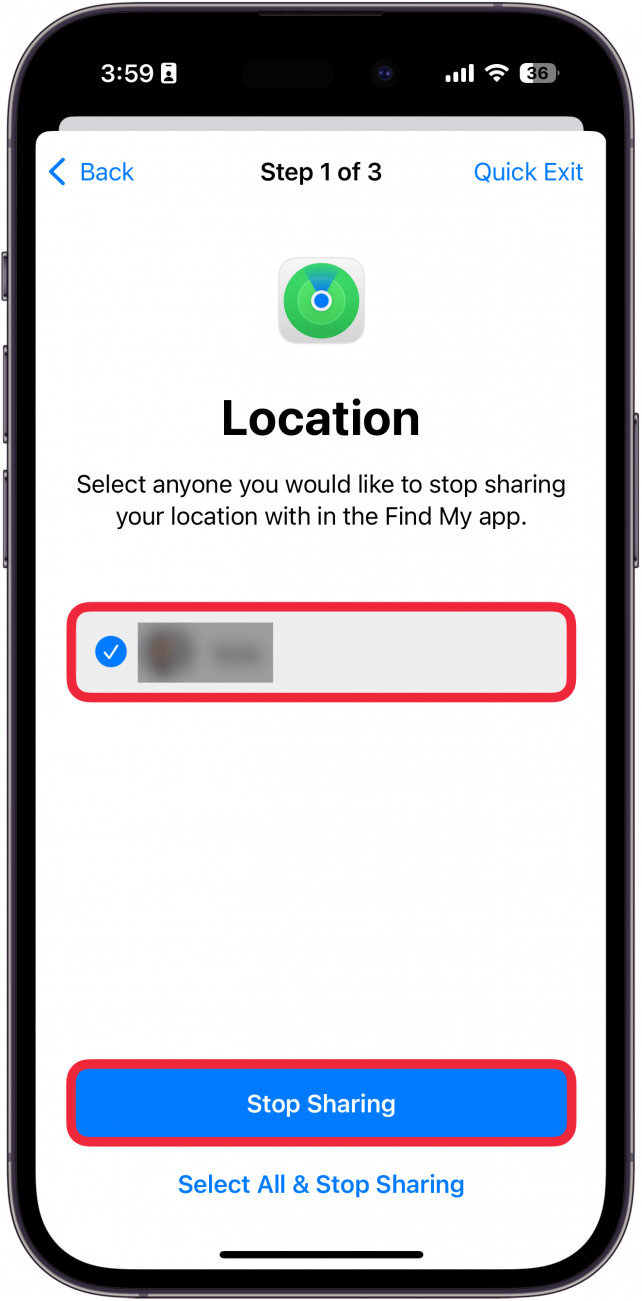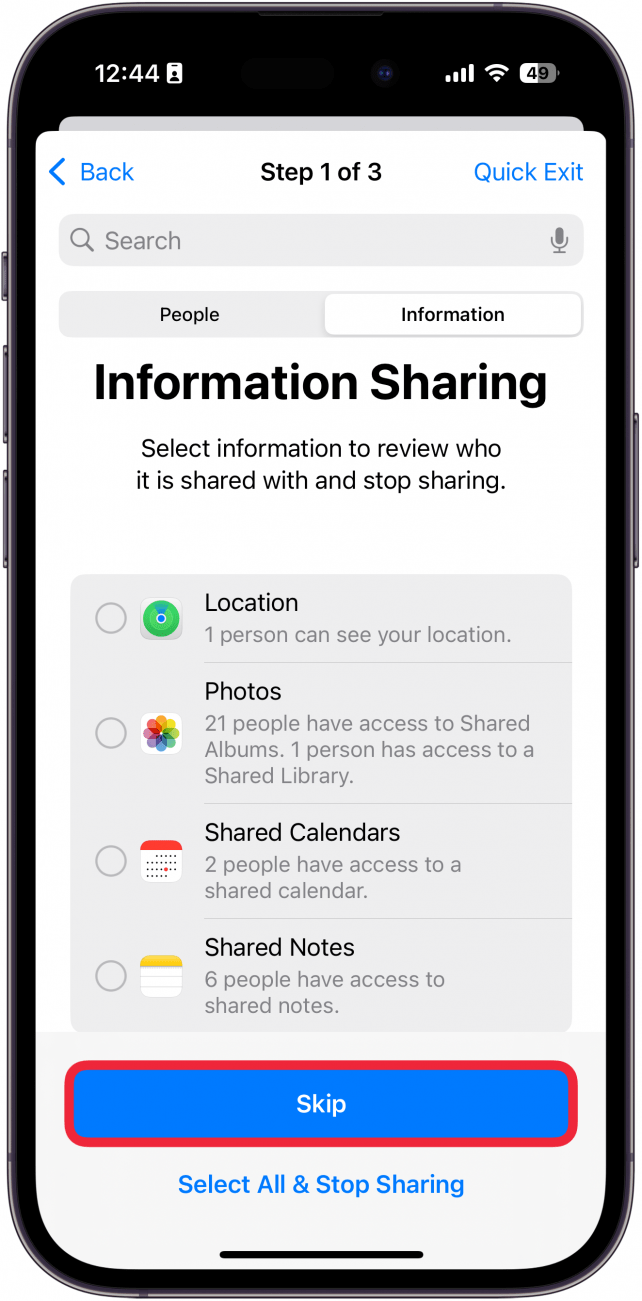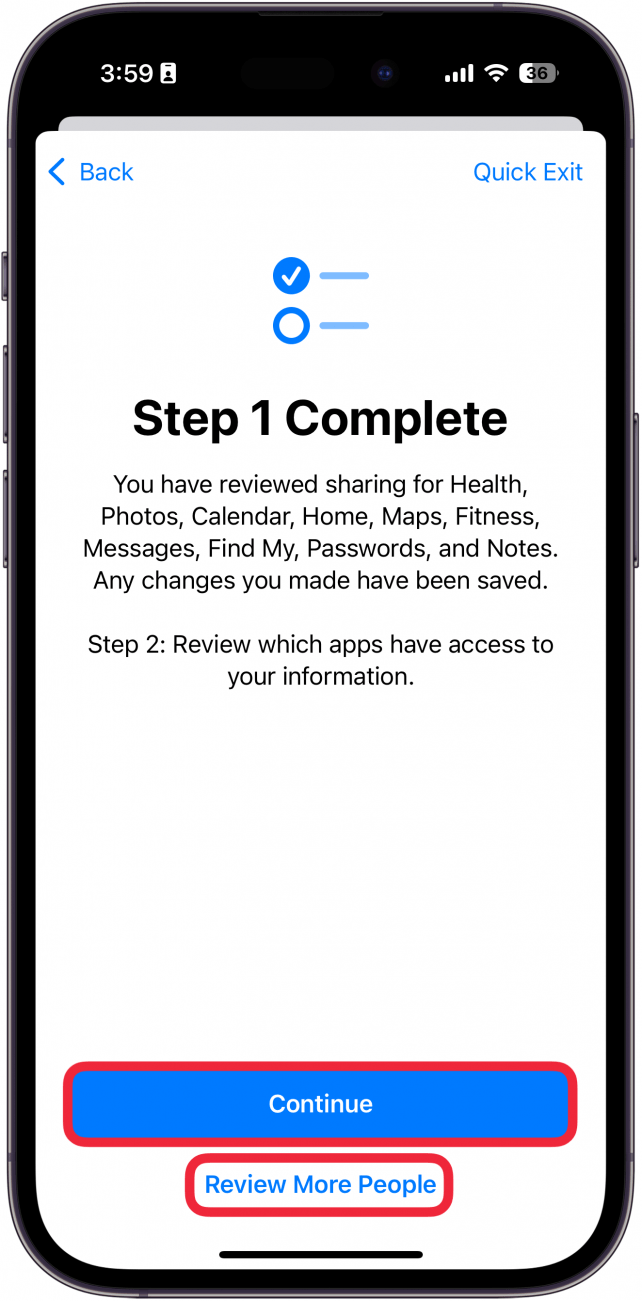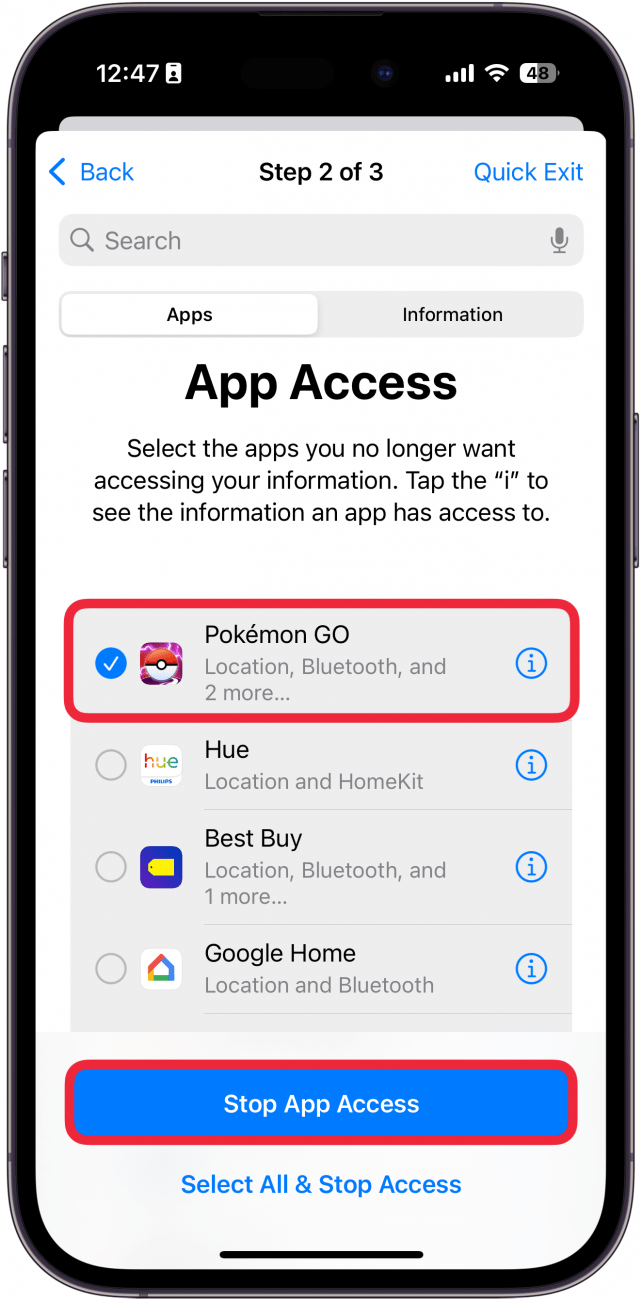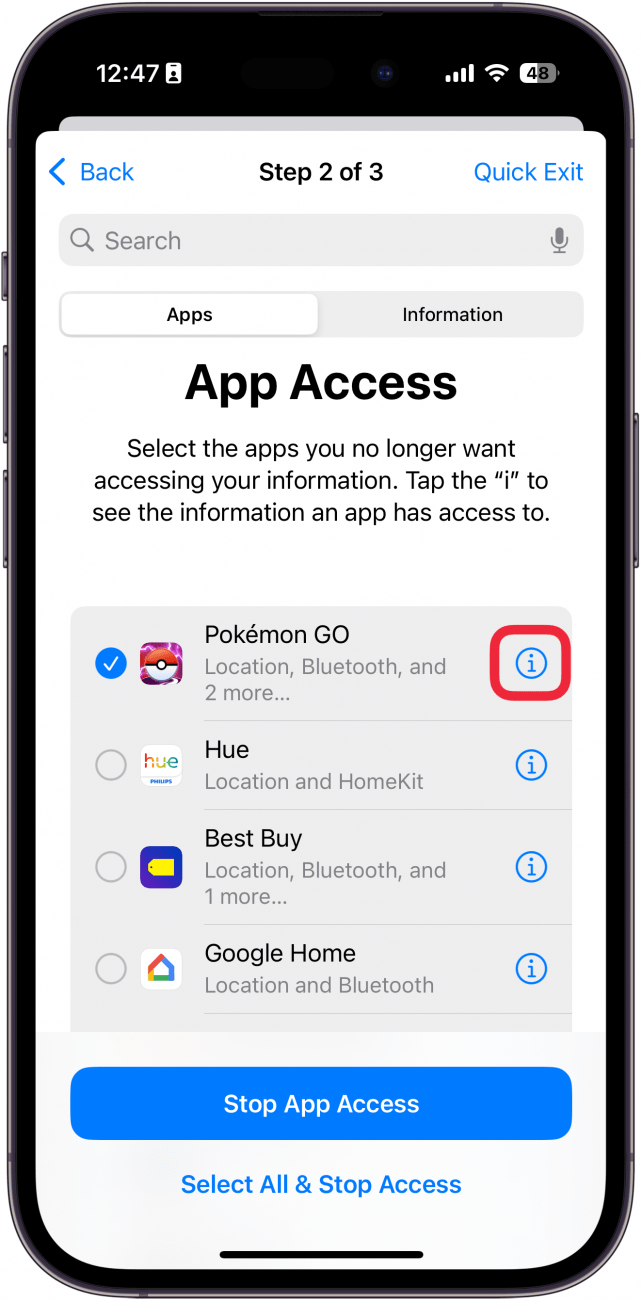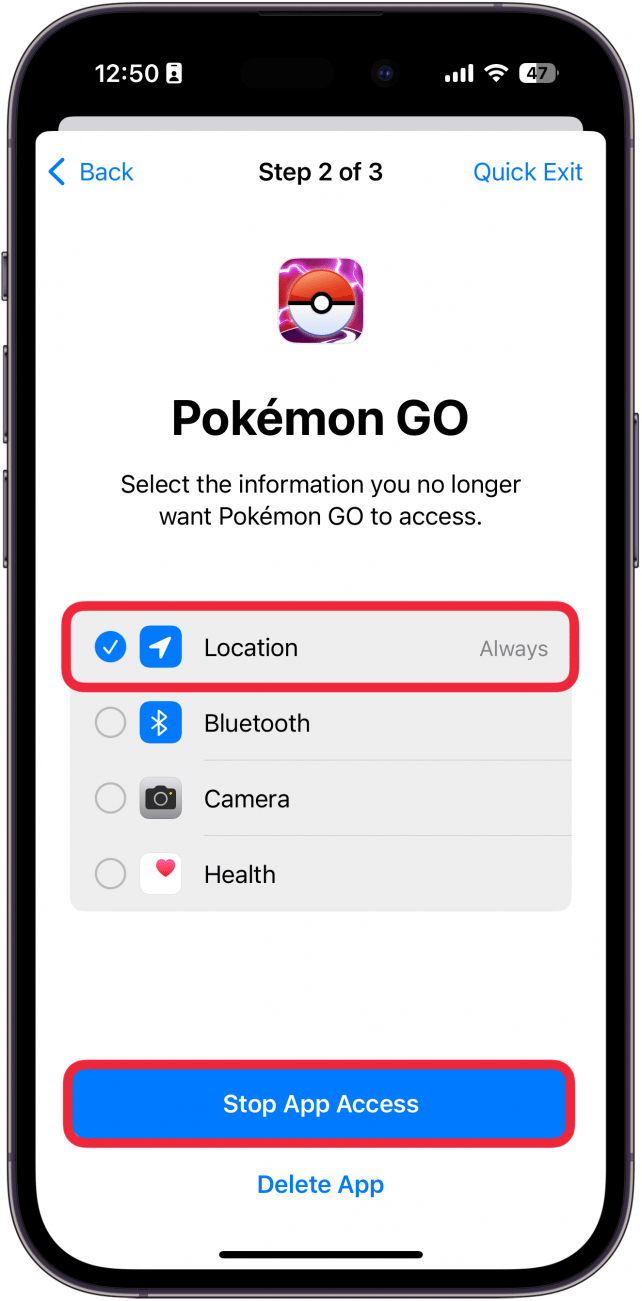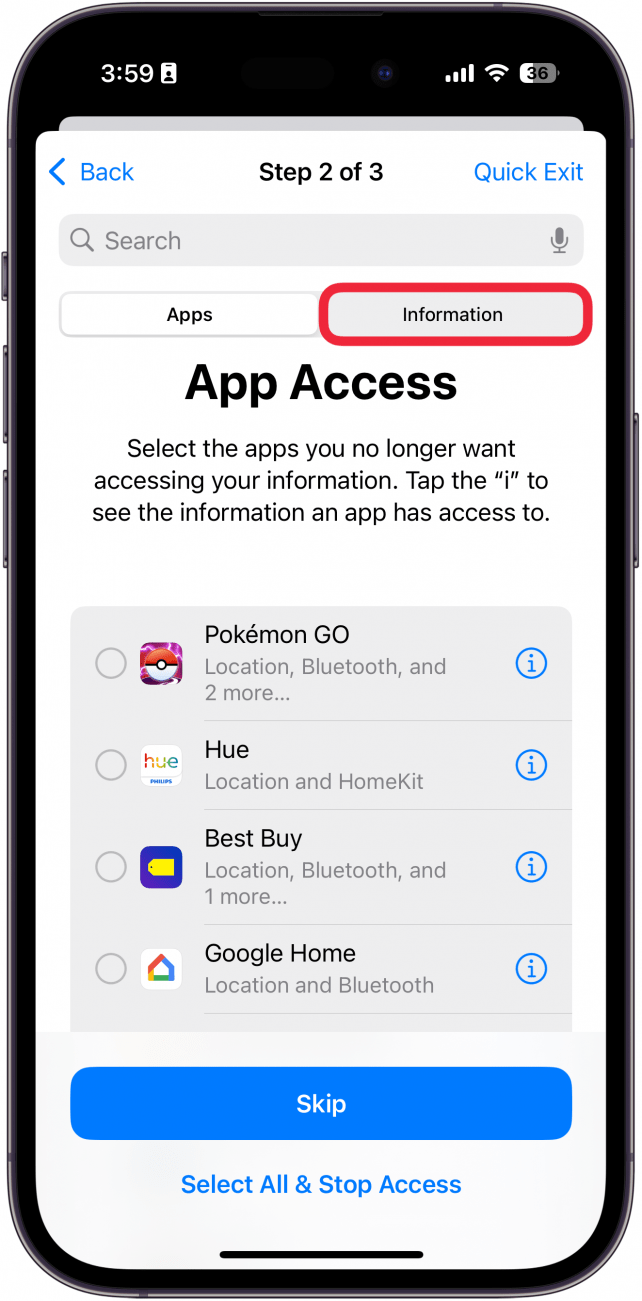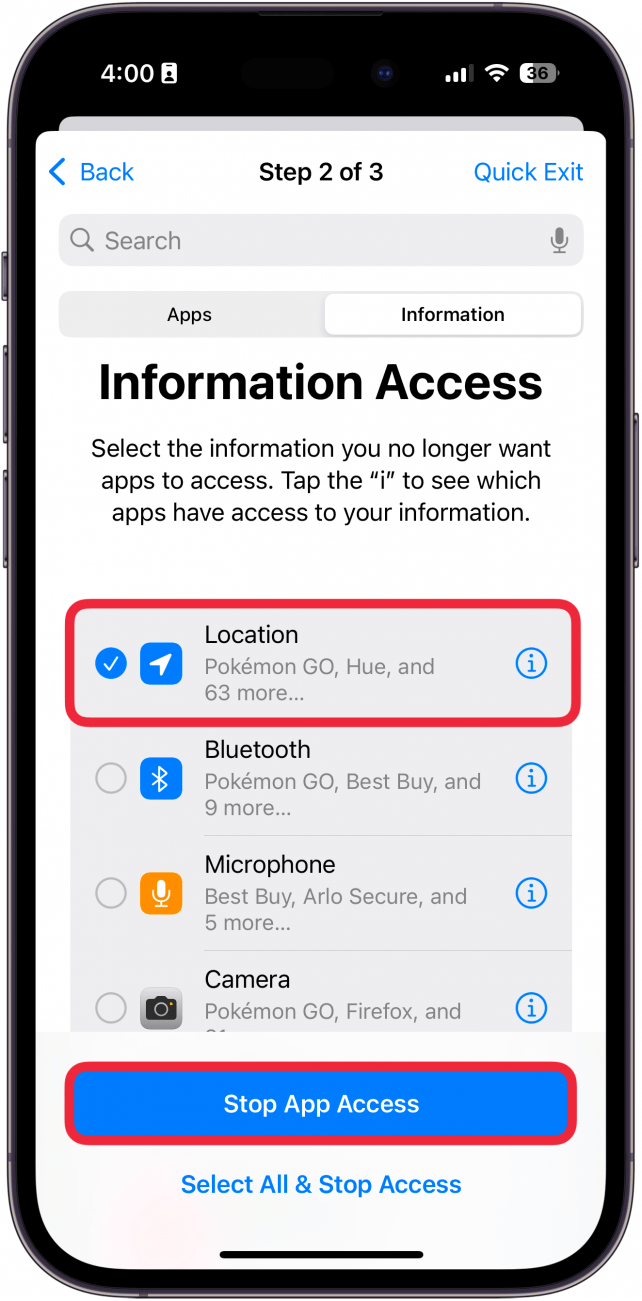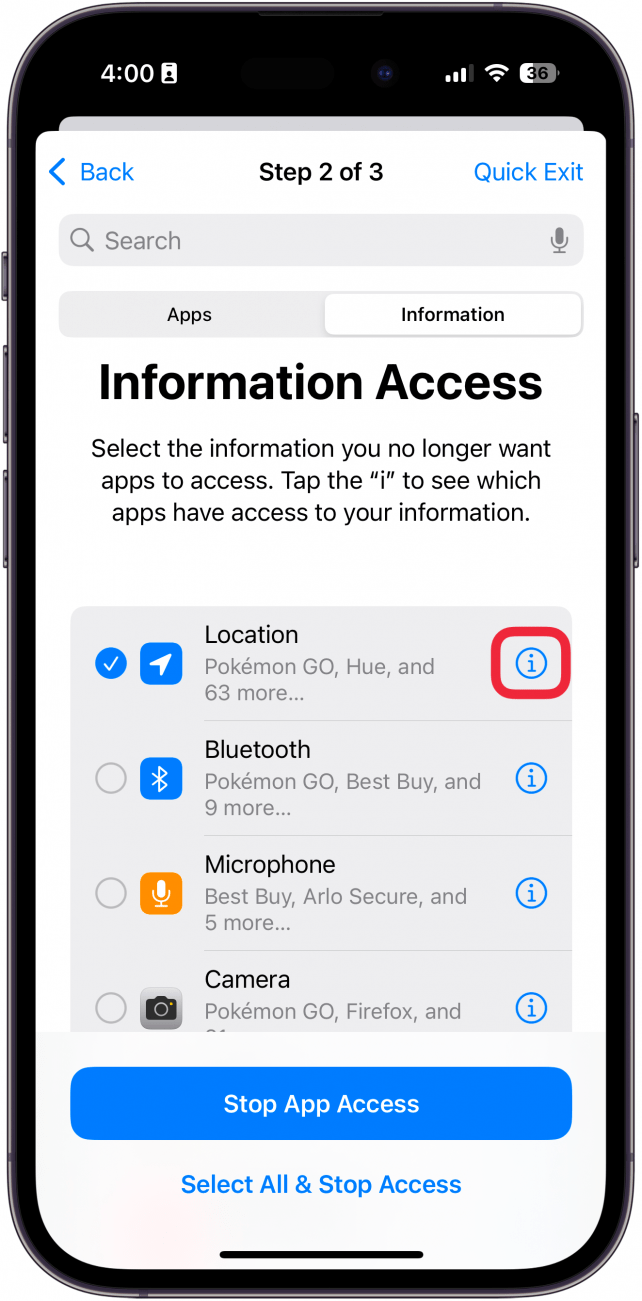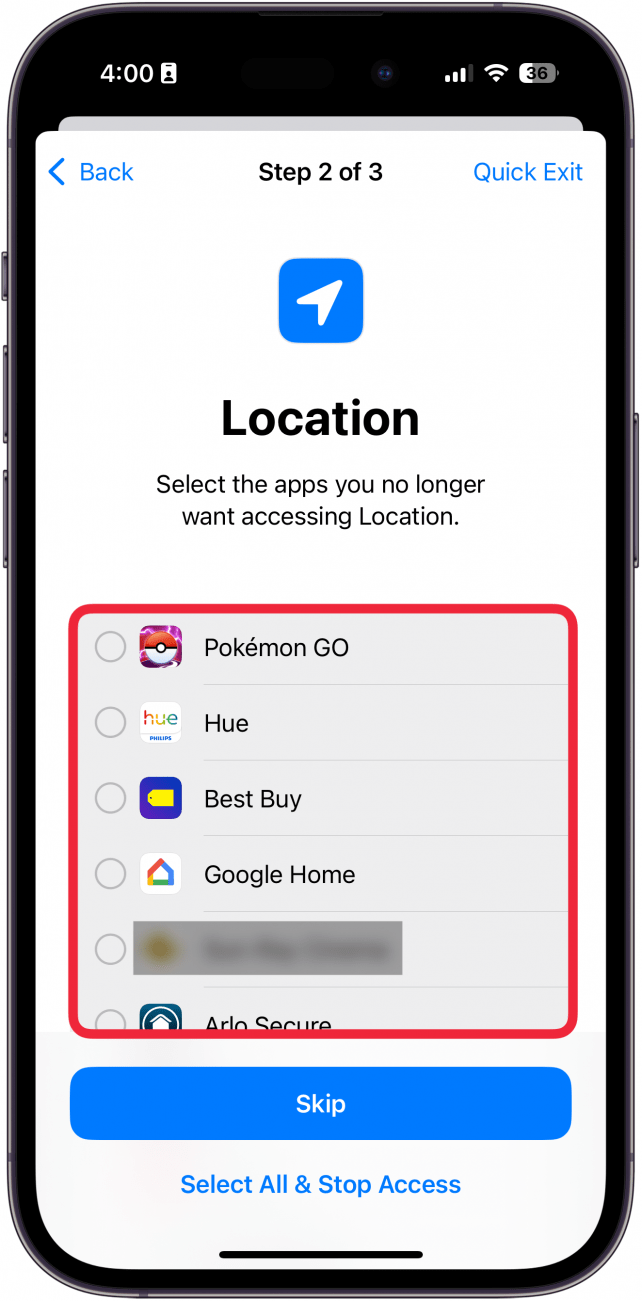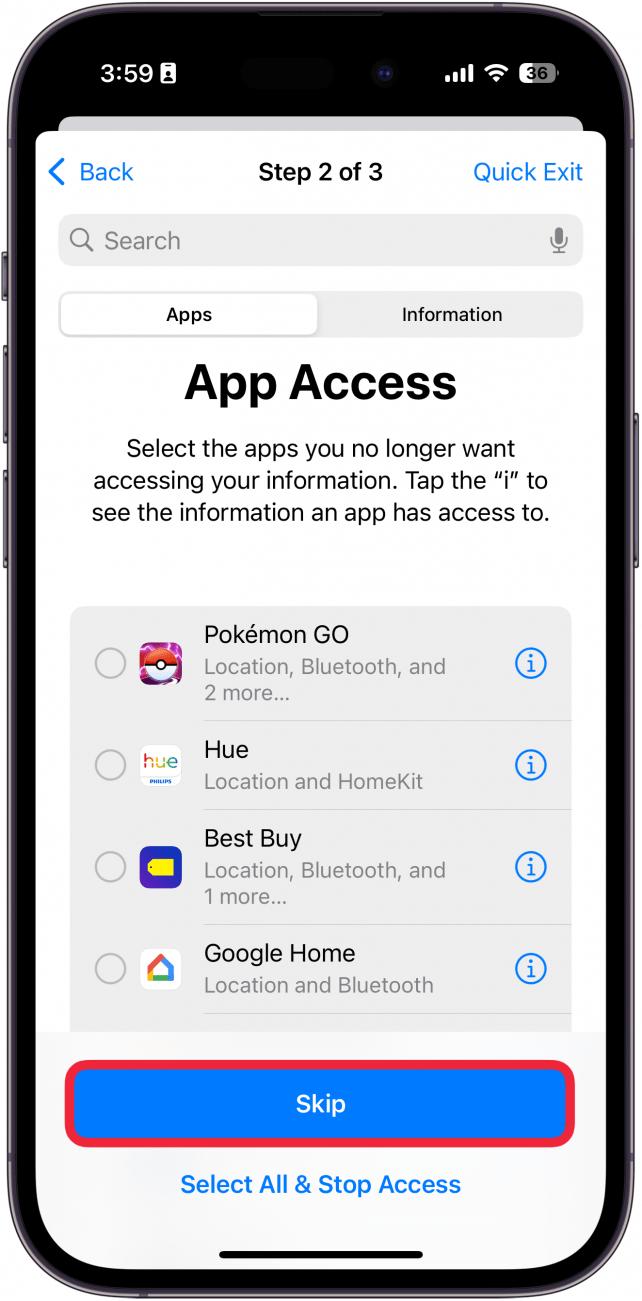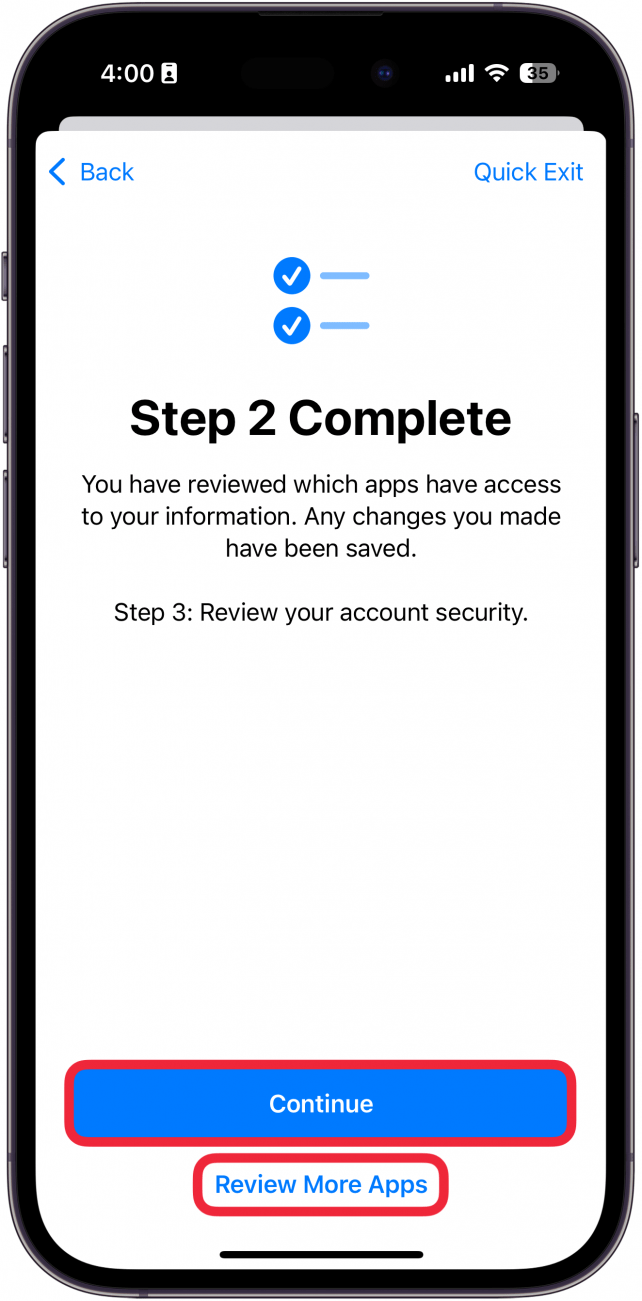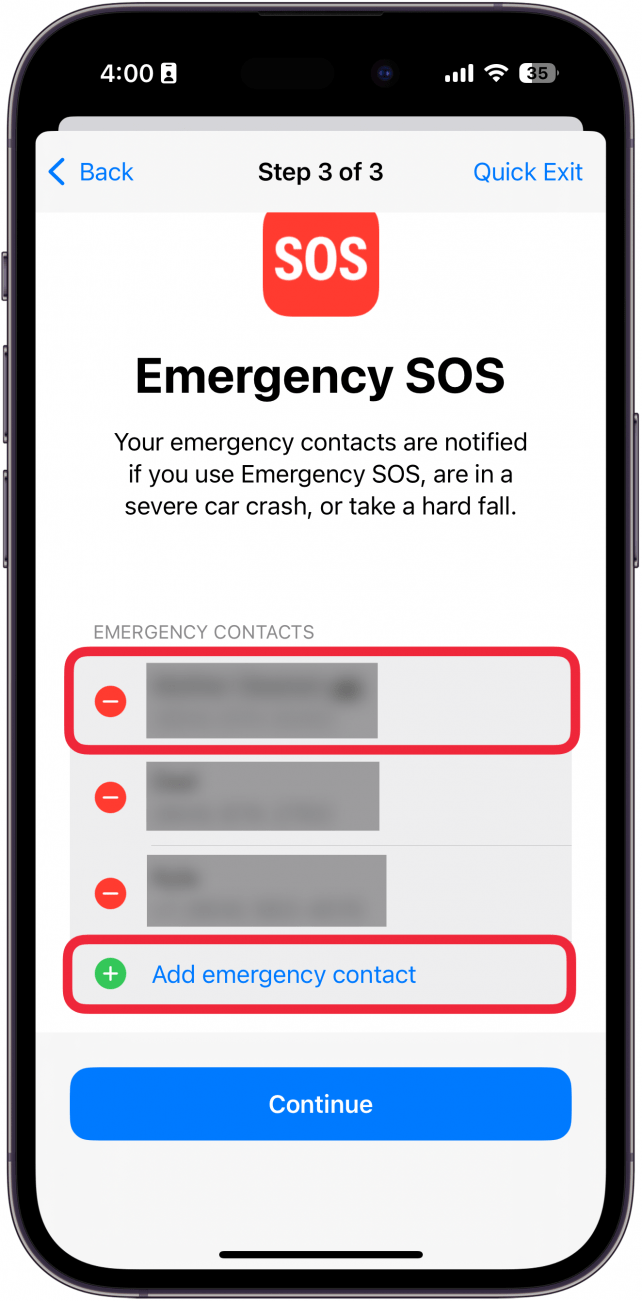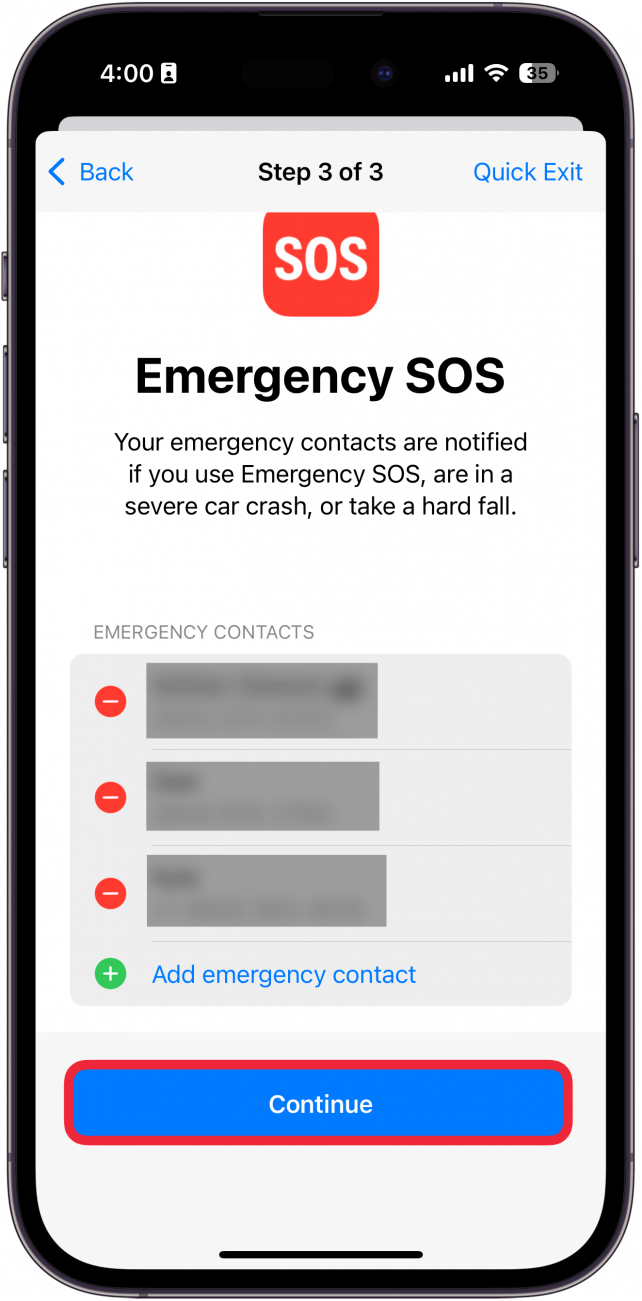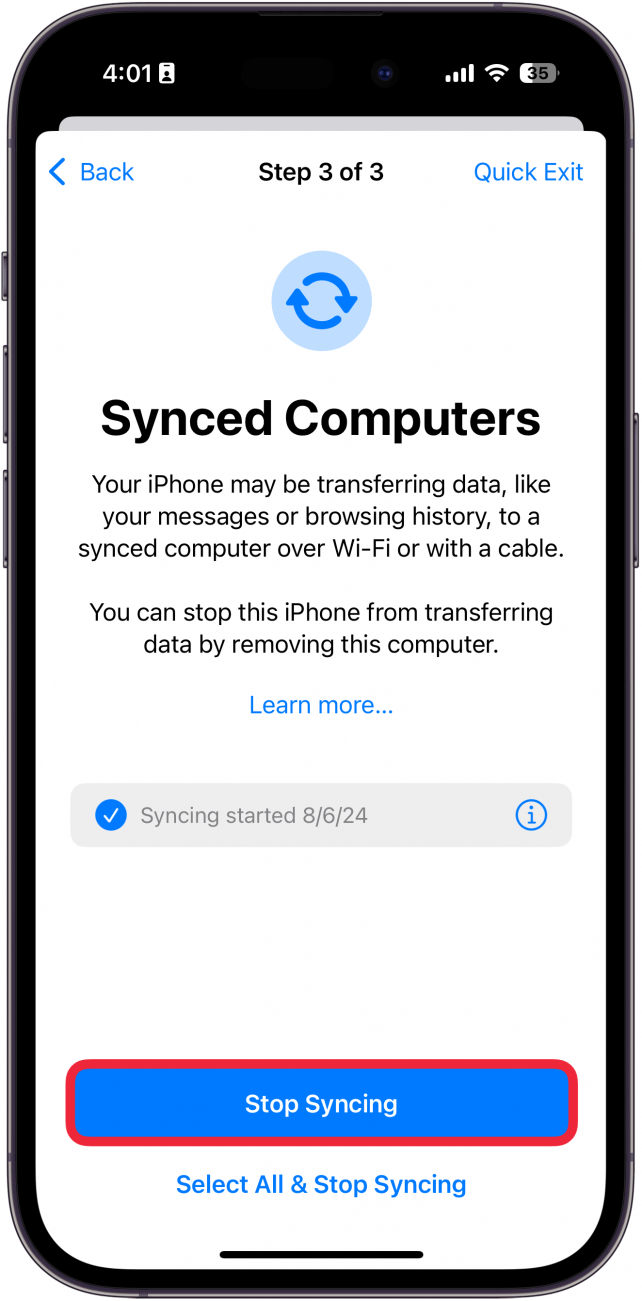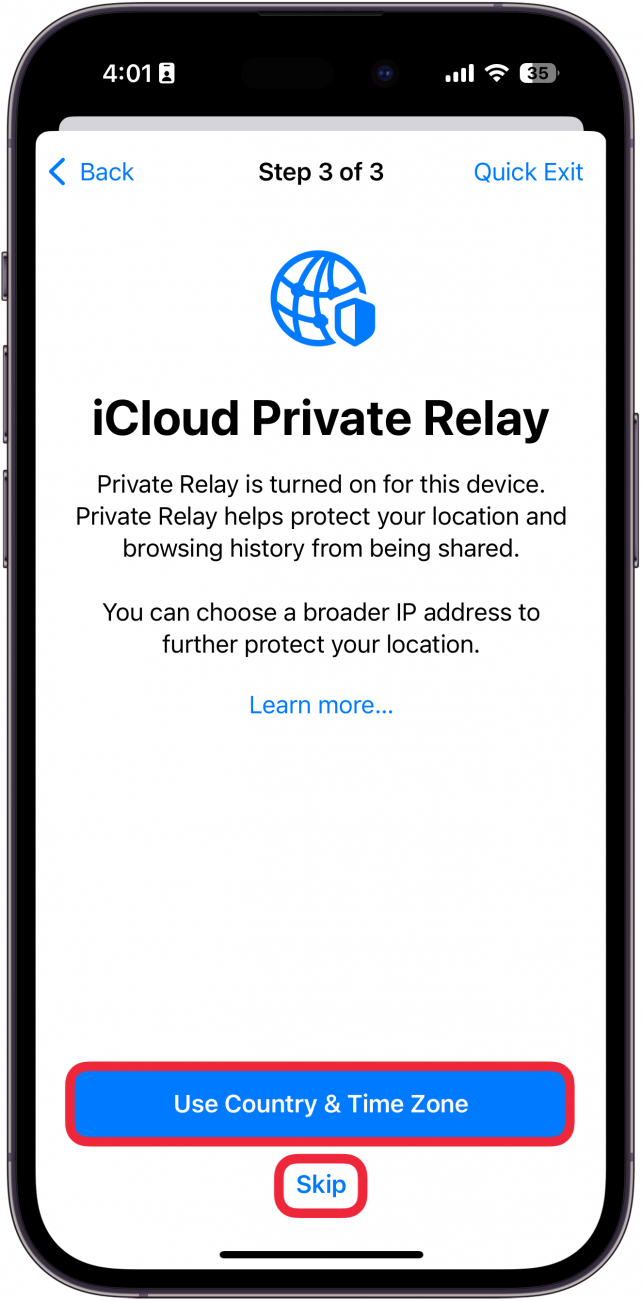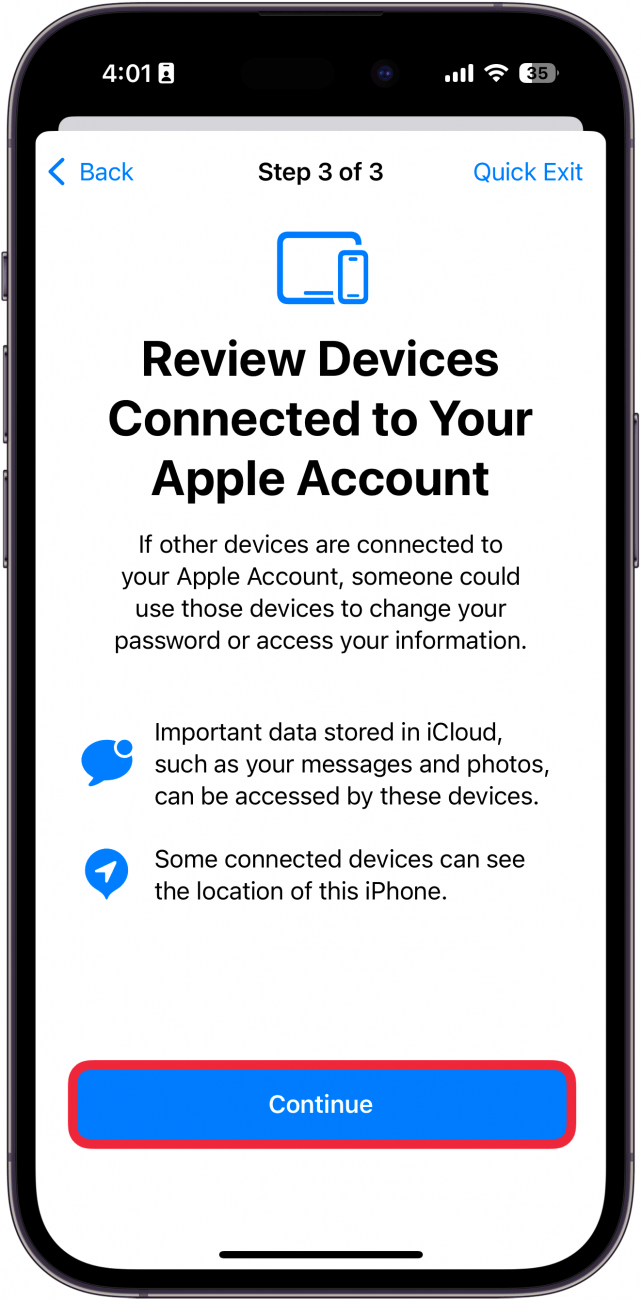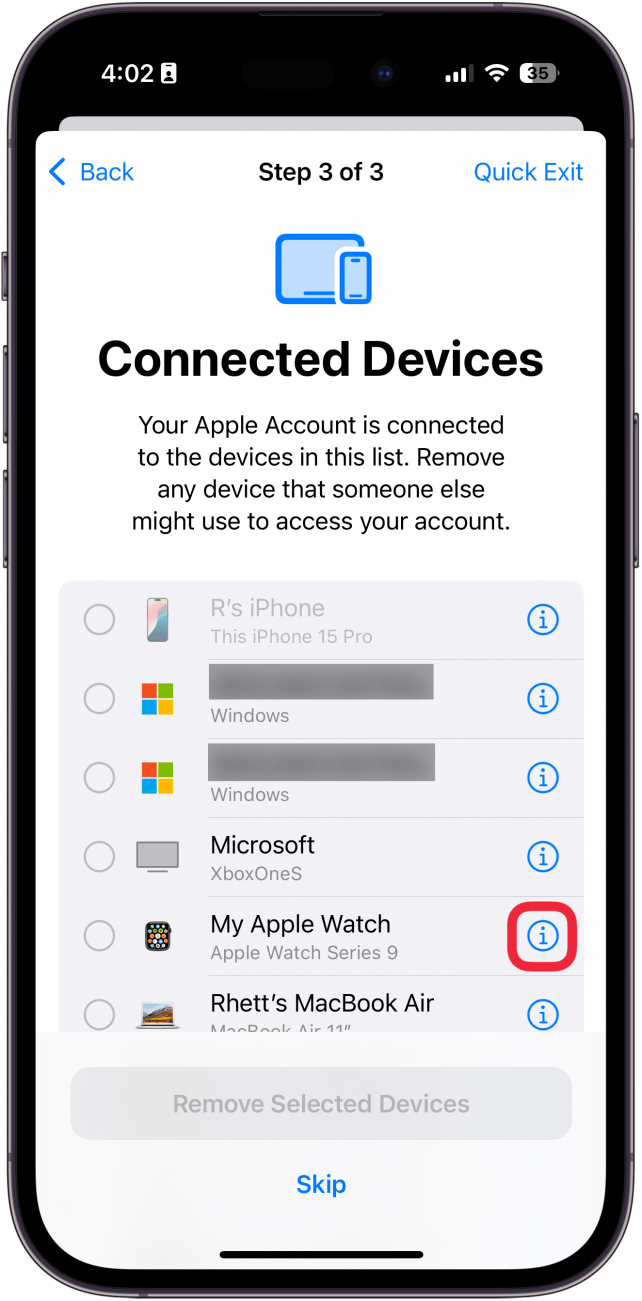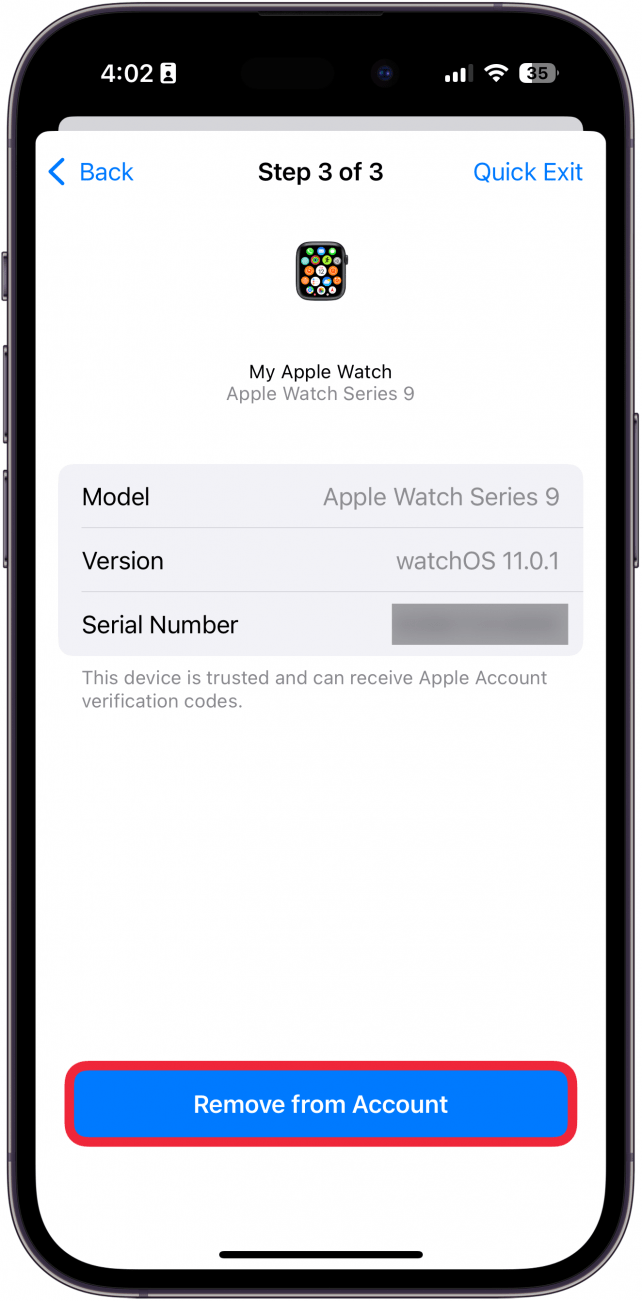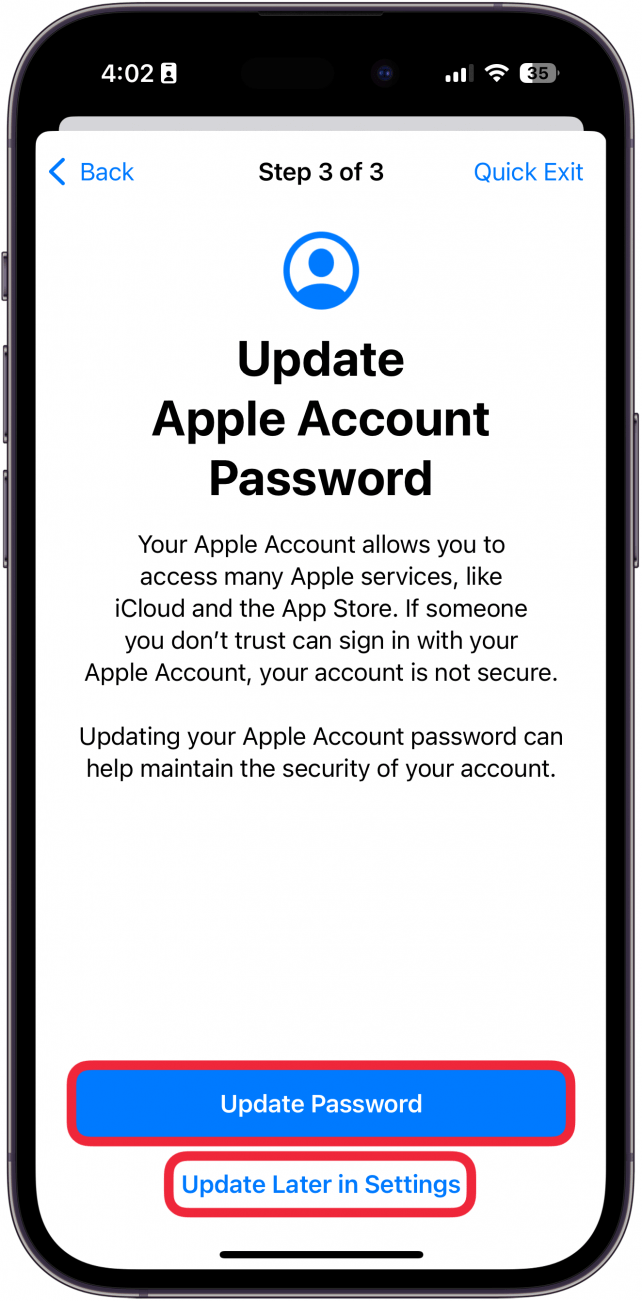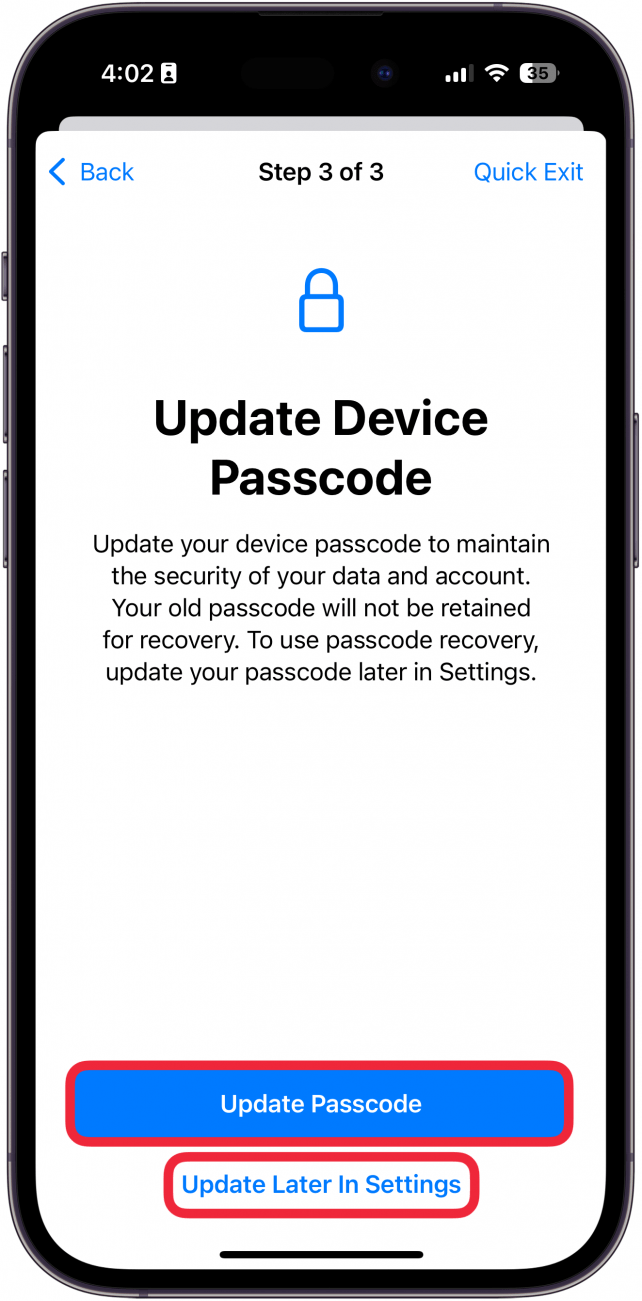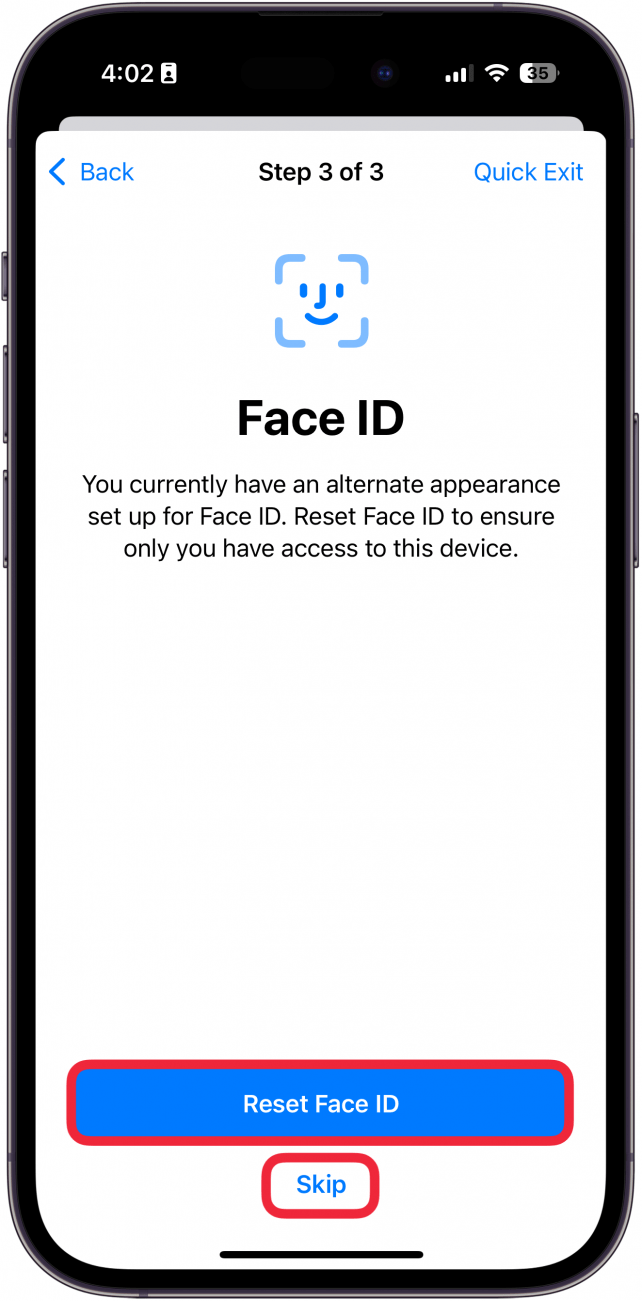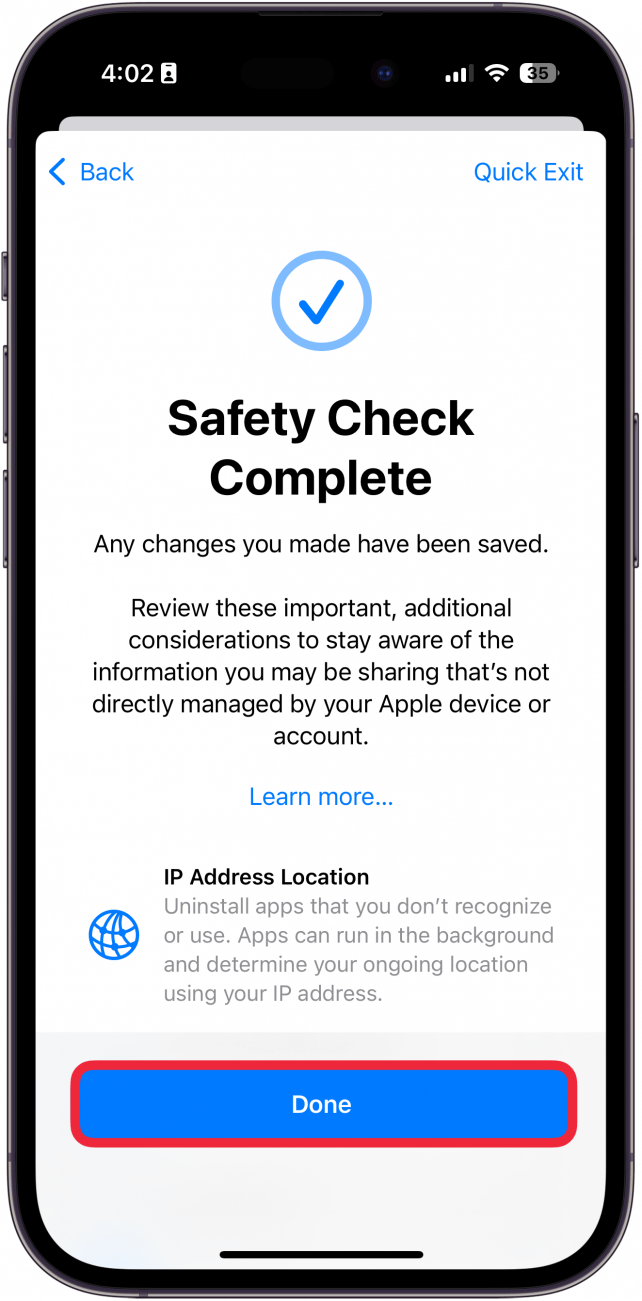Vil du finde ud af, hvilke af dine kontakter eller apps der har adgang til dine private data? Der findes en praktisk funktion til sikkerhedstjek på iPhone, som giver dig mulighed for at gennemgå alle dine kontakter og apps og tilbagekalde adgangen til private oplysninger som f.eks. din placering, fotos, Bluetooth og meget mere. Find ud af, hvordan du kører et sikkerhedstjek på iPhone nedenfor.
Hvorfor du vil elske dette tip:
- **Tjek, hvilke af dine kontakter der har adgang til private data som placering eller fotos.
- **Tilbagekald privatlivsadgang fra apps, som du ikke vil have til at spore din placering eller andre oplysninger.
Sådan kører du et sikkerhedstjek på iPhone
Systemkrav
Dette tip virker på iPhones, der kører iOS 17 eller nyere. Find ud af, hvordan du opdaterer til den [nyeste version af iOS] (https://www.iphonelife.com/content/how-to-update-to-ios-11-iphone-ipad).
Med iPhones sikkerhedstjekfunktion kan du hurtigt gennemgå alle dine kontakter og se, hvem der har adgang til hvad. Derefter kan du gennemgå alle dine apps og se, hvilke privatlivsrelaterede data de har adgang til. Under hele processen kan du tilbagekalde adgangen med et enkelt tryk. Sådan kører du et sikkerhedstjek på iPhone:
 Opdag din iPhones skjulte funktionerFå et dagligt tip (med skærmbilleder og klare instruktioner), så du kan få styr på din iPhone på bare ét minut om dagen.
Opdag din iPhones skjulte funktionerFå et dagligt tip (med skærmbilleder og klare instruktioner), så du kan få styr på din iPhone på bare ét minut om dagen.
- Åbn appen Indstillinger, og vælg Privatliv og sikkerhed.

- Rul ned, og tryk på Sikkerhedstjek.

- Tryk på Administrer deling og adgang.

- Du får nu en oversigt over, hvordan denne proces fungerer. Bemærk, at du når som helst i denne proces kan trykke på Quick Exit for at lukke appen Indstillinger med det samme.

- Når du er færdig med at læse forklaringen, skal du trykke på Fortsæt.

- Tryk på en person på listen over personer, og vælg Review Sharing.

- Vælg på listen, hvilke data du vil stoppe med at dele, og tryk derefter på Stop deling. Du kan også trykke på Vælg alt og stop deling, hvis du vil stoppe med at dele alt.

- I stedet for at gå igennem person for person kan du også trykke på fanen Information.

- På fanen Information skal du vælge en af mulighederne for at se, hvem der har adgang til disse data. Du kan f.eks. trykke på Location og derefter vælge Review Sharing.

- Du vil så se en liste over personer, som du deler disse data med. Vælg personen, og tryk på Stop Sharing, hvis du ikke vil have, at de skal have adgang til disse oplysninger.

- Hvis alt ser godt ud, kan du også trykke på Skip.

- Vil du finde ud af, hvilke af dine kontakter eller apps der har adgang til dine private data? Der findes en praktisk funktion til sikkerhedstjek på iPhone, som giver dig mulighed for at gennemgå alle dine kontakter og apps og tilbagekalde adgangen til private oplysninger som f.eks. din placering, fotos, Bluetooth og meget mere. Find ud af, hvordan du kører et sikkerhedstjek på iPhone nedenfor.

- Hvorfor du vil elske dette tip:

- **Tjek, hvilke af dine kontakter der har adgang til private data som placering eller fotos.

- **Tilbagekald privatlivsadgang fra apps, som du ikke vil have til at spore din placering eller andre oplysninger.

- Sådan kører du et sikkerhedstjek på iPhone

- Systemkrav

- Dette tip virker på iPhones, der kører iOS 17 eller nyere. Find ud af, hvordan du opdaterer til den [nyeste version af iOS] (https://www.iphonelife.com/content/how-to-update-to-ios-11-iphone-ipad).

- Med iPhones sikkerhedstjekfunktion kan du hurtigt gennemgå alle dine kontakter og se, hvem der har adgang til hvad. Derefter kan du gennemgå alle dine apps og se, hvilke privatlivsrelaterede data de har adgang til. Under hele processen kan du tilbagekalde adgangen med et enkelt tryk. Sådan kører du et sikkerhedstjek på iPhone:

- Opdag din iPhones skjulte funktionerFå et dagligt tip (med skærmbilleder og klare instruktioner), så du kan få styr på din iPhone på bare ét minut om dagen.

- Åbn appen Indstillinger, og vælg Privatliv og sikkerhed.

- Rul ned, og tryk på Sikkerhedstjek.

- Tryk på Administrer deling og adgang.

- Du får nu en oversigt over, hvordan denne proces fungerer. Bemærk, at du når som helst i denne proces kan trykke på Quick Exit for at lukke appen Indstillinger med det samme.

- Når du er færdig med at læse forklaringen, skal du trykke på Fortsæt.

- Tryk på en person på listen over personer, og vælg Review Sharing.

- Vælg på listen, hvilke data du vil stoppe med at dele, og tryk derefter på Stop deling. Du kan også trykke på Vælg alt og stop deling, hvis du vil stoppe med at dele alt.

- I stedet for at gå igennem person for person kan du også trykke på fanen Information.

- På fanen Information skal du vælge en af mulighederne for at se, hvem der har adgang til disse data. Du kan f.eks. trykke på Location og derefter vælge Review Sharing.

- Du vil så se en liste over personer, som du deler disse data med. Vælg personen, og tryk på Stop Sharing, hvis du ikke vil have, at de skal have adgang til disse oplysninger.

- Hvis alt ser godt ud, kan du også trykke på Skip.

- Når du er færdig, har du gennemført trin 1. Du kan trykke på Fortsæt for at gå videre til trin 2 eller trykke på Gennemgå flere personer, hvis der er andre kontakter, du vil stoppe med at dele data med.

I trin 2 kan du gennemgå apps. Vælg en app, og tryk på Stop adgang.
Du kan også trykke på informationsikonet for at se, hvilke data appen har adgang til.
- Her kan du vælge, hvilke oplysninger du vil fjerne adgangen til, og trykke på Stop App Access.
- I stedet for at gennemgå hver enkelt app kan du trykke på fanen Information.
- På fanen Information kan du trykke på en hvilken som helst af de privatlivsrelaterede data, som du vil fjerne adgangen til. Hvis du f.eks. trykker på Placering og derefter vælger Stop app-adgang, fjernes placeringstilladelserne fra alle apps, der i øjeblikket har adgang til dem.