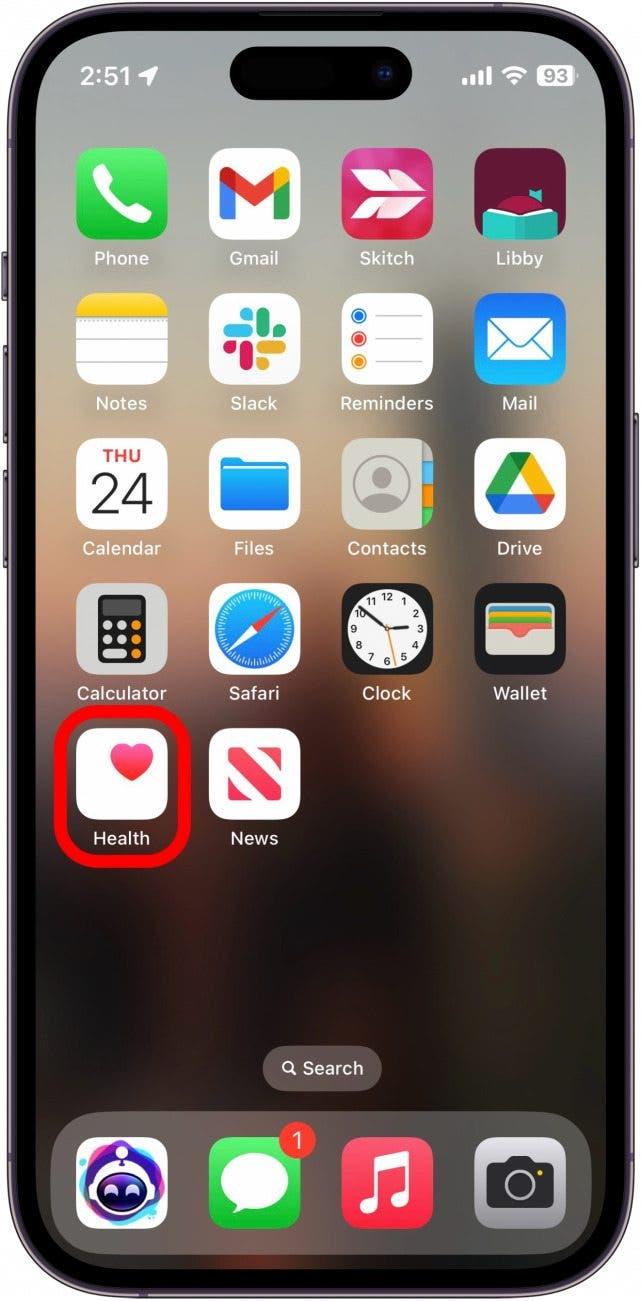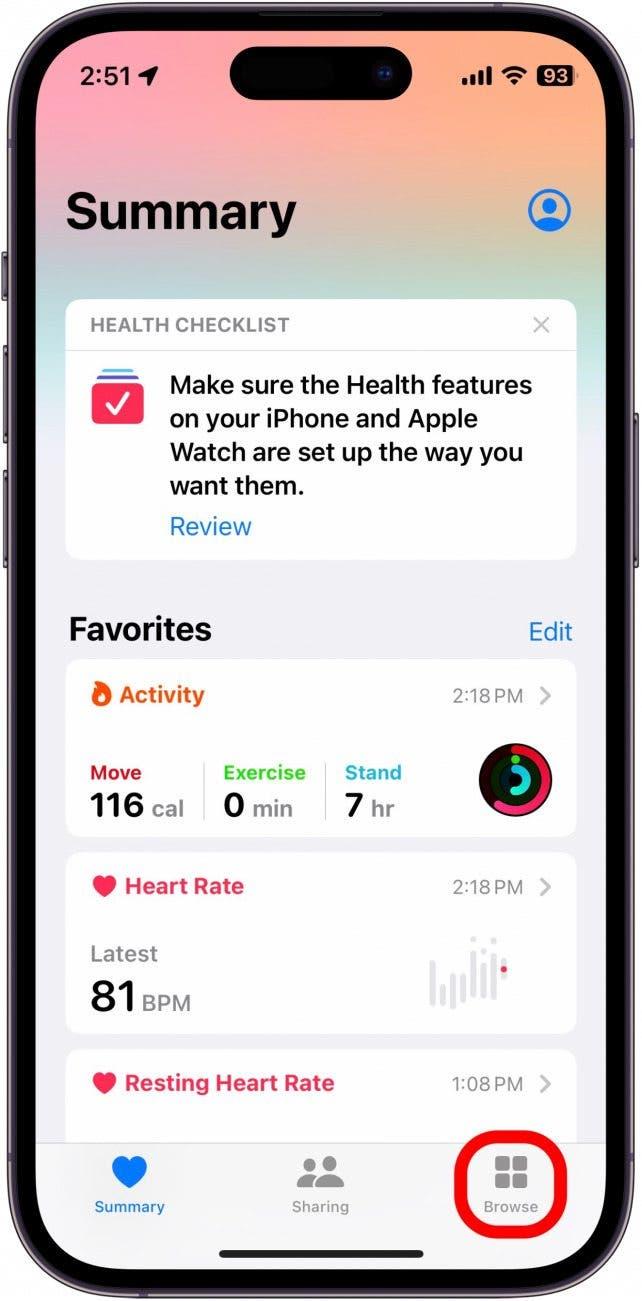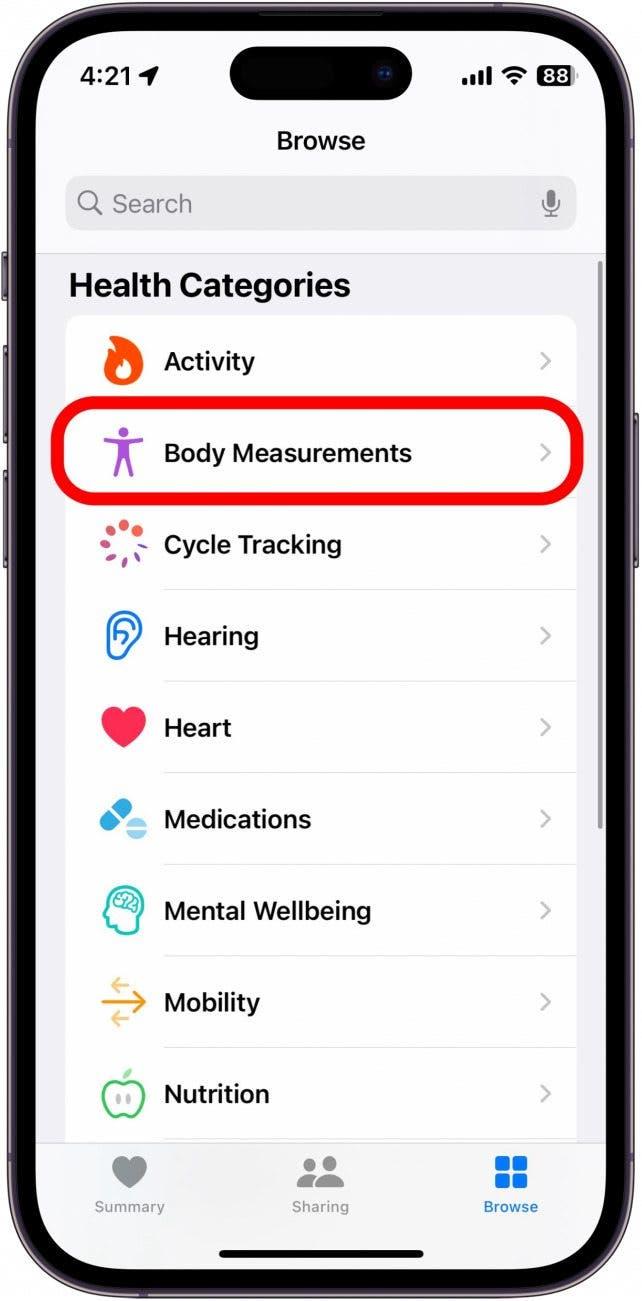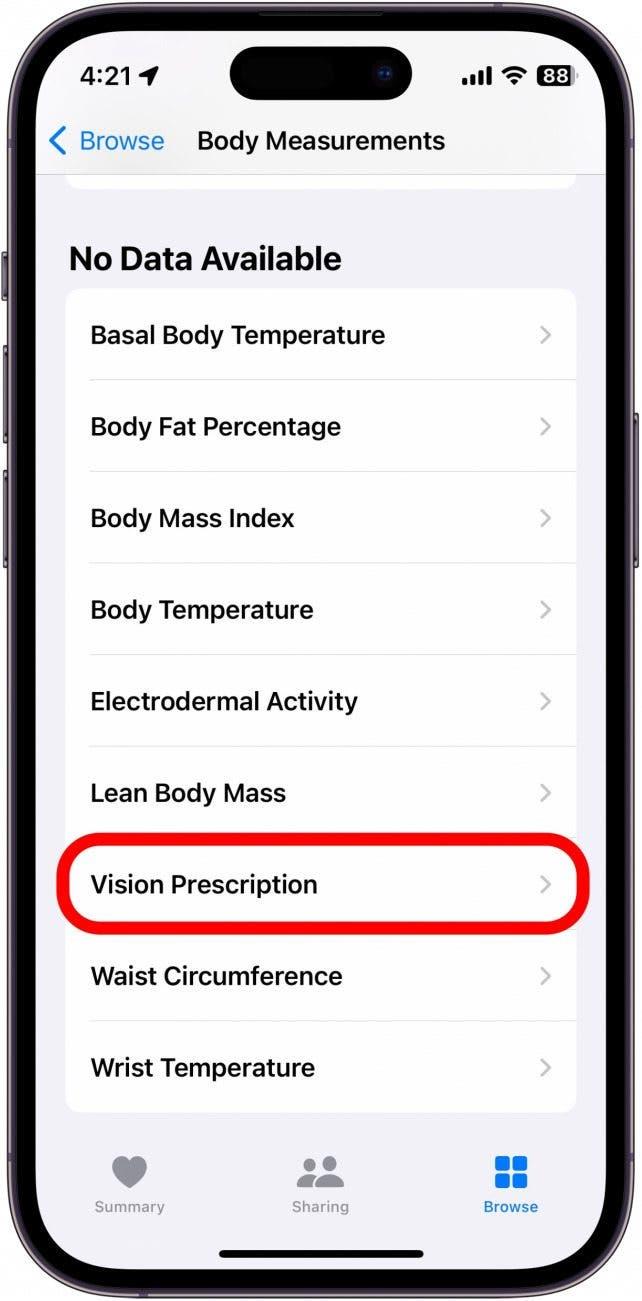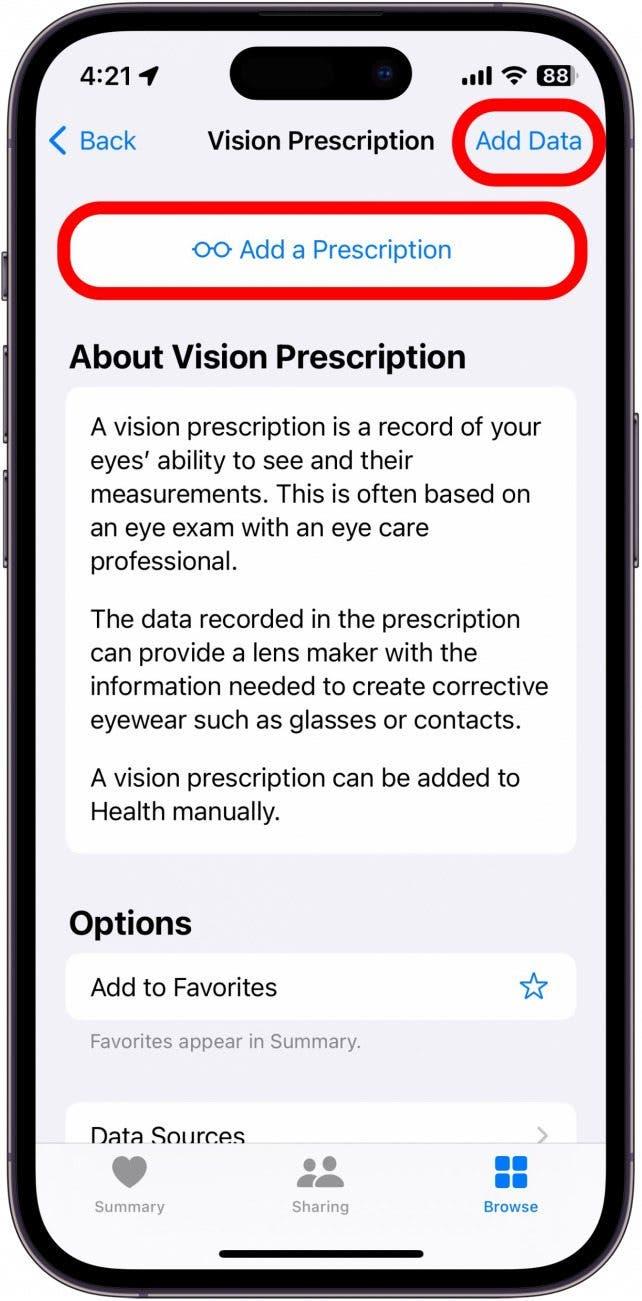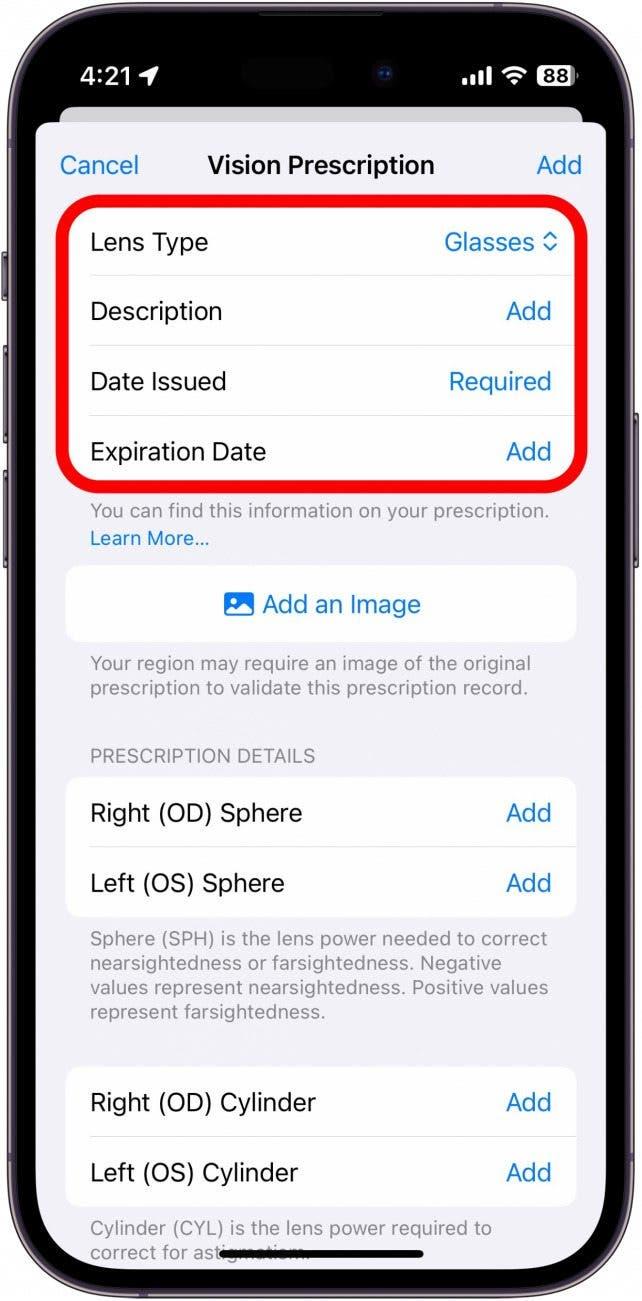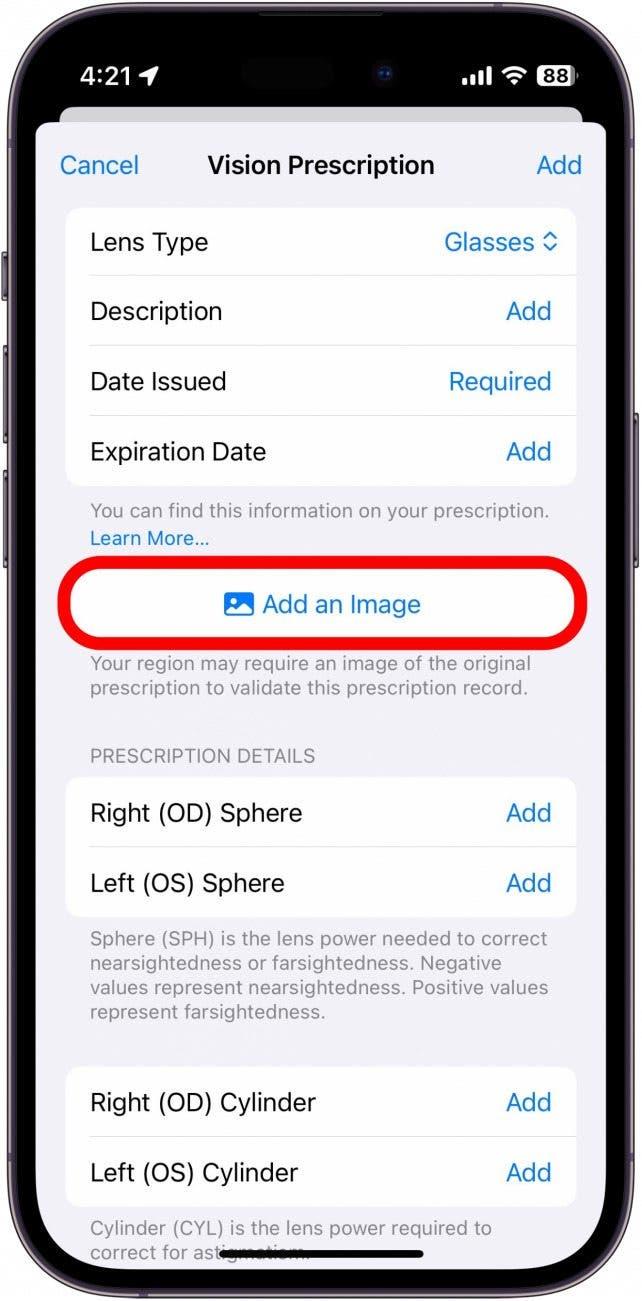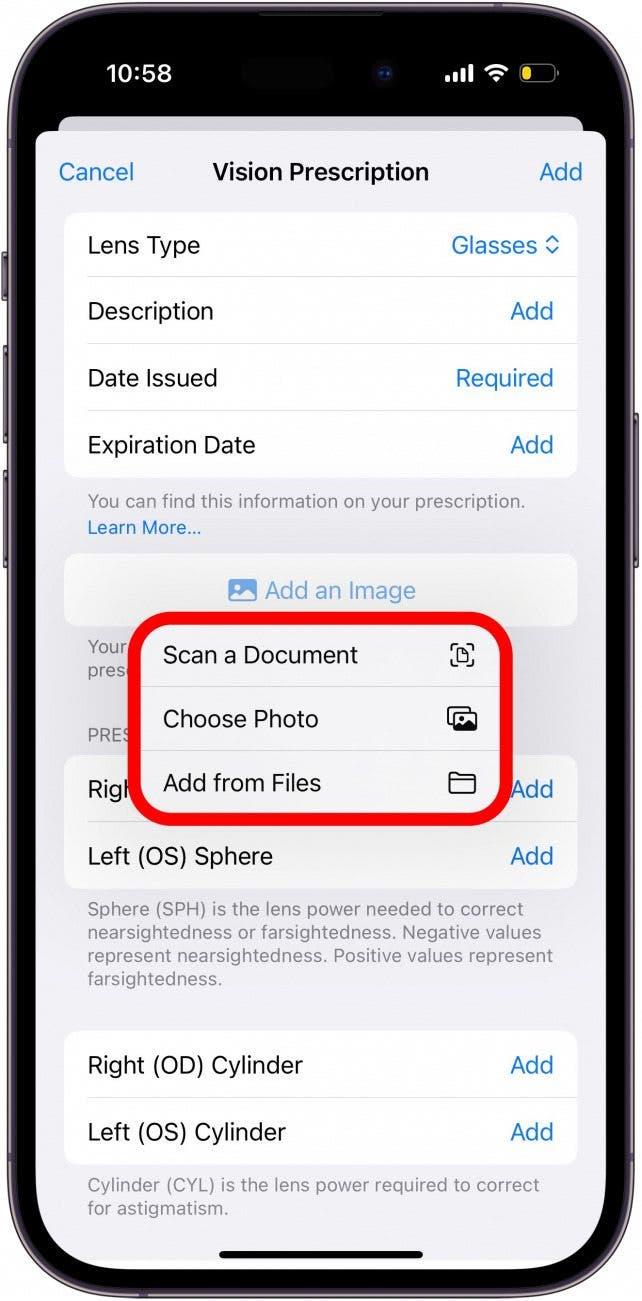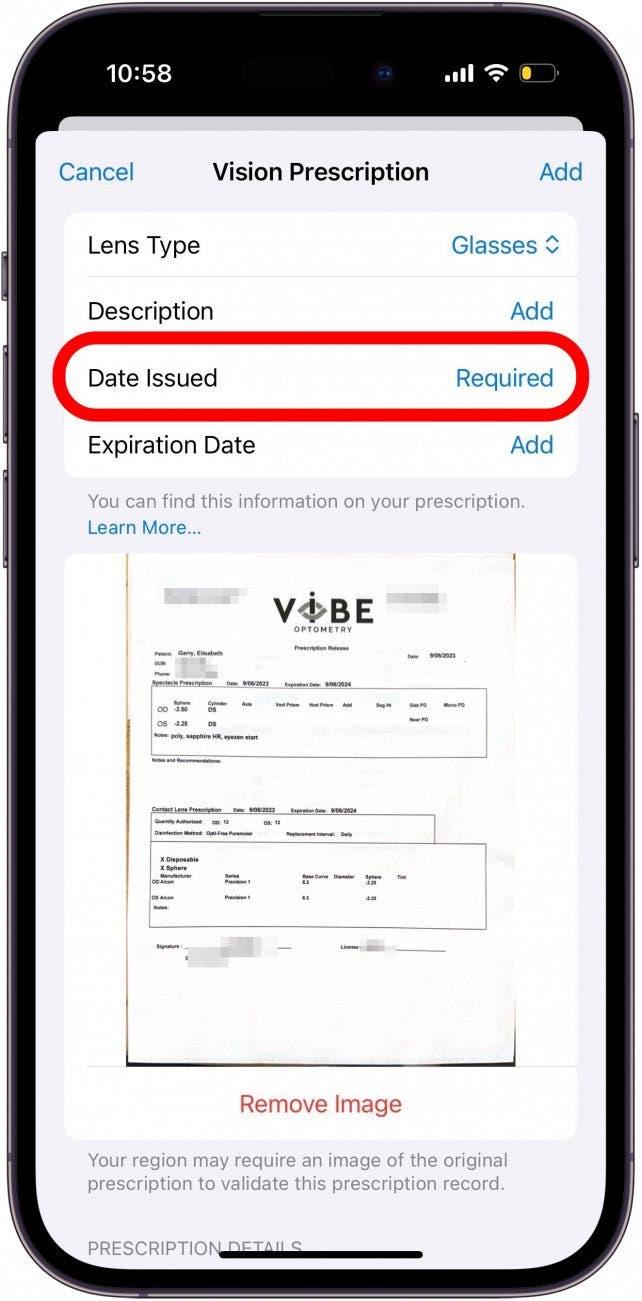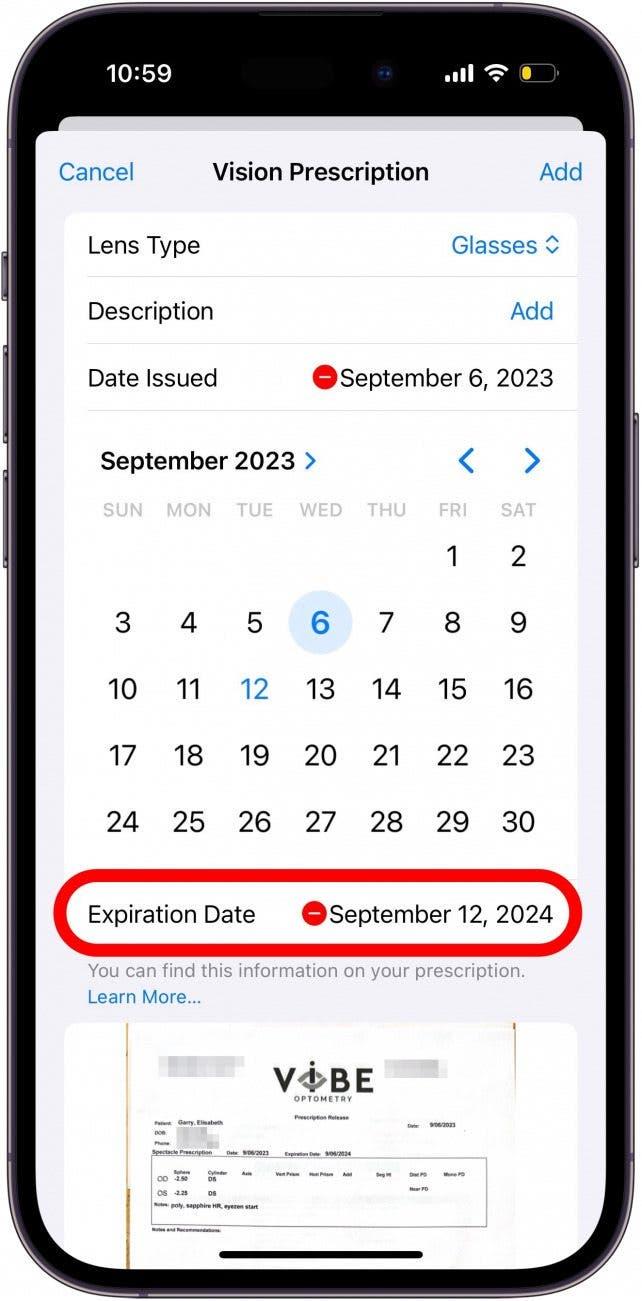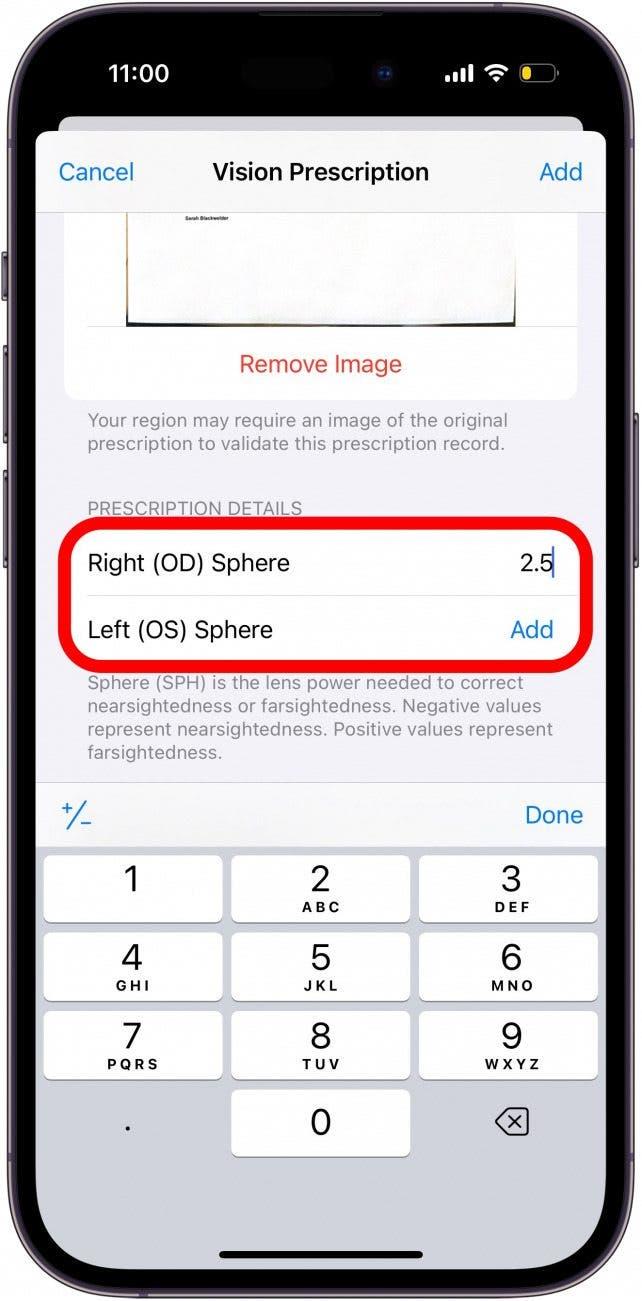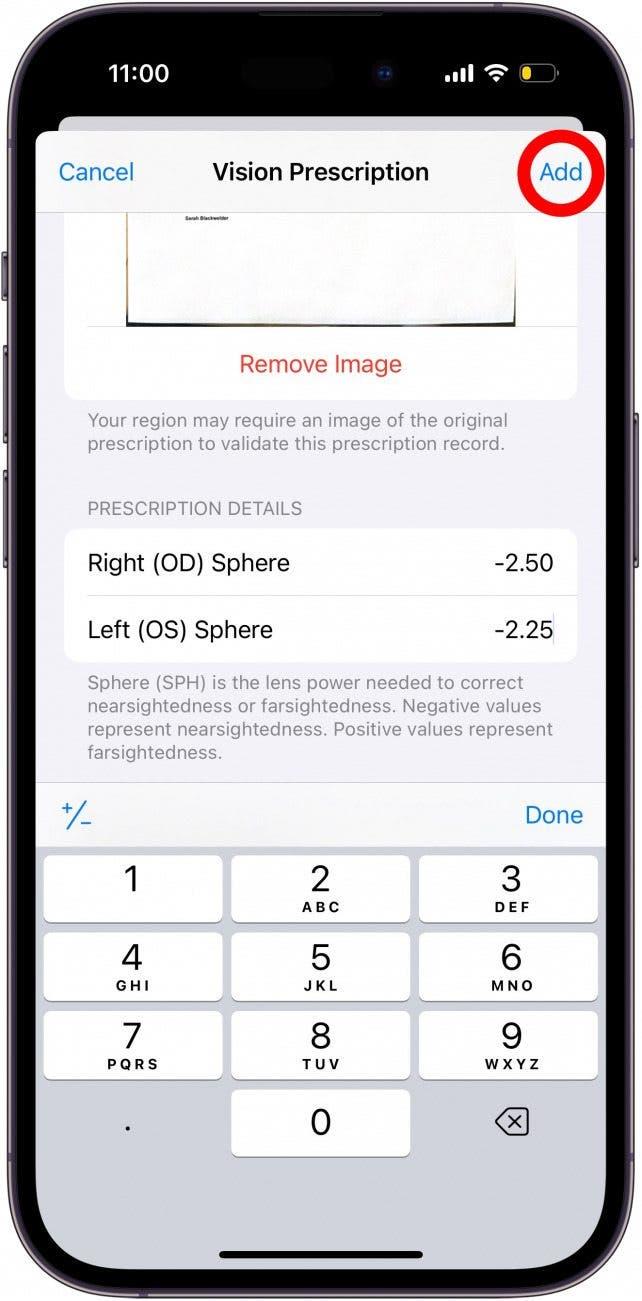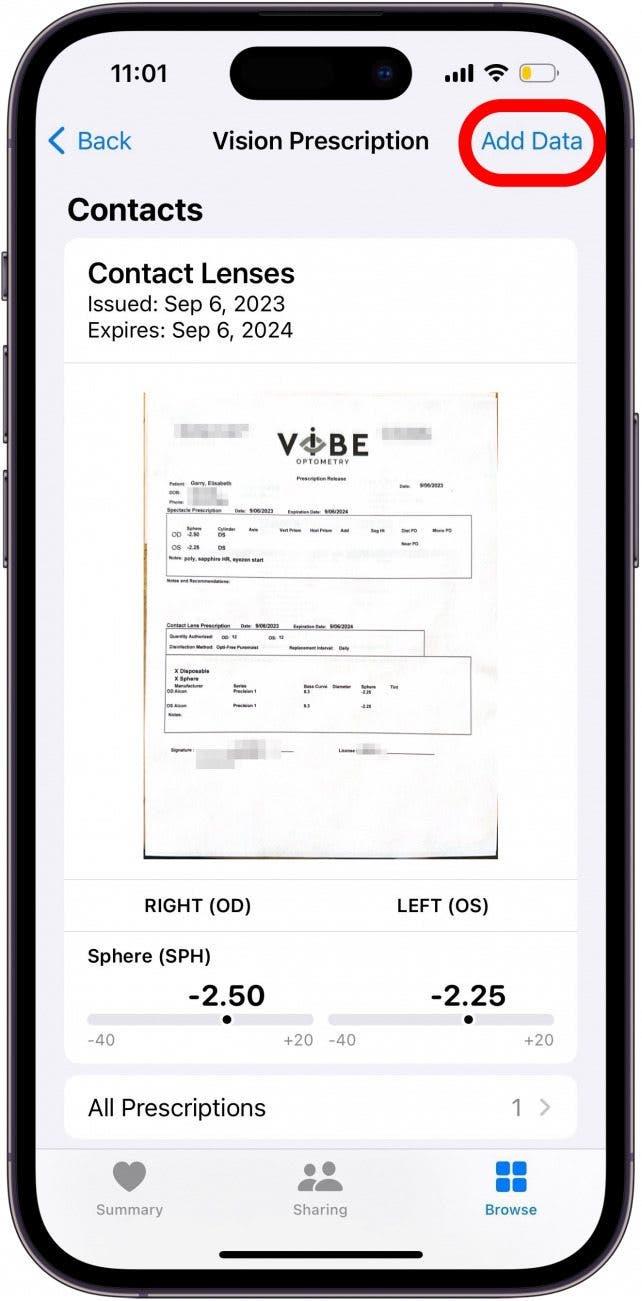Hvis du er ligesom mig og mister overblikket over din synsrecept, lige efter du har været hos optikeren, kan en app til synsrecepter være praktisk. Heldigvis er denne funktion allerede integreret i Health-appen, så du ikke behøver at downloade noget fra en tredjepart. Du kan tilføje din recept til din iPhone, så du har nem adgang til den, når du har brug for det.
Hvorfor du vil elske dette tip:
- Hav din synsrecept ved hånden, når som helst du har brug for den.
- Få nem adgang til din recept, når du bestiller briller online.
Sådan får du adgang til Apple Health Vision Category
Systemkrav
Dette tip virker på iPhones, der kører iOS 17 eller nyere. Lær, hvordan du opdaterer til iOS 17.
Jeg kan godt lide at bestille mine briller online, så muligheden for at tilføje min synsrecept til Health-appen har været en livredder. Jeg kan nemt få adgang til min recept og tilføje detaljerne til enhver onlineformular. Hvis du vil vide mere om, hvordan din iPhone holder dig sund, skal du huske at tjekke vores Tip of the Day-nyhedsbrev. Nu skal du se, hvordan du bruger Apples funktioner til synssundhed:
 Opdag din iPhones skjulte funktionerFå et dagligt tip hver dag (med skærmbilleder og klare instruktioner), så du kan mestre din iPhone på bare et minut om dagen.
Opdag din iPhones skjulte funktionerFå et dagligt tip hver dag (med skærmbilleder og klare instruktioner), så du kan mestre din iPhone på bare et minut om dagen.
- Åbn appen Sundhed.

- Tryk på fanen Gennemse.

- Tryk på Kropsmålinger.

- Tryk på Synsrecept.

- Tryk på Tilføj en recept eller Tilføj data.

- Begge muligheder åbner formularen til at tilføje alle de nødvendige detaljer til din synsordination.

- Du kan trykke på Tilføj et billede for at tilføje et billede af den originale recept, hvis det er nødvendigt.

- Vælg, om du vil scanne et dokument, uploade et foto fra dit fotobibliotek eller uploade et dokument fra appen Filer.

- Når du har uploadet billedet, skal du vælge linsetype og derefter trykke på Date Issued for at tilføje datoen.

- Når du har valgt den dato, din recept blev udstedt, skal du trykke på Udløbsdato for at vælge den dato, hvor recepten udløber.

- Rul ned, og tryk på Tilføj ved siden af Højre (OD) sfære og Venstre (OS) sfære for at indtaste disse data.

- Når du har udfyldt formularen, kan du trykke på Tilføj for at føje den til Health-appen.

- Når din recept er blevet tilføjet, vil den se sådan ud. Du kan trykke på Tilføj data for at tilføje en ny recept.

Nu har du nem adgang til din recept, når du har brug for den, uanset om du bestiller briller online, eller du har glemt at tage din recept med til en lokal forhandler.