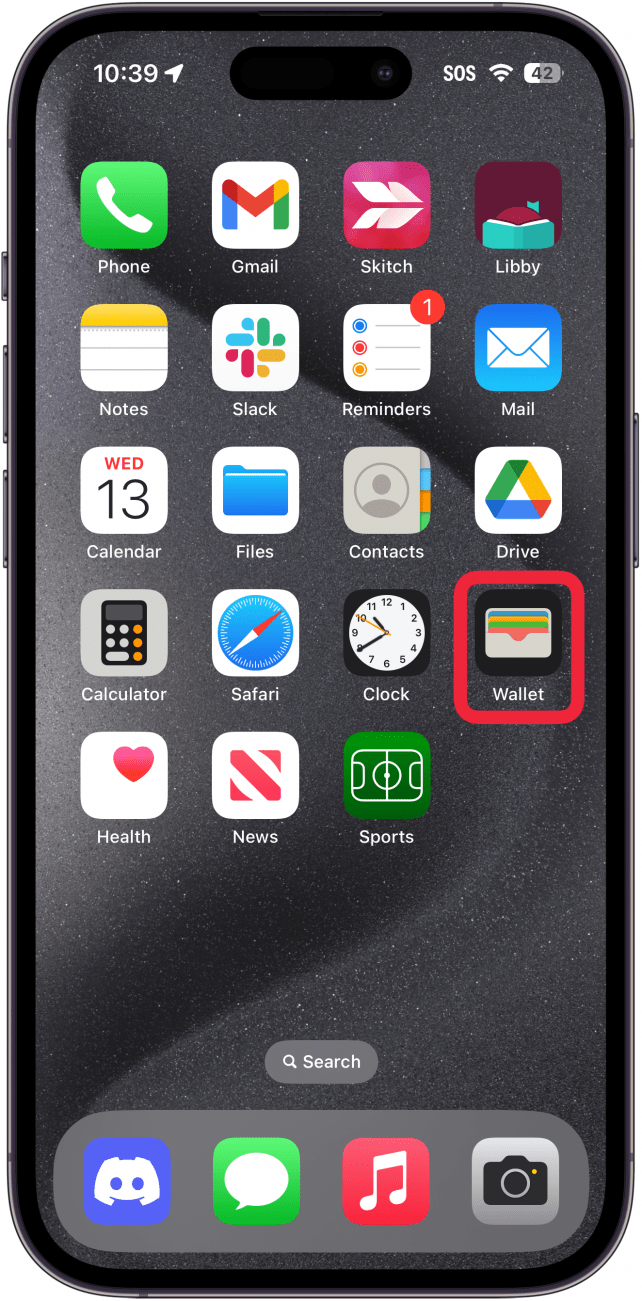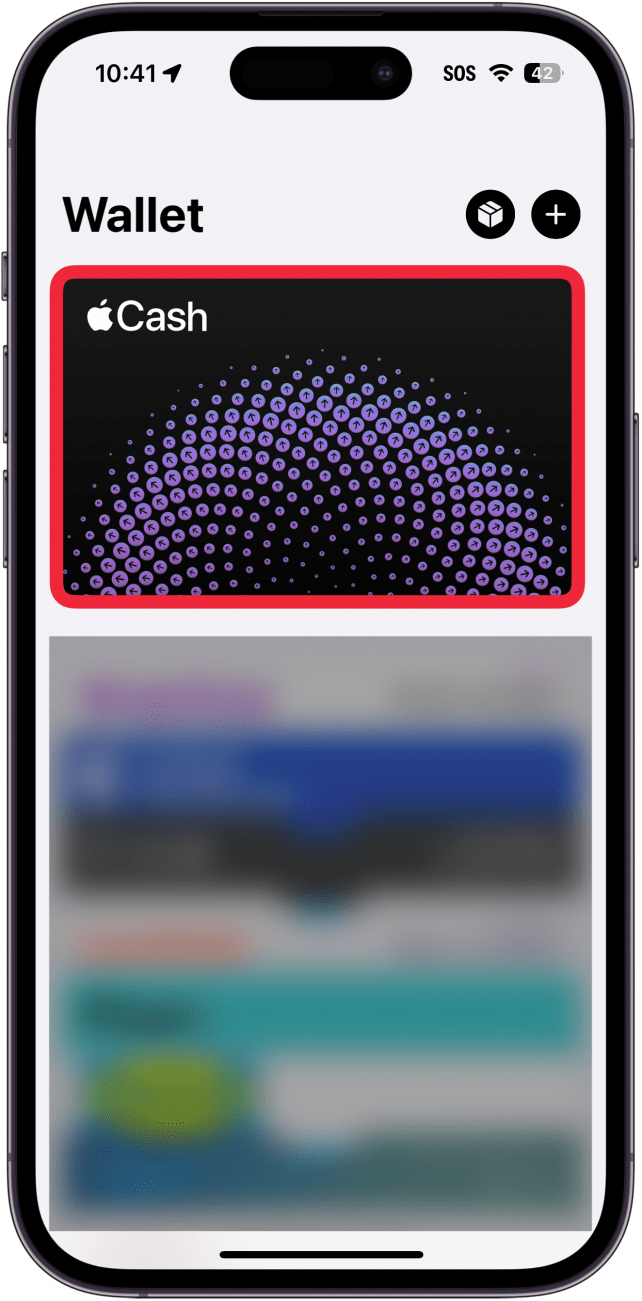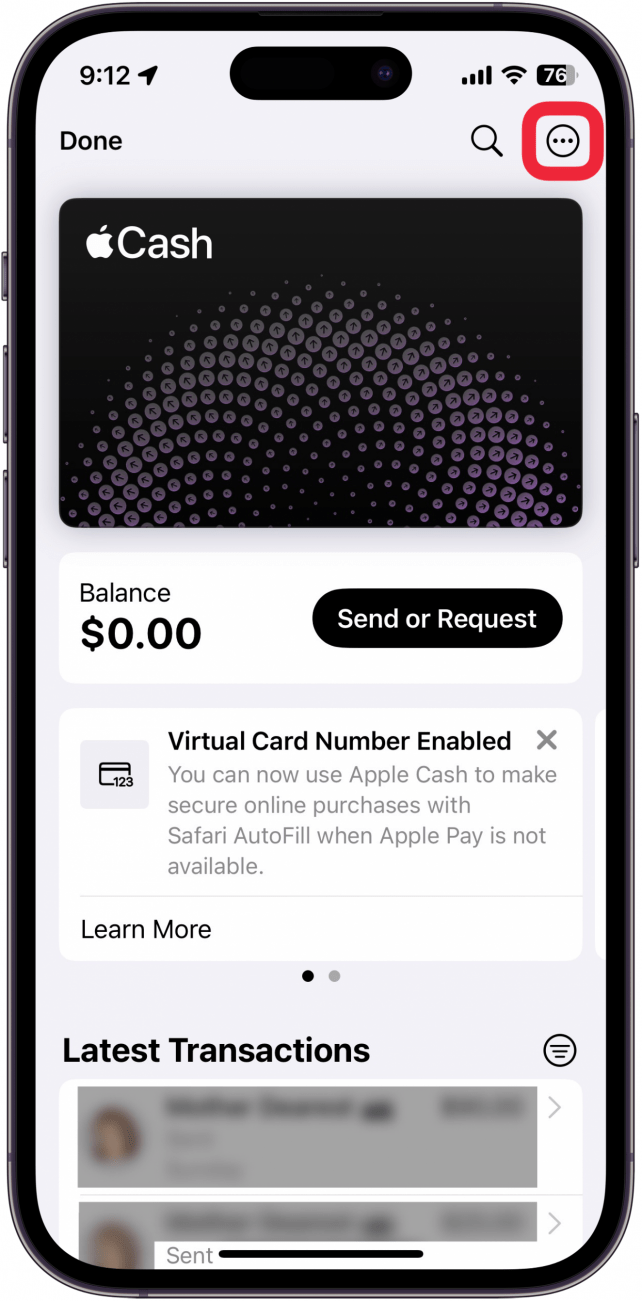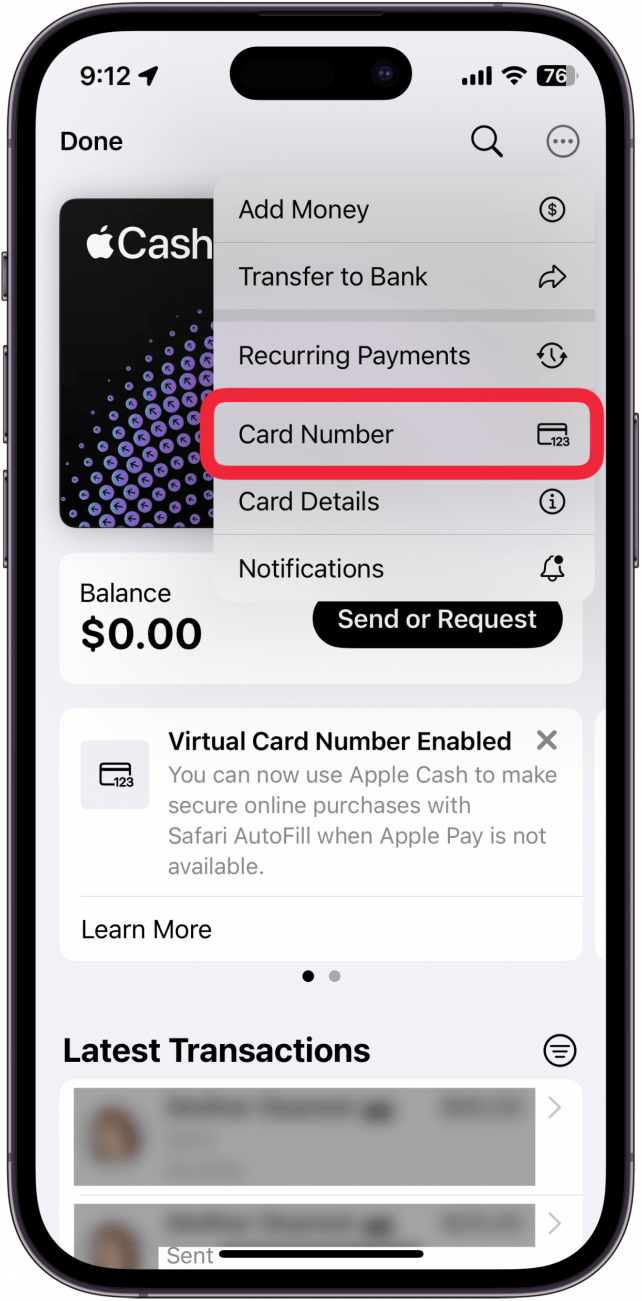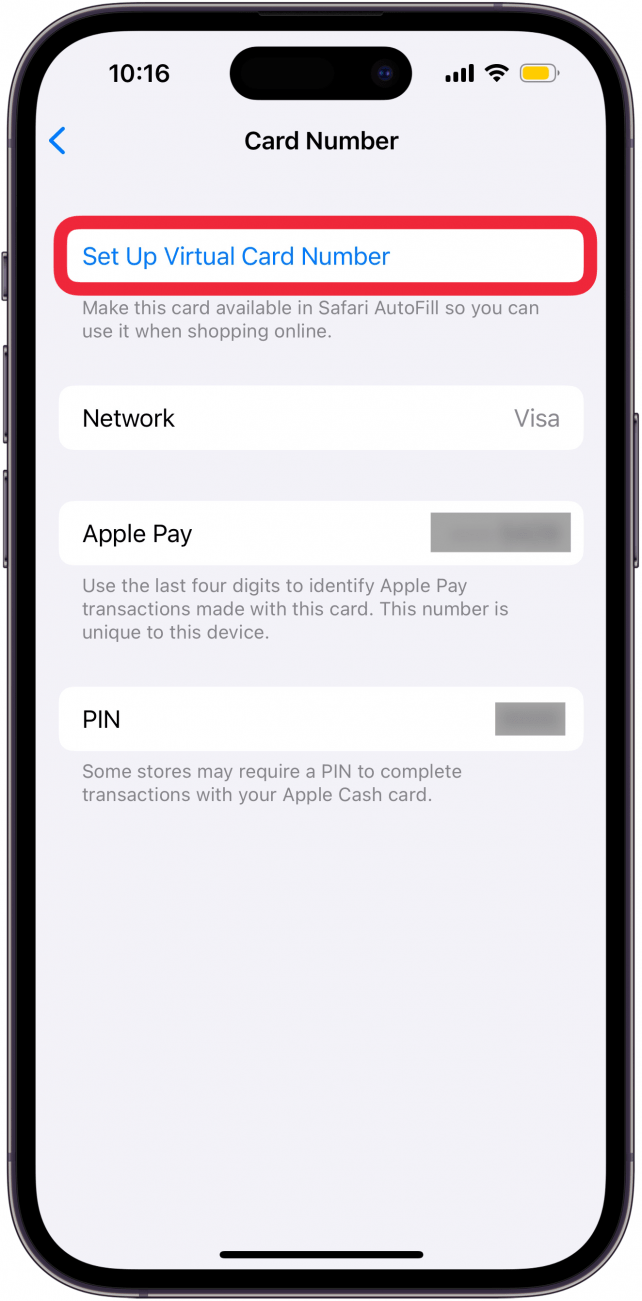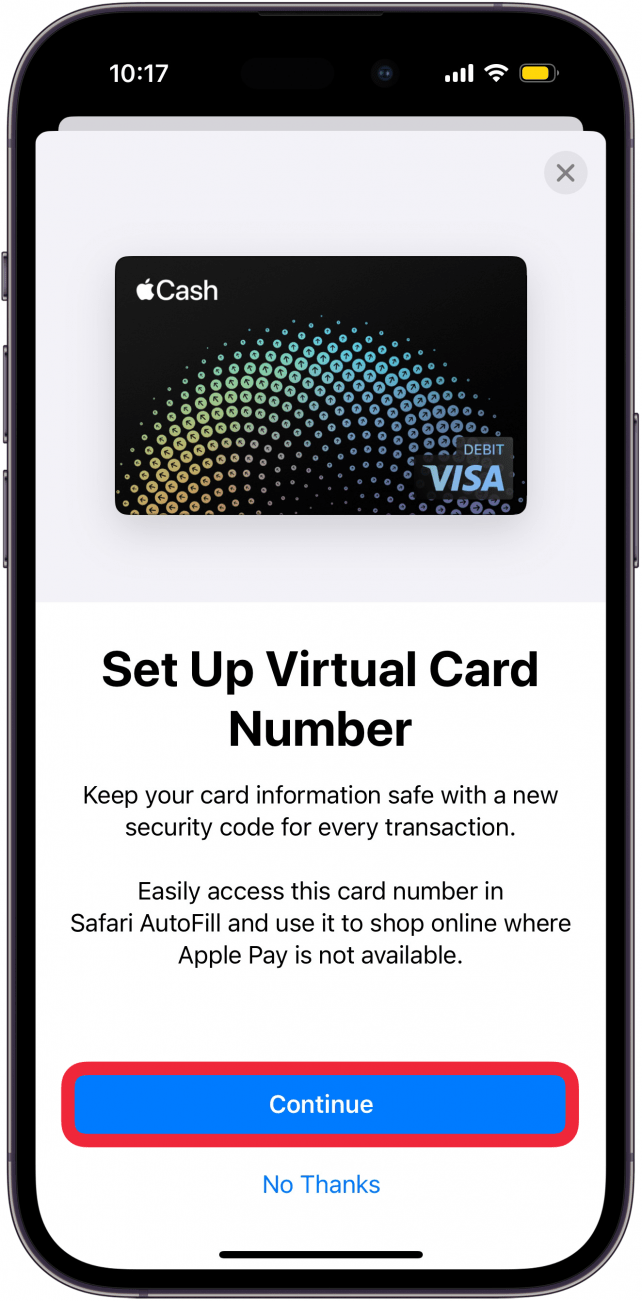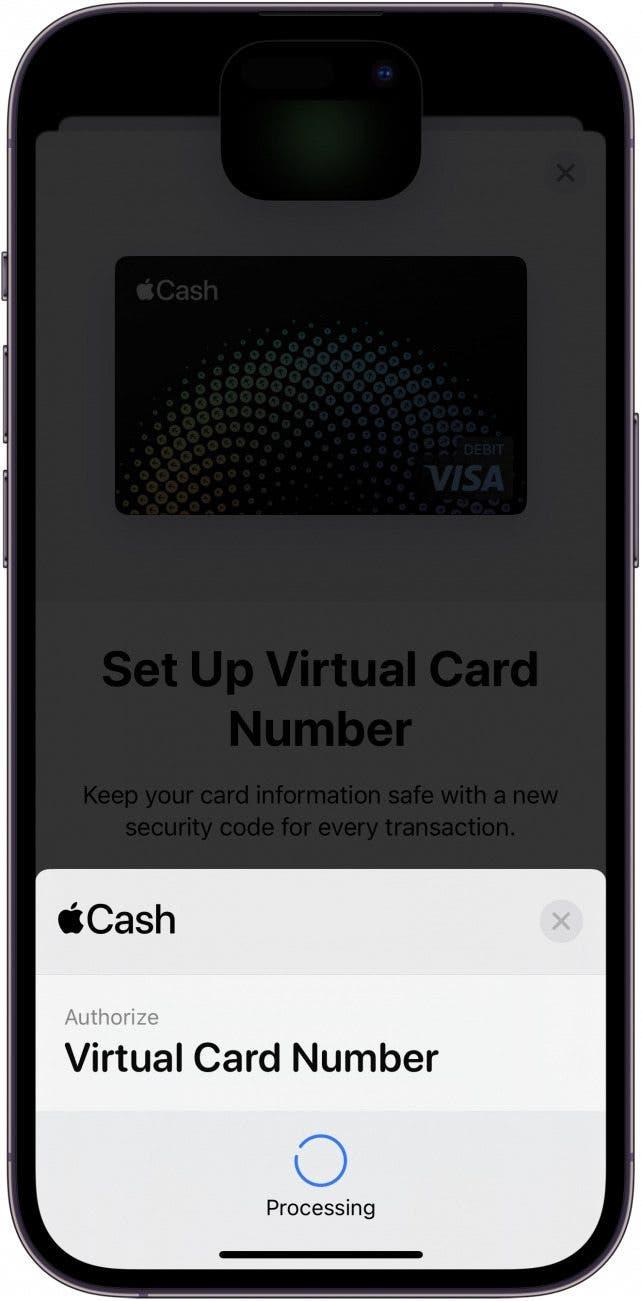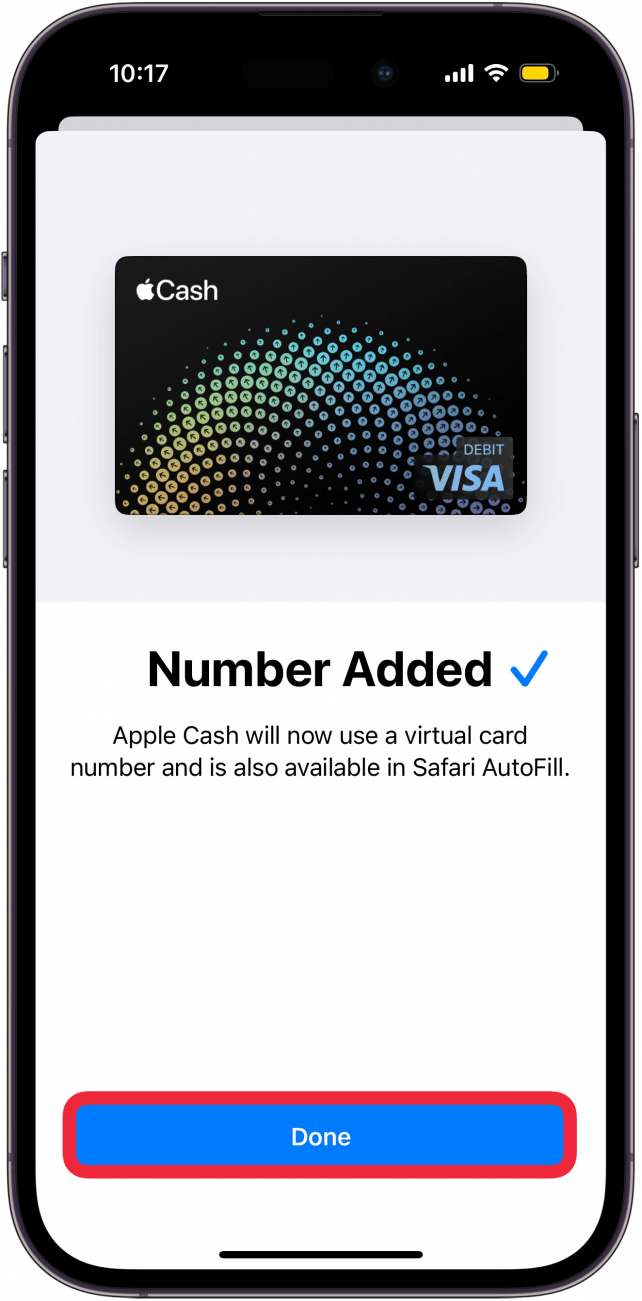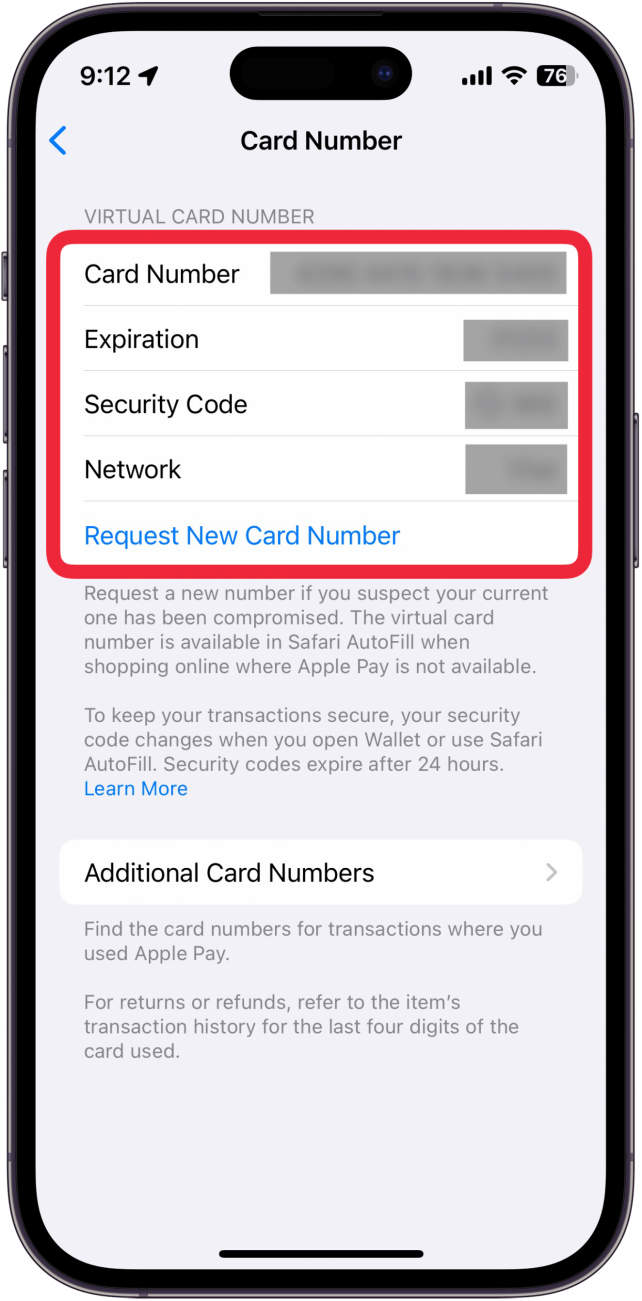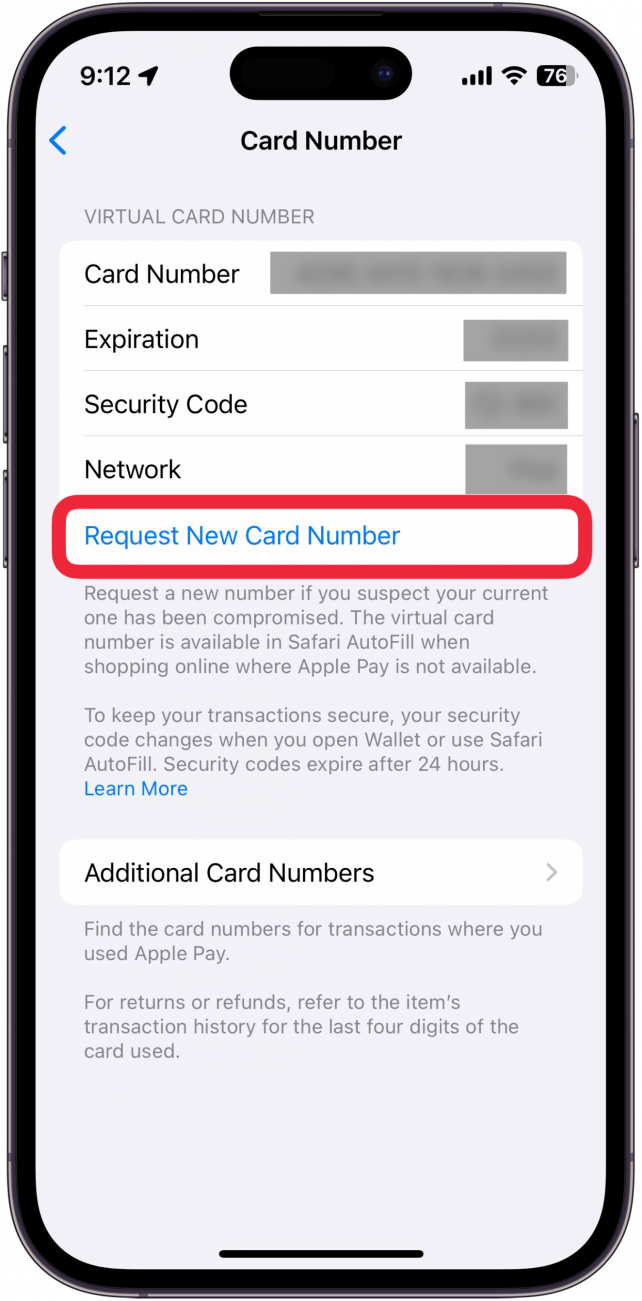Du kan nu bruge dit Apple Cash til at foretage onlinekøb i butikker, der ikke accepterer Apple Pay. Med de seneste opdateringer til iOS har du et Apple Cash-kortnummer, som du kan bruge i onlinebutikker på samme måde, som du ville indtaste et kreditkortnummer. Her kan du se, hvordan du bruger dit Apple Cash-kortnummer.
Hvorfor du vil elske dette tip:
- Brug dit Apple Cash til at foretage køb, hvor Apple Pay ikke accepteres.
- **Forbliv sikker ved at generere et nyt kortnummer og/eller sikkerhedskode til enhver tid.
- **Brug dit virtuelle kortnummer til at indtaste betalingsoplysninger i Safari eller andre steder, hvor du handler online.
Sådan finder du Apple Pay-kortnummeret
Systemkrav
Dette tip virker på iPhones, der kører iOS 17.4 eller nyere. Find ud af, hvordan du opdaterer til den nyeste version af iOS.
Det har aldrig været nemmere at foretage onlinekøb med Apple Cash. Hvis din iPhone er opdateret, og du har [konfigureret Apple Pay] (https://www.iphonelife.com/content/how-to-set-apple-pay-your-iphone), skulle du nu have et Apple Cash-kortnummer, som du kan bruge på samme måde som et kreditkortnummer. For flere skjulte Apple Pay-tips og -tricks, tjek vores gratisDagens Tip nyhedsbrev. Se her, hvordan du finder dit Apple Cash-kortnummer:
 Opdag din iPhones skjulte funktionerFå et dagligt tip (med skærmbilleder og klare instruktioner), så du kan mestre din iPhone på bare et minut om dagen.
Opdag din iPhones skjulte funktionerFå et dagligt tip (med skærmbilleder og klare instruktioner), så du kan mestre din iPhone på bare et minut om dagen.
- Åbn Wallet-appen.

- Tryk på dit Apple Cash-kort.

- Tryk på knappen menu med tre prikker.

- Tryk på Kortnummer.

- Hvis du ikke kan se dit kortnummer, skal du måske trykke på Sæt virtuelt kortnummer op. Hvis du ser dine virtuelle kortoplysninger, kan du springe til trin 9.

- Tryk på Fortsæt.

- Dobbeltklik på Side-knappen for at godkende opsætningen af dit virtuelle kortnummer.

- Tryk på Done, når du er færdig med at konfigurere kortnummeret.

- Når du får adgang til dit kortnummer, skal du autentificere dig med Face ID. Du vil derefter se dit kortnummer, udløbsdato og din sikkerhedskode.

- Du kan trykke på Request New Card Number, hvis du af en eller anden grund har brug for et nyt nummer, f.eks. hvis dit nuværende er blevet kompromitteret.

Bemærk
Din sikkerhedskode ændres efter hver brug, eller hver gang du åbner Wallet-appen.
Du kan bruge disse oplysninger til at handle online med Apple Cash. Find derefter ud af [hvilke butikker der tager imod Apple Pay] (https://www.iphonelife.com/content/tip-day-how-quickly-find-nearby-apple-pay-locations).