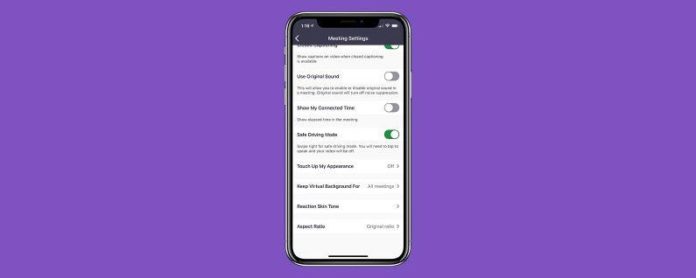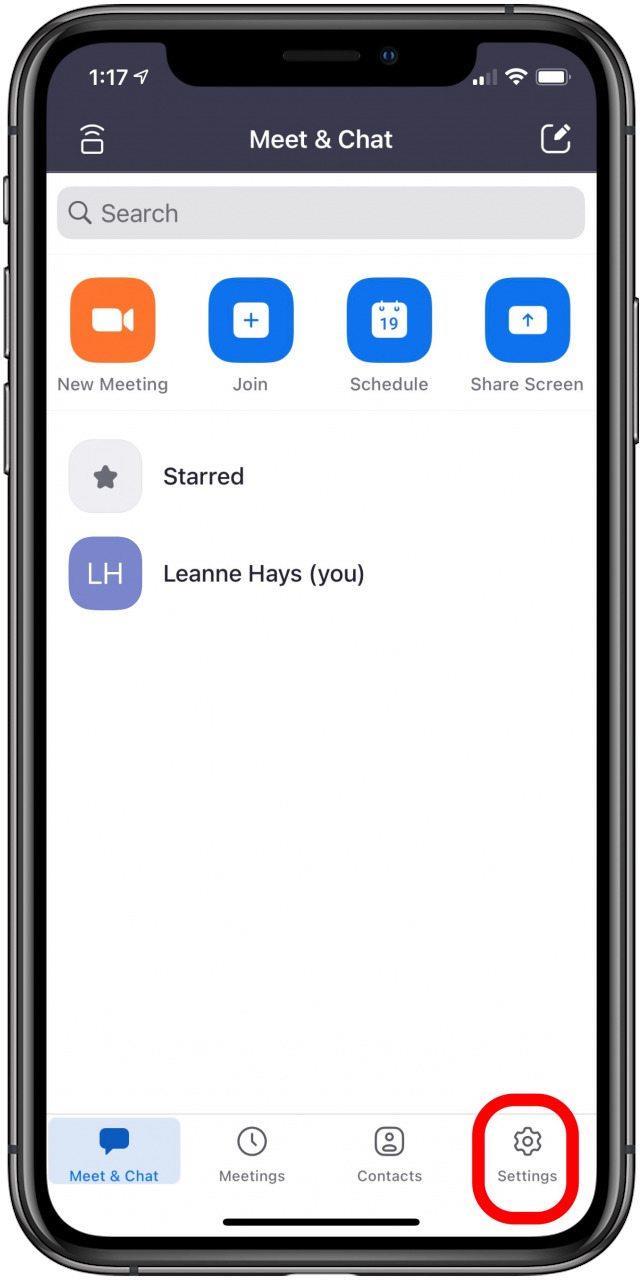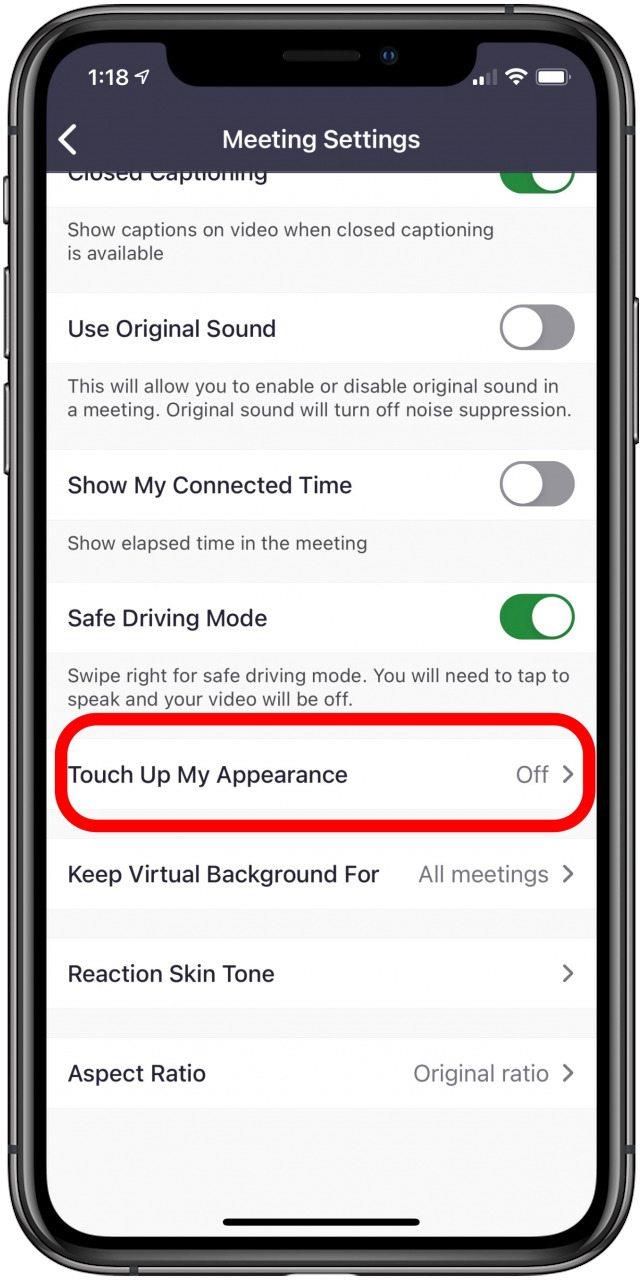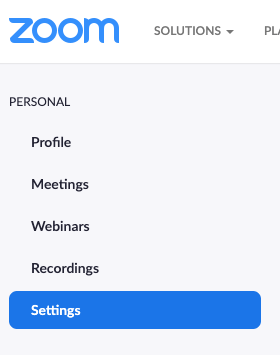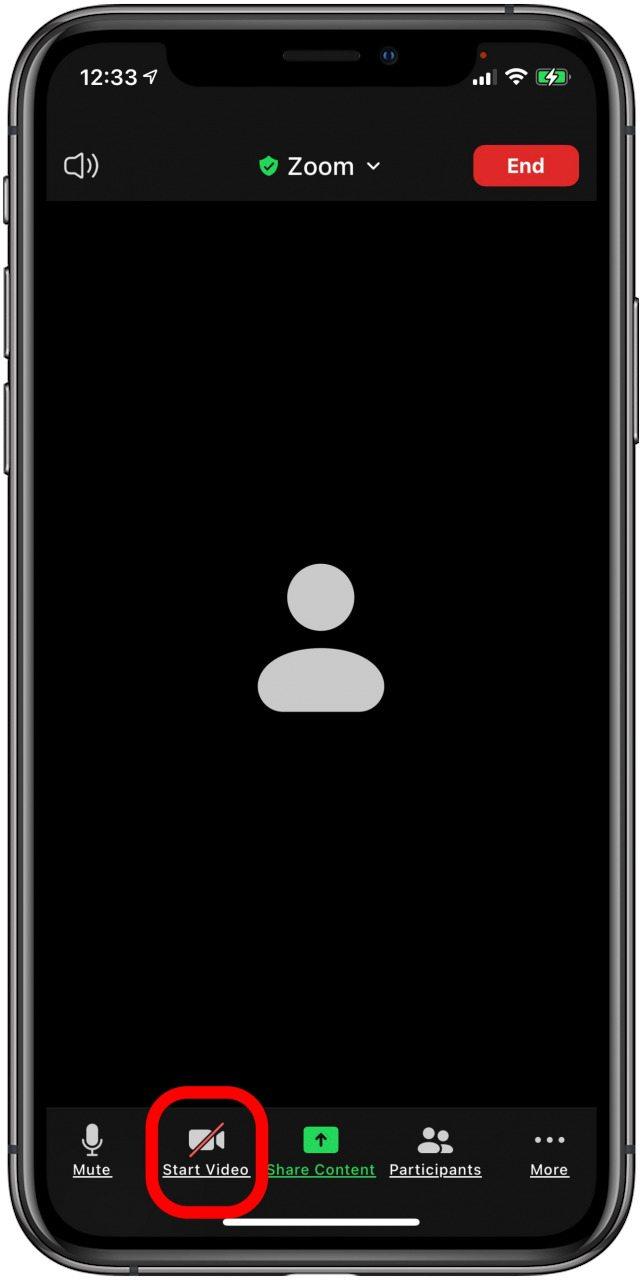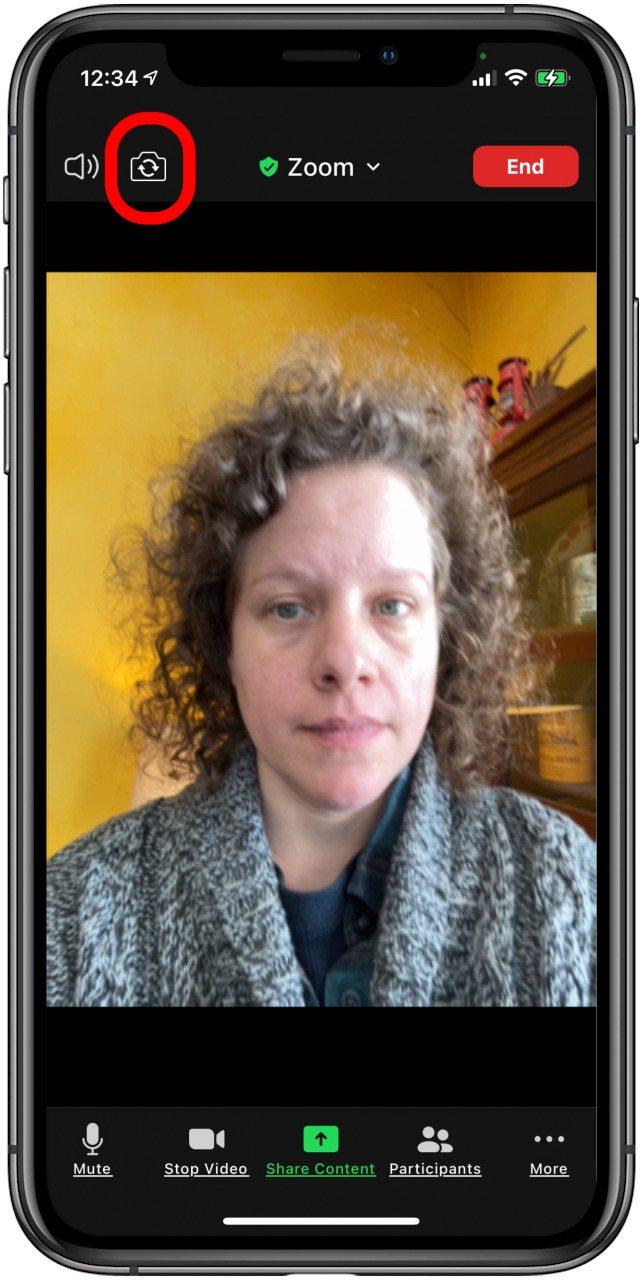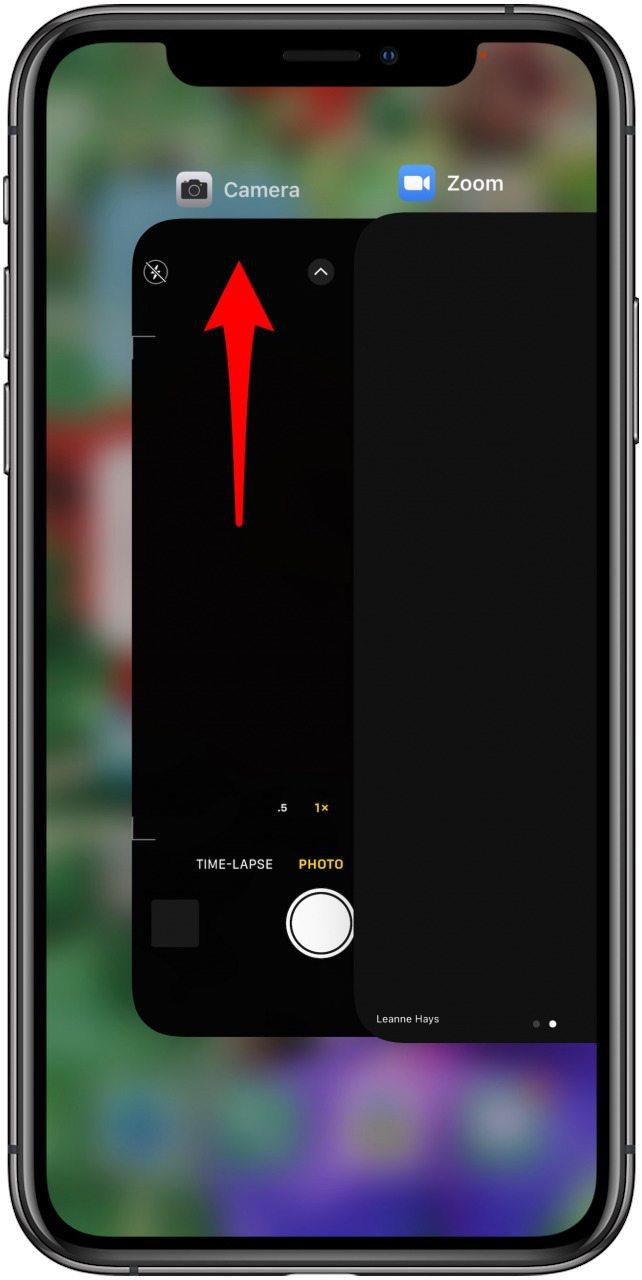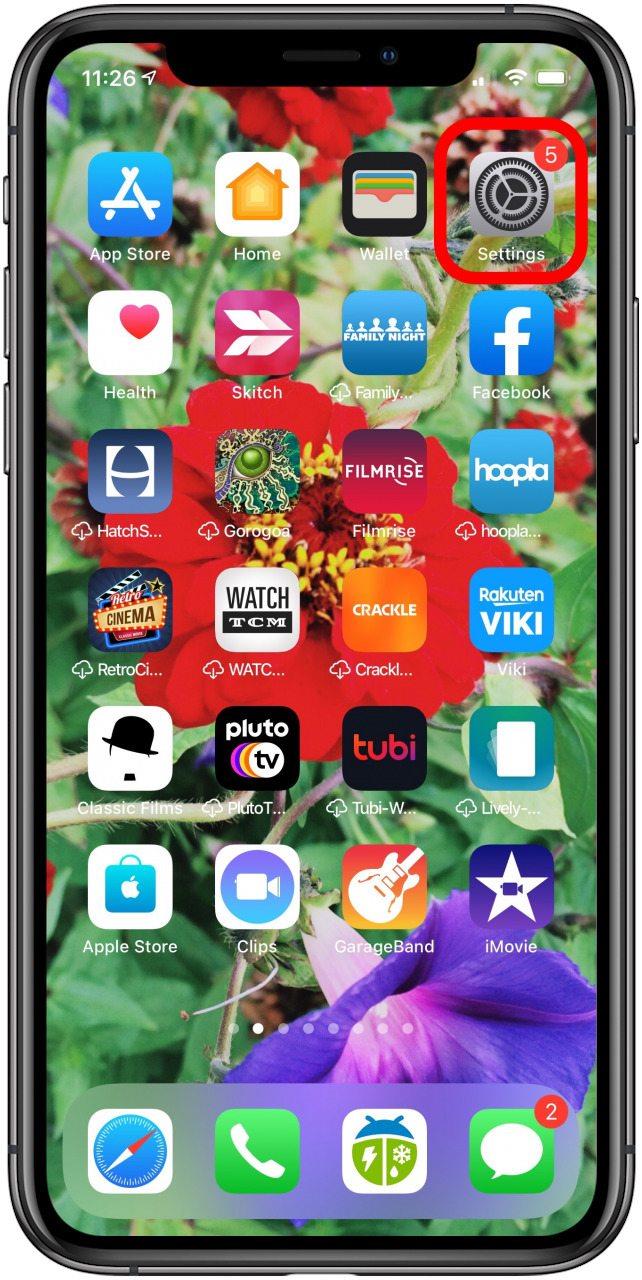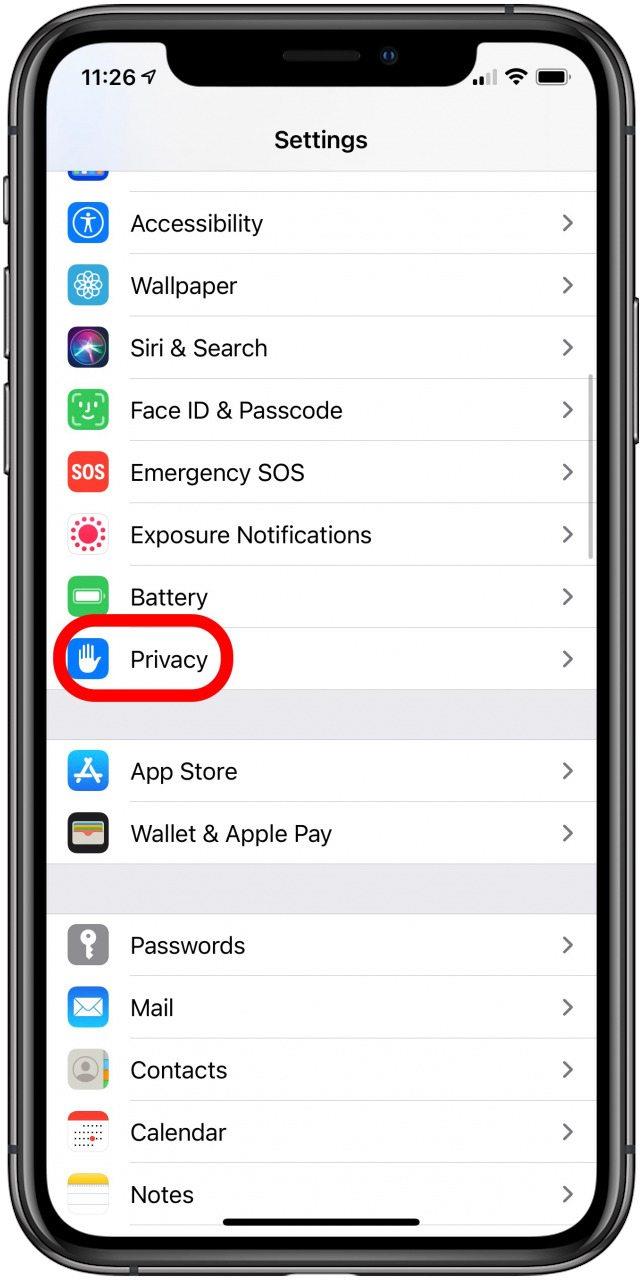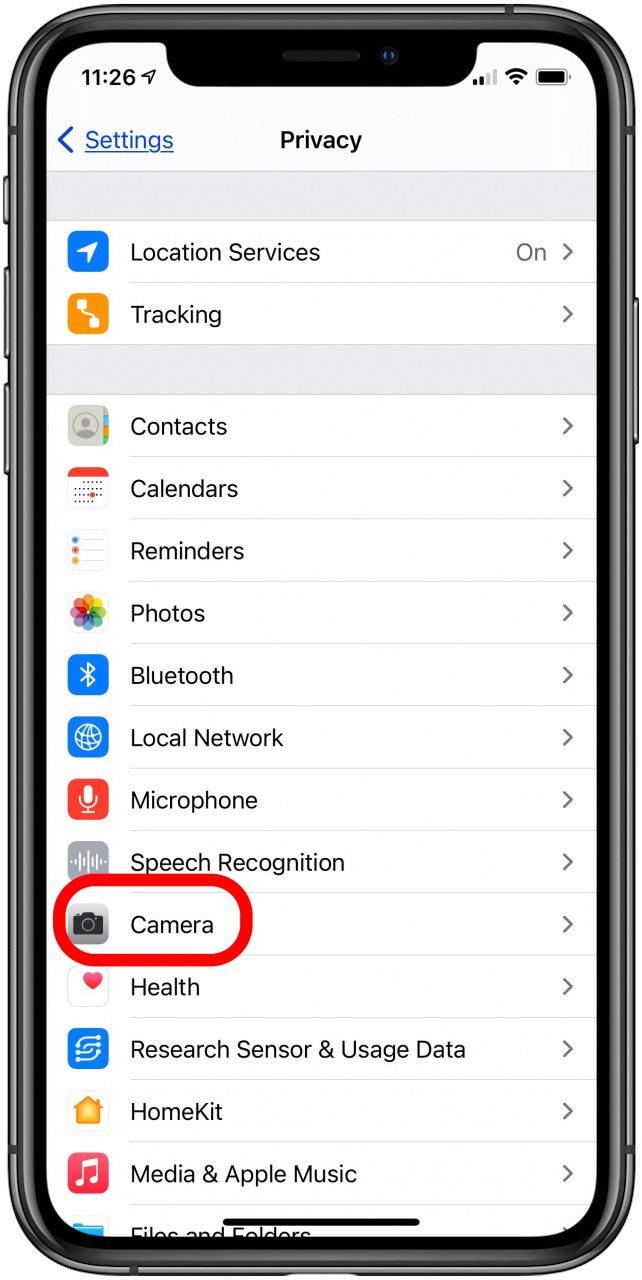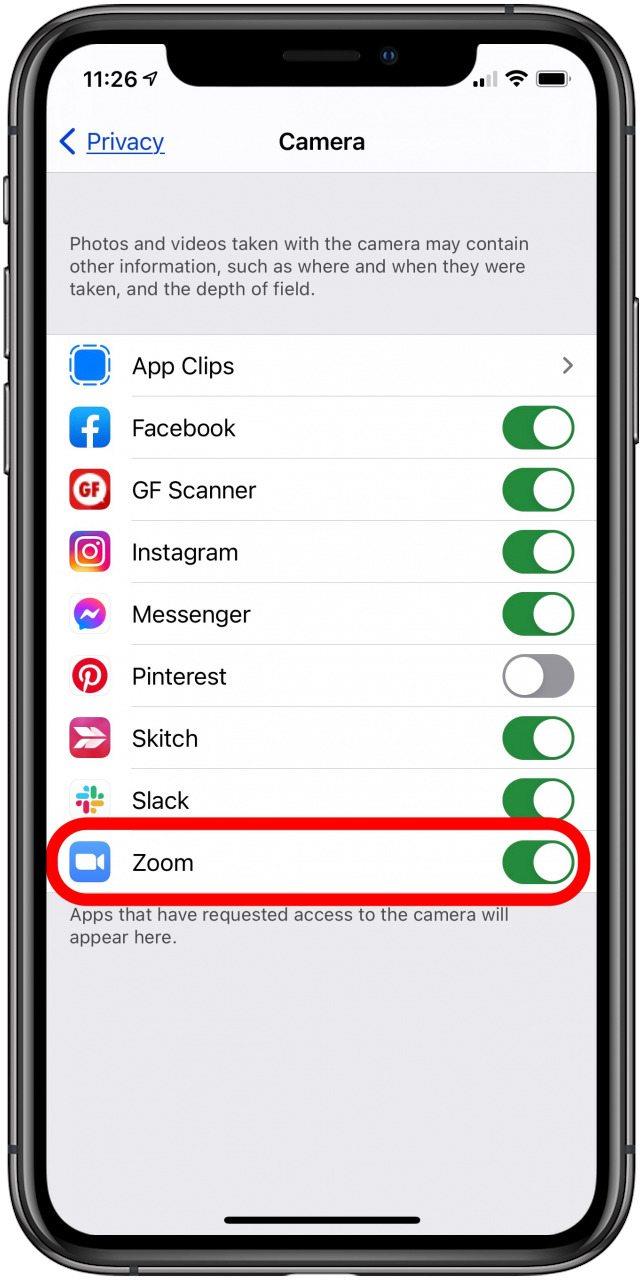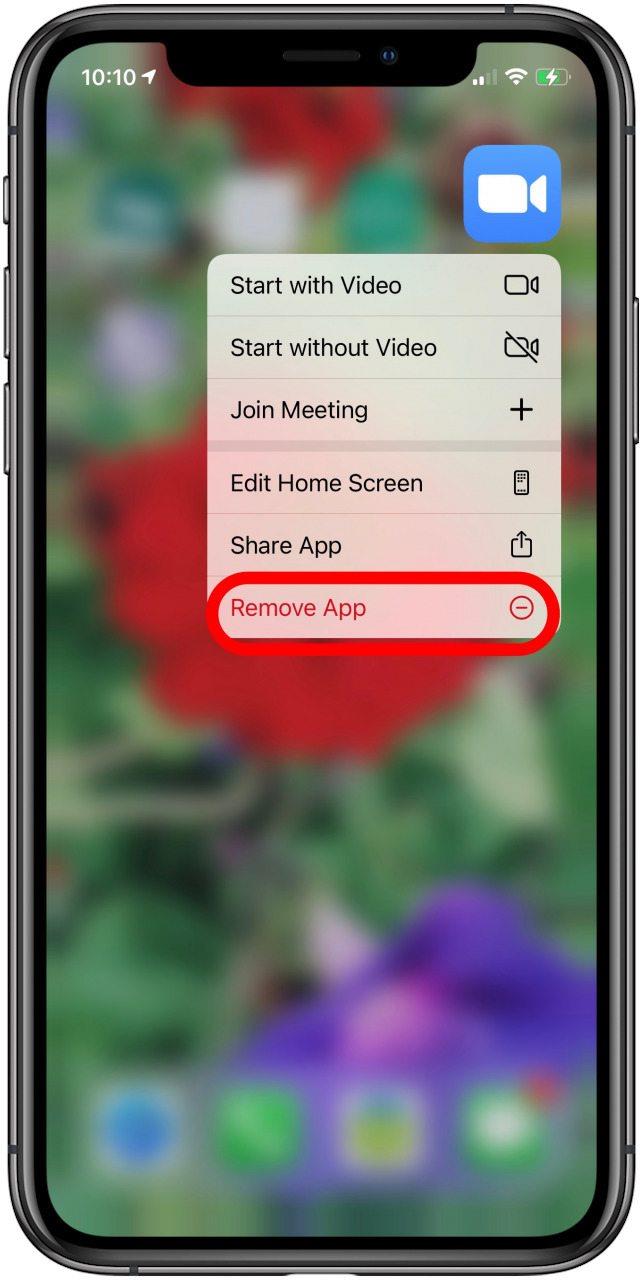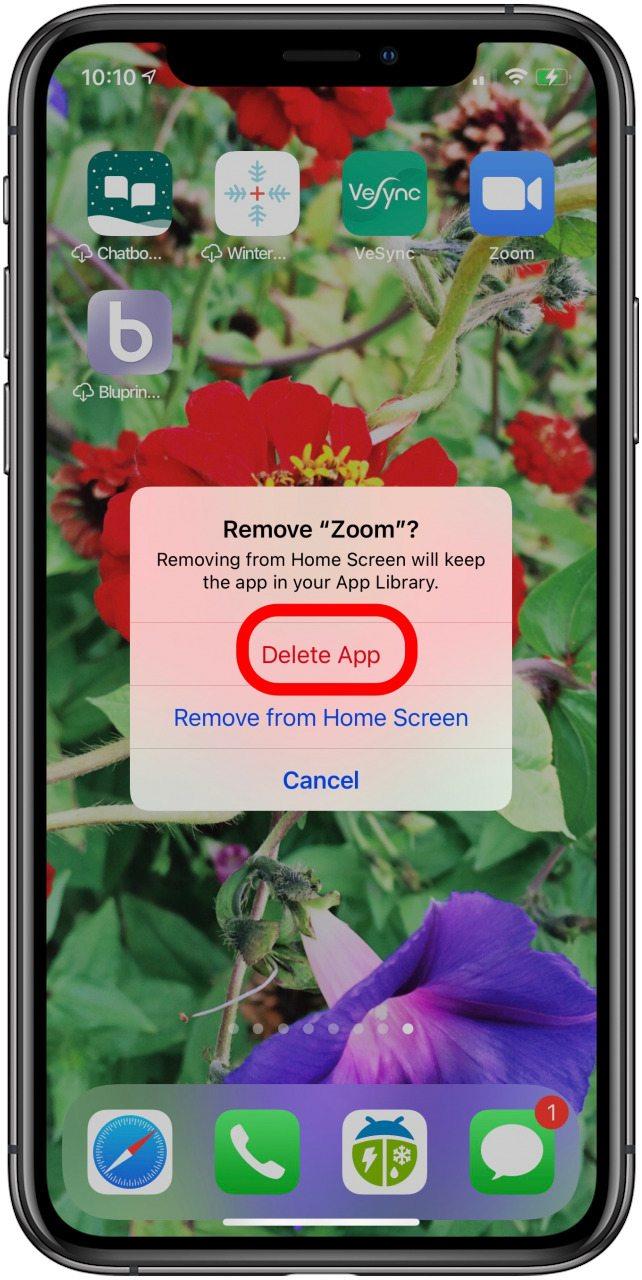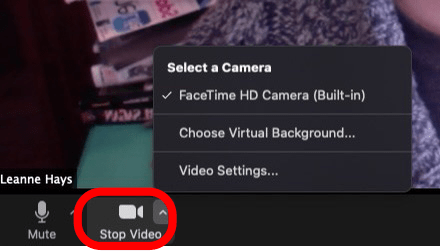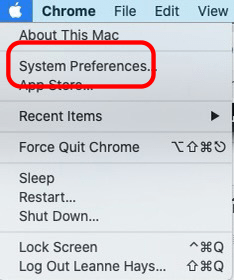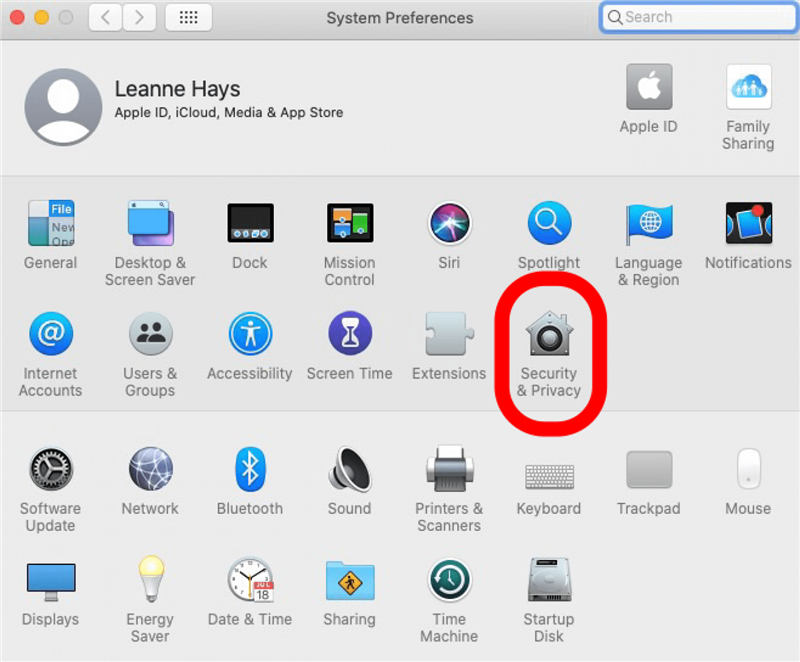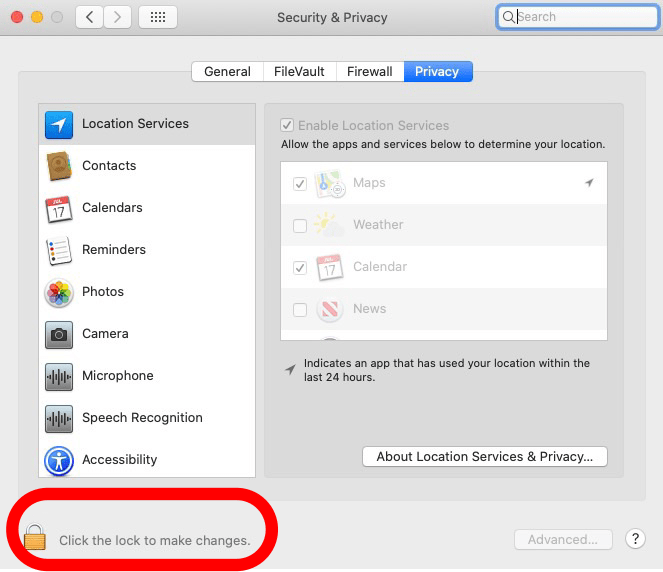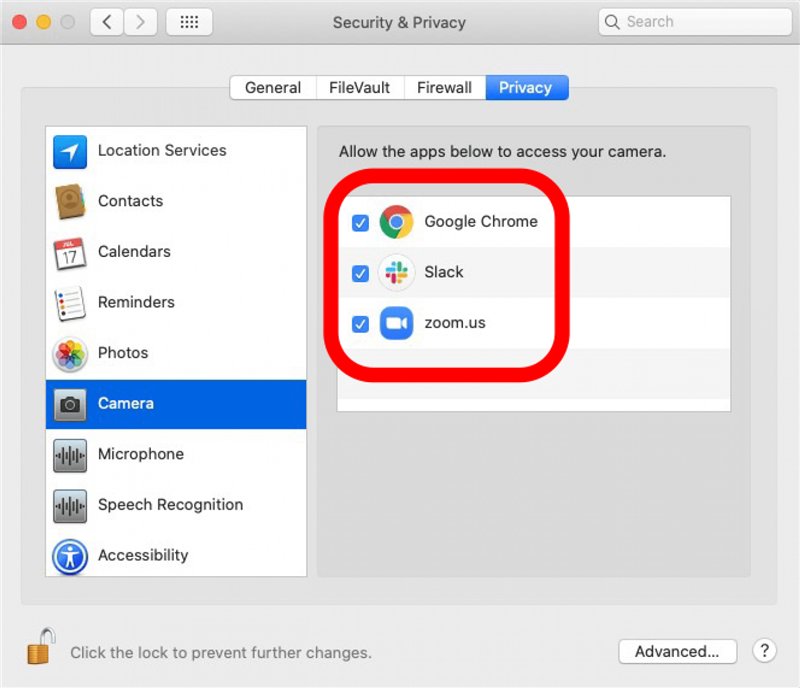Hvad kan du gøre, når Zoom går ned eller bliver ved med at fryse? Hvad hvis dit kamera ikke fungerer, eller hvis du har forbindelsesproblemer? Her er en fejlfindingsvejledning til zoom, som du kan arbejde igennem, så du kan komme tilbage til dit Zoom-møde eller ringe!
Vejledning til zoomproblemer: Video- og forbindelsesproblemer
Vi har allerede skrevet en guide til hvordan man bruger Zoom-appen på en iPhone og iPad. For flere fantastiske tutorials til videoopkald, se vores gratis Dagens tip. Lad os nu komme i gang med vores Zoom-fejlfindingsvejledning.
Zoomsystemkrav
For at bruge Zoom skal du have den rigtige hardware og software. Her er en liste over Apple-enheder, der er Zoom-kompatible. Hvis din iPhone, iPad, iPod Touch eller Mac indeholder følgende funktioner og software, kan du bruge den med Zoom.
Systemkrav: iPhone, iPad, iPod Touch
Hardware
- iPhone 3GS uden frontkamera, iPhone 4 og nyere, iPod Touch 4. generation og nyere, iPad 2 eller nyere, iPad Pro, iPad mini
Software
- iPhone, iPod Touch eller iPad, der kører iOS 7 eller nyere.
- iPad, der kører iPadOS 13 eller nyere.
Browser
- Safari 5+ eller Chrome
Processor
- 1 GHz eller mere single-core processor
Systemkrav: Mac
Hvis du har en Mac, skal du installere Zoom Client 5.1.1 og have følgende funktioner og software til at bruge Zoom.
Hardware
- En Mac, der kan køre macOS X med macOS 10.9 eller nyere.
- Mikrofon og højttalere (Bluetooth, USB-plug-in eller indbygget).
- Et webkamera eller HD-webkamera (Bluetooth, USB-plug-in eller indbygget).
Internetforbindelse
En anden ting, du har brug for for at bruge Zoom uden at fryse eller gå ned, er en god internetforbindelse. Du har forskellige behov baseret på, om du bare deltager i et webinar eller et møde, eller hvis du præsenterer eller deltager. Zoom viser anbefalede båndbredder her . Du kan også deltage i et Zoom testmøde for at teste din internetforbindelse.
Hvis du ikke er sikker på, hvor hurtig din internethastighed er, er der masser af hastighedstest tilgængelige online. Nogle populære muligheder inkluderer Fast og Ookla .
Hvad skal jeg gøre, hvis din video fryser eller zoom fortsætter med at gå ned
Vi gik lige over, hvordan vi kan sikre dig, at du har nok båndbredde til dit Zoom-opkald. Hvis dit zoomopkald fryser, skal du vente i 30 sekunder, før du klikker på noget. din computer løser muligvis problemet alene. Hvis dit opkald fortsætter med at fryse eller går ned, er der nogle andre tip til at håndtere problemet.
Før dit opkald: Luk unødvendige applikationer
Din computer har muligvis ikke nok hukommelse og processorkraft til at køre flere applikationer under et Zoom-opkald. Luk ethvert program, du ikke har brug for under dit opkald, for at forhindre, at Zoom fryser eller går ned under dit opkald.
Tjek dit Wi-Fi-signal og din router
Hvis du ikke er tæt nok på din Wi-Fi-router, skal du gå tættere på, så du har fem søjler og den hurtigst mulige forbindelse. Opret forbindelse direkte via en kabelforbindelse, hvis dit opkald stadig fryser.
Din routers firmware skal muligvis opdateres. Spørg din internetudbyder, om det er deres router, eller med brandets supportwebsted, hvis du ejer routeren.
Juster dine zoomindstillinger
Zoom har indstillinger som Enable HD og Touch Up My Appearance, der kræver mere båndbredde fra din videoforbindelse. (Enable HD er ikke tilgængelig i den gratis version af Zoom.) Sluk for disse indstillinger og se om de hjælper dig med dine problemer med forsinkelse / frysning. Sådan deaktiveres Touch Up My Appearance i Zoom-appen:
- Tryk på fanen Indstillinger nederst på skærmen.

- Tryk på Berør min udseende , og slå den fra.

Hvis du ikke abonnerer på Zoom Pro eller en anden betalt plan, har du ikke HD-video som en mulighed, så du kan ikke slå den fra. Hvis du har en betalt plan og har brug for at slå HD-video fra på din Mac:
- Log ind på din Zoom-konto.
- Klik på Indstillinger i menuen under Personlig .
- Slå fra Gruppe HD-video .
Hvad skal jeg gøre, hvis dit zoomopkald fryser
Hvis dit opkald fryser og ikke genoptages, skal du forlade mødet og deltage igen. Hvis Zoom-applikationen er frossen, skal du lukke den, åbne den igen og genoptage opkaldet. Hvis Zoom overhovedet ikke reagerer, skal du tvinge til at afslutte applikationen.
For at gøre dette på en Mac:
- Brug Force Quit-kommandoen: tryk og hold nede Command , derefter Option , derefter Escape , og slip alle tre på én gang.
- Klik på Zoom i den menu, der vises, og klik derefter på Tving afslut .
På en iPhone, iPad eller iPod Touch:
- Stryg opad
- Dette fører dig tilbage til Startskærm og lukker appen og derved skjuler den i baggrunden.
Accepter dine grænser
Hvis du har gentagne problemer med Zoom-opkald, der fryser eller går ned, kan der være visse funktioner, som du ikke kan bruge. Som nævnt før kræver nogle zoomfunktioner mere båndbredde end andre. Hvis din video bliver ved med at fryse i et Zoom-opkald, skal du klikke på Stop video og prøve kun lyd. Hvis problemet er med din internetudbyder, og du skal bruge Zoom regelmæssigt, kan det være tid til at shoppe efter en anden udbyder, der kan tilbyde den båndbredde, du har brug for.
Hvad skal jeg gøre, hvis dit kamera / din video ikke fungerer i zoom på en iOS-enhed
Fungerer dit kamera ikke i Zoom? Den første ting at kontrollere er, om det fungerer i andre apps eller ej. Åbn kameraappen for at se, om den fungerer normalt. I så fald er problemet ikke med din iPhones kamera, så du kan gå videre til fejlfinding af andre problemer.
Før dit zoomopkald / møde
Før du tilmelder dig et opkald, kan du se en pop op-vindue, der giver dig to muligheder, Tilslut ikke til lyd og Sluk for min video . Sørg for at lade disse indstillinger være ukontrollerede. du kan altid slukke for din video eller slå lyden fra under opkaldet, hvis du har brug for det.
Kontroller dine zoomkameraer
Sørg først for, at du har tændt kameraet i Zoom-appen, og at det vender den rigtige vej.
- Tryk på Start video .

- Tryk på kameraikonet øverst på skærmen for at sikre, at du er i selfie-tilstand, så resten af mødet kan se dig.

Sørg for, at kameraet er tilgængeligt
Dernæst skal du sørge for, at ingen andre apps bruger kameraet.
- Dobbeltklik på Hjem-knappen eller stryg op for at se alle de åbne apps, afhængigt af om din iPhone har en Hjem-knap eller ej.
- Stryg opad for at afslutte alle apps, der muligvis bruger kameraet.

Tjek Zoom App Camera Access
Sørg for, at du har givet Zoom adgang til kameraet.
- Åbn appen Indstillinger .

- Tryk på Privatliv .

- Tryk på Kamera .

- Sørg for, at Zoom er slået til.

Genstart din enhed
Hvis ingen af disse ting har fungeret, Genstart din enhed .
Slet og geninstaller Zoom-appen
Den sidste ting at prøve er at slette og geninstallere Zoom-appen. Fra din iPhones startskærm:
- Tryk og hold på Zoom-appikonet , indtil det vises en menu.
- Tryk på Fjern app .

- Tryk på Slet app og Slet igen for at bekræfte.

- Besøg App Store og download Zoom igen.
Kontakt zoom support
Hvis du har prøvet alle disse fejlfindingstips, og kameraet eller videoen stadig ikke fungerer i Zoom-appen, skal du kontakte Zoom support for hjælp.
Hvad skal jeg gøre, hvis dit kamera / din video ikke fungerer i zoom på en Mac
Disse fejlfindingstip er stort set de samme som for en iPhone eller iPad. Den første ting at gøre er at sørge for, at din Macs kamera fungerer i andre programmer, som FaceTime eller Photo Booth. Hvis disse applikationer fungerer normalt, skal du gå videre til nedenstående tip.
Bemærk: Hvis din Mac kører macOS 10.14 Mojave eller 10.15 Catalina, skal du sørge for, at Zoom har tilladelse til at få adgang til kameraet < / a>.
Før dit zoomopkald / møde
Før du tilmelder dig et opkald, kan du se en pop op-vindue, der giver dig to muligheder, Tilslut ikke til lyd og Sluk for min video . Sørg for at lade disse indstillinger være ukontrollerede. du kan altid slukke for din video eller slå lyden fra under opkaldet, hvis du har brug for det.
Kontroller dine zoomkameraer
- Hvis andre ikke kan se dig i dit Zoom-møde, skal du sørge for, at intet forhindrer din computers kamera.
- Dernæst skal du kontrollere kontrollerne nederst i zoomvinduet og sørge for at se ikonet Stop video .

- Hvis du ser et ikon for Start video, skal du i stedet klikke på det for at tænde din video igen.
- Hvis du klikker på den lille pil ud for Stop video, kan du se, hvilket kamera der bruges til dit Zoom-opkald, og vælge et andet, hvis det, du bruger, ikke fungerer.
Sørg for, at zoom har kameraadgang
For at sikre, at Zoom er i stand til at bruge din Macs kamera:
- Klik på Apple-ikonet , og klik derefter på Systemindstillinger .

- Klik på Sikkerhed og privatliv .

- Klik på Lås-ikonet og indtast din adgangskode.

- Klik på Kamera .
- Sørg for, at Zoom og den webbrowser, du bruger, er markeret.

Genstart computeren
Log ud af og luk Zoom, genstart computeren og log ind på Zoom igen.
Afinstaller og geninstaller Zoom
Hvis dit kamera stadig ikke fungerer, skal du afinstallere og geninstallere den nyeste version af Zoom fra Download Center .