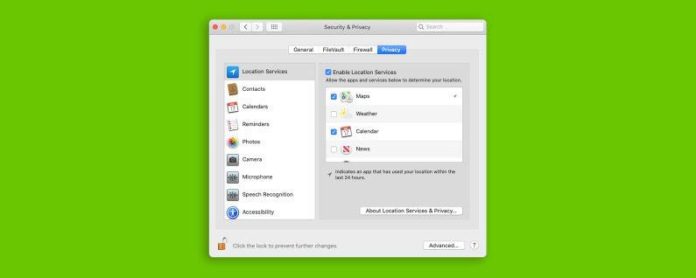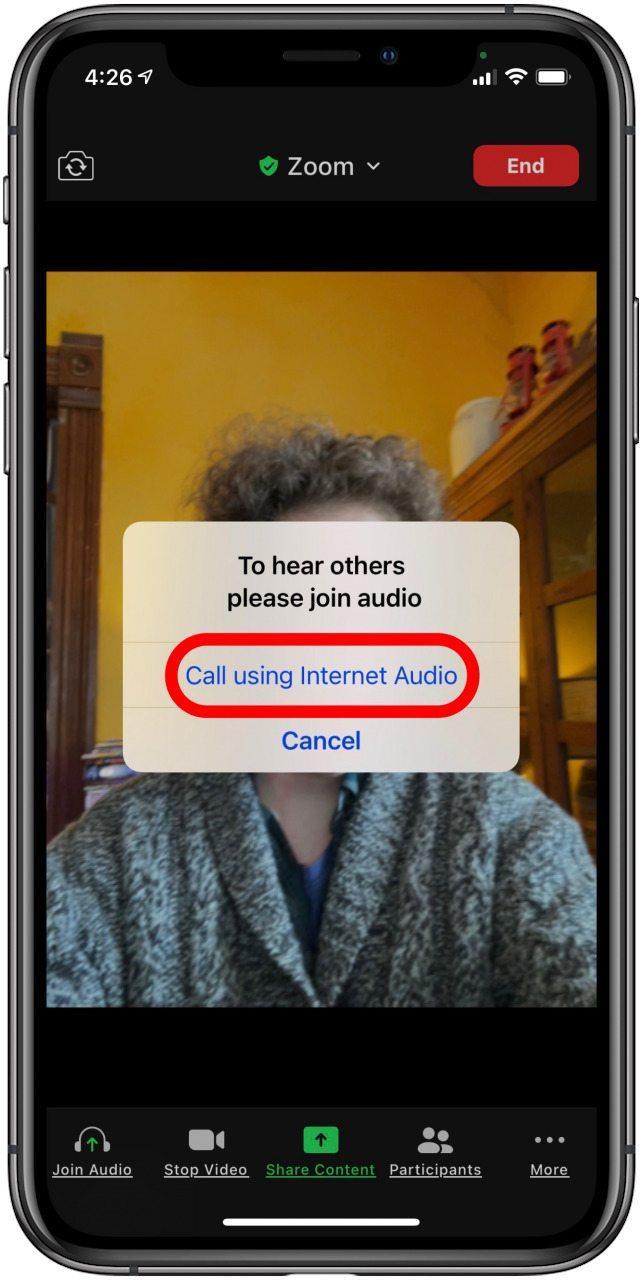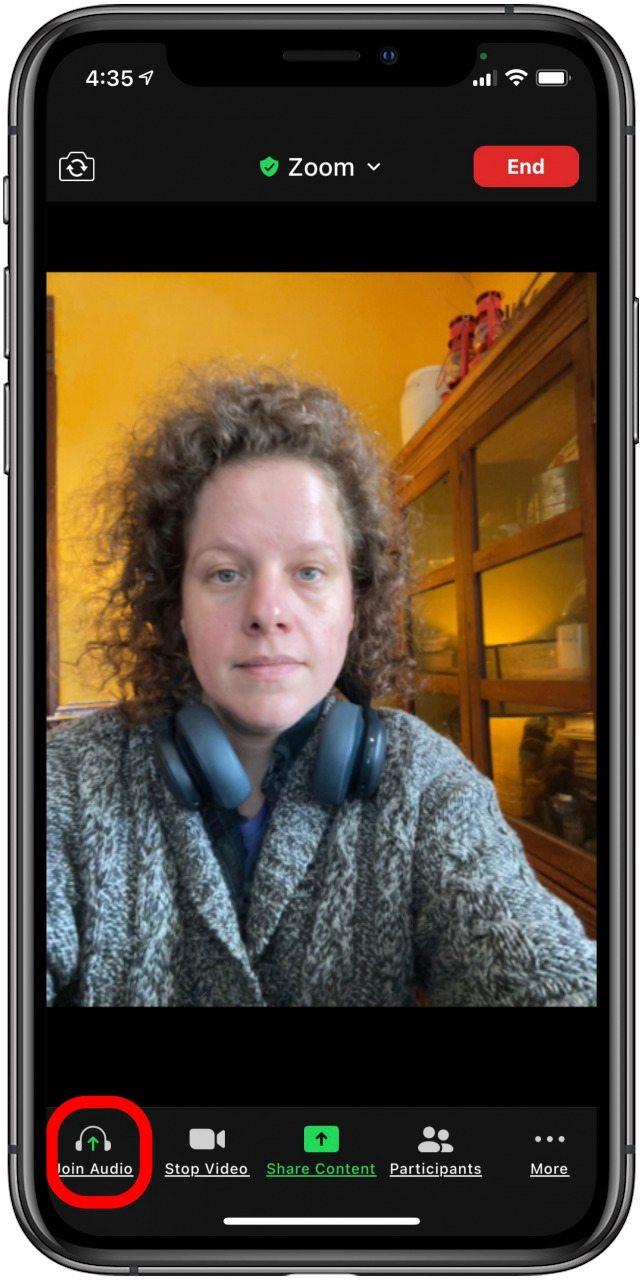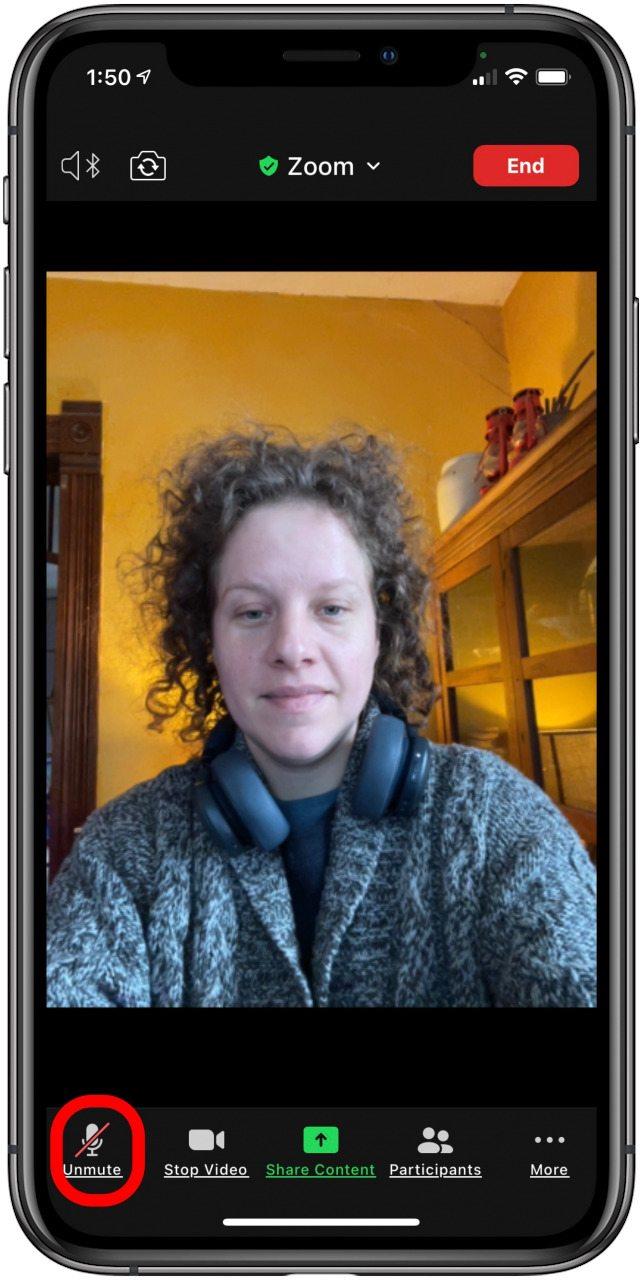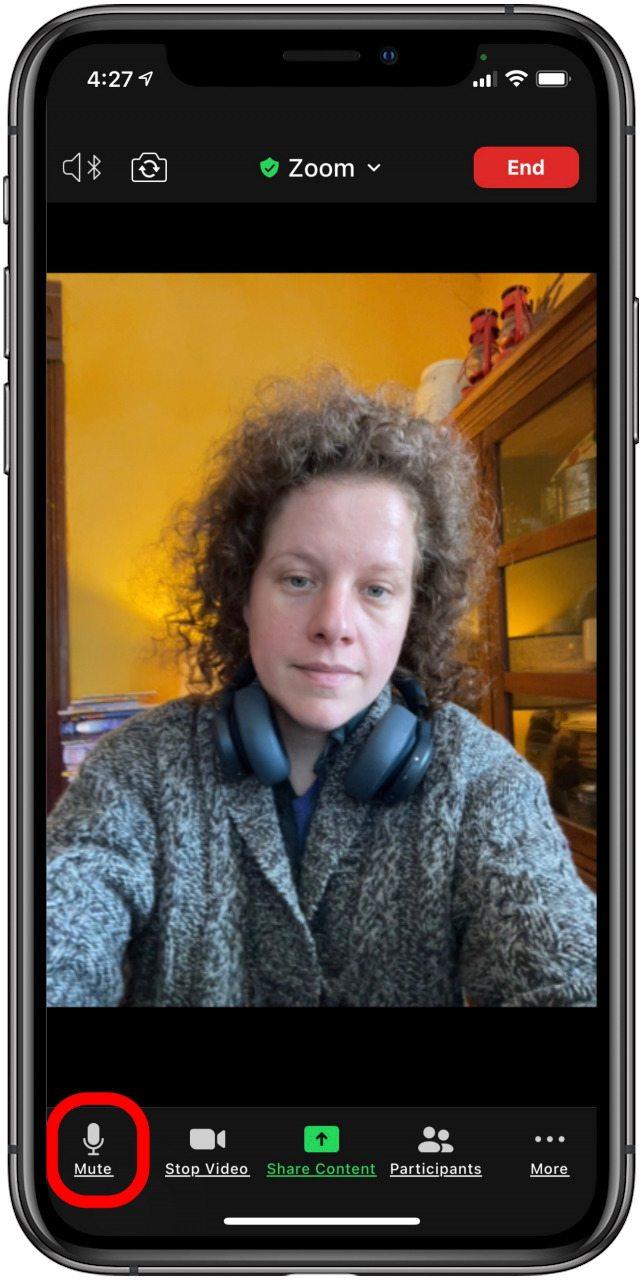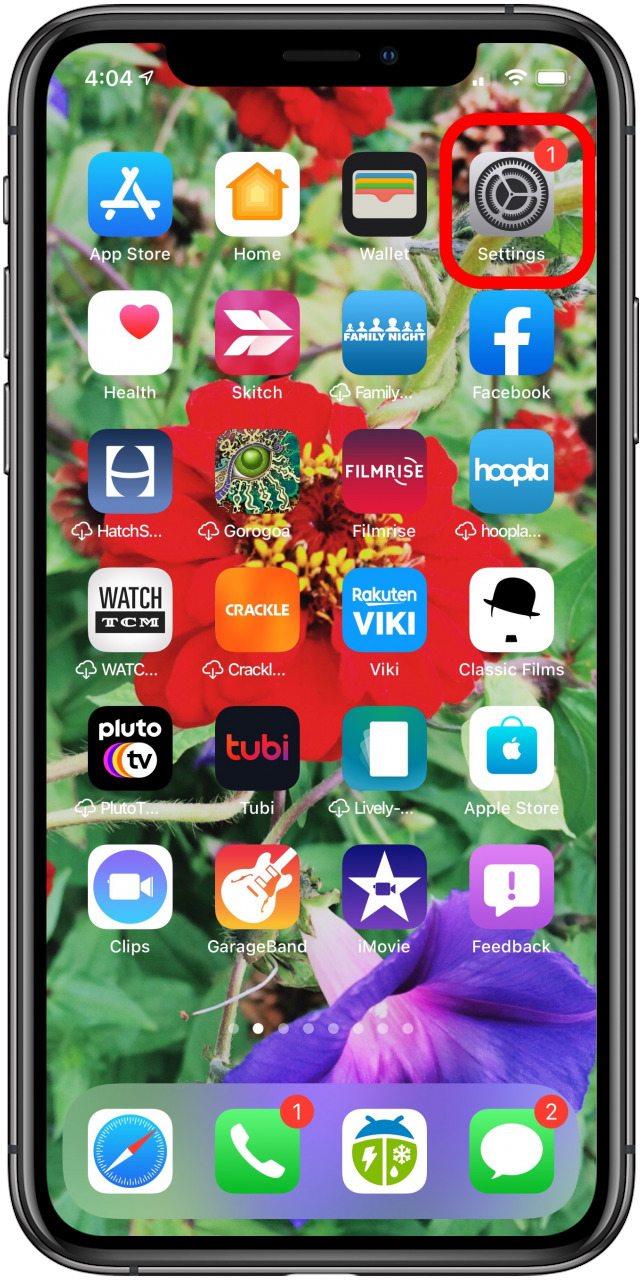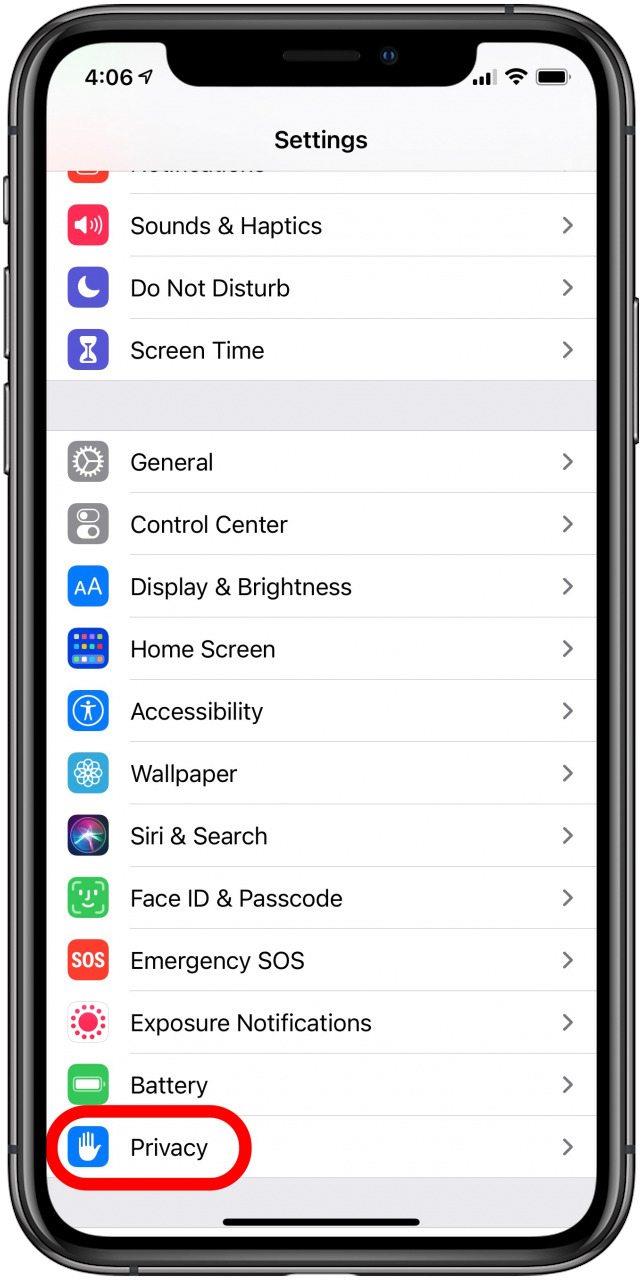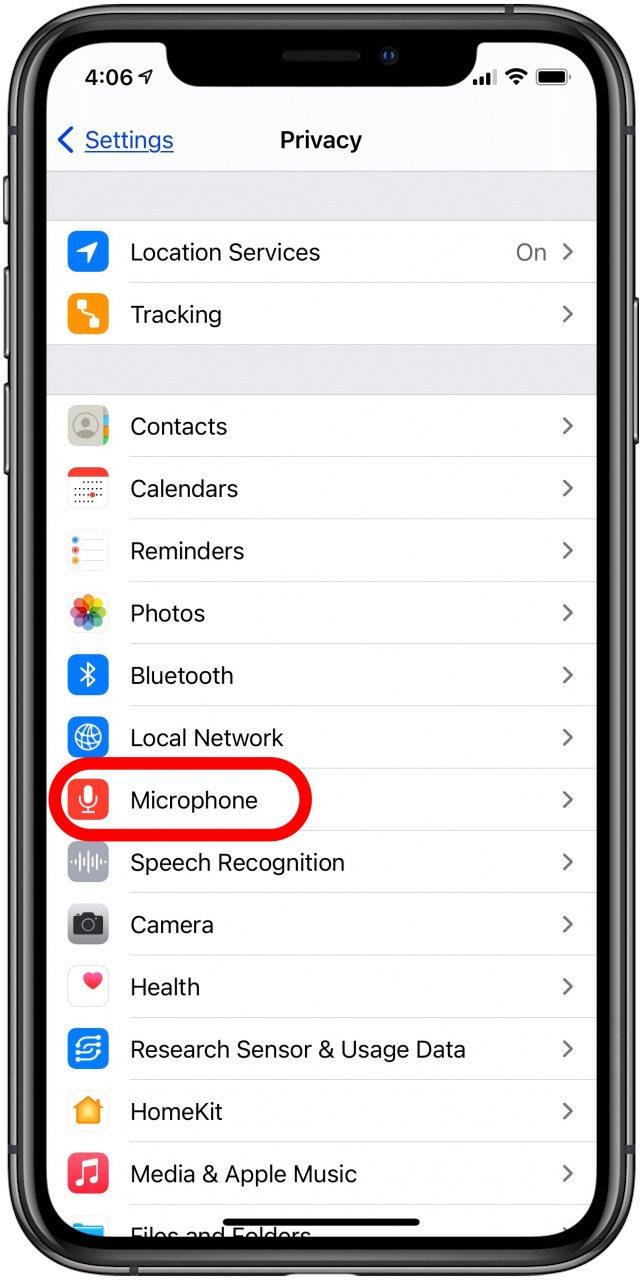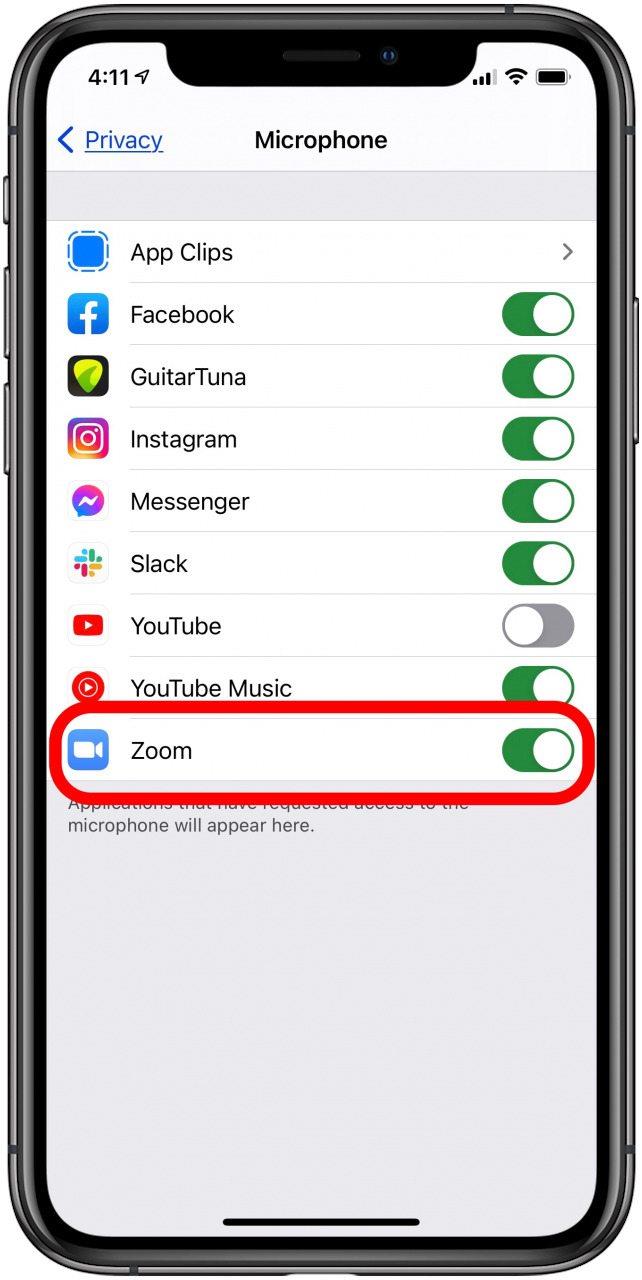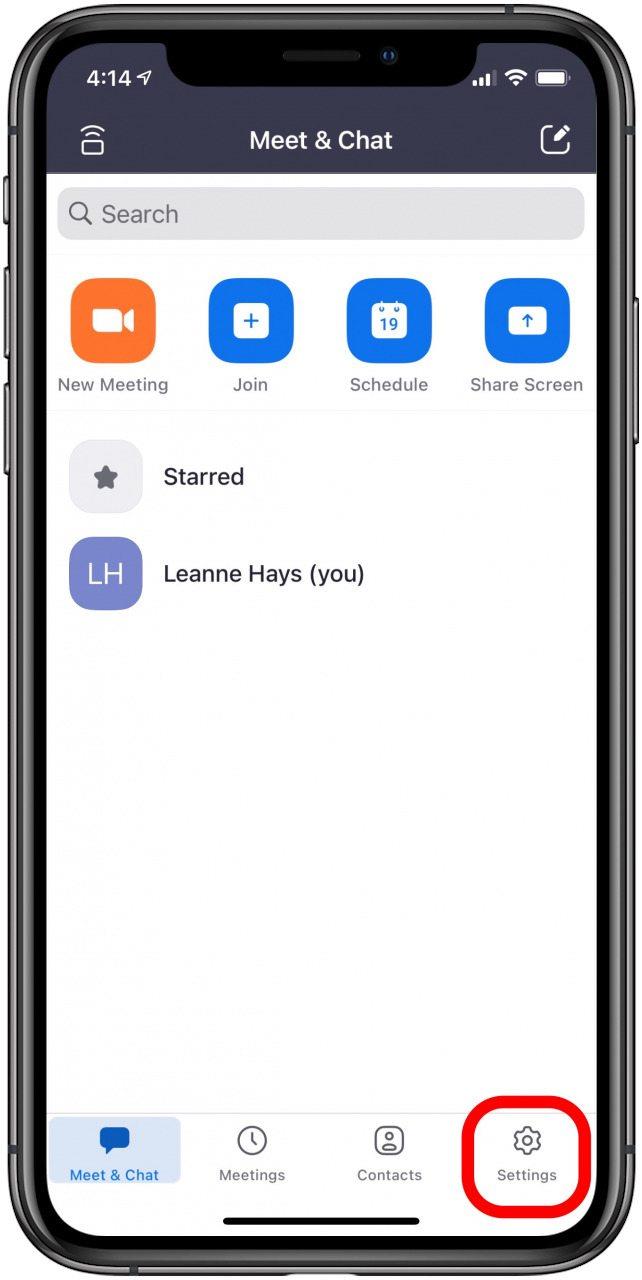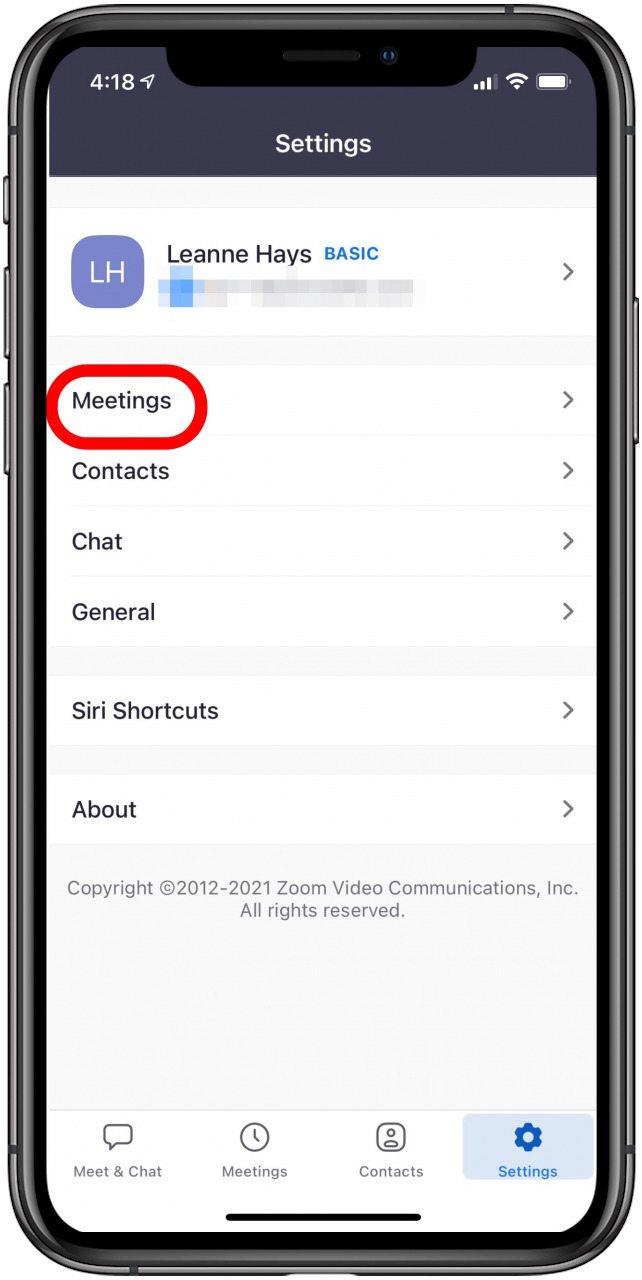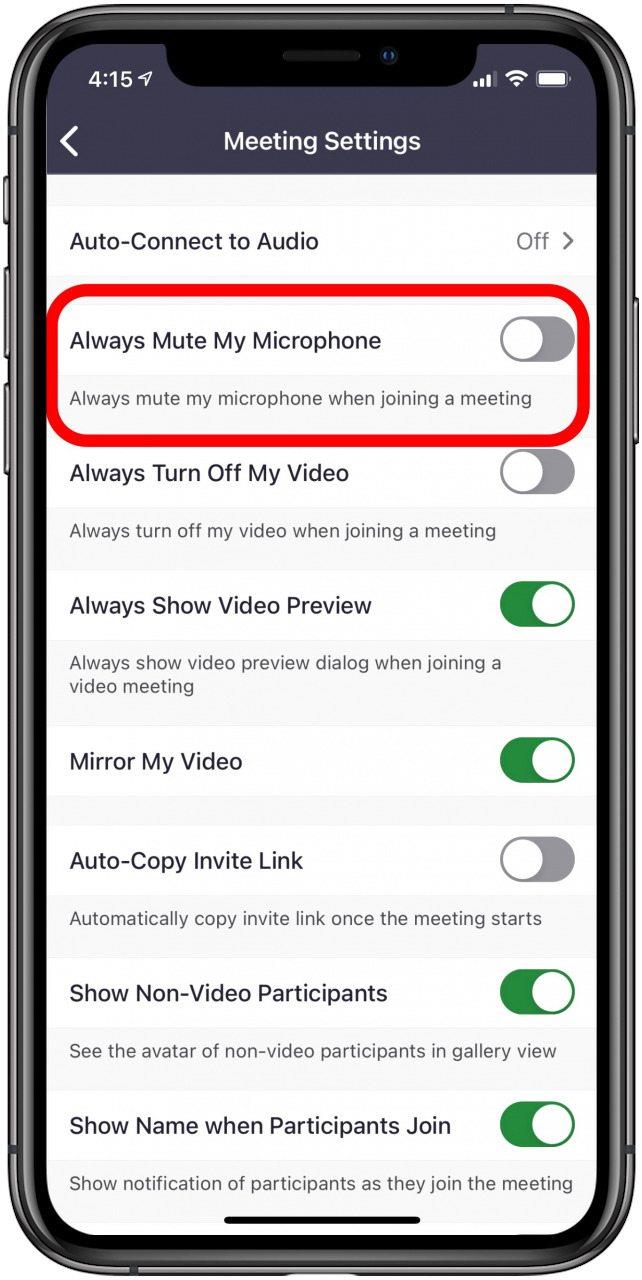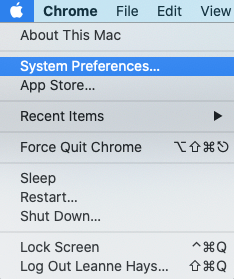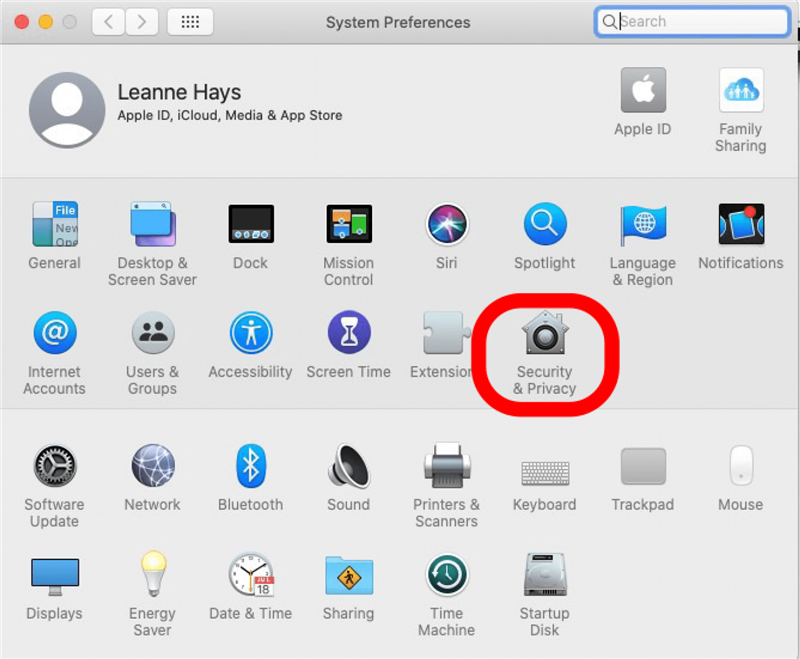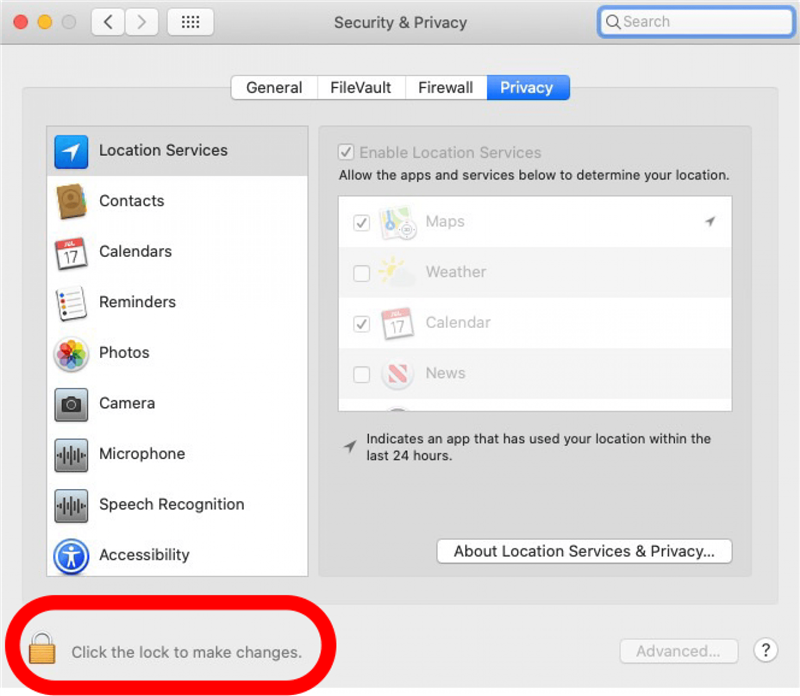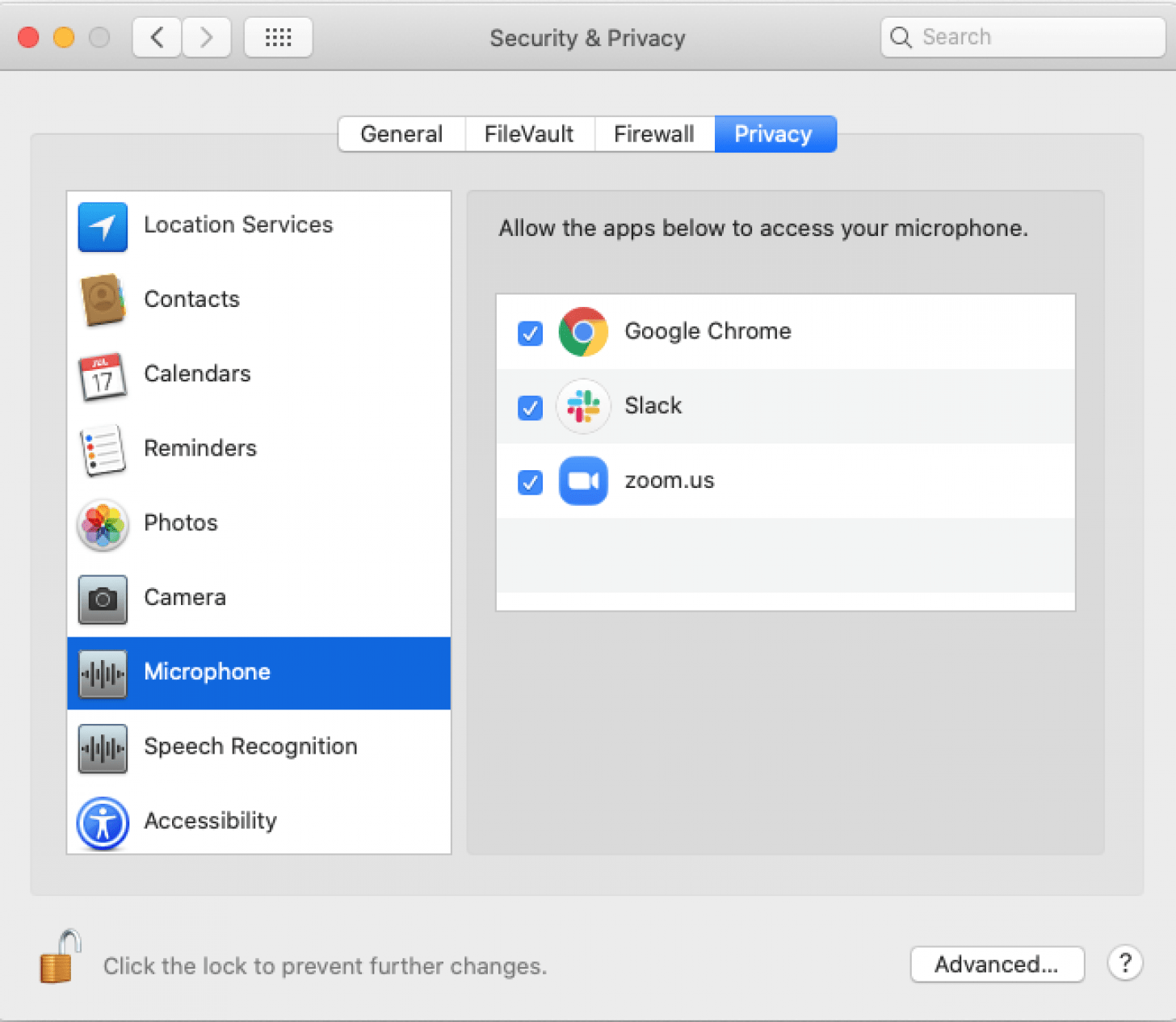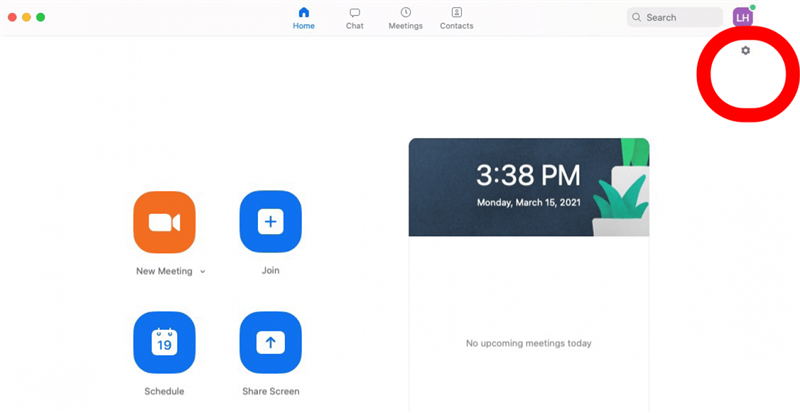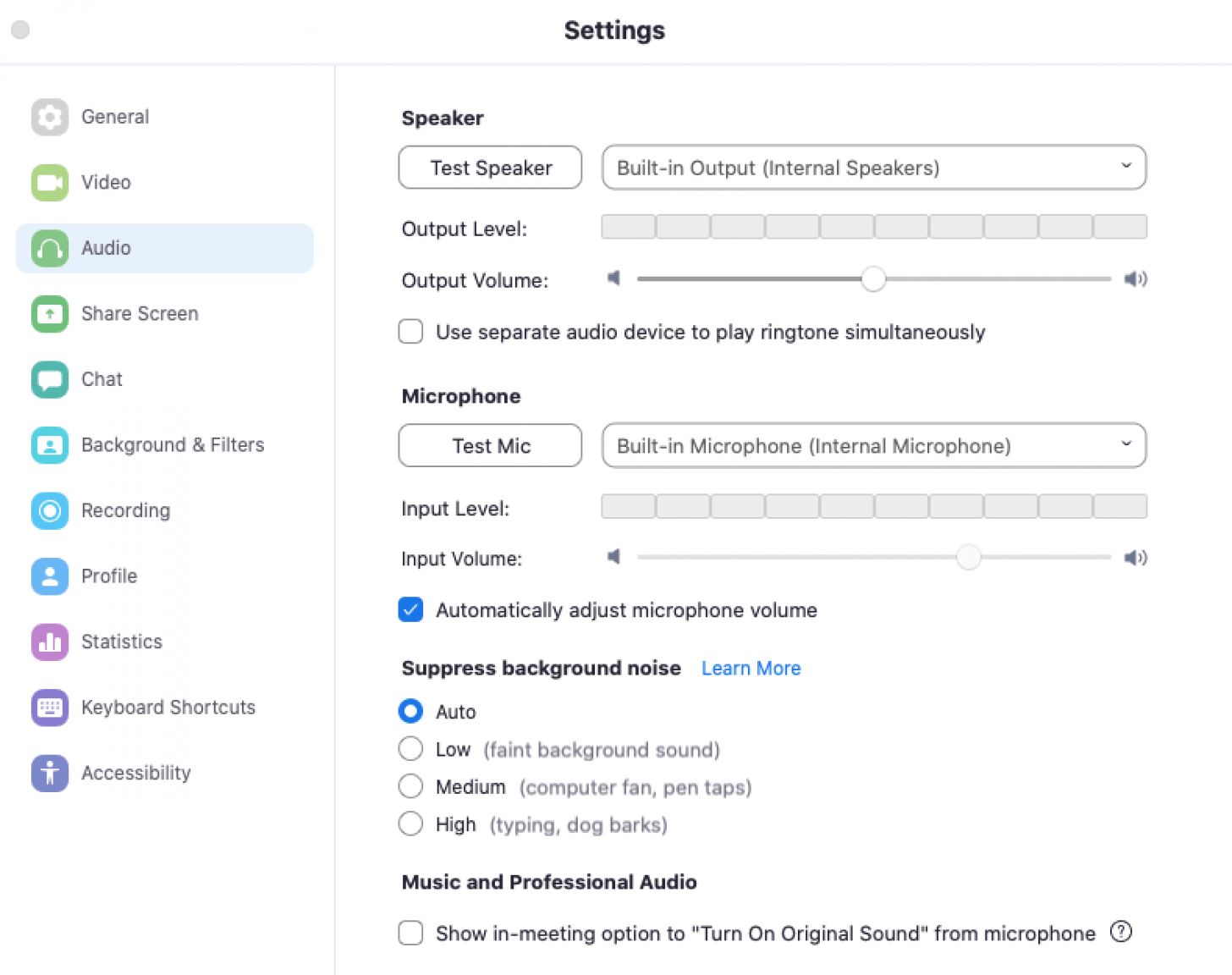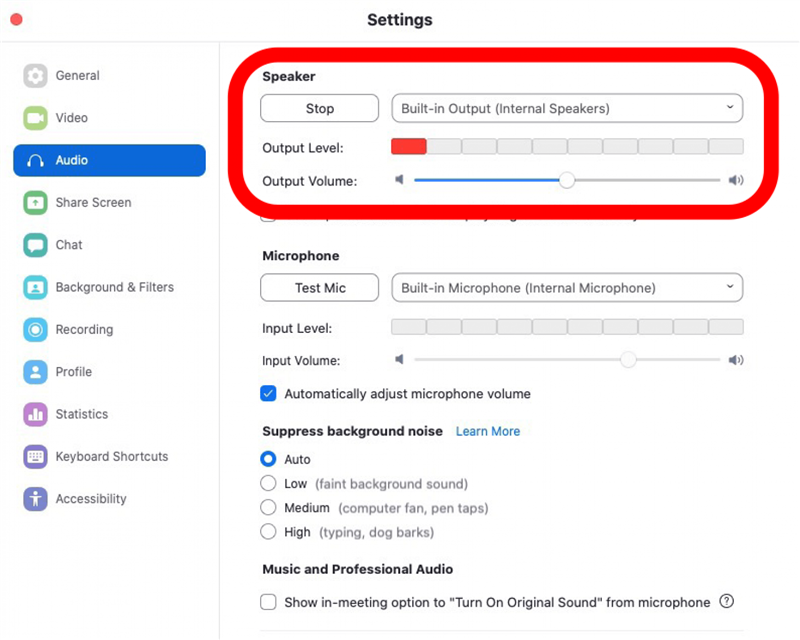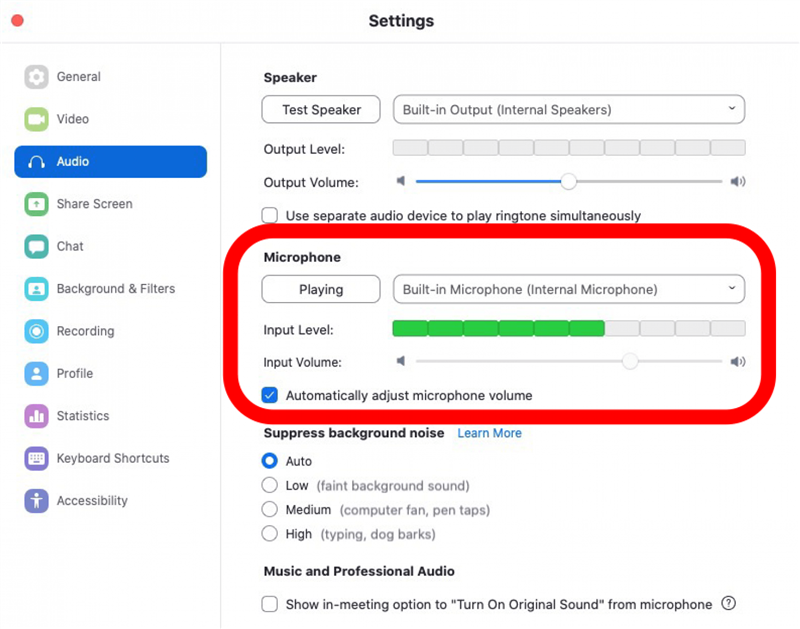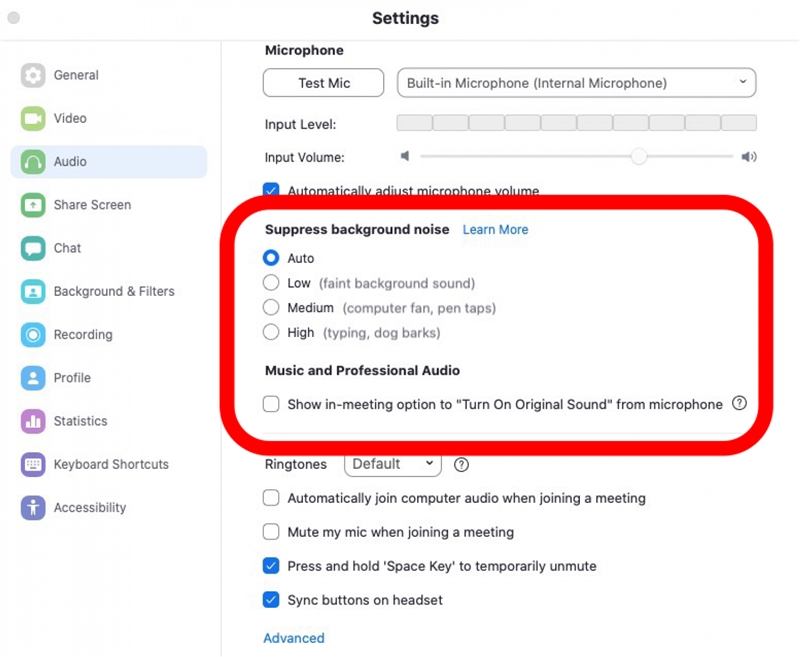Hvis din Zoom-lyd ikke fungerer, og du ikke kan høre andre, kan de ikke høre dig eller begge dele, vi viser dig, hvordan du løser problemet. Lad os gå over, hvordan du foretager fejlfinding af mikrofon- og zoomproblemer på din iPhone, iPad eller Mac.
Vi har allerede skrevet en FaceTime guide , gennemgået hvordan man bruger Zoom-app på en iPhone og iPad , hvordan man ser godt ud på Zoom og andre videoopkald. For flere fantastiske FaceTime- og zoom-tutorials, se vores gratis Dagens tip .
Gå til:
- Zoomsystemkrav
- Hvad skal du gøre, hvis din mikrofon eller højttalere ikke fungerer på din iPhone eller iPad
- Løs problemer med zoommikrofon og højttaler på din Mac
- Zoom-fejlfindingstrin til iPhone, iPad og Mac
Zoomsystemkrav
For at bruge Zoom skal du have den rigtige hardware og software. Her er en liste over Apple-enheder, der er Zoom-kompatible. Hvis din iPhone, iPad, iPod Touch eller Mac indeholder følgende funktioner og software, kan du bruge den med Zoom.
Systemkrav: iPhone, iPad, iPod Touch
Hardware
- iPhone 3GS uden frontkamera, iPhone 4 og nyere, iPod Touch 4. generation og nyere, iPad 2 eller nyere, iPad Pro, iPad mini
Software
- iPhone, iPod Touch eller iPad, der kører iOS 7 eller nyere.
- iPad, der kører iPadOS 13 eller nyere.
Browser
- Safari 5+ eller Chrome
Processor
- 1 GHz eller mere single-core processor
Systemkrav: Mac
Hvis du har en Mac, skal du installere Zoom Client 5.1.1 og have følgende funktioner og software til at bruge Zoom.
Hardware
- En Mac, der kan køre macOS X med macOS 10.9 eller nyere.
- Mikrofon og højttalere (Bluetooth, USB-plug-in eller indbygget).
- Et webkamera eller HD-webkamera (Bluetooth, USB-plug-in eller indbygget).
Internetforbindelse
En anden ting, du har brug for for at bruge Zoom uden at fryse eller gå ned, er en god internetforbindelse. Du har forskellige behov baseret på, om du bare deltager i et webinar eller et møde, eller hvis du præsenterer eller deltager. Zoom viser anbefalede båndbredder her . Du kan også deltage i et Zoom testmøde for at teste din internetforbindelse.
Hvis du ikke er sikker på, hvor hurtig din internethastighed er, er der masser af hastighedstest tilgængelige online. Nogle populære muligheder inkluderer Fast og Ookla .
Løs problemer med zoommikrofon og højttaler på en iPhone og iPad
Sørg for, at dine iPhone- og iPad-højttalere fungerer
Hvis du ikke kan høre andre i dit Zoom-møde, men de kan høre dig, skal du kontrollere din iPhone eller iPad’s højttalere i en anden app for at se, om de arbejder. Hvis du kan afspille musik eller høre lyden ved et almindeligt telefonopkald, er problemet ikke med dine højttalere. Du kan også dele nedenstående fejlfindingstrin med andre medlemmer af dit Zoom-møde. De er muligvis slået fra eller måske ikke har tilsluttet deres lyd.
Sørg for, at zoomlyd er tilsluttet
Den første ting, du skal huske på, når din Zoom-lyd ikke fungerer, og du ikke kan høre de andre mennesker under opkaldet, er at du muligvis ikke har tappet på Ring ved hjælp af Internet-lyd i begyndelsen af opkaldet. Hvis du trykkede på Annuller, kan du i stedet stadig aktivere internetlyd.
- Tryk på Ring op ved hjælp af internetlyd i begyndelsen af opkaldet eller mødet.

- Tryk på skærmen for at afsløre opkaldskontrollerne nederst på skærmen, og tryk derefter på Deltag i lyd .

Sørg for, at din mikrofon ikke er slået fra
Hvis andre ikke kan høre dig i et Zoom-møde, skal du først sørge for, at du ikke er lydløs. At gøre dette:
- Tryk på skærmen for at afsløre kontrollerne i bunden.
- Hvis mikrofonikonet siger Slå lyd fra og har et rødt skråstreg gennem det sådan:

- Tryk på mikrofonikonet for at slå lyden til for dig selv.

Sørg for, at zoom kan få adgang til iPad- eller iPhone-mikrofonen
Sørg derefter for, at Zoom har adgang til din iPhone eller iPad’s mikrofon.
- Åbn appen Indstillinger .

- Tryk på Privatliv.

- Tryk på Mikrofon.

- Slå til Zoom .

Kontroller mikrofonindstillinger i Zoom-appen
- Åbn Zoom-appen , og tryk på Indstillinger .

- Tryk på Møder .

- Sørg for, at Slå altid fra til min mikrofon er slået fra. Denne indstilling holder din mikrofon lydløs, når du deltager i et møde, indtil du vælger at tænde den, hvilket kan være let at glemme at gøre.

Løs problemer med zoommikrofon og højttaler på din Mac
Sørg for, at din Macs højttalere fungerer
Hvis du ikke kan høre andre i dit Zoom-møde, men de kan høre dig, skal du kontrollere din Macs højttalere i en anden app for at se, om de fungerer. Hvis du kan afspille musik eller høre lyden fra andre applikationer, er problemet ikke med dine højttalere. Du kan dele nedenstående fejlfindingstrin med andre medlemmer af dit Zoom-møde. De er muligvis slået fra eller måske ikke har tilsluttet deres lyd.
Sørg for, at du har tilladt adgang til zoommikrofon
Et af de nemmeste skridt at tage er at være sikker på, at du har tilladt Zoom-mikrofonadgang på din Mac. At gøre dette:
- Klik på Apple-menuen øverst på skærmen, og klik på Systemindstillinger .
- Klik på Sikkerhed og privatliv .

- Klik på låsikonet, og indtast derefter din Mac-adgangskode.

- Klik på Mikrofon, og sørg for, at feltet ud for Zoom er markeret.
- Klik på ikonet for åben lås for at gemme dine ændringer.
Sørg for, at zoomlyd er tilsluttet
Den første ting, du skal huske på, når din Zoom-lyd ikke fungerer, og du ikke kan høre de andre mennesker under opkaldet, er at du måske bliver dæmpet. Som på din iPhone eller iPad, hvis mikrofonikonet nederst på skærmen siger Slå lyd fra og har et rødt skråstreg igennem det, skal du klikke på det for at slå lyden til igen.
Zoom højttaler & mikrofon test
Du kan også lave en mikrofontest og højttalertest i Zoom-appen.
- Åbn Zoom-appen .
- Klik på Gear-ikonet .

- Klik på Lyd .
- Du får vist indstillingerne Testhøjttaler og Test mikrofon . Klik på Test højttaler .
- Din computer afspiller en melodi til at teste dine højttalere. Tryk på Stop, når du har fundet ud af, at højttaleren fungerer. Øg eller formindsk Outputvolumen ved hjælp af lydstyrkebjælken under Outputniveau .

- Klik på Test mikrofon for at teste din mikrofon.
- Tal for at teste mikrofonen; du kan se dit inputniveau på skærmen.
- Du kan øge eller formindske inputvolumen manuelt eller klikke på Juster automatisk mikrofonlydstyrken for at lade din Mac indstille mikrofonniveauet.

Sådan dæmpes baggrundsstøj og ekko i et zoomopkald
Almindeligt lydproblem under Zoom-opkald inkluderer baggrundsstøj og ekko under et opkald. Ved ekko under et opkald skal du begrænse lydindgangen ved at sikre dig, at du ikke har foretaget eller deltaget i dit Zoom-opkald fra mere end en enhed ad gangen, f.eks. Din telefon og computer. Hvis du har to enheder aktive, skal du lade opkaldet være på en af dem. Hvis der er tilsluttet eksterne højttalere på din computer, kan du flytte højttalerne længere væk fra hinanden for at reducere feedback og ekko. Hvis problemet fortsætter, kan du deaktivere dine eksterne højttalere og i stedet bruge de indbyggede.
Et yderligere, relateret problem kan opstå, hvis mere end en person har tilmeldt sig det samme Zoom-møde på samme kontor eller husstand. I dette tilfælde skal deltagerne gå i separate rum, eller hvis de deler et kontor, skal en person slå lyden fra. Alternativt kan en eller begge personer bruge hovedtelefoner.
Zoom har også indstillinger, der kan undertrykke baggrundsstøj og ekko. Sådan får du adgang til og tænder disse:
- Klik på Gear-ikonet , og klik derefter på Audio som før.
- Du ser Undertryk baggrundsstøj under testene Højttaler og mikrofon.
- Klik på Auto , Lav , Medium eller Høj afhængigt af niveauet for baggrundsstøj, du har at gøre med .
- Skift til Undertryk vedvarende baggrundsstøj , Undertryk intermitterende baggrundsstøj og Ekko-annullering til Auto .

Trin til fejlfindingstrin til iPhone, iPad og Mac
Der er et par ting mere at prøve, hvis ovenstående trin ikke har løst dine zoomproblemer.
Opdater zoom
Sørg for at bruge nyeste version af Zoom.
Geninstaller Zoom
Slet Zoom-appen , og geninstaller derefter fra App Store .
Genstart din enhed
Luk Zoom-appen, derefter Genstart din iPhone, iPad eller Mac.