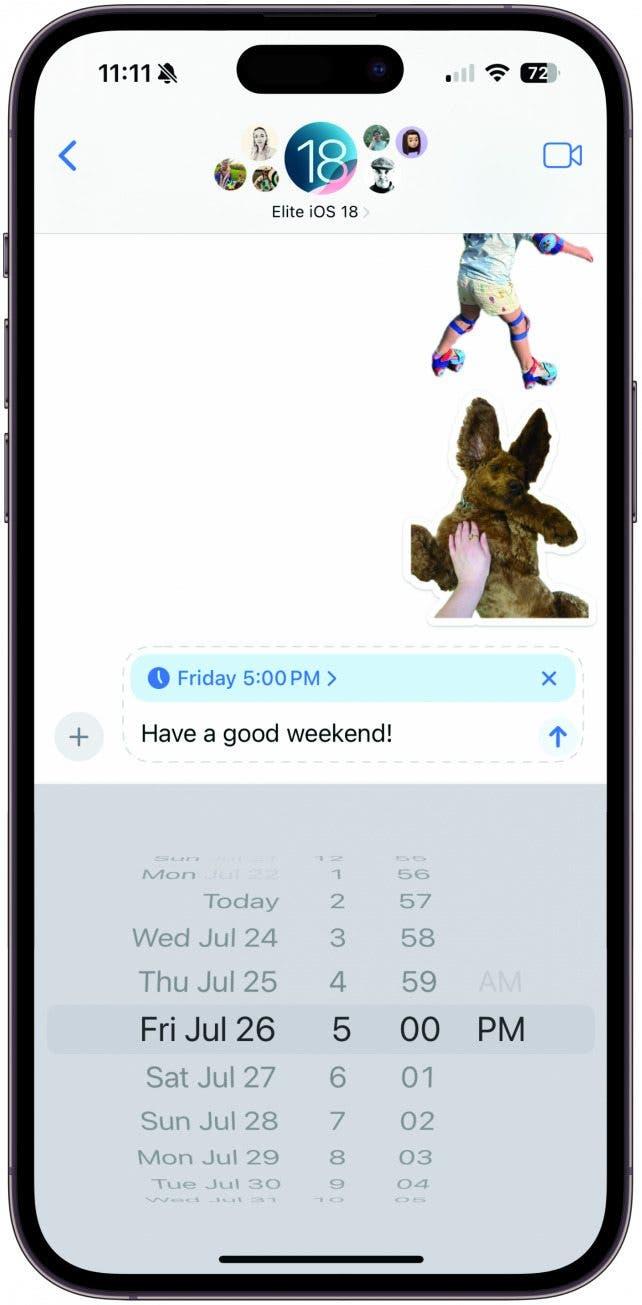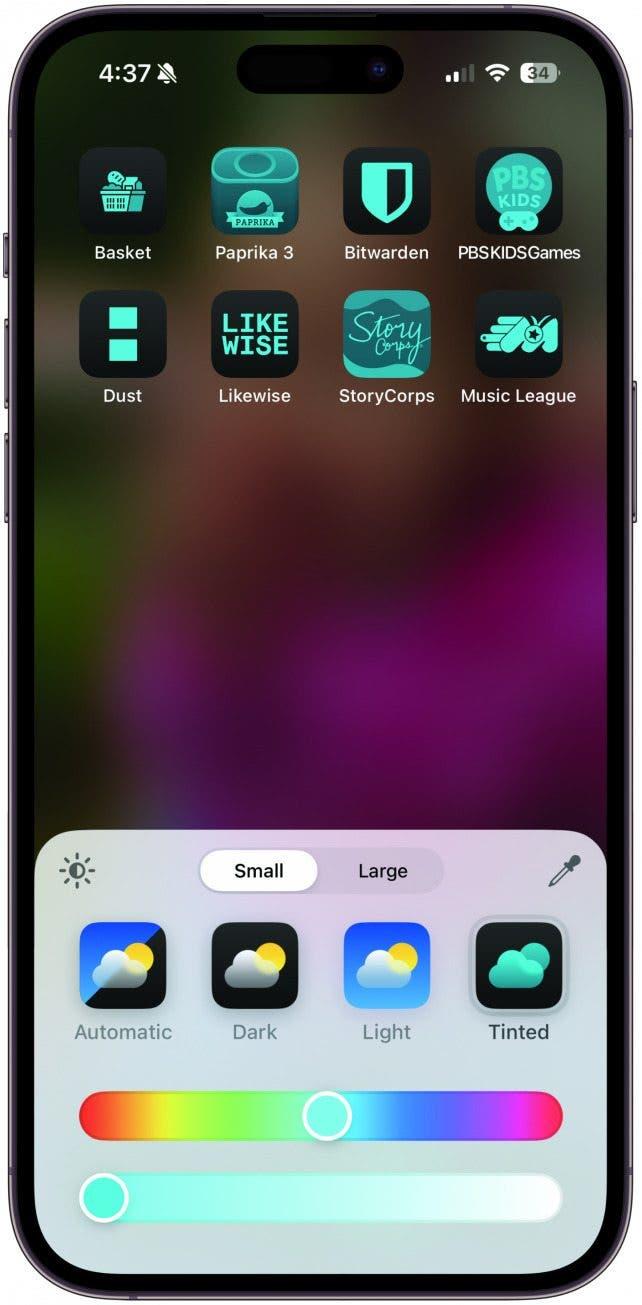Apple giver os masser af funktionelle og spændende opdateringer med iOS 18. Her er tre af de områder, hvor vi vil se de største ændringer, og et par tips til at komme i gang med den nye opdatering.
Mere at gøre i Beskeder
Planlæg en tekstbesked
Tekstplanlægning er her! Jeg gentager, sms-planlægning er her! Vi er ikke længere tvunget til at bruge genveje for at sikre, at en besked, vi har tænkt os at sende senere, rent faktisk bliver sendt. For at planlægge en besked skal du bare indtaste den besked, du vil sende, trykke på plus-ikonet til venstre for tekstfeltet og derefter trykke på Send senere (du skal måske trykke på Mere for at finde denne mulighed). Vælg tid og dato, og tryk derefter på sendepilen, så bliver din tekst sendt på det valgte tidspunkt.
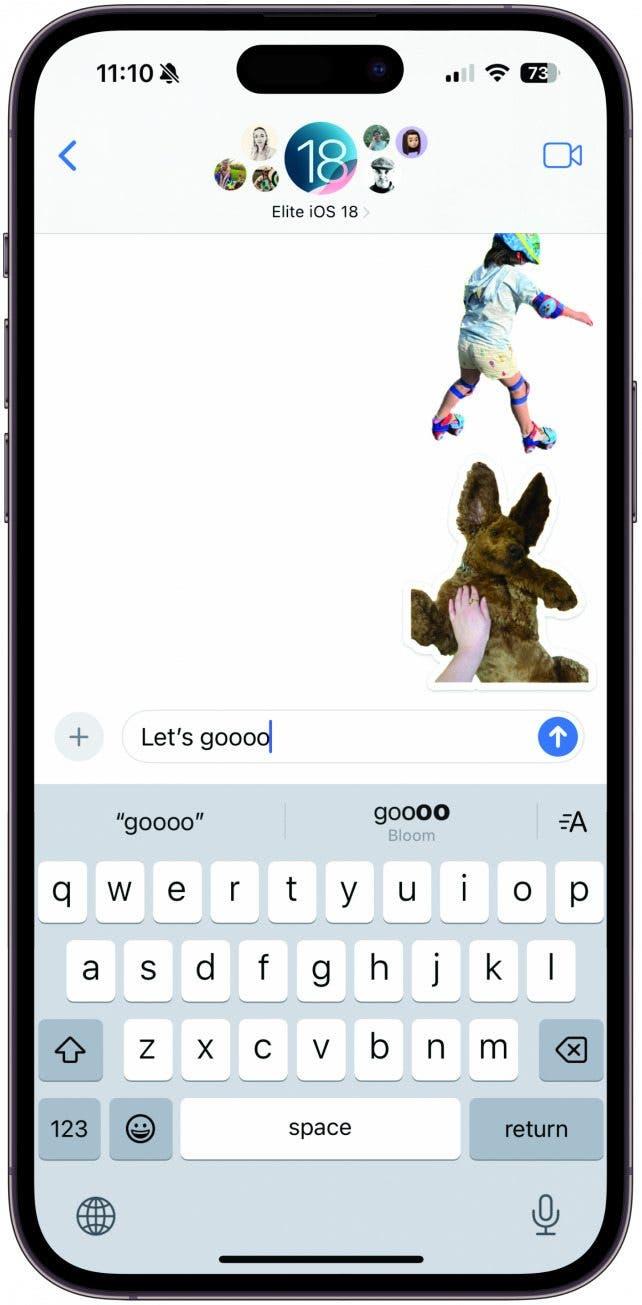
Animer dine ord
Har du nogensinde tænkt, at din tekst kunne have lidt mere pizzazz? Med iOS 18 kan du animere dine indtastede ord, så de vokser, skrumper, eksploderer, ryster og meget mere. Det eneste, du skal gøre, er at trykke på tekstformateringsknappen til højre for dine ordforslag og vælge den ønskede effekt. Du kan vælge den, før du skriver, for at animere en hel sætning eller vælge et enkelt ord eller en sætning, der skal animeres. Mens du skriver, kan din iPhone give dig forslag til teksteffekter, som du kan implementere ved at trykke på.
 Opdag din iPhones skjulte funktionerFå et dagligt tip (med skærmbilleder og klare instruktioner), så du kan mestre din iPhone på bare ét minut om dagen.
Opdag din iPhones skjulte funktionerFå et dagligt tip (med skærmbilleder og klare instruktioner), så du kan mestre din iPhone på bare ét minut om dagen.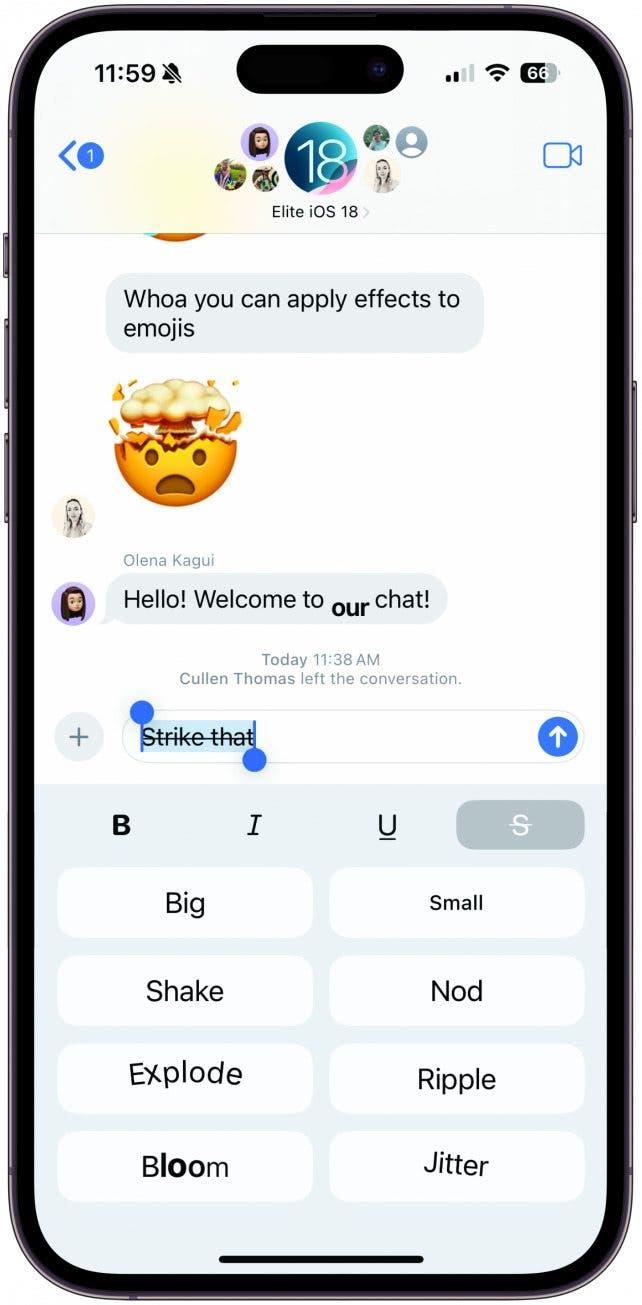
Lav en fed pointe
iOS 18 bringer nogle af vores foretrukne muligheder for tekstformatering til Beskeder. Du har nu muligheder for fed, kursiv, understregning og gennemstregning lige ved hånden. Hvis du vil bruge en af disse muligheder, skal du trykke på det nye tekstformateringsikon til højre for dine ordforslag og vælge et af tekstformateringsikonerne øverst. Du kan også vælge et ord eller en sætning, efter at den er skrevet, for at tilføje effekten på det tidspunkt. I modsætning til teksteffekter giver dine ordforslag ikke mulighed for at gøre ord fede, kursiverede, understregede eller gennemstregede, så du skal selv tilføje dem.
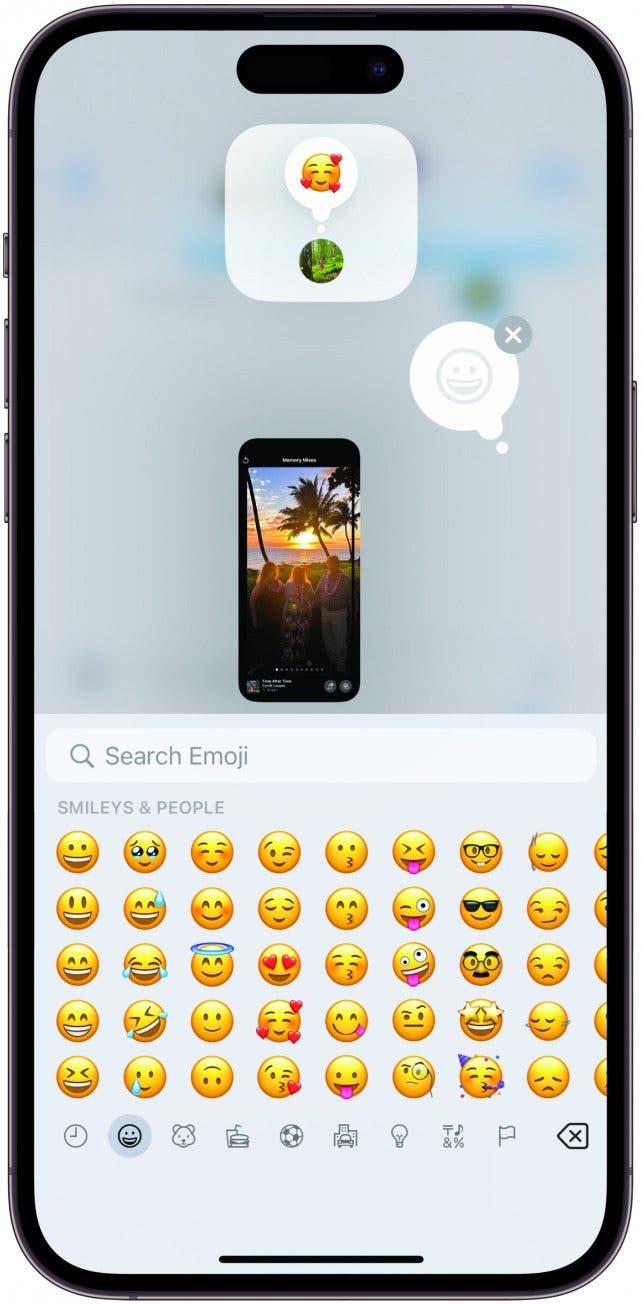
Tag dine reaktioner til næste niveau
Hvis du er en hyppig tekstreaktor, som jeg er, har du måske følt dig begrænset af den håndfuld reaktionsmuligheder, vi hidtil har haft. Med iOS 18 kan du vælge en hvilken som helst emoji eller et hvilket som helst klistermærke til at reagere på en tekstbesked, hvilket åbner op for dit selvudtryk i hele din emoji-database. Bare tryk længe på beskeden for at reagere, som du normalt ville gøre, stryg gennem de nye og redesignede reaktioner, og tryk på emoji-ikonet. Vælg den emoji eller det klistermærke, du gerne vil reagere med, og nyd mere nuancerede svar med ét tryk!
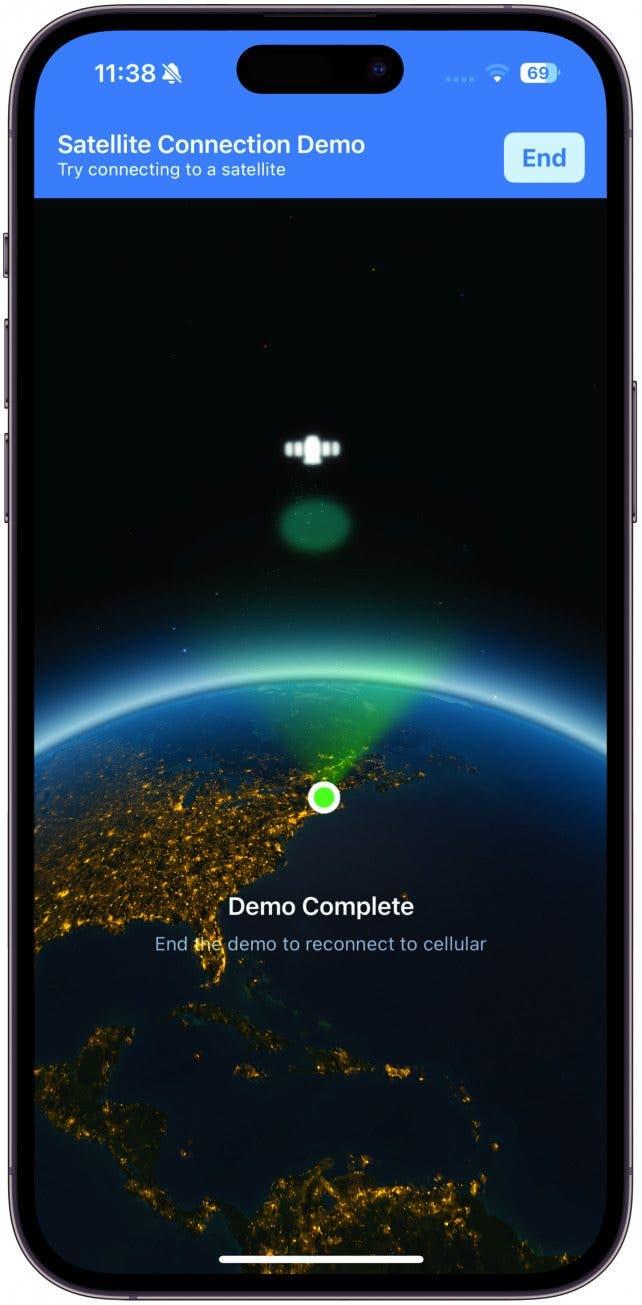
Apple giver os masser af funktionelle og spændende opdateringer med iOS 18. Her er tre af de områder, hvor vi vil se de største ændringer, og et par tips til at komme i gang med den nye opdatering.
Mere at gøre i BeskederPlanlæg en tekstbesked
Tekstplanlægning er her! Jeg gentager, sms-planlægning er her! Vi er ikke længere tvunget til at bruge genveje for at sikre, at en besked, vi har tænkt os at sende senere, rent faktisk bliver sendt. For at planlægge en besked skal du bare indtaste den besked, du vil sende, trykke på plus-ikonet til venstre for tekstfeltet og derefter trykke på Send senere (du skal måske trykke på Mere for at finde denne mulighed). Vælg tid og dato, og tryk derefter på sendepilen, så bliver din tekst sendt på det valgte tidspunkt.
Animer dine ord
Har du nogensinde tænkt, at din tekst kunne have lidt mere pizzazz? Med iOS 18 kan du animere dine indtastede ord, så de vokser, skrumper, eksploderer, ryster og meget mere. Det eneste, du skal gøre, er at trykke på tekstformateringsknappen til højre for dine ordforslag og vælge den ønskede effekt. Du kan vælge den, før du skriver, for at animere en hel sætning eller vælge et enkelt ord eller en sætning, der skal animeres. Mens du skriver, kan din iPhone give dig forslag til teksteffekter, som du kan implementere ved at trykke på.
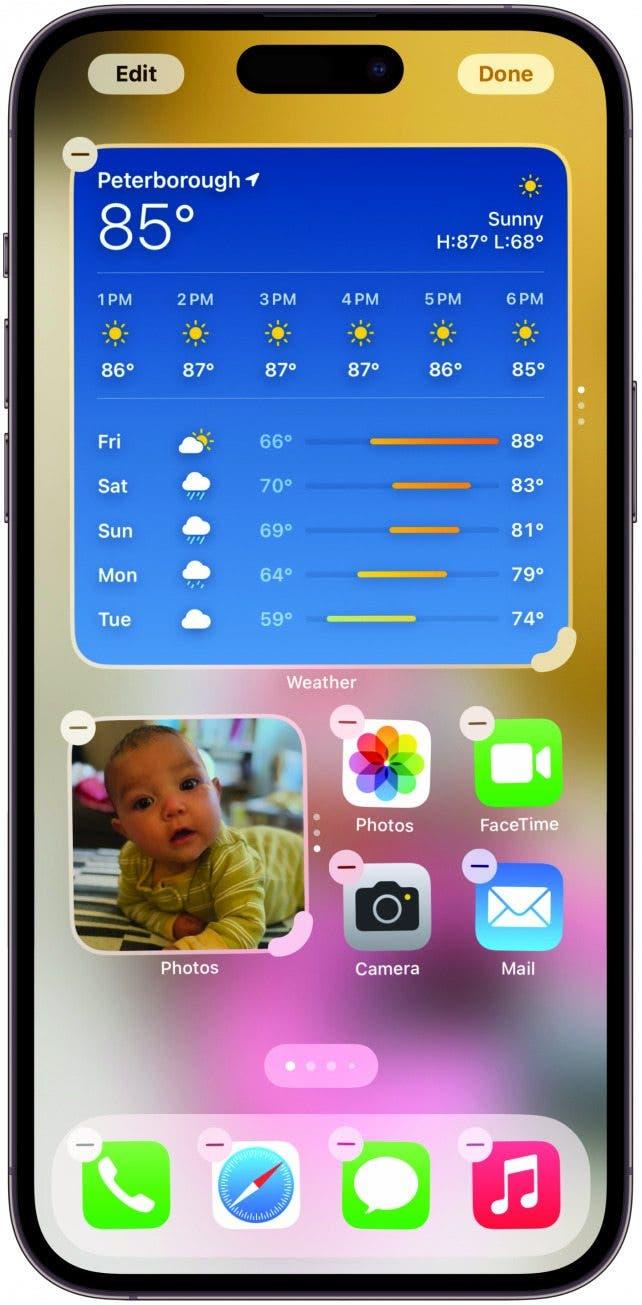
Opdag din iPhones skjulte funktionerFå et dagligt tip (med skærmbilleder og klare instruktioner), så du kan mestre din iPhone på bare ét minut om dagen.
Lav en fed pointe
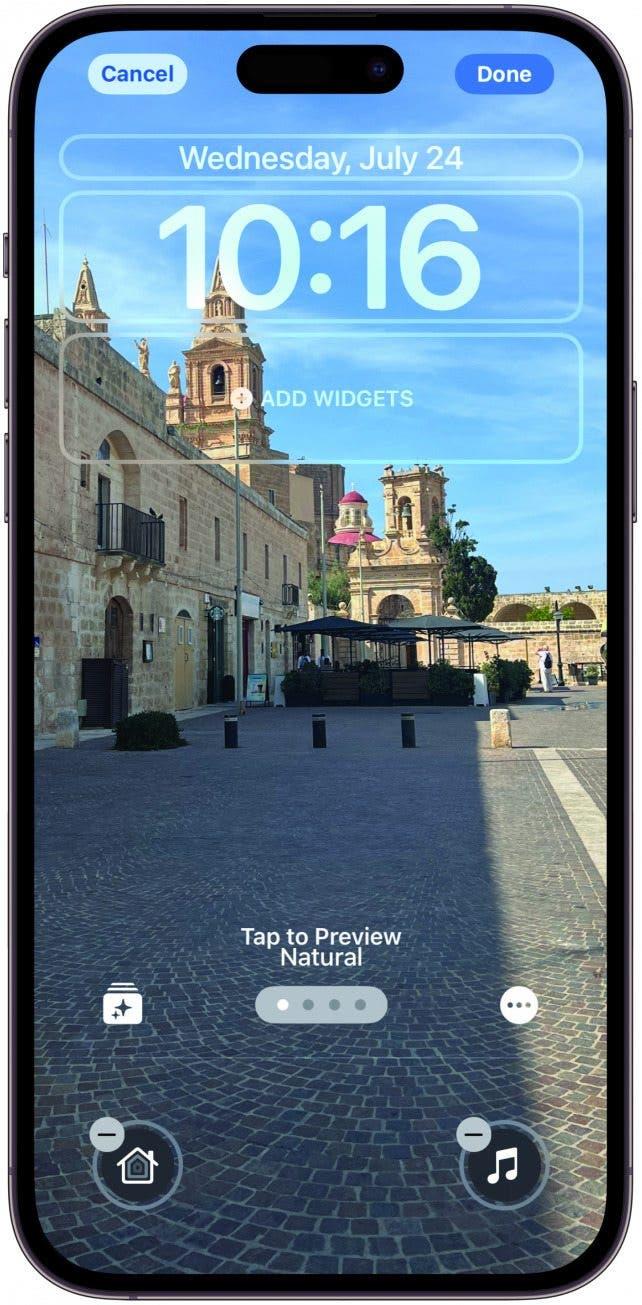
iOS 18 bringer nogle af vores foretrukne muligheder for tekstformatering til Beskeder. Du har nu muligheder for fed, kursiv, understregning og gennemstregning lige ved hånden. Hvis du vil bruge en af disse muligheder, skal du trykke på det nye tekstformateringsikon til højre for dine ordforslag og vælge et af tekstformateringsikonerne øverst. Du kan også vælge et ord eller en sætning, efter at den er skrevet, for at tilføje effekten på det tidspunkt. I modsætning til teksteffekter giver dine ordforslag ikke mulighed for at gøre ord fede, kursiverede, understregede eller gennemstregede, så du skal selv tilføje dem.
Tag dine reaktioner til næste niveau
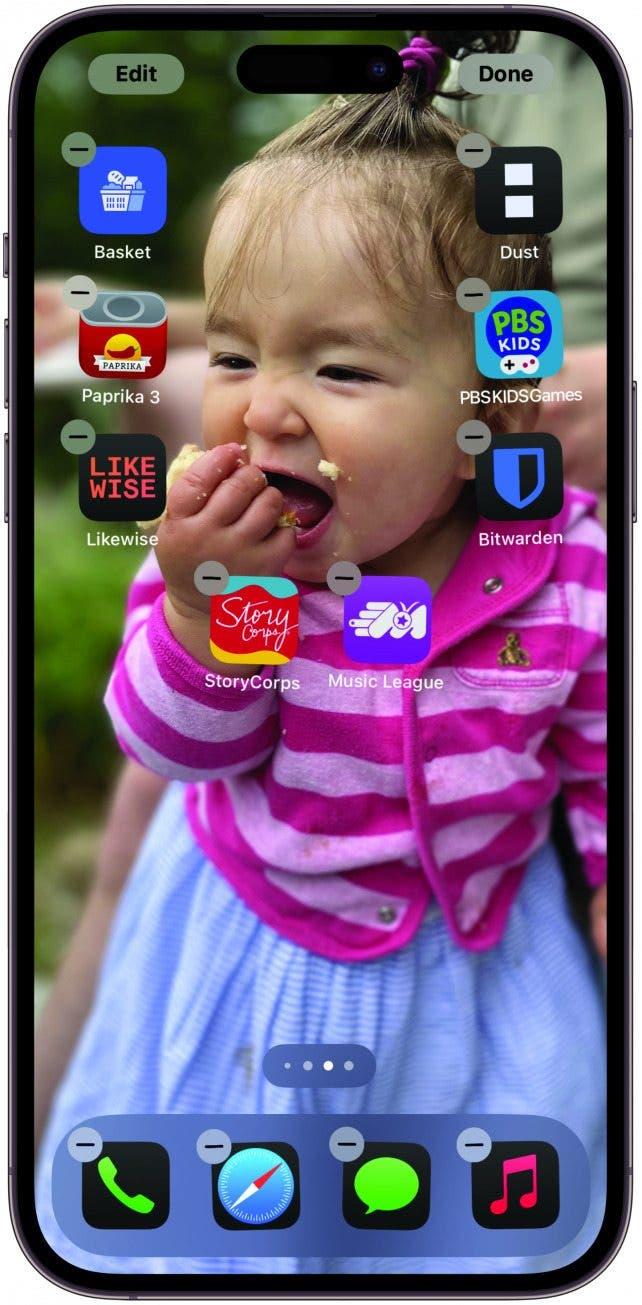
Hvis du er en hyppig tekstreaktor, som jeg er, har du måske følt dig begrænset af den håndfuld reaktionsmuligheder, vi hidtil har haft. Med iOS 18 kan du vælge en hvilken som helst emoji eller et hvilket som helst klistermærke til at reagere på en tekstbesked, hvilket åbner op for dit selvudtryk i hele din emoji-database. Bare tryk længe på beskeden for at reagere, som du normalt ville gøre, stryg gennem de nye og redesignede reaktioner, og tryk på emoji-ikonet. Vælg den emoji eller det klistermærke, du gerne vil reagere med, og nyd mere nuancerede svar med ét tryk!
Send dine sms’er via satellit
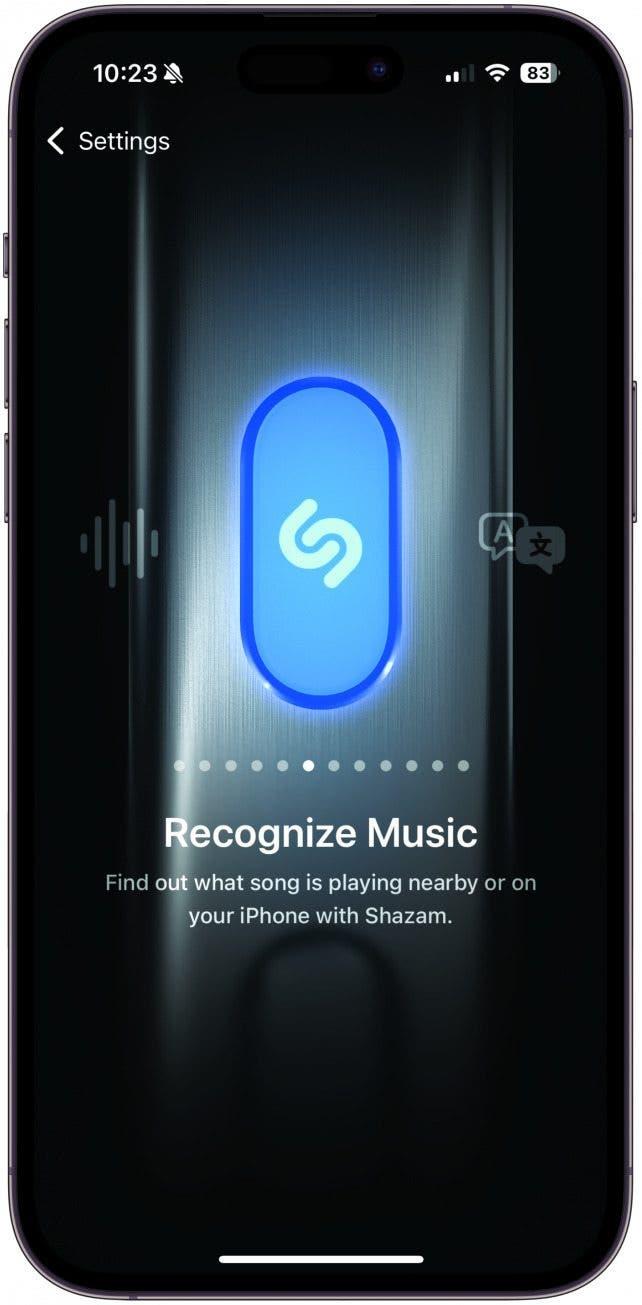
Har du brug for at sende en sms, men har ikke wi-fi eller mobilnetværk? Nu kan du sende og modtage beskeder via satellit. Det er en god idé at teste denne funktion, før du får brug for den, så Apple har lavet en demo. Åbn Kontrolcenteret, og tryk på pakken med dine Wi-Fi-, Bluetooth- og Cellular-ikoner. Tryk på Satellit. Vælg Try Demo, og følg derefter anvisningerne på skærmen for at oprette forbindelse til en satellit i nærheden. Ligesom Emergency SOS-satellitfunktionen vil sms’er via satellit være gratis i starten, men der kan komme et gebyr i fremtiden. Hvis du vil have flere gode skjulte tips og funktioner til iOS 18, skal du huske at tilmelde dig vores gratis
Tip of the Day nyhedsbrev, så du kan være den første, der får besked.