Apple Watch har mange fantastiske funktioner og nyttige kapaciteter. Et af de fremtrædende funktioner i Apple Watch er Apple Watch Workout -appen. Disse 16 Apple Watch-fitness-sporingstips kan hjælpe dig med at opnå et bedre niveau af fysisk og mental sundhed ved at udnytte Apple Workout-appen fuldt ud.
Relateret: Sådan får du let adgang til musik, mens du træner på Apple Watch med WatchOS 4
Apple Watch Fitness-tracking grundlæggende
Lad os starte med det grundlæggende. Du kan spore de fleste slags træningspunkter på Apple Watch i Apple Watch Workout -appen. Sådan får du mest muligt ud af træningsappens forskellige funktioner. En vigtig note: Hvis du har svært ved at få din Apple Watch øvelse minutter for at optage korrekt, kan du starte med fejlfinding af dette problem, før du bruger funktionerne i denne artikel.
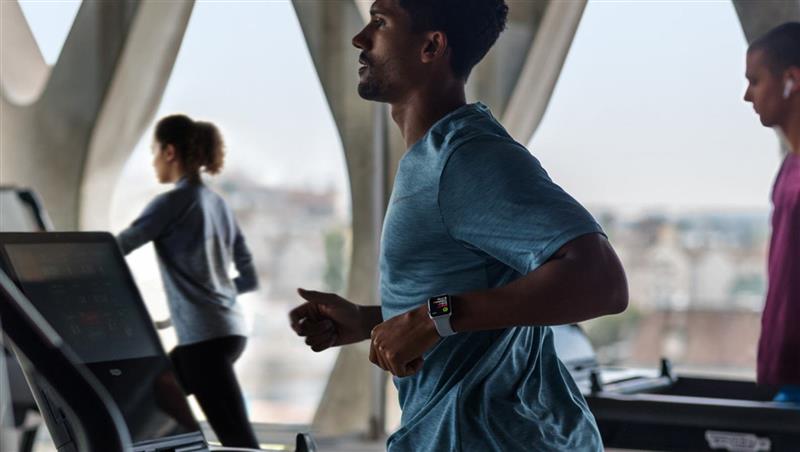
1. hvordan man sporer en træning i Apple Watch -træningsappen
Inden du kan bruge et af de andre tip i denne artikel, skal du vide, hvordan du starter og holder op med at spore en træning på din Apple Watch.
- Tryk på Apple Watch -træningsappikonet for at åbne.
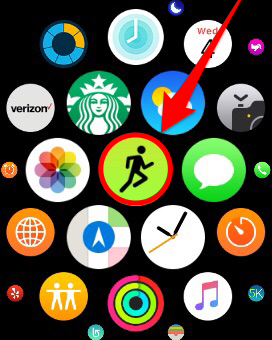
- Rul gennem listen over træningstyper for at finde den, du ønsker.
- Der er fire måder at spore en træning på: med et åbent mål eller ved kalorier, tid eller afstand (dette vises kun med træning som at køre, gå eller cykle.) Den senest anvendte metrisk vises under træningsnavnet.
- Hvis du vil bruge den mest recenlty brugte sporingsmetrik, skal du trykke på træningsnavnet. Træningen begynder automatisk.
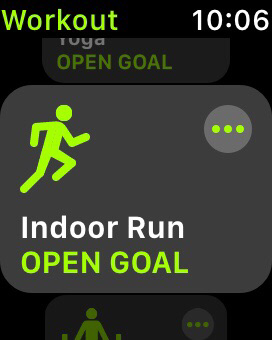
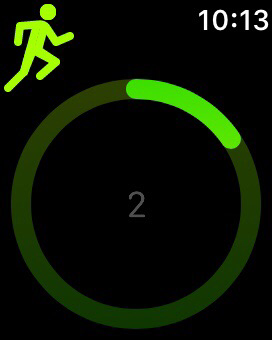
- Hvis du vil ændre sporingsmetrisk, skal du trykke på det mere ikon (ellipsis) øverst til højre.

- At trykke på det åbne mål starter straks træningen. Ellers skal du trykke på din foretrukne sporingsmetrik, og juster målantalet på kalorier, minutter eller miles/yards/osv. Ved at dreje den digitale krone, og tryk derefter på start.
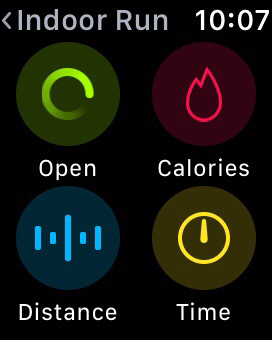
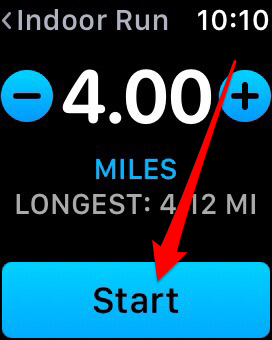
- Når du er færdig med din træning, skal du stryge lige på dit urflade og tappe ende.
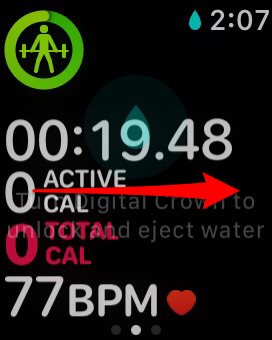
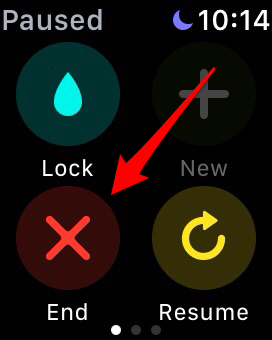
pro tip: Hvis din hjerterytme falder, eller du tager en pause, er din Træning kan have pause. Her er hvad man skal gøre Hvis det sker.
2. Hvad skal man gøre, hvis du ikke kan finde den træningstype, du vil spore
Med hver watchOS -opdatering tilføjer Apple yderligere træningstyper til sine sporingsmuligheder. Senest tilføjede Apple to nye træningstyper i WatchOS 5. Uret kan nu spore yoga-træning nøjagtigt takket være en ny hjertefrekvensbaseret algoritme og vandreture takket være muligheden for at måle forhøjningsgevinst.
Men listen over træningstyper er stadig begrænset. Hvis du stadig ikke ser den træning, du ønsker, kan du spore den som anden og derefter navngive den. Her er hvordan:
- Vælg andre, når du vælger en træningstype, og start træningen på den sædvanlige måde. Når du er færdig med træningen, skal du stryge til højre og tappe ende.
- Derefter skal du trykke på NAVN -træning.
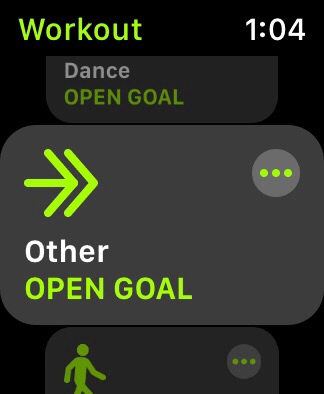
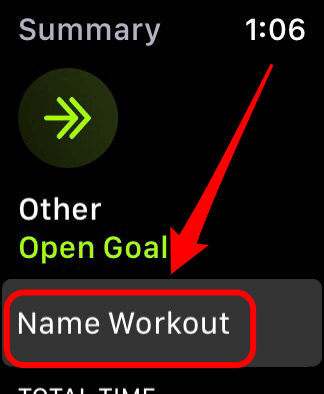
- Vælg træningstype, og tryk derefter på gjort for at gemme træningen.
- Fra nu af vises træningstypen på listen over træningstyper, der er tilgængelige til sporing.
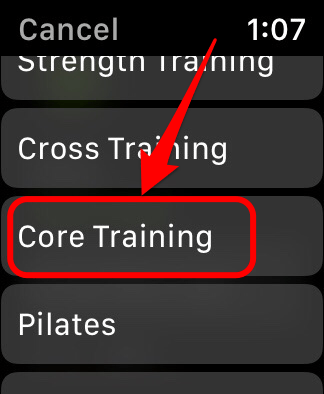
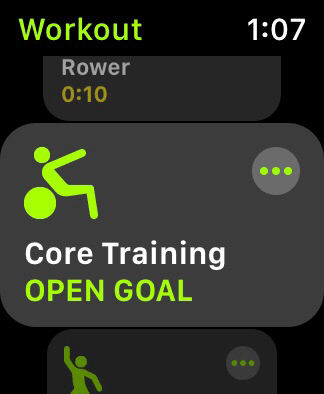
3. Sådan tilføjes en anden aktivitet til din Apple Watch -træning
Vil du køle af efter dit løb med en afslappende yogasession? Eller følg din styrketræning med noget cardio? Siden WatchOS 4 har Apple Watch -træningsappen gjort det muligt for brugerne at tilføje en anden aktivitet uden at afslutte træningssessionen.
- Når du er klar til at starte den næste del af din træningssession, skal du stryge lige fra træningsskærmen og trykke på + symbolet over nyt.
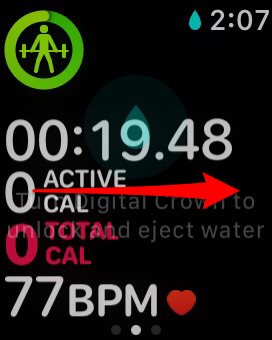
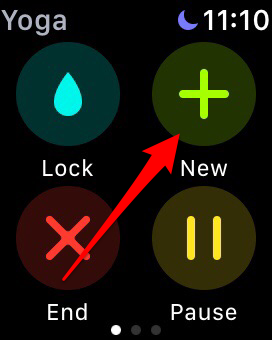
- Find og start med at spore din nye træningsaktivitet.
- Når du er færdig med den anden del af din træning, kan du tilføje en anden aktivitet eller afslutte træningen.
4. Sådan låses dit ur under en træning
Hvis du træner en træning, der involverer vand eller en masse armbevægelse, kan du altid låse din Apple Watch -skærm for at forhindre, at du ved et uheld tapper eller stryger på skærmen. Hvis du glemmer det, kan du endda låse det, mens du træner. (Dit ur låses automatisk, hvis du sporer en svømmetræning.)
- Mens du sporer en træning på dit ur, skal du stryge lige på dit urflade.
- Tryk på låsen.

- For at låse dit ur op igen, drej den digitale krone, indtil skærmen fortæller dig, at Apple Watch er låst op. Hvis du har sporet en svømmetræning, vil dette også skubbe noget vand ud af uret.
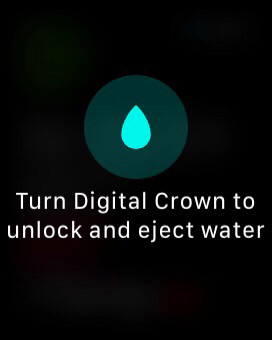
5. Sådan indstilles Forstyrr ikke for at starte automatisk, når du starter en træning
En af måderne, du kan få mest muligt ud af enhver træning, er ved at slå meddelelser fra. Du kan aktivere ikke forstyrre ikke automatisk at tænde, når du starter en træning.
- Åbn Watch -appen på din iPhone og fra My Watch Tap Tap General.
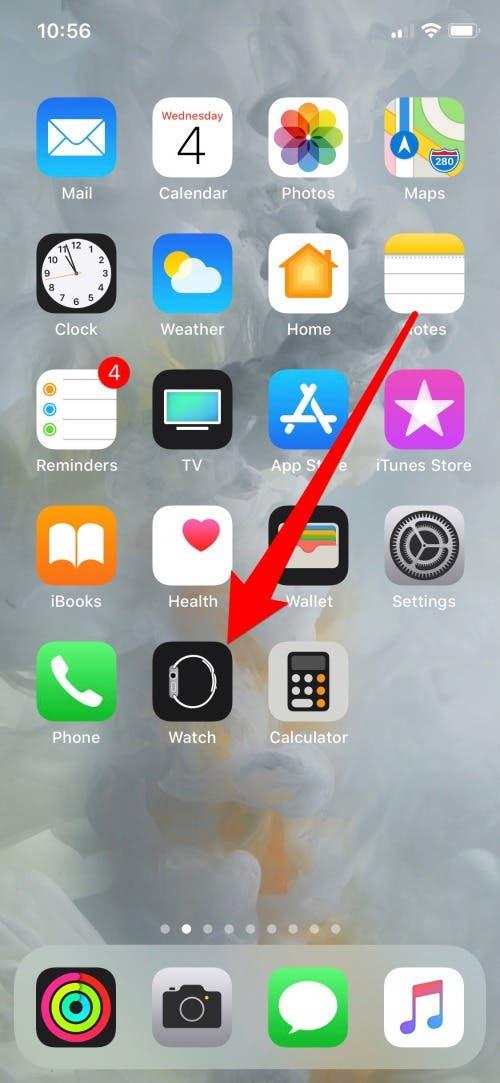
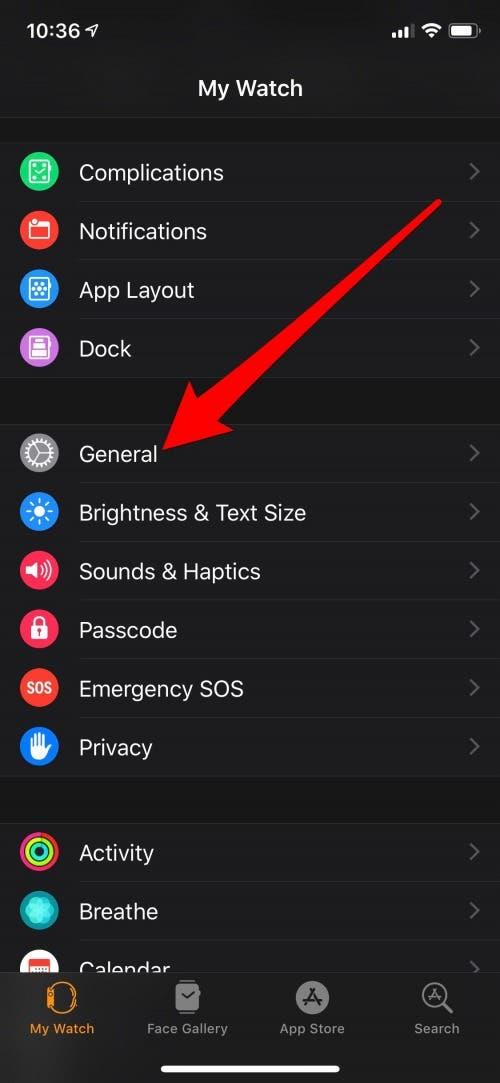
- Derefter skal du ikke forstyrre, og skift derefter træning ikke på.
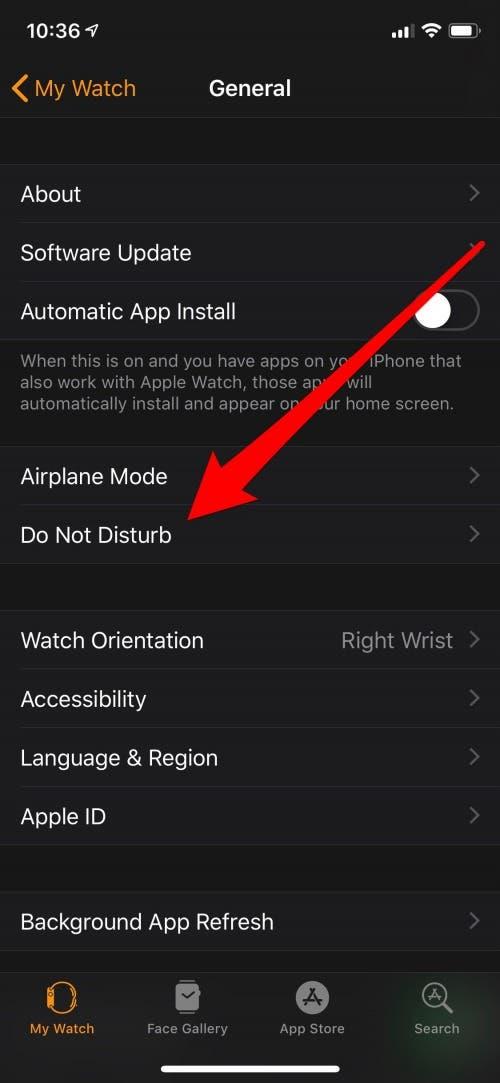
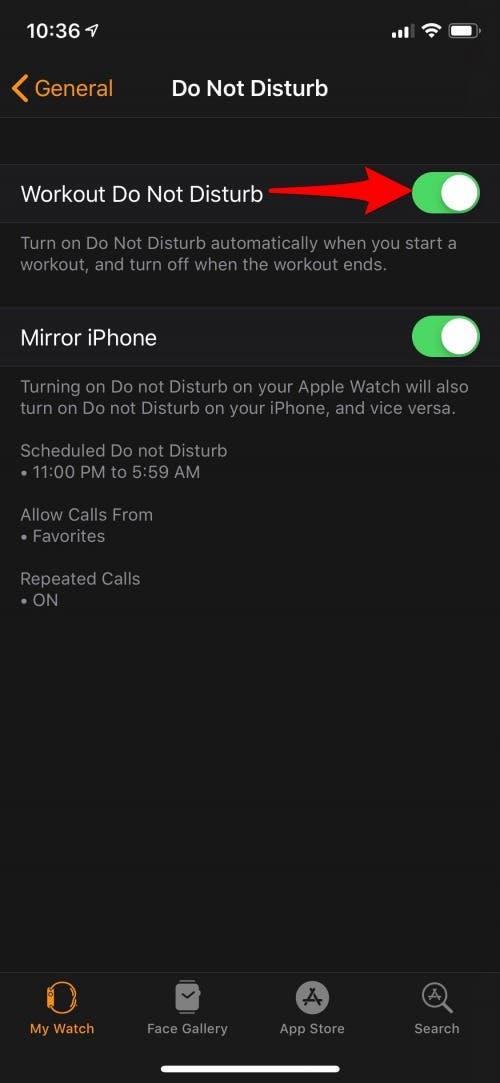
6. Sådan tilføjes en træningskomplikation til dit urflade
Hvis du træner meget, skal du finde og åbne Apple Watch -træningsappen hver gang bliver gammel, hurtigt. Tilføjelse af en træningskomplikation til dit urflade giver dig mulighed for at åbne træningsappen lige fra urfladen. Du kan gøre dette lige fra din Apple Watch. Følg bare disse enkle trin:
- 3D Berør uret på dit Apple Watch.
- Hold dig med dit nuværende urflade eller stryg gennem urets ansigter, indtil du kommer til et urflade, du kan lide.
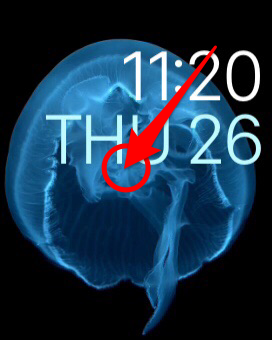
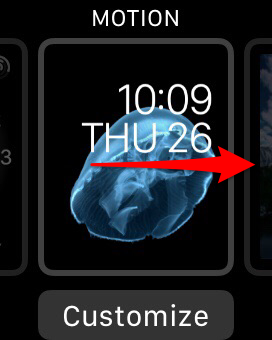
- Tryk på Tilpas, og stryg derefter til venstre i ansigtet, indtil du når den endelige skærmbillede af tilpasningsmuligheder. Det vil være din komplikationer menu.
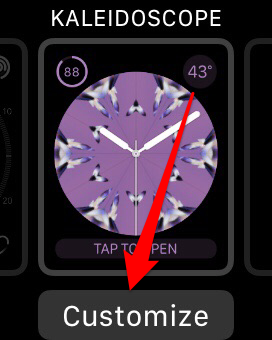
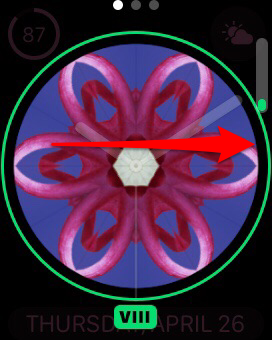
- Vælg et af komplikationssteder på urets ansigt, og tryk på det.
- Drej den digitale krone, indtil du finder træningskomplikationen.
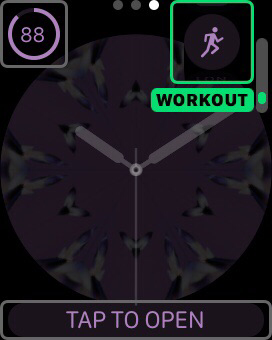
- Tryk på den digitale krone igen for at afslutte tilpasningsmenuen, og tryk den derefter igen for at afslutte.
- Nu kan du gå direkte til træningsappen fra det urflade.
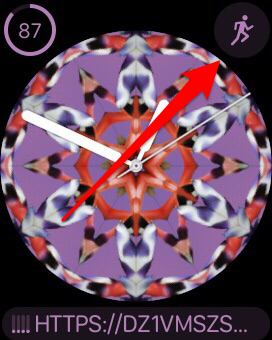
7. Sådan tilpasser man de målinger, der er vist på urets ansigt til en bestemt træning
En af de bedste ting ved Apple Watch er, at du kan tilpasse de specifikke målinger, der vises på træningsskærmen for hver type træning, du ofte gør. Hvis du er en løber, vil du bruge dette tip, så du kan drage fordel af den nye løbende kadence og temposporingsmetrics Apple tilføjet i WatchOS 5.
- Åbn ur -appen på iPhone, og sørg for, at du er i fanen My Watch. Rul ned og tryk på træning.
- Gå derfra til træning.
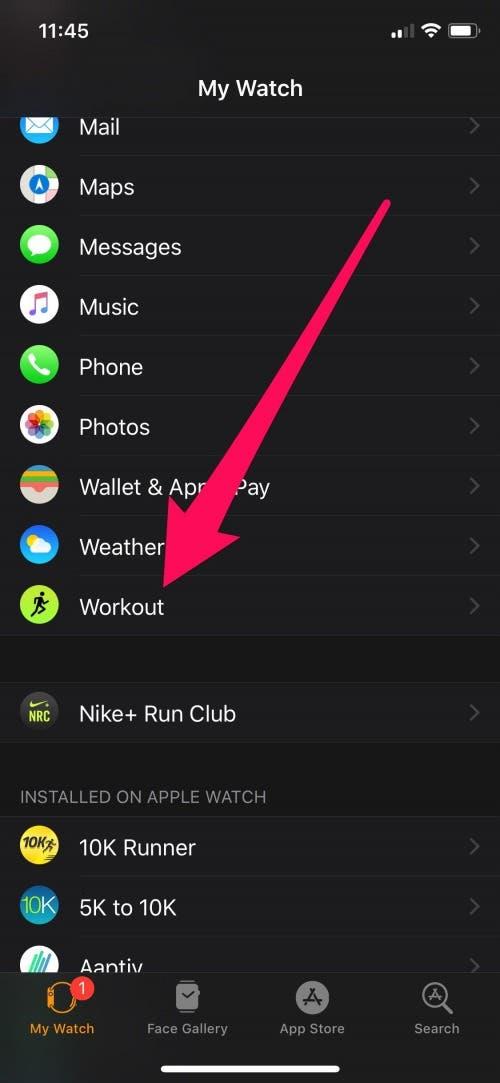
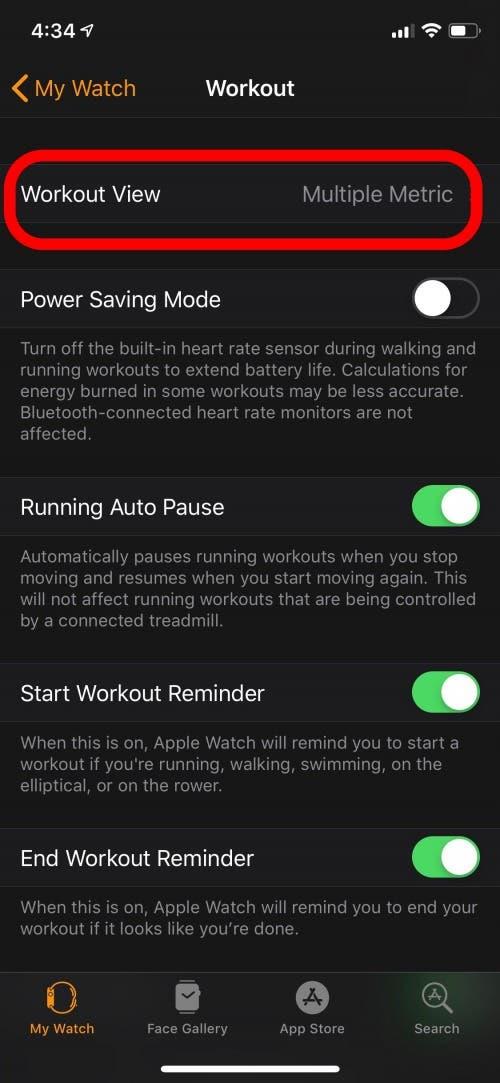
- Her skal du sørge for, at flere målinger er valgt. Dette giver dig mulighed for at se mere end en metrisk, mens du træner.
- Vælg derefter den træningstype, som du tilpasser målingerne for. I dette eksempel har jeg valgt udendørs løb.
- Når du er på den udendørs køreskærm, skal du trykke på Rediger.
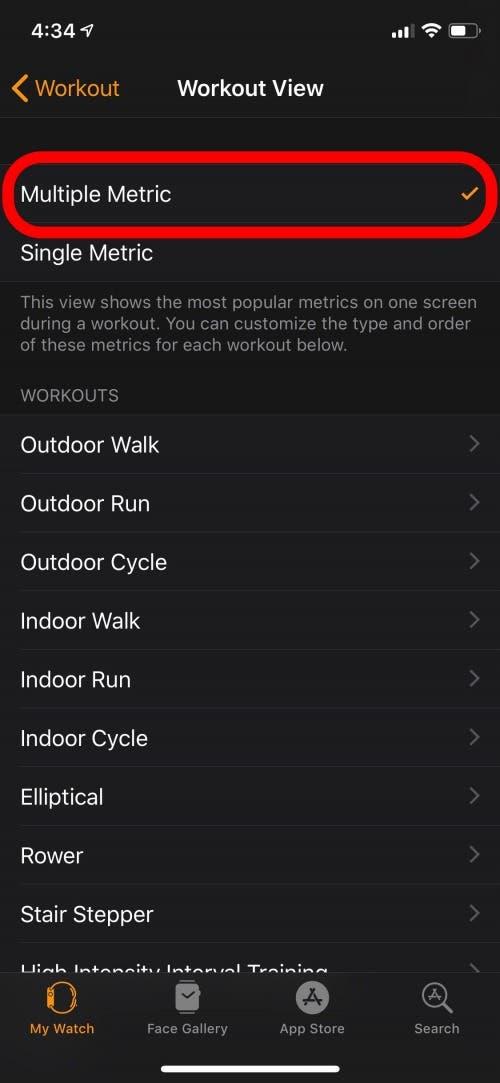
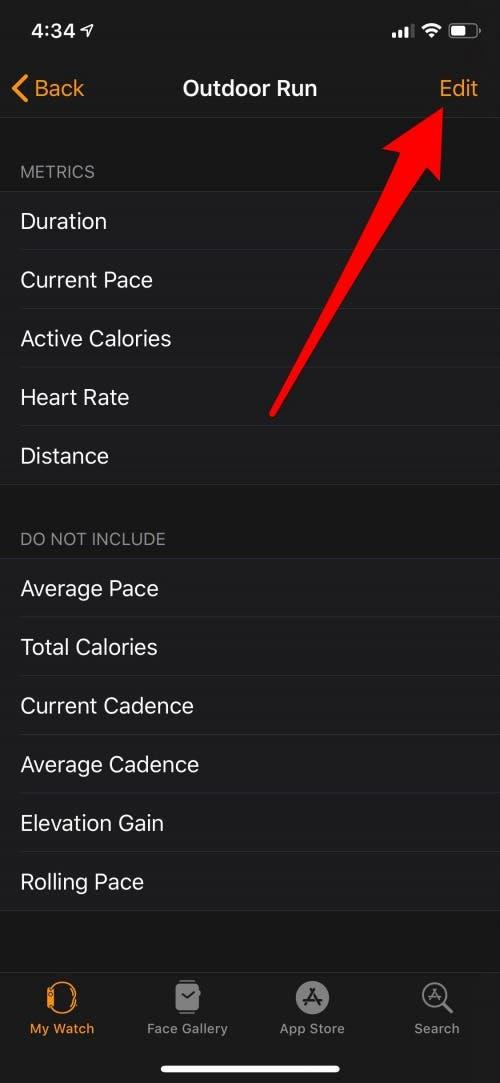
- Tilføj målinger ved at tappe den grønne cirkel ved siden af den metriske type. Fjern metrics ved at tappe den røde cirkel. Du kan vælge op til fem målinger. Når du er færdig, skal du trykke på gjort.
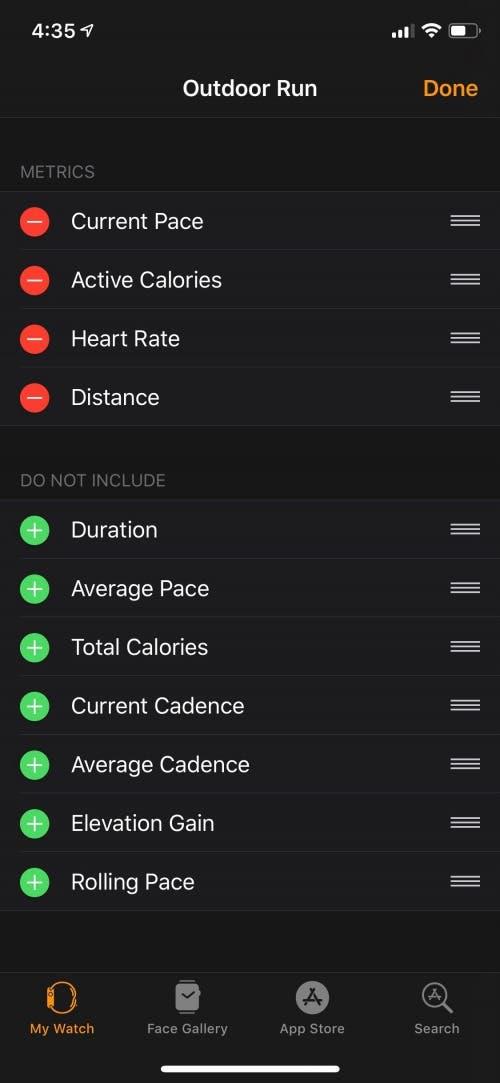
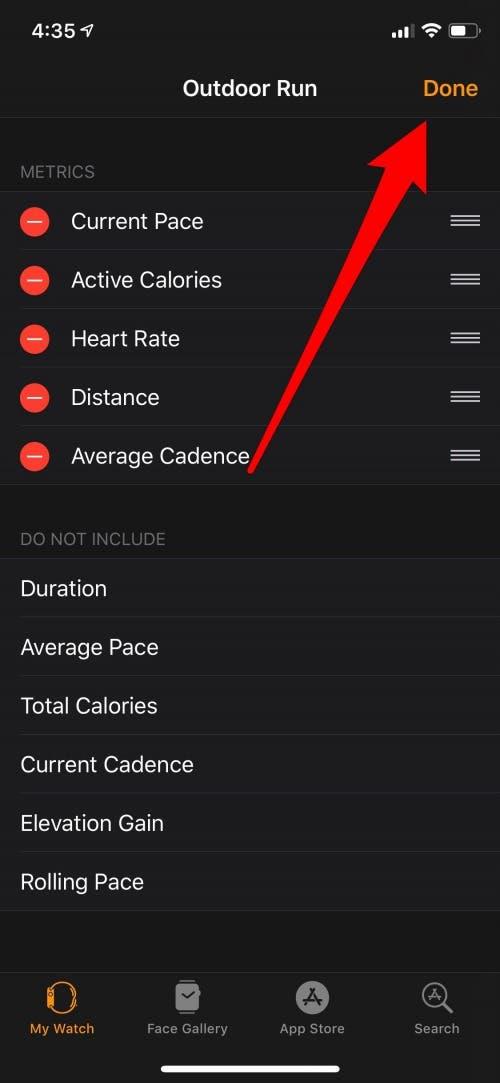
Du vil nu se dine valgte målinger på urskærmen, når du sporer en udendørs løb.
8. Sådan tilføjes tempo -advarsler til din udendørs løbende træning
I WatchOS 5 tilføjede Apple en masse nye funktioner til løbere til sin træningsapp, herunder Pace Alerts til udendørs løb. Når du aktiverer Pace Alerts, vil din Apple Watch underrette dig, når du går over eller under dit tempo -mål under dit udendørs løb.
- Når du er klar til at begynde at spore et udendørs løb, skal du trykke på mere ikon (de tre prikker) til højre for udendørs løb
- Rul ned og tryk på Set Pace Alert.
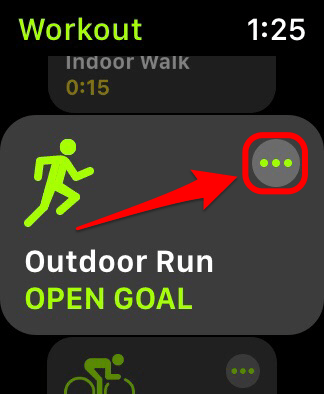
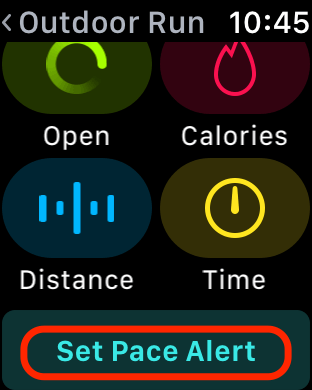
- Drej den digitale krone for at sætte et tempo -mål, og tryk derefter på gjort.
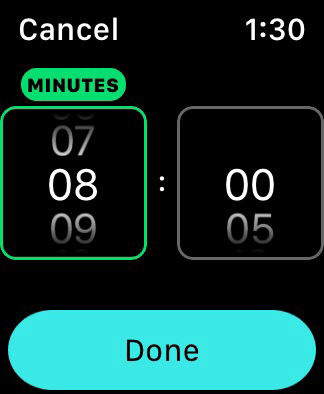
- Under dit målhastighed skal du vælge, om du vil bruge det gennemsnitlige tempo (din ene kilometer tempo i gennemsnit i den tid, du har kørt) eller rullende tempo (din ene mil tempo i det øjeblik) og derefter begynde at træne som sædvanligt.
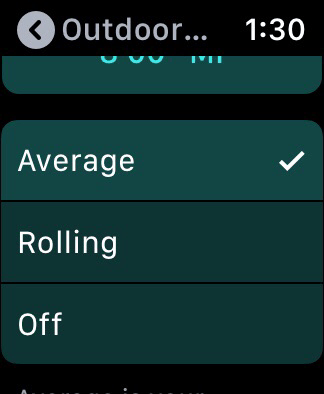
- Når du har oprettet Pace -advarsler, forbliver de de samme for hver udendørs run -træning, indtil du skifter dem eller slukker dem.
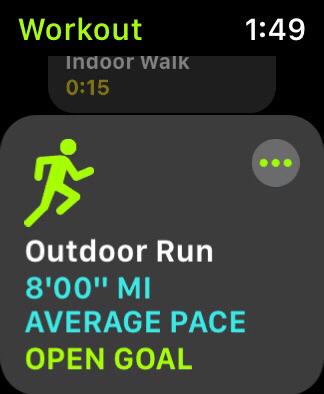
- Du kan ændre det valgte tempo i fremtiden ved at tappe på det tempo, du har sat, og følge ovenstående trin for at indstille dit måltempo.
- Du kan slå tempo -advarsler fra ved at trykke på under gennemsnittet og rulle.
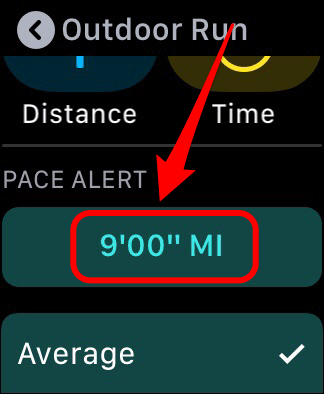

9. Sådan aktiveres eller deaktiveres automatisk træningsdetektion
Har du nogensinde fået det meste af vejen gennem en fantastisk træning, kun for at indse, at du aldrig begyndte at spore den? Eller har du nogensinde kigget ned på dit ur 30 minutter efter, at din træning var forbi og indså, at du glemte at afslutte træningen? Det burde ikke længere være et problem takket være WatchOS 5! Apple Watch kan nu minde dig om at starte eller stoppe med at spore en træning, hvis den mener, at du træner eller er færdig med din træning. Du kan endda vælge at slå begge typer påmindelser til eller fra eller at holde den ene tændt og slå den anden slukket.
Træningsdetektion er tilgængelig til gåture, løb, svømning, rodning og brug af det elliptiske. Du kan aktivere eller deaktivere denne funktion lige fra din Apple Watch.
- Åbn din Watch’s indstillings -app, og tryk på Generelt
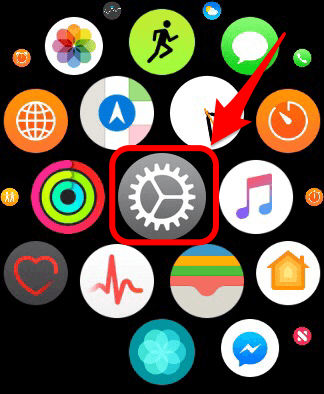
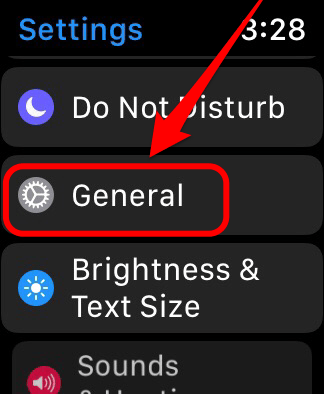
- Rul ned og tryk på træning
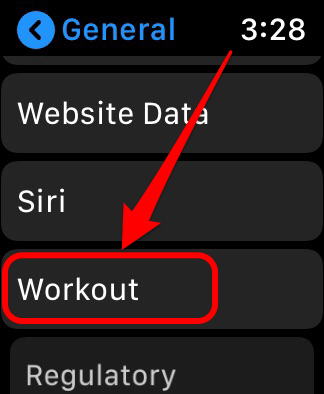
- Her kan du skifte til at starte træningspunkter og sluttræning Påmindelse om eller fra afhængigt af din præference.
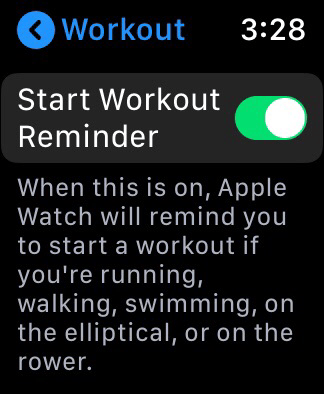
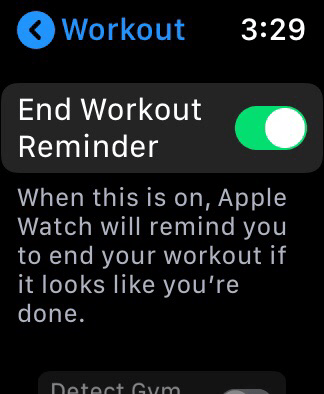
10. Sådan synkroniseres dit ur til dit motionscenters træningsudstyr
Når der er kompatibelt gymnastikudstyr inden for rækkevidde, kan du bruge Apple Watch Gymkit til at overføre data både til og fra de elliptiske, roende maching, stationære cykel eller andet udstyr, du bruger. Før du kan bruge denne funktion, skal du aktivere indstillingen Detect Gym Equipment i din Watch -app på din iPhone.
- Åbn appen, og sørg for, at du er i fanen My Watch.
- Gå til træning og skift detekterende gymnastikudstyr på.
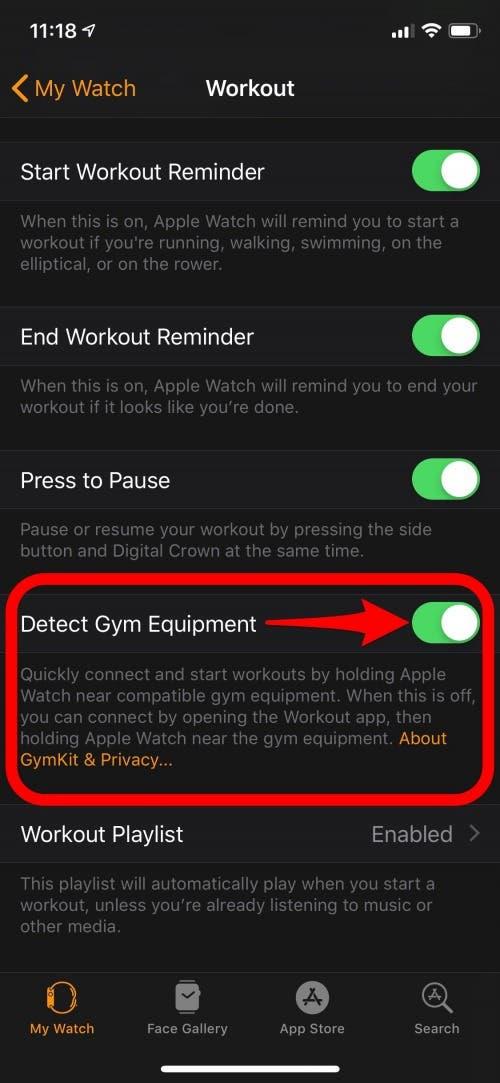
- På gymnastiksalen, hvis træningsmaskinen er Gymkit-kompatibel, vil du se ordene forbinde med Apple Watch, og displayet skal indeholde en kontaktløs læser. Hold din Apple Watch tæt på læseren indtil uret og maskinparret.
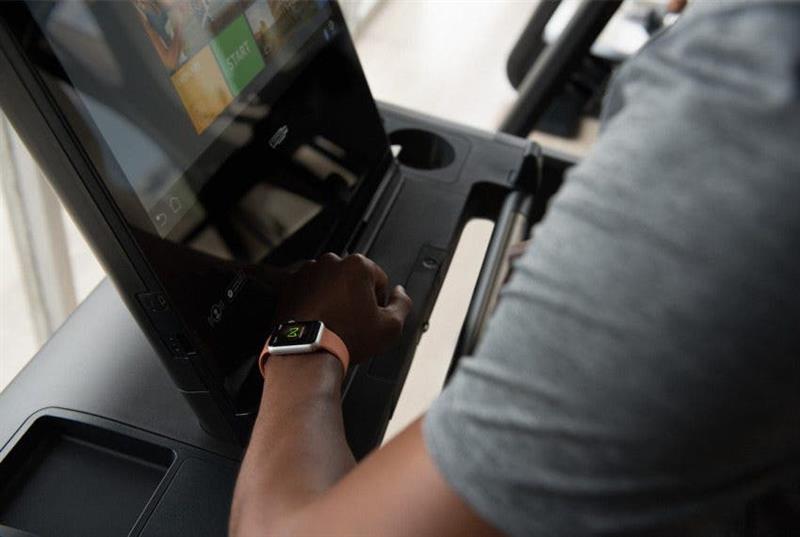 Fotokilde: Apple
Fotokilde: Apple
- Start og afslut din træning ved hjælp af kontrollerne på udstyret.
- Når du har afsluttet din træning, vises det i aktivitetsappen på din Apple Watch og iPhone, ligesom det ville, hvis du kun havde sporet den på din Apple Watch.
10. Sådan deles din Apple Watch -aktivitet med andre
Ansvarlighed over for nogen ved siden af os selv kan være en vigtig motivator for at komme i form. Hvis du leder efter en måde at inkludere noget udefra ansvarlighed i dine træningspas eller bare vil nyde en venlig konkurrence, skal du følge denne proces for at dele din aktivitet med andre via Apple Watch. Du kan kun dele aktivitet med venner, der også har et Apple Watch.
- Åbn aktivitetsappen på din iPhone, og vælg derefter deling.
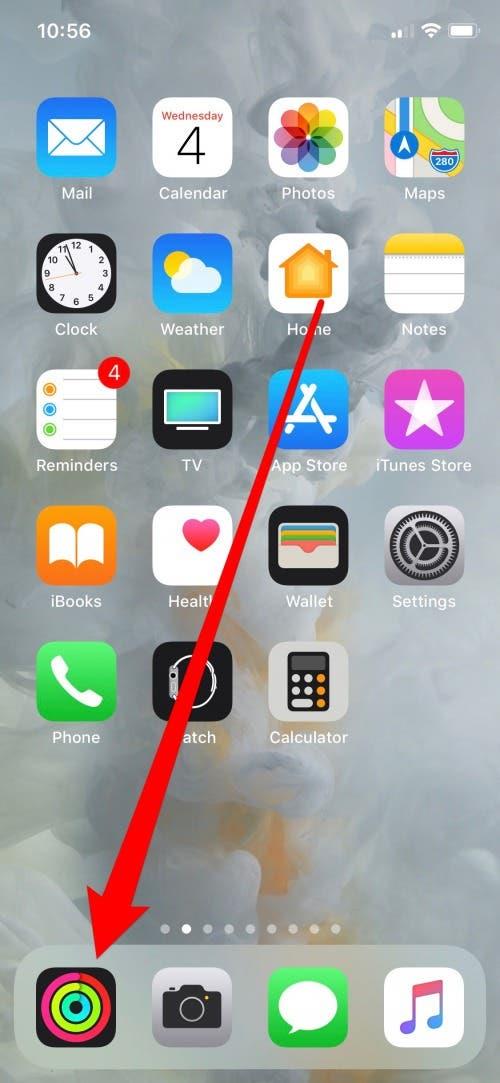
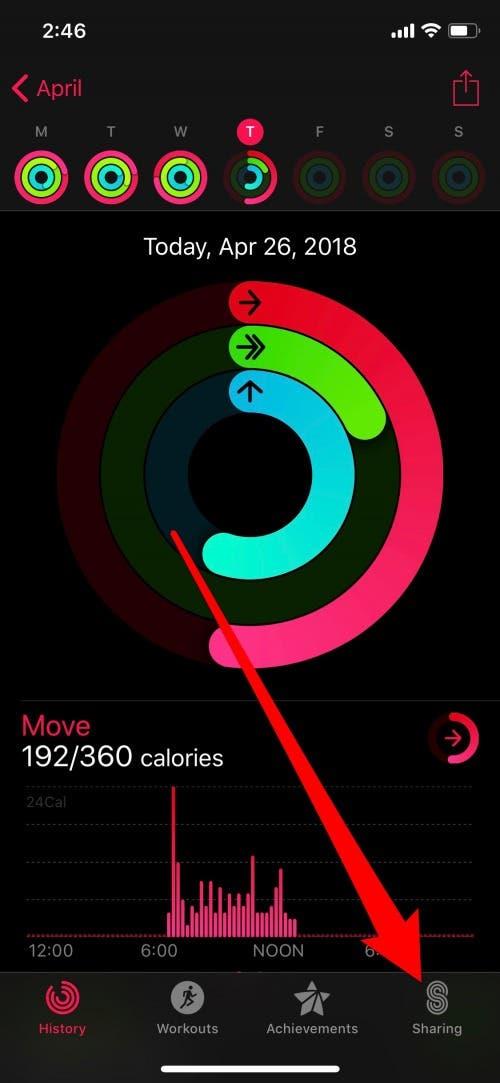
- Tryk på +, indtast kontaktens navn i feltet til til og tryk derefter på Send.
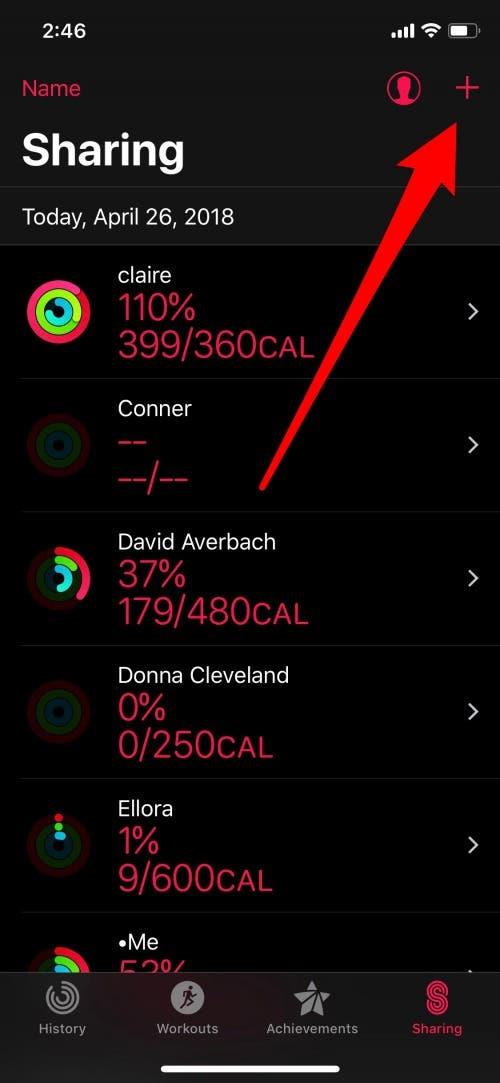
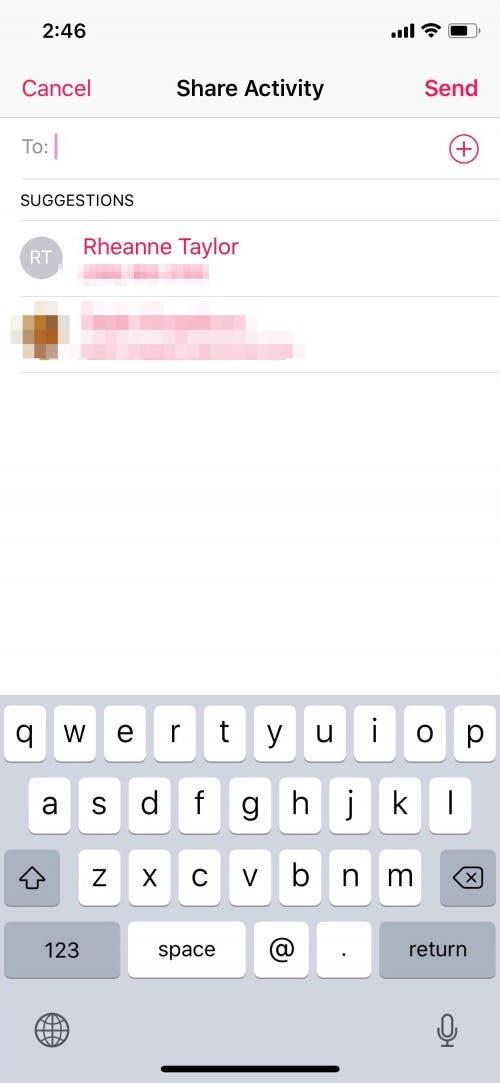
- Når dine venner har accepteret din invitation til at dele aktivitet, kan du overvåge hinandens fremskridt og sende opmuntrende meddelelser via Aktivitetsappen!
pro tip: Du kan også bruge Apple Watch til at spore dine trin, og du kan Se trinnene direkte på dit Apple Watch-ansigt !
11. hvordan man udfordrer en ven til en 7-dages aktivitetskonkurrence
Når du deler din aktivitet med nogen, kan du udfordre dem til en syv-dages aktivitetskonkurrence . Konkurrencer er en-til-en, men du kan have flere konkurrencer, der går på samme tid. Du kan starte en konkurrence fra Apple Watch eller fra iPhone Activity -appen.
for at starte en konkurrence på dit ur:
- Åbn Apple Watch Activity -appen.
- Stryg til venstre for at se listen over mennesker, du deler aktivitet med, og tryk på navnet på den person, du vil konkurrere med.
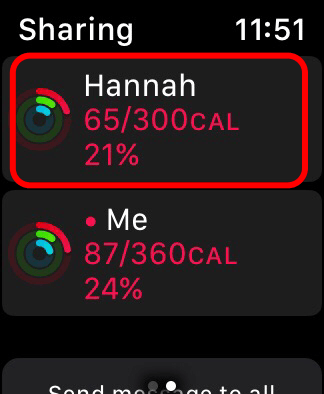
- Rul ned og tryk på Konkurrer og tryk derefter på Invitation [Persons navn].
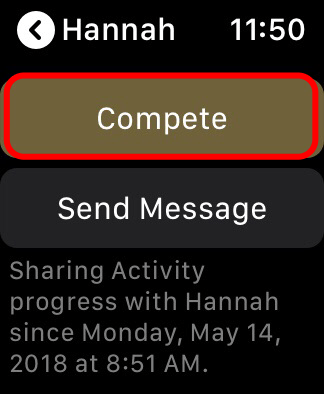
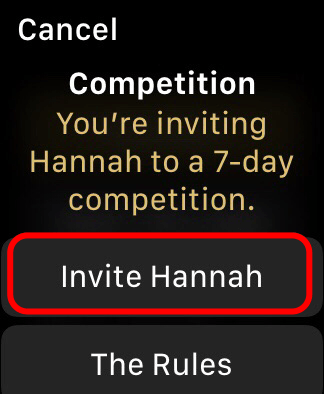
for at starte en konkurrence på din iPhone:
- Åbn iPhone -aktivitetsappen, og sørg for, at du er under fanen Deling.
- Tryk på navnet på en ven, du ønsker at udfordre og trykke på, konkurrere med [personens navn].
- Tryk på Invitation [Persons navn].
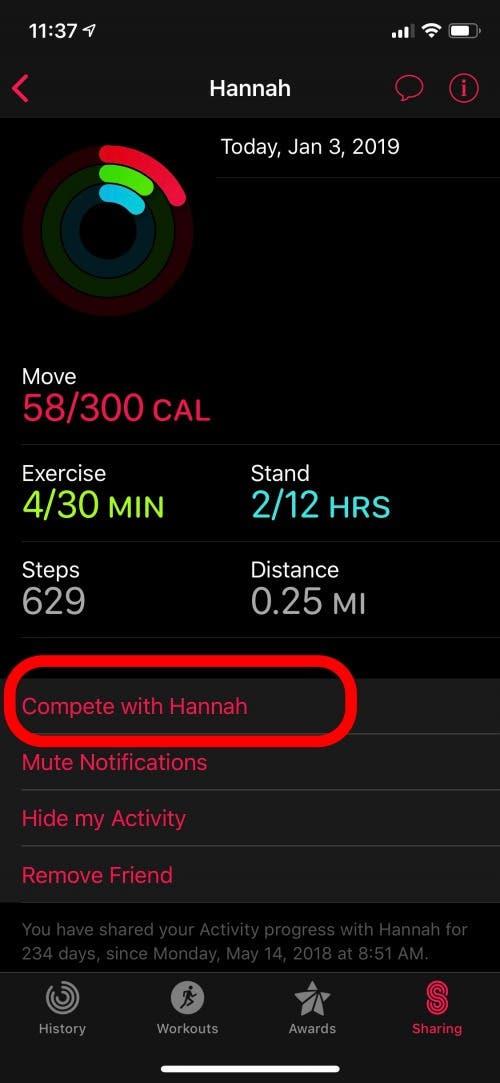
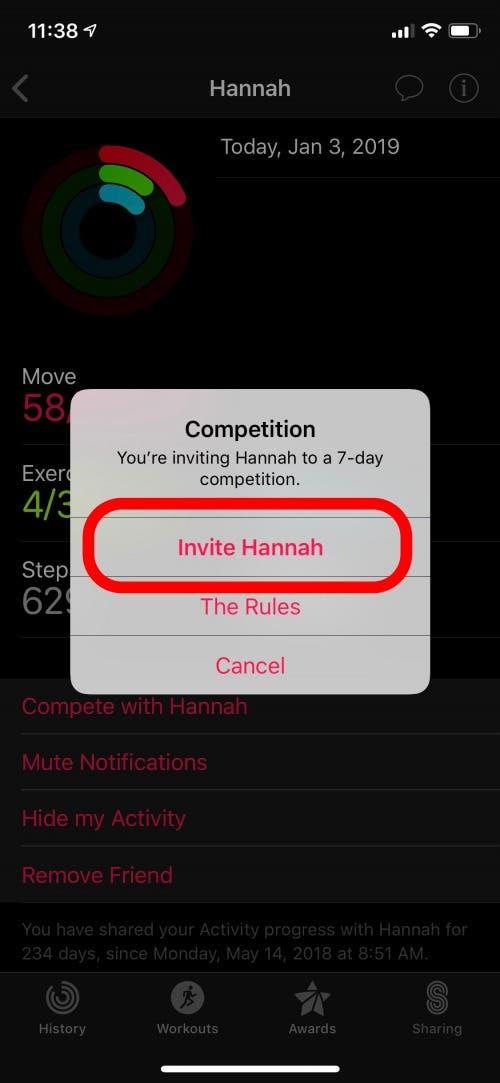
Din ven har derefter 48 timer på at acceptere din invitation, og konkurrencen starter to dage efter det. Hver konkurrent kan tjene op til 600 point om dagen for at tilføje deres aktivitetsringe. Personen med flest point i slutningen af de syv dage vinder.
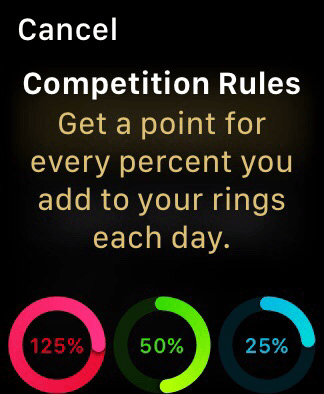
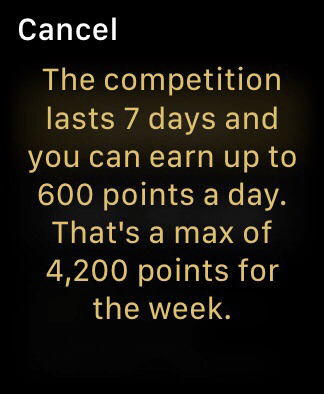
Nu konkurrerer du! Glem ikke at tjekke disse tip til, hvordan man vinder hver Apple Watch -konkurrence .
Tænd dine træning med Apple Music & Podcasts
At lytte til musik eller en podcast er en fantastisk måde at gøre træning lettere og mere effektiv på. At spille lyd direkte fra din Apple Watch betyder, at du kan træne uden den ekstra hovedpart af din iPhone.
12. Sådan tilføjes musik til Apple Watch
Hvis du har en cellulær-aktiveret Apple Watch Series 3 eller Serie 4, kan du bruge den til at streame musik uden at synkronisere musik til uret. Hvis du vil undgå at bruge din urs cellulære data, eller du ikke har et Apple Watch med cellulære kapaciteter, kan du synkronisere musik fra din iPhone til din Apple Watch for at spille musik fra uret under dine træningspas. Du bliver nødt til at planlægge forude og synkronisere musikken fra din iPhone, når din Apple Watch oplades.
- For at synkronisere musik fra din iPhone skal du først vælge en eksisterende playliste eller Opret en ny Afspilningsliste i musikappen på din iPhone.
- Sørg derefter for, at din iPhone og din Apple Watch er parret via Bluetooth og læg din Apple Watch på dens oplader.
- På din iPhone skal du åbne Watch -appen, og tryk på fanen My Watch, skal du trykke på musik> Tilføj musik, og vælg det album eller afspilningsliste, du vil synkronisere.
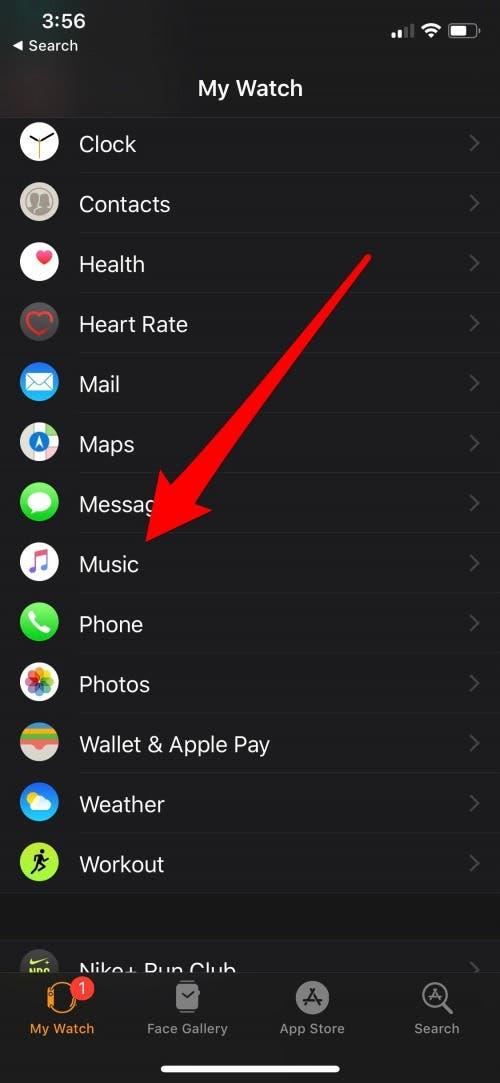
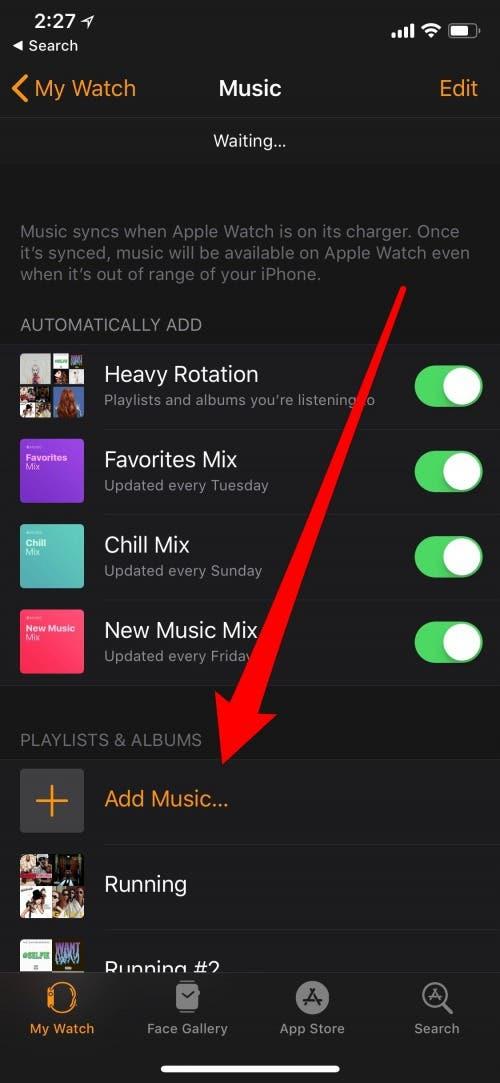
13. Sådan tilføjes podcasts til Apple Watch
Apple tilføjede endelig podcasts -appen til Apple Watch i WatchOS 5. Podcasts synkroniseres med Apple Watch på omtrent samme måde som musikken er synkroniseret; Vælg de podcasts, du vil synkronisere, og de vil blive føjet til dit ur, derefter næste gang dit Apple Watch oplades og i nærheden af din iPhone.
At vælge hvilke podcasts der skal tilføjes:
- Åbn ur -appen på din iPhone, sørg for, at du er i fanen My Watch, og gå til podcasts.
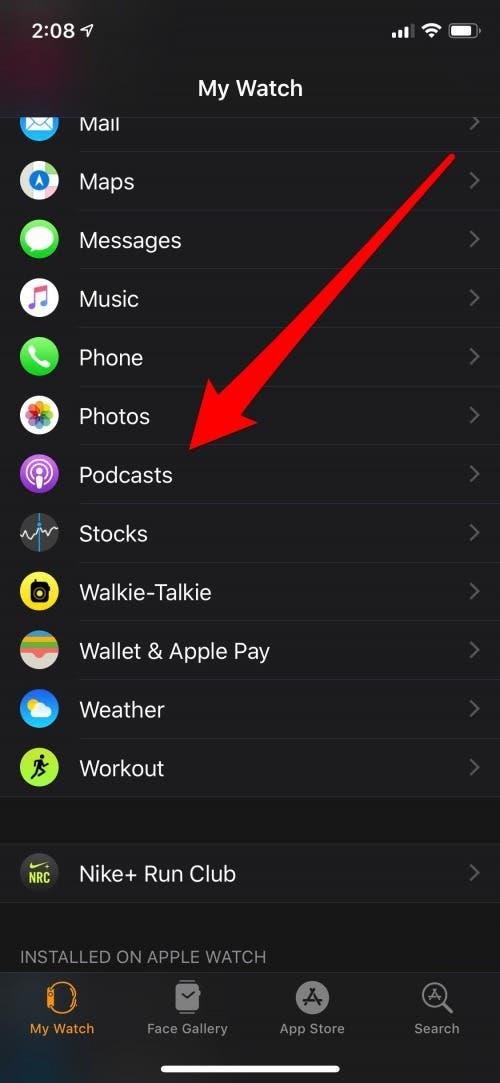
- Under tilføjelsespisoder fra har du to muligheder:
- Lyt nu: Tilføjer en episode fra hvert show i fanen Lyt nu i din iPhone Podcasts -app.
- Brugerdefineret: Tilføjer op til tre episoder fra de podcasts, du har valgt.
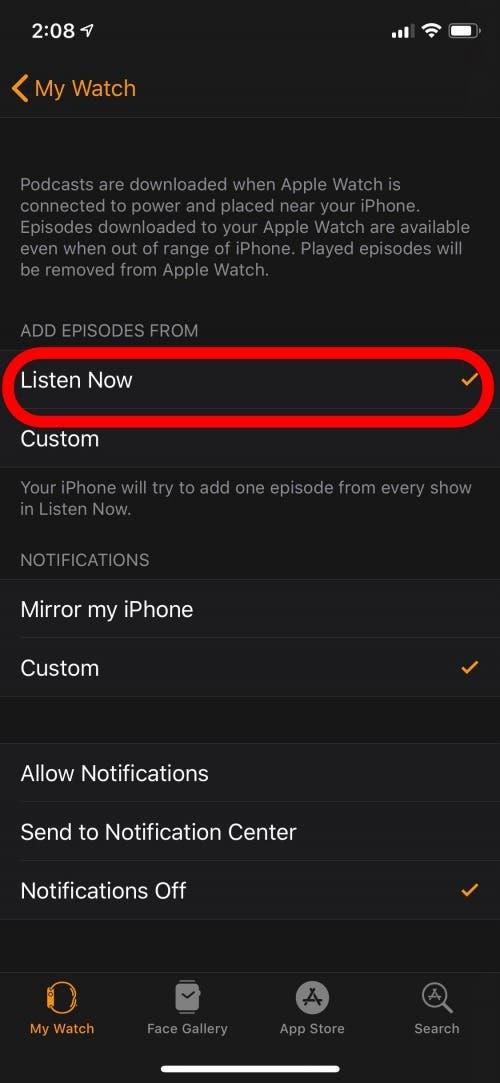
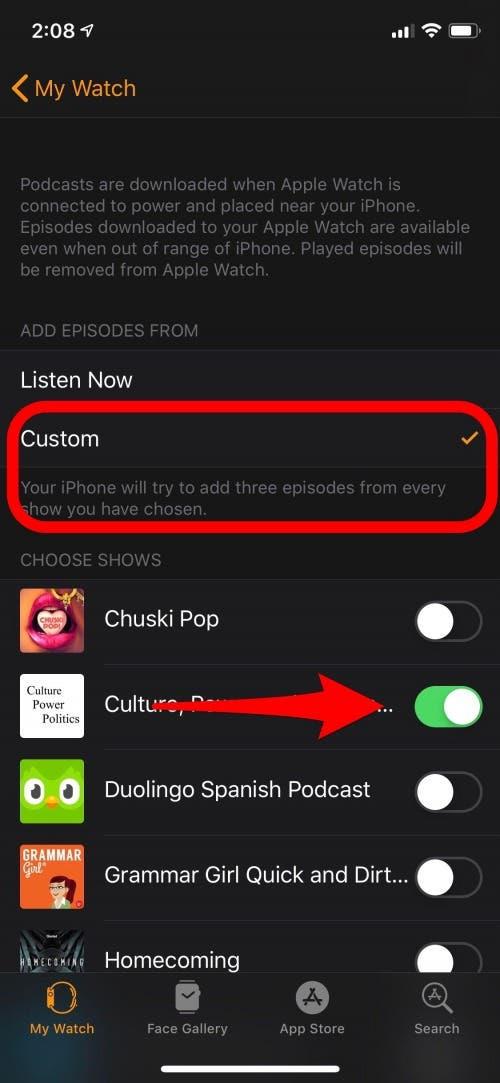
- Når du er klar til at lytte til en podcast, mens du træner, skal du sørge for, at dine hovedtelefoner er parret med dit ur, åbn podcasts -appen på Apple Watch og vælg et show at lytte til.
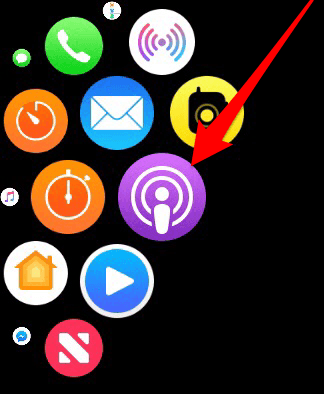
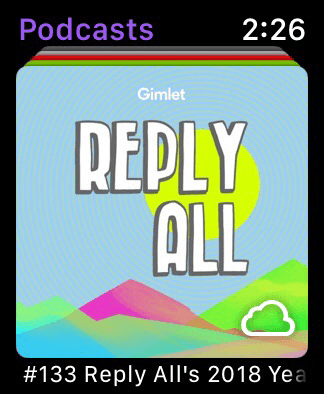
Episoder skal automatisk slette efter at have spillet, men du bliver nødt til at sørge for, at de spiller igennem til slutningen for at sikre, at de sletter. Hvis ikke, kan du slette episoden fra din podcast -app og derefter synkronisere dit ur og telefon igen.
14. Hvordan man parrer ørepropper med et Apple Watch
At lytte til musik på dit Apple Watch kræver at parre dit ur med Bluetooth -hovedtelefoner.
- Sørg for, at dine hovedtelefoner er i opdagelsestilstand
- Åbn appen Indstillinger på din Apple Watch, og tryk på Bluetooth
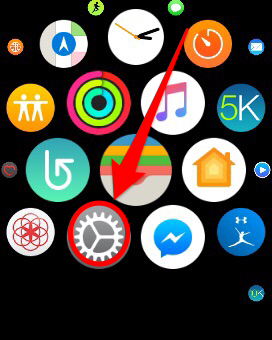
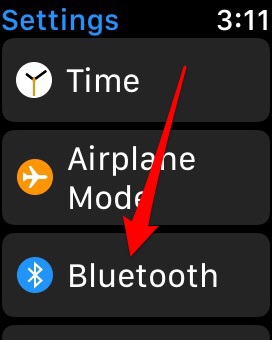
- Tryk på navnet på de hovedtelefoner, du vil parre. I fremtiden skal hovedtelefonerne automatisk oprette forbindelse til dit ur, når de er tændt og inden for dit ur.
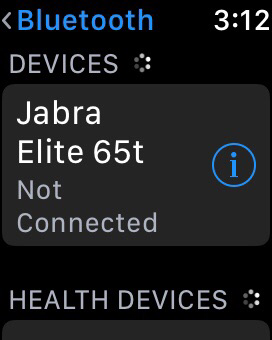
15. Sådan indstilles en playliste til autoplay, når du starter en Apple Watch -træning
Næste op på vores liste over Apple Watch -tip handler om at få musikken til at flyde uden ekstra indsats fra din side.
- Åbn ur -appen på din iPhone, og vælg mit ur i bunden af skærmen.
- Gå til træning> Træning af playliste, og tryk på den playliste, du vil autoplay, når du starter en træning.
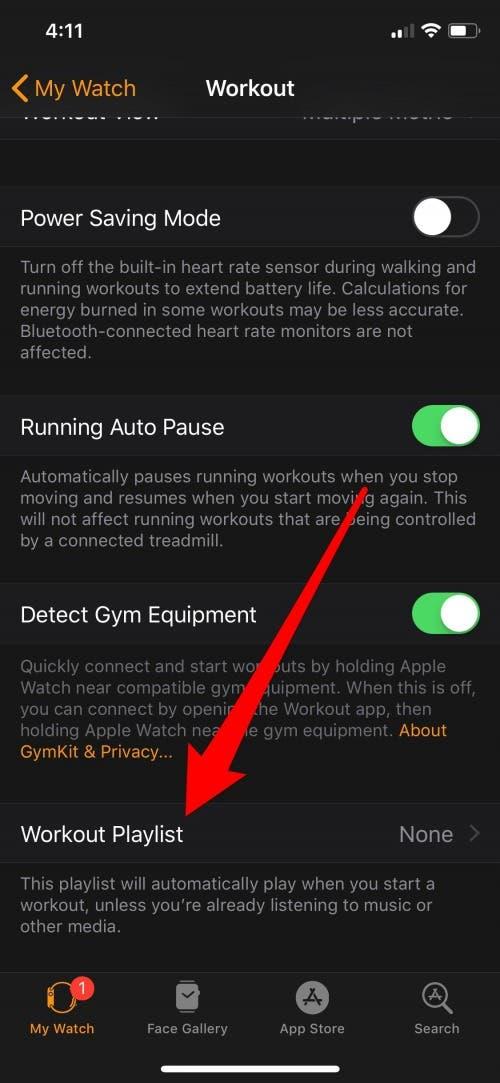
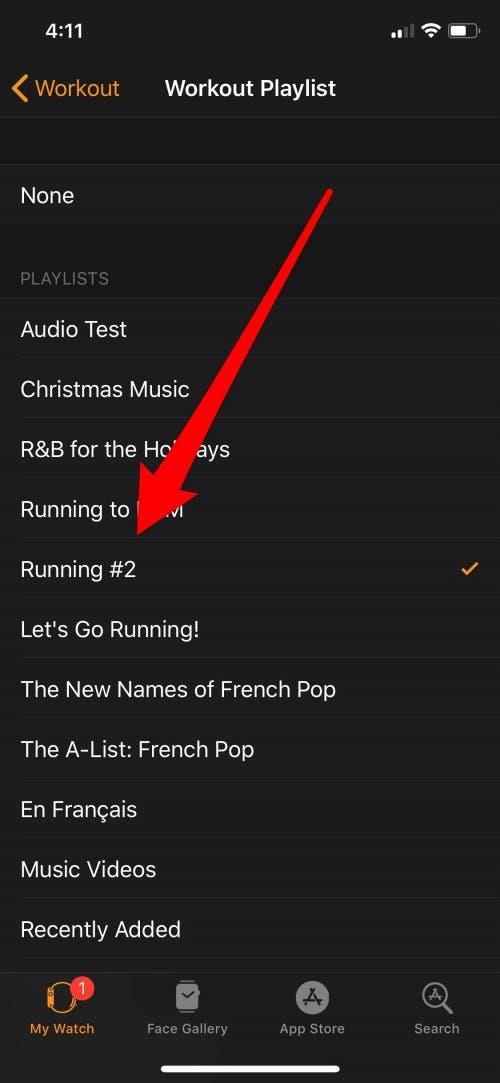
- Når du starter en Apple Watch -træning, begynder denne playliste automatisk at spille. Du skal sørge for, at dine Bluetooth -hovedtelefoner er synkroniseret med dit ur på forhånd. Tjek vores artikel Sådan tilføjes og lytter til musik på din Apple Watch – den komplette guide for at lære mere om at lytte til musik med dit Apple Watch
pro tip: På dette tidspunkt er det ikke muligt at tildele forskellige afspilningslister til forskellige træningstyper. Men du kan komme rundt i de lejligheder, du er i humør til noget andet ved at starte en anden musikliste, før du starter din træning. Denne playliste vil fortsætte med at spille i stedet for det udpegede autoplay.
16. Sådan får du adgang til lydafspilningskontrol uden at forlade din træningsapp
Før WatchOS 4 var du nødt til at forlade træningsappen og åbne musikappen for at få adgang til musikafspilningskontrollerne. Det er ikke altid en let bedrift midt i træning! Heldigvis er lydafspilningskontrollerne nu tilgængelige direkte inden for din træning.
- Fra hovedtræningsskærmen, mens du sporer en træning, skal du stryge til venstre.
- Brug kontrollerne til at justere dit lydstyrke, eller spring en sang over og stryg derefter til højre for at vende tilbage til sporing af din træning.
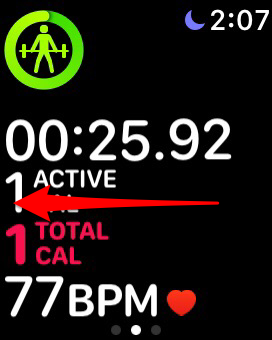
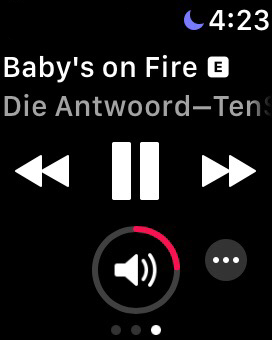
- En anden hurtig og nem måde at få adgang til lydafspilningskontroller, mens du bruger din træningsapp, er at bruge kontrollerne på dine ørepropper.
pro tip: Sørg for at holde spor af dine fitness-trends < /a> for at se, hvordan du har det over tid. Du kan også Se alle dine tidligere træningspas i fitness-appen på din iPhone .
For at maksimere din fitnessoplevelse med Apple Watch skal du lære Sådan får du bedre kalorienøjagtighed . For en endnu bedre træningsoplevelse skal du overveje at abonnere på Apple fitness+. Sidste år introducerede det en ny funktion Tid til at gå , og nu har de også Tid til at køre < /a>. Deres inspirerende historier vil holde dig selskab på dine vandreture eller løb! Glem bare ikke at vaske dine hænder, når du kommer hjem, Apple Watch har en håndvaskfunktion også til det!


