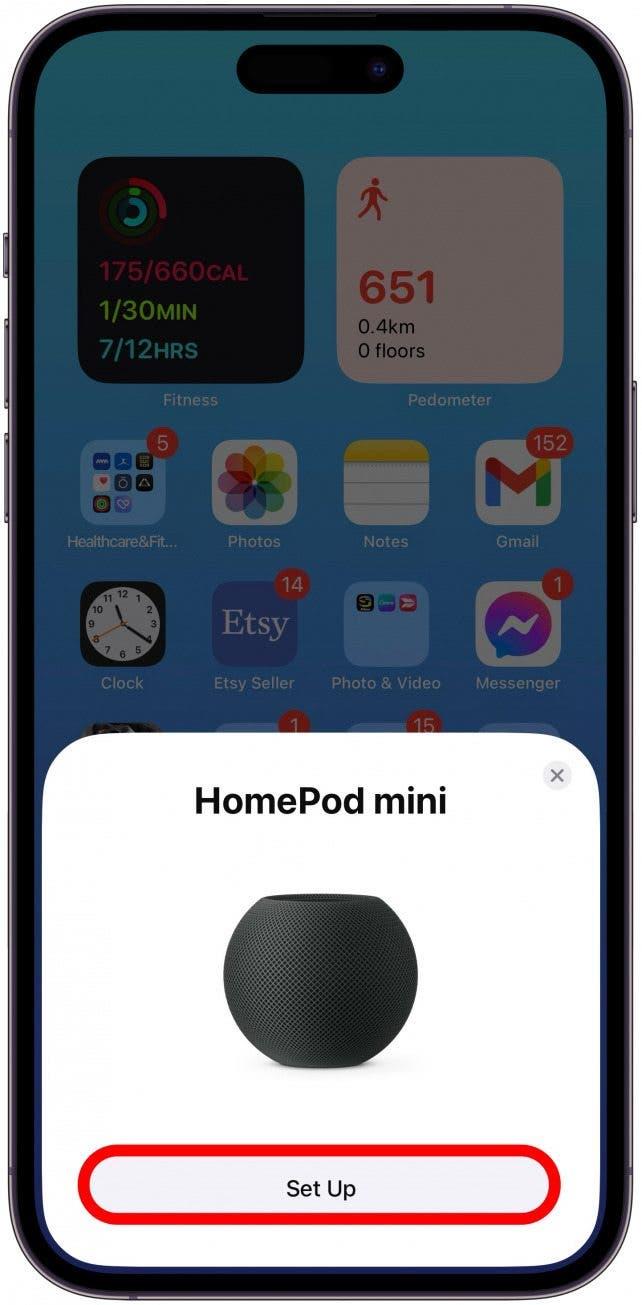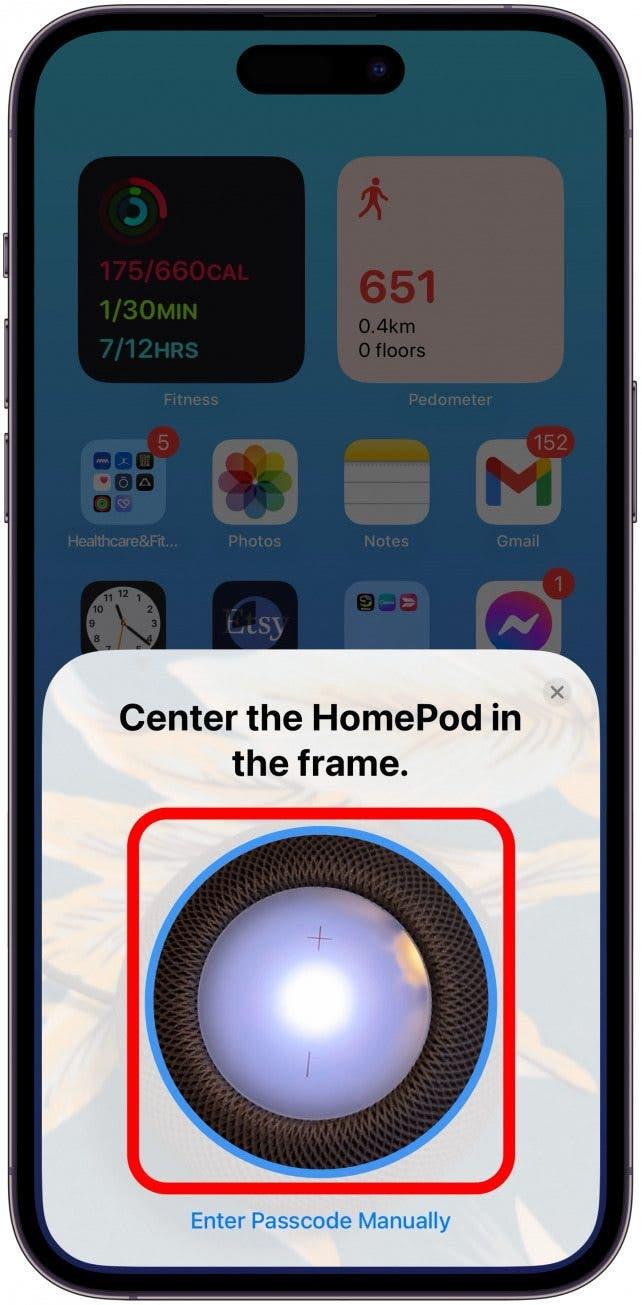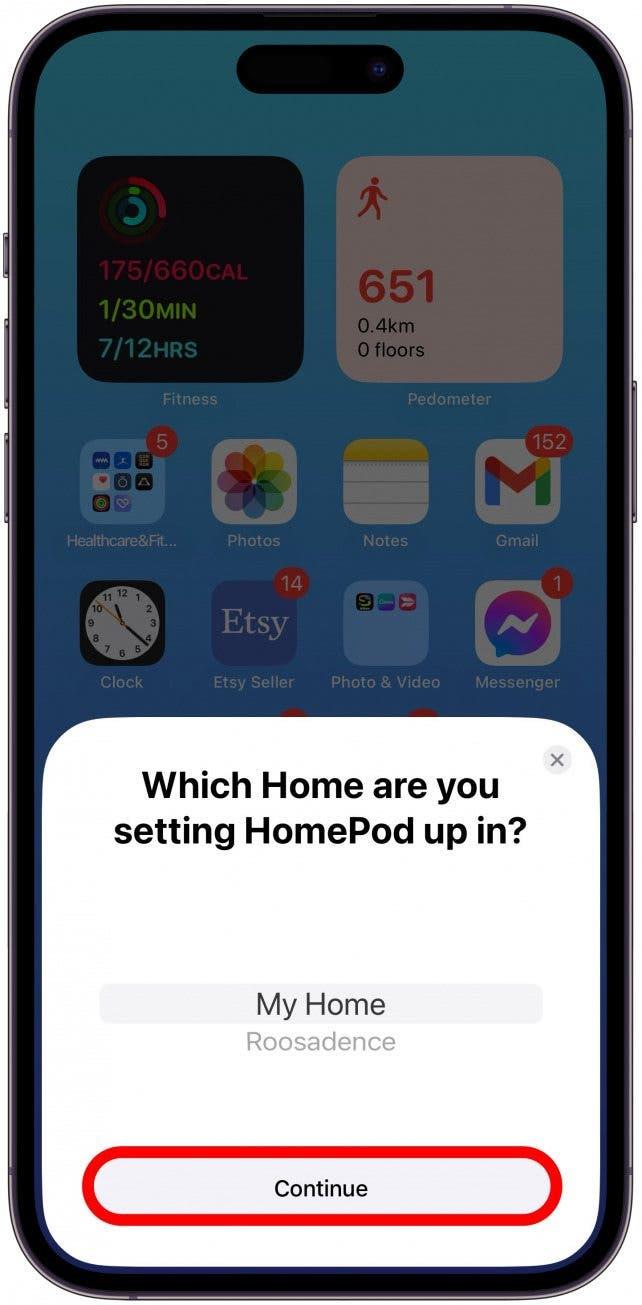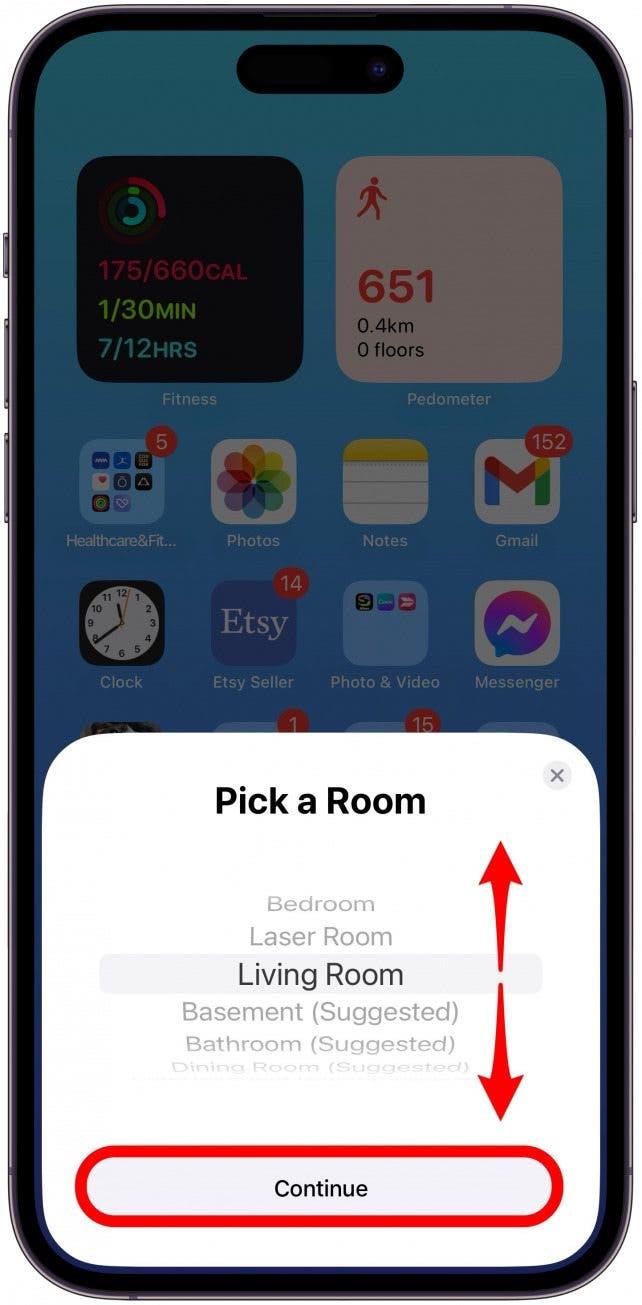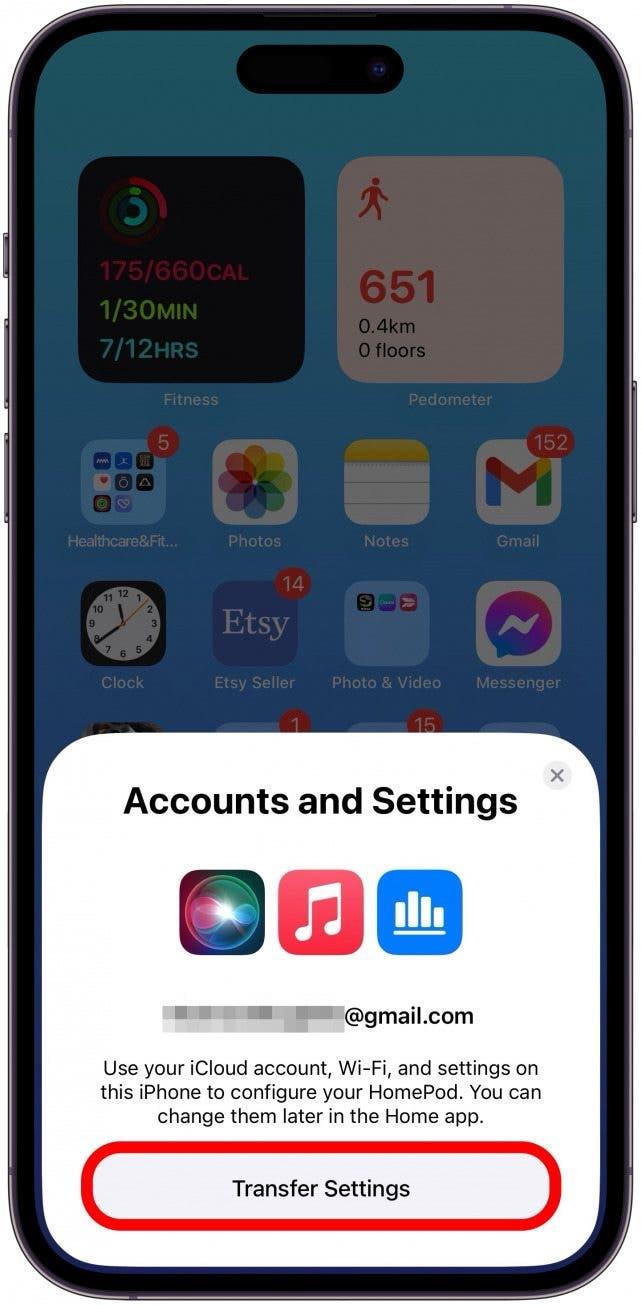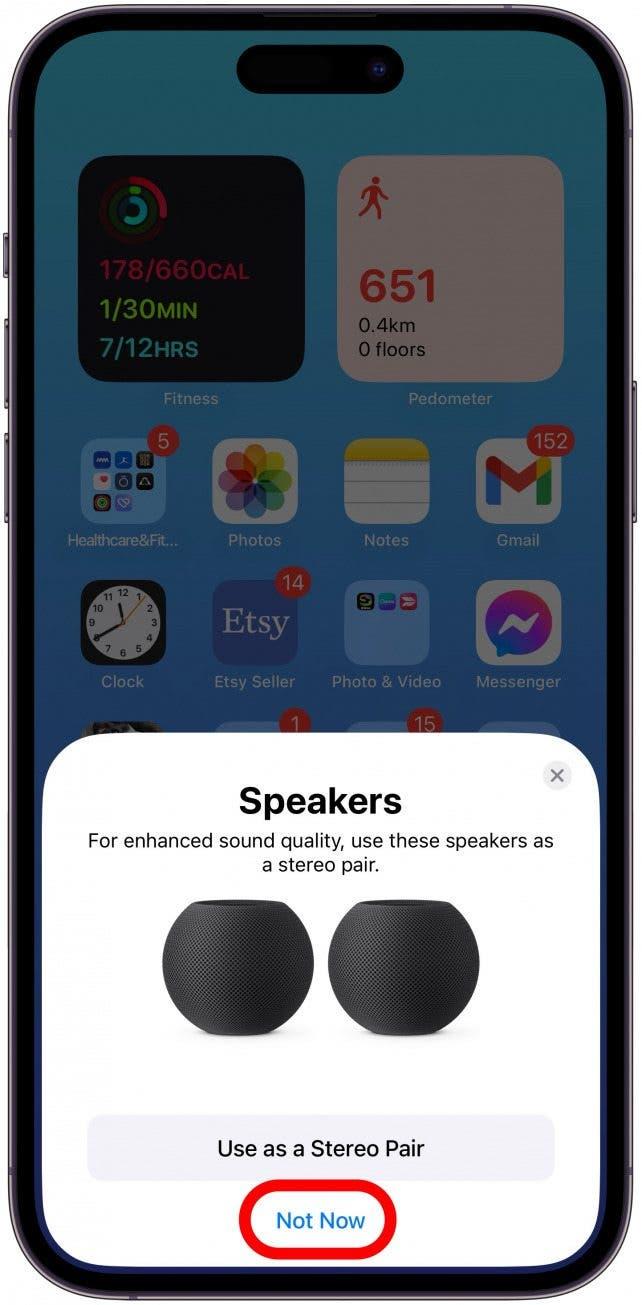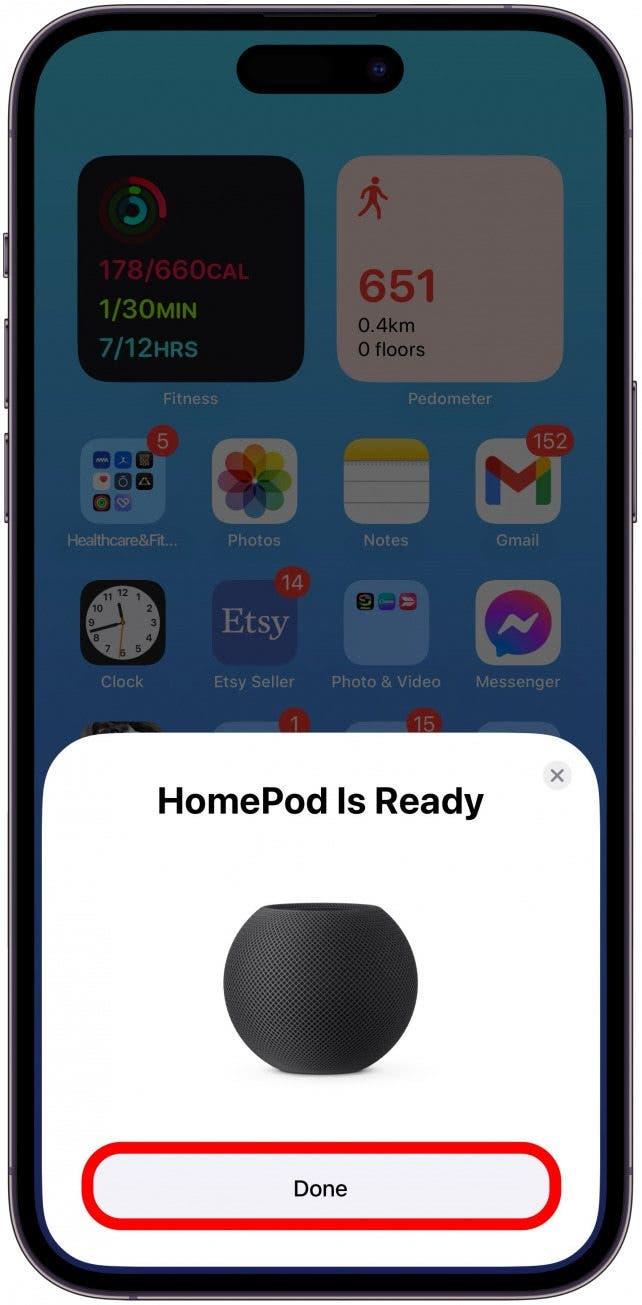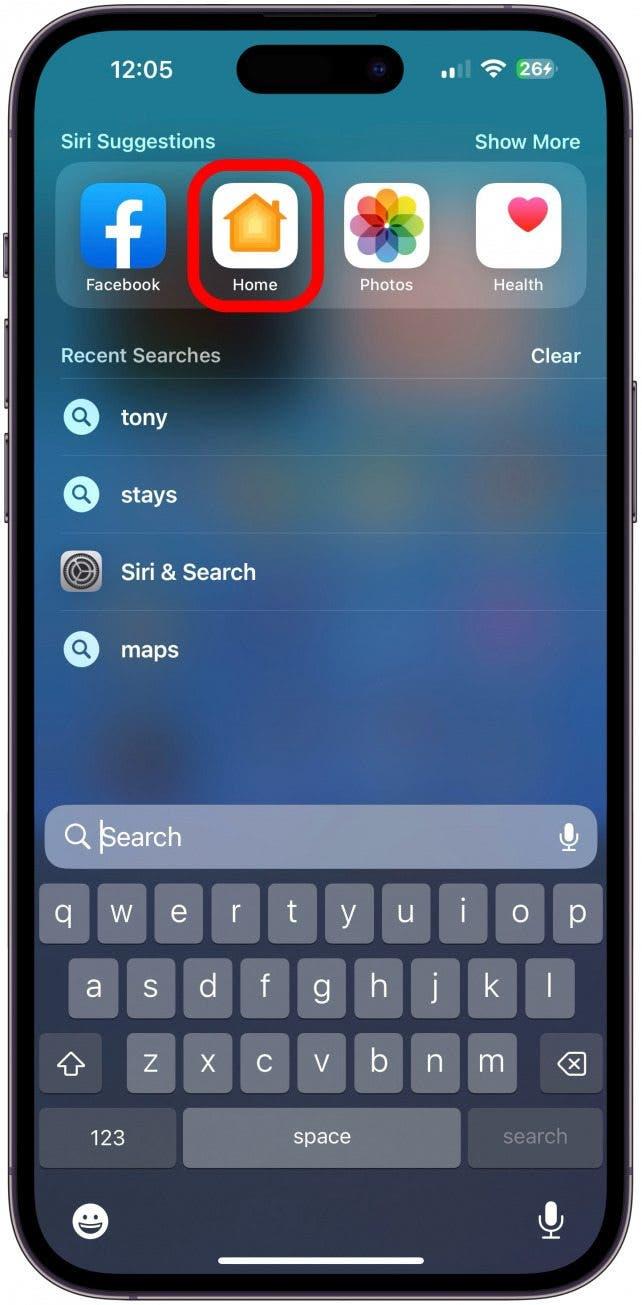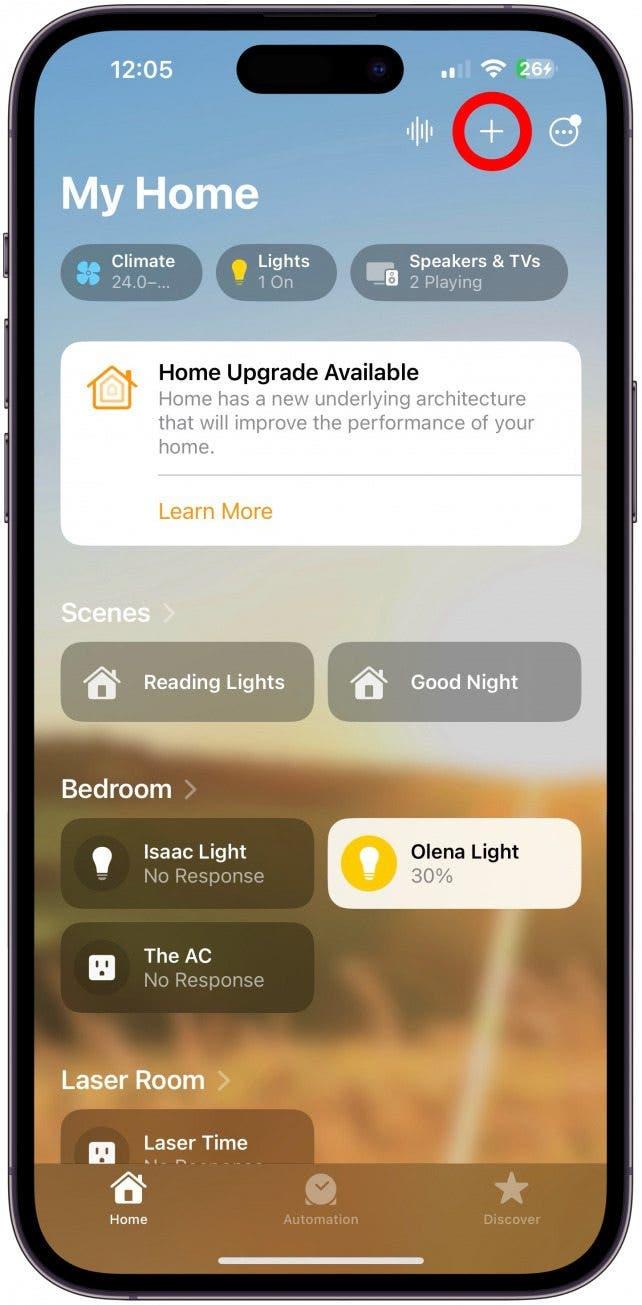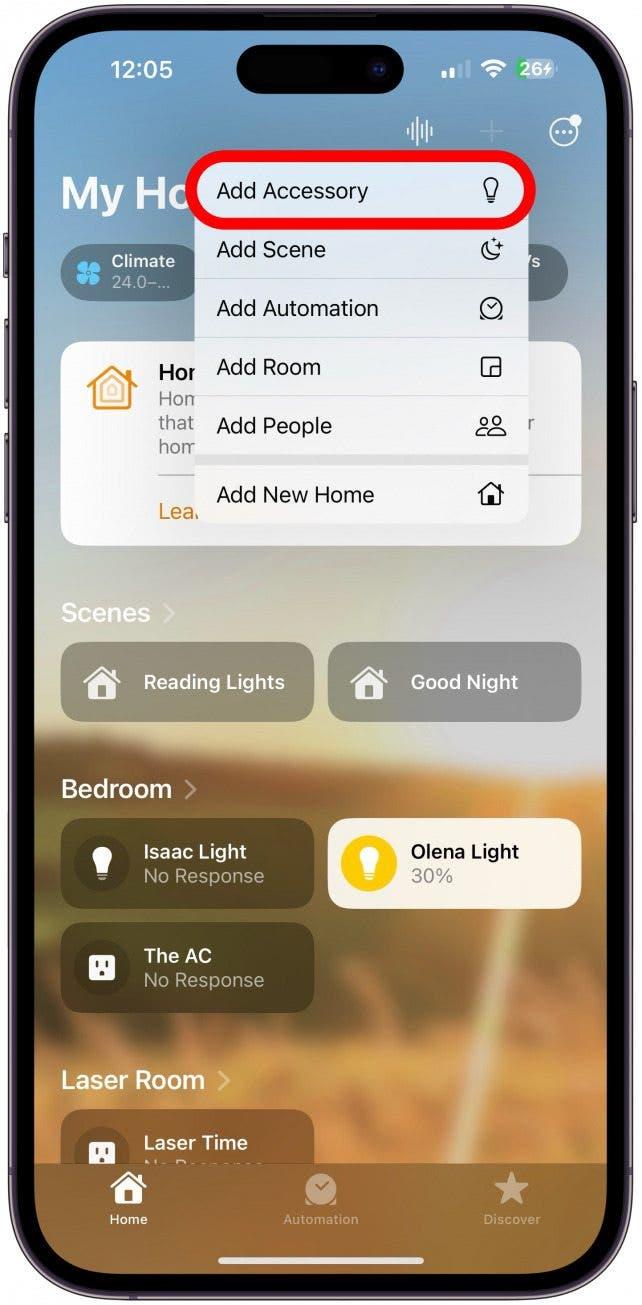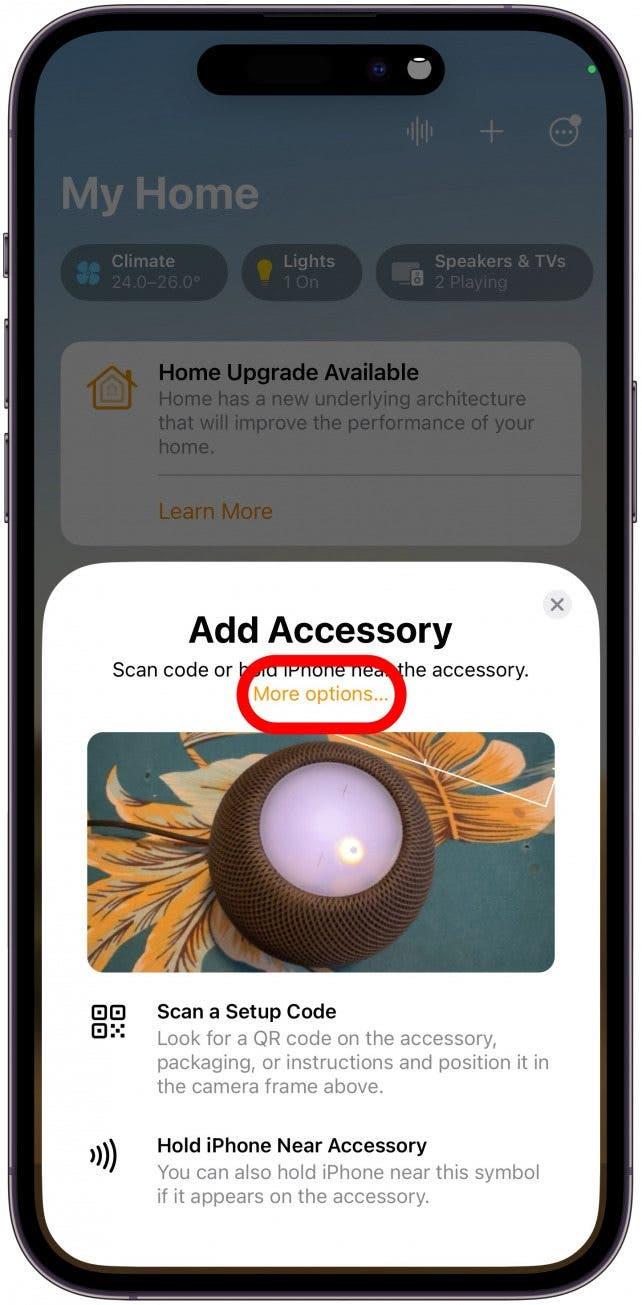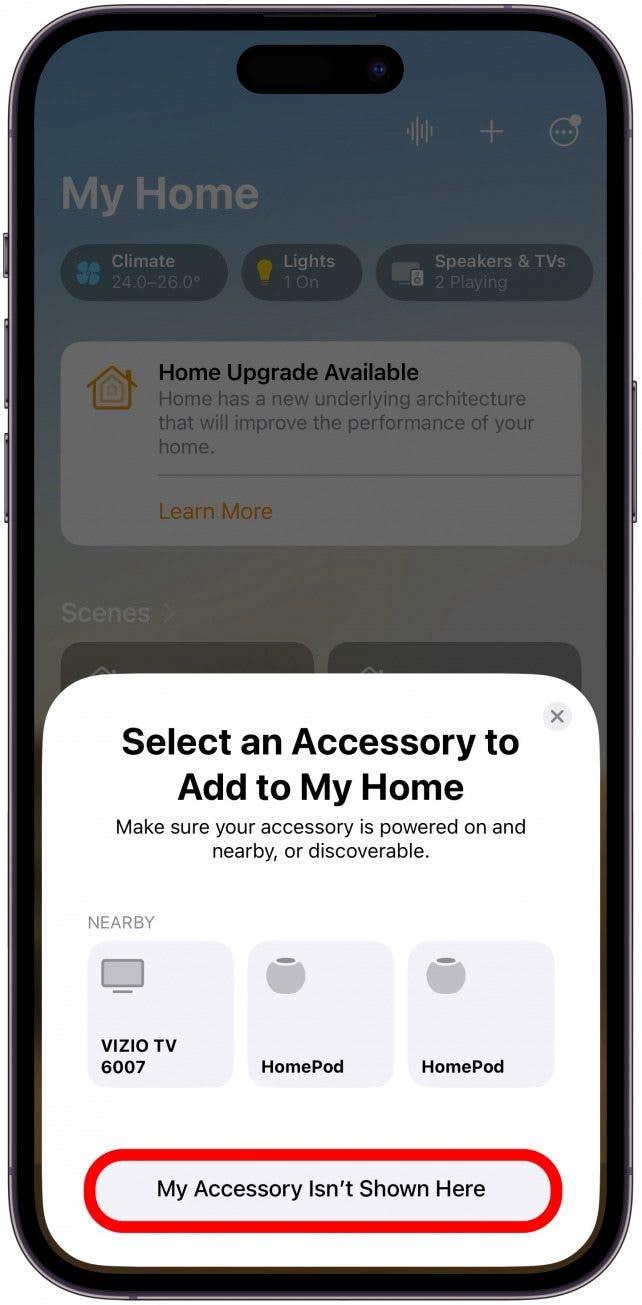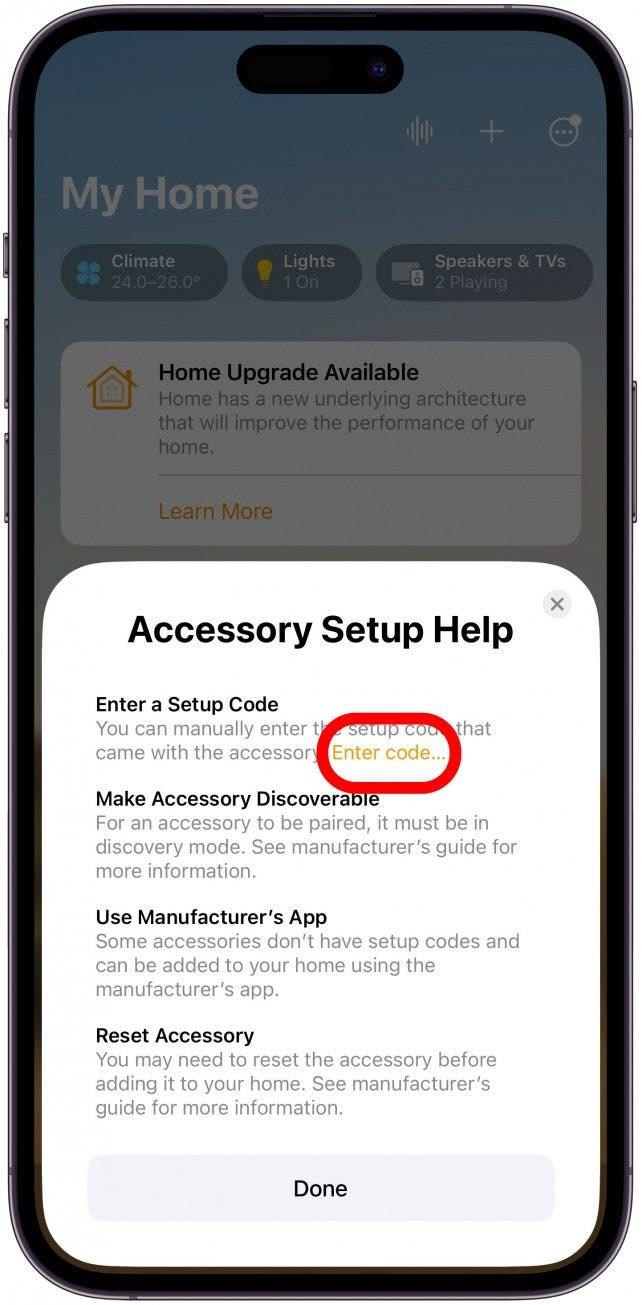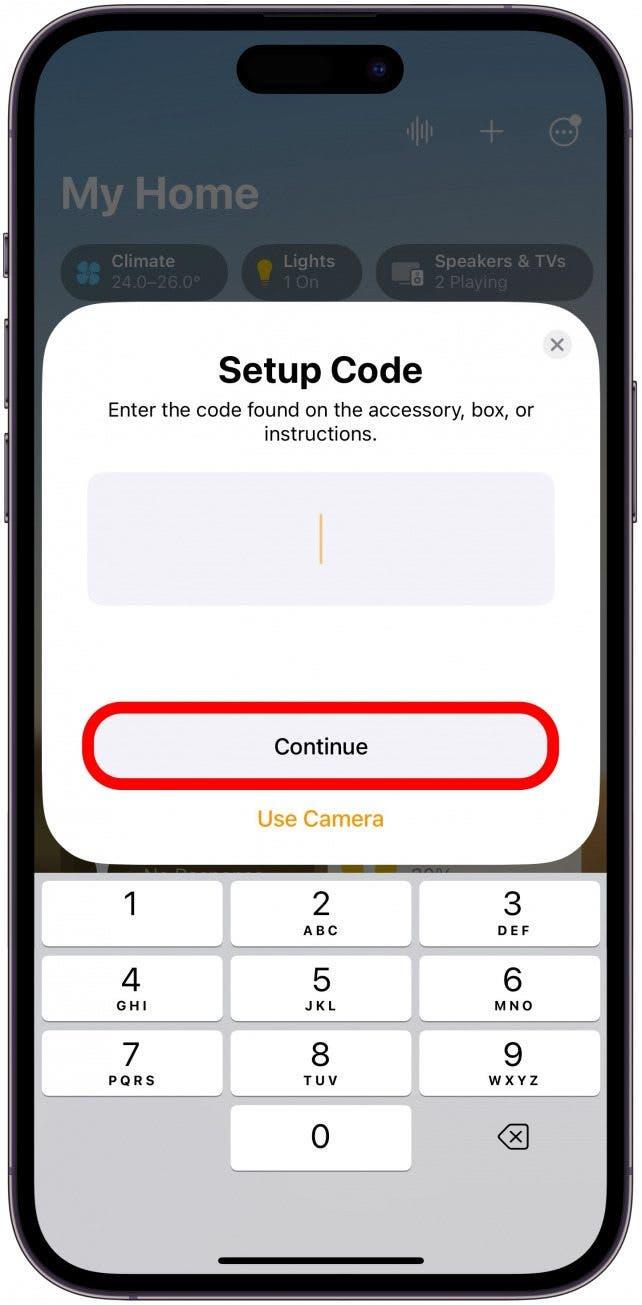Har du en ny HomePod eller HomePod mini, og kan du ikke vente med at sætte den op? Vi gennemgår den grundlæggende opsætning af HomePod og HomePod mini samt grundlæggende tips til fejlfinding. Læs videre for at lære, hvordan du opsætter din HomePod mini eller HomePod korrekt på din iPhone, iPad eller iPod touch.
Forberedelse til din HomePod & HomePod mini opsætning
Før du læser videre om, hvordan du opsætter din HomePod mini eller HomePod, skal du dobbelttjekke følgende krav:
- Sørg for, at den iPhone eller iPad, du bruger til at konfigurere din HomePod, har den seneste iOS- eller iPadOS-opdatering installeret.
- Aktivér Bluetooth på den enhed, du vil bruge til opsætning af HomePod.
- Sørg for, at iCloud-nøglering er aktiveret.
- Sørg for, at to-faktor-autentificering er aktiveret.
- Tjek, at du har Home- og Apple Music-apps installeret på din iOS-enhed. Begge apps er installeret som standard, men hvis du har slettet en af dem, kan du geninstallere dem via App Store.
- Slut din HomePod til en pålidelig strømkilde. Det kan være nødvendigt at bruge en adapter.
- Kun ejeren af en opsat Home kan tilføje en ny HomePod.
Advarsel:
Du skal have en iPhone, iPad eller iPod touch for at opsætte en HomePod eller HomePod mini. Du kan ikke opsætte en HomePod med en Mac.
Sådan opsætter du HomePod mini eller HomePod
Det er nemt at sætte HomePod minis eller HomePods op, og trinene er de samme, så det er lige meget, hvilken model du har. Jeg vil bruge min iPhone til at sætte min HomePod mini op, men trinnene burde være de samme på din iPad eller iPod touch. Sådan tilslutter du HomePod til iPhone:
- For at konfigurere din HomePod skal du bringe din iPhone i nærheden af den tilsluttede HomePod. Den burde automatisk dukke op på din telefon. Tryk på Opsæt. Hvis den ikke vises, skal du springe ned til næste afsnit.

- Følg anvisningerne på skærmen for at parre din HomePod med din iPhone.

- Vælg det hjem, du ønsker at tilføje den nye HomePod til. Hvis du har flere hjem, kan du swipe op og ned for at navigere mellem dem. Tryk på Fortsæt.

- Vælg det rum, din HomePod skal være i.Hvis du har flere rum, kan du swipe op og ned for at navigere mellem dem.Tryk på Fortsæt.

- Du får mulighed for at bruge din iCloud-konto til at overføre indstillinger til din HomePod. Tryk på Overfør indstillinger. Hvis du gør dette for første gang, kan du se forskellige anvisninger på skærmen.

- Hvis du har flere HomePods, kan du blive tilbudt muligheden for at bruge to HomePods sammen som et stereopar. Du kan altid gøre det senere, jeg trykker på Ikke nu.

- Det kan tage lidt tid for din HomePod at blive færdig med opsætningen. Når der står, at HomePod er klar, skal du trykke på Udført.

Hvis du åbner din Home-app, vil du kunne se den nye HomePod. For flere HomePod-tips, tjek vores gratis Tip of the Day-nyhedsbrev.
Hvad gør du, hvis din HomePod ikke vises på din iPhone?
Uanset om du får en fejlmeddelelse, eller der ikke sker noget, er det frustrerende at opdage, at du ikke kan oprette forbindelse til din HomePod. Før du ringer til Apple Support, kan du prøve disse fejlfindingstips.
Hvis din HomePod er parret med en anden iOS-enhed, er du nødt til at nulstille din HomePod. Sådan nulstiller du HomePod uden den enhed, den er parret med:
- Tag HomePod ud af stikkontakten, og sæt den i igen, mens du samtidig trykker ned på toppen af HomePod.
- Efter et par sekunder vil du se et rødt blinkende lys. Fortsæt med at trykke ned. Efter et par sekunder hører du Siri sige, at du skal fortsætte med at trykke ned. Snart hører du tre klokkeslæt, og så kan du slippe fingeren og fortsætte med trinene i det foregående afsnit.
Endelig, hvis ingen af disse metoder virker, kan du indtaste koden manuelt i Home-appen. Koden findes i den emballage, der fulgte med din HomePod. Sådan indtaster du den ottecifrede kode, som du kan finde i din HomePod-emballage:
- Åbn Home-appen.

- Tryk på Plus-ikonet i øverste højre hjørne.

- Tryk på Tilføj tilbehør.

- Tryk på Flere muligheder….

- Tryk på Mit tilbehør vises ikke her.

- Tryk på Indtast kode….

- Indtast koden, og tryk på Fortsæt, og følg derefter anvisningerne på skærmen.

Nu ved du, hvordan du opretter forbindelse til HomePods og HomePod minis med din iPhone, iPad og iPad touch! Nu kan du se, hvordan du fejlsøger, hvis din HomePod ikke svarer.
OFTE STILLEDE SPØRGSMÅL
- Hvordan forbinder man HomePod til Wi-Fi? Når du har konfigureret din HomePod ved hjælp af ovenstående trin, opretter den automatisk forbindelse til dit Wi-Fi. Netværkspræferencerne på din iPhone, iPad eller iPod touch overføres automatisk til din HomePod.
- Hvordan nulstiller man HomePod? For at nulstille eller fabriksindstille HomePods skal du trække stikket ud i 10 sekunder og røre ved toppen af HomePod. Lær, hvordan du nulstiller HomePods trin for trin her.