iOS 10 er uden tvivl den største opdatering, der er kommet til iPhone. Ikke siden det totale redesign af iOS 7 har vi set så store ændringer i iPhonens styresystem. Fra transskription af telefonsvarer (også kaldet visuel telefonsvarer) til Siri med tredjepartsintegration – der er mange nye funktioner, man skal lære at bruge. Vi er stadig i gang med at skrive tips til alle iOS 10-opdateringerne, men denne opsamling vil indeholde mine ti bedste iOS 10-tips, som vi har udgivet indtil videre. Vi inkluderer, hvordan du søger efter en destination, der ligger på din vej i Maps, hvordan du finder din parkerede bil med iOS 10, hvordan du registrerer dig som organdonor i Health-appen og meget mere. Her er de ti bedste iOS 10-tips, som enhver iPhone-bruger bør kende.
Læs også: Sådan fikser du dårlig batterilevetid med iOS 10
1. Sådan bruger du transskription af voicemail med iOS 10
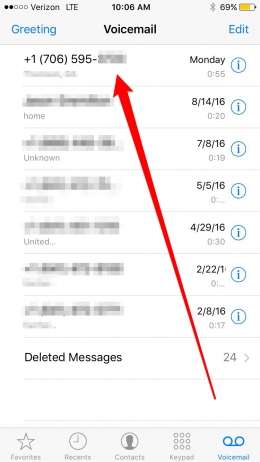
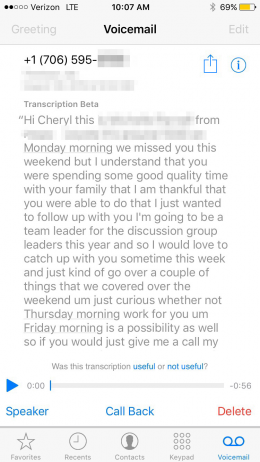
Det kaldes også Visual Voicemail og giver dig mulighed for ganske enkelt at læse en transskription af den telefonsvarer, der er sendt til dig. Transskribering af telefonsvarer er ret nemt at bruge, men Apple har kun gjort det tilgængeligt for iPhone 6s eller 6s Plus, iPhone SE og iPhone 7 eller 7 Plus. Hvis du har en af disse iPhone-modeller, kan du her se, hvordan du bruger transskription af telefonsvarer med iOS 10:
 Opdag din iPhones skjulte funktionerFå et dagligt tip (med skærmbilleder og klare instruktioner), så du kan mestre din iPhone på bare ét minut om dagen.
Opdag din iPhones skjulte funktionerFå et dagligt tip (med skærmbilleder og klare instruktioner), så du kan mestre din iPhone på bare ét minut om dagen.
-
Åbn appen Telefon.
-
Tryk på Voicemail i bunden af skærmen.
-
Tryk på den telefonsvarer, du vil læse, ligesom du ville gøre for at lytte til den.
-
Du vil se et afsnit med tekst over afspilningsknappen til telefonsvareren. Det er transskriptionen af telefonsvareren.
-
For at lytte til telefonsvareren efter at have læst transskriptionen, skal du trykke på afspilningsknappen. Eller hæv for at lytte, hvis du har slået den indstilling til.
2. Sådan deaktiverer du Raise to Wake i iOS 10
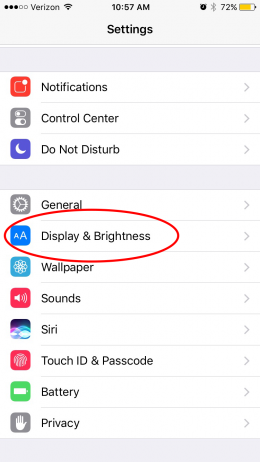
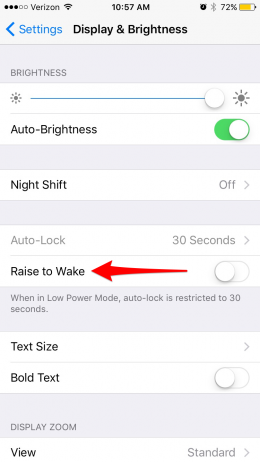
Raise to wake blev introduceret med iOS 10 på iPhone. Når du opdaterer til iOS 10, er raise to wake automatisk slået til som standard. Raise to wake-funktionen aktiveres, når du tager din telefon op. Den oplyser simpelthen skærmen, så du kan se dine notifikationer uden at trykke på Home-knappen. Sådan deaktiverer du funktionen:
-
Sådan deaktiverer du raise to wake på iPhone:
-
Åbn Indstillinger.
-
Tryk på Skærm & Lysstyrke.
-
Slå Raise to Wake fra.
3. Sådan samarbejder du i Noter med iOS 10
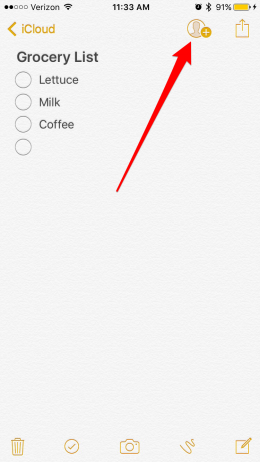
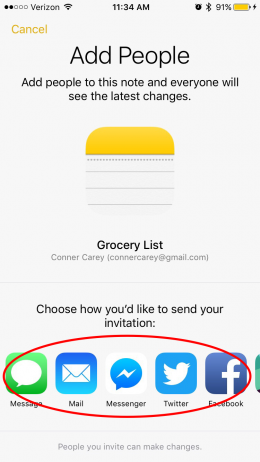
Med iOS 10 på iPhone kan du samarbejde med dine venner i Noter. Det er især nyttigt til delte indkøbs- eller opgavelister. Du kan oprette en liste over nødvendige husholdningsartikler, og alle andre kan tilføje de ting, de har brug for, til den samme liste. For at gøre dette skal du starte en note i iCloud-mappen. Det virker ikke, hvis du starter en note i mappen På din iPhone.
-
Når du begynder at skrive i noten, vil du se kontakt-ikonet med et plus øverst på skærmen. Tryk på det for at tilføje personer.
-
Vælg, hvordan du vil sende en invitation. Jeg vil sende en via Beskeder. Du kan også sende dem via e-mail, Facebook, Slack og meget mere.
-
Indtast modtageren, og tryk på Send.
-
De vil modtage et link, der giver dem mulighed for at åbne noten på deres iPhone og redigere eller tilføje til den.
4. Sådan afmelder du nemt e-mail-lister i iOS 10
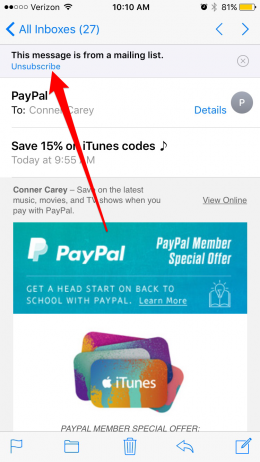
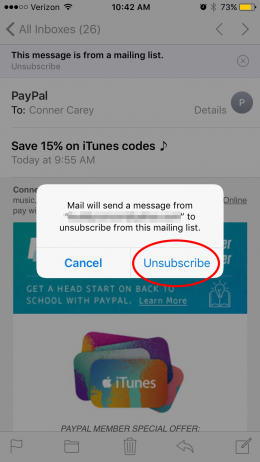
En af mine personlige yndlingsfunktioner i iOS 10 er muligheden for at afmelde e-mail-lister med et enkelt klik i Mail-appen. Sådan gør du:
-
Åbn Mail-appen på iPhone eller iPad.
-
Åbn e-mailen fra den hjemmeside eller virksomhed, du ikke længere ønsker at modtage e-mails fra.
-
Øverst i e-mailen ser du en blå tekst, hvor der står unsubscribe. Tryk på afmeld.
-
Bekræft Unsubscribe, og du er fri!
5. Sådan får du rutevejledning til en lokation, der ligger på din vej i Apple Maps
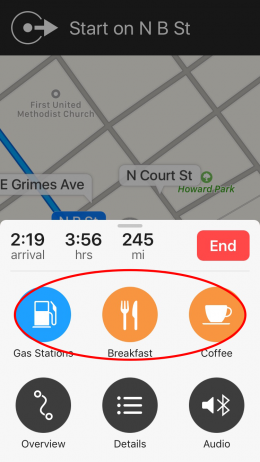
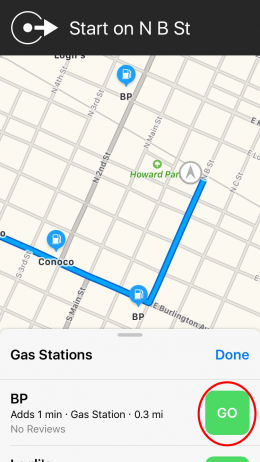
På mange måder har Apple Maps indhentet Google Maps med iOS 10-opdateringen, og på nogle måder er det endda lykkedes Apple Maps at overgå konkurrenterne. Du kan nu få rutevejledning til et sted, der ligger på din vej, i Apple Maps. Hvis du f.eks. er på bilferie, kan du bruge Maps til at finde en tankstation langs motorvejen på din rute uden at stoppe vejvisningen. Sådan får du rutevejledning til et sted, der ligger på din vej i Apple Maps.
-
Tryk på den nederste kolonne på Maps-skærmen, hvor din ankomsttid, timer og miles er placeret. Dette åbner menuen med hurtige steder i nærheden af mig, som du kan vælge.
-
Afhængigt af tidspunktet på dagen vil du se forskellige muligheder her. Lige nu kan du se Tankstationer, Morgenmad og Kaffe.
-
Lad os sige, at du har brug for at tanke, inden du kører. Tryk på Tankstationer.
-
Træk op på listen for at se alle dine muligheder på skærmen. Du vil bemærke, at hver mulighed viser dig, hvor langt væk den er, og hvor meget tid et stop der vil tilføje til din samlede tur.
-
Du kan også se, hvor dine valgmuligheder er placeret på kortet. Det er en god måde at sikre sig, at destinationen ligger lige ved siden af den motorvej eller rute, du kører på, og ikke langt væk.
-
Tryk på GO på den destination, du vil stoppe ved på din vej. Apple Maps giver dig en rutevejledning til det sted, der ligger på din vej.
-
Når du er færdig på det sted, skal du trykke på Genoptag ruten til Kansas City øverst. Apple Maps vil derefter fortsætte din rute til den oprindelige destination.
6. Sådan tilføjer du emojis til en tekst uden at åbne emoji-tastaturet
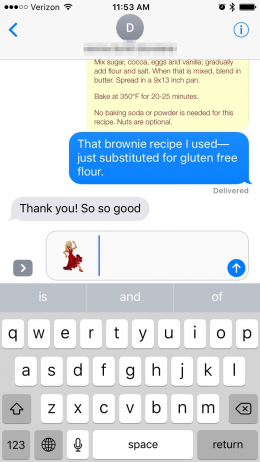
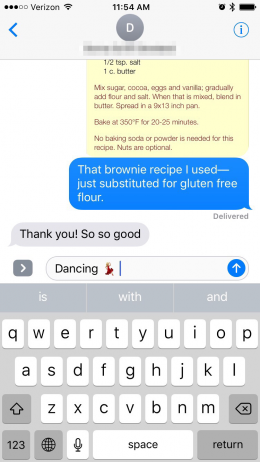
Med iOS 10 kan du tilføje emojis til en tekstbesked uden at scrolle gennem siderne og lede. Det gør du ved at skrive en beskrivelse af emojien og vælge den fra den prædiktive tekstlinje. Dette tip forudsætter, at du har tilføjet Emoji-tastaturerne til din liste over tastaturer. Det forudsætter også, at du allerede har slået Predictive text til. Hvis ikke, så klik på titlen på dette tip for at få den fulde version med, hvordan du gør begge disse ting. Ellers kan du se her, hvordan du tilføjer emojis til en tekst uden at åbne emoji-tastaturet.
-
Åbn appen Beskeder, og start en ny besked, eller fortsæt en eksisterende tråd.
-
I stedet for at trykke på globusikonet for at åbne emoji-tastaturet, skal du blot skrive ordet for den emoji, du vil bruge.
-
Når jeg for eksempel skriver dansende, dukker den dansende kvinde-emoji op i den prædiktive tekst.
-
Hvis jeg trykker på den dansende emoji, før jeg trykker på mellemrumstasten, bliver ordet dancing erstattet med emojien.
-
Hvis jeg trykker på den dansende emoji efter at have trykket på mellemrumstasten, vil den dansende emoji blive tilføjet ved siden af ordet dansende.
-
Du kan som regel finde den emoji, du leder efter, ved at skrive, hvad den er eller ligner.
-
Når du skriver et land, har du mulighed for at bruge dets flag-emoji.
-
Der er mange forskellige ord, der giver forskellige emoji-muligheder. Det kræver lidt forsøg og fejl at finde ud af, men det kan nemt spare dig tid i det lange løb.
7. Sådan registrerer du dig som organdonor i Health-appen
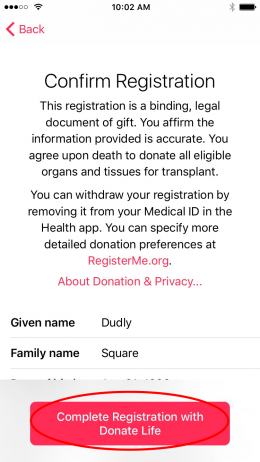
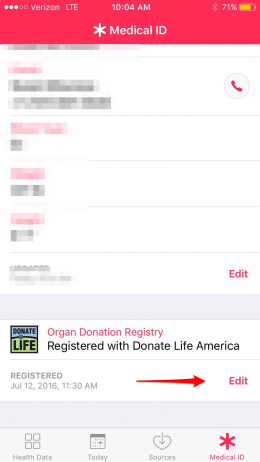
I iOS 10 har Apple indgået et samarbejde med Donate Life America om at tilbyde organdonorregistrering i Health-appen. Du kan tilmelde dig, når du opretter dit Medical ID, eller scrolle ned til bunden af dit Medical ID for at gøre det efterfølgende. Hvis du tilmelder dig, når du opretter dit Medical ID:
-
Tryk på Sign Up.
-
Indtast registreringsoplysningerne, og tryk derefter på Fortsæt.
-
Sørg for, at alle dine oplysninger er korrekte, og tryk derefter på Complete Registration with Donate Life.
Når du åbner Health-appen og trykker på Medical ID fra nu af, vil du se hjertet og titlen Organdonor. Rul til bunden af dit Medical ID i Health-appen, hvis du har brug for at redigere dit organdonationsregister, eller hvis du hellere vil tilmelde dig, efter du har konfigureret dit Medical ID i Health-appen.
8. Sådan får du adgang til dit Smart Home fra Kontrolcenter med iOS 10
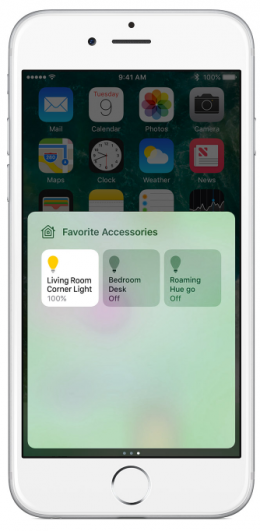
Når du åbner Kontrolcenter, skal du blot swipe to gange til venstre, så kan du ændre temperaturen i dit hjem, tænde lyset, låse en dør op, og hvad HomeKit-enhederne, du ejer, ellers kan. Sådan får du adgang til dit Smart Home fra Kontrolcenter med iOS 10.
-
For at få adgang til HomeKit-enheder i Kontrolcenter skal du swipe op fra bunden af din skærm for at åbne Kontrolcenter og derefter swipe til venstre to gange. Skærmen vil kun være tilgængelig, hvis du har HomeKit-enheder parret med din iPhone, som administreres med Home-appen.
-
Herfra kan du foretage hurtige ændringer afhængigt af de enheder, du har parret. For eksempel kan du med et tryk tænde eller slukke lyset, låse din dør op osv. Det er kun begrænset af de enheder, du har.
-
Herfra kan du også trykke på Scener (hvis det er indstillet) i øverste højre hjørne af Kontrolcenter for at se og ændre den overordnede stemning i dit hus med indstillinger som Mørk, Tusmørke, Vågn op, eller hvad du ellers har oprettet. Hvis du f.eks. læser en bog på sofaen, mens solen går ned, kan du trykke på en af scenerne for at ændre belysningen i dit hjem, så den er perfekt til overgangen til at se tv eller gå i seng.
9. Sådan bruger du effekter i Beskeder
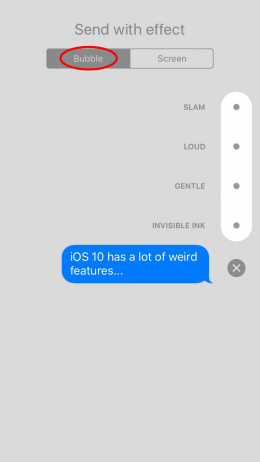
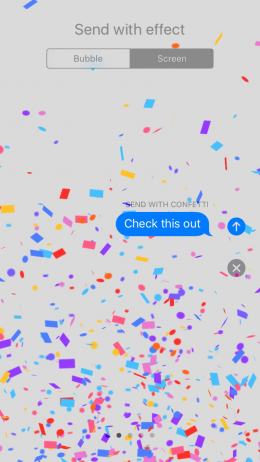
Med iOS 10 på iPhone har Apple tilføjet alle de forskellige finesser, de kunne komme i tanke om, til Beskeder. En af funktionerne er muligheden for at tilføje effekter til de beskeder, du sender. Disse effekter kan anvendes på en individuel tekst eller på hele skærmen. Vi gennemgår, hvordan man bruger begge dele.
Sådan bruger du effekter på en individuel tekstbesked, du sender:
-
Åbn appen Beskeder, og skriv den tekstbesked, du vil sende.
-
3D-touch (eller tryk & hold) på Send-knappen, som er pilen opad.
-
Under Send med effekt kan du se Boble og Skærm.
-
Bubble bør allerede være valgt, men hvis ikke, så tryk på Bubble.
-
Vælg en effekt, du vil tilføje, fra listen: Slam, Loud, Gentle, Invisible Ink. Når du trykker på hver mulighed, får du vist en forhåndsvisning af, hvordan den ser ud.
-
Tryk på knappen Send, når du har valgt den bobleeffekt, du vil bruge.
Sådan sender du en skærmeffekt i Beskeder:
-
Skriv den tekstbesked, du vil sende, i appen Beskeder.
-
3D-touch (eller tryk & hold) på knappen Send.
-
Under Send med effekt skal du trykke på Skærm.
-
Swipe til venstre og højre for at vælge den effekt, du vil sende.
-
Tryk på knappen Send, når du har valgt den effekt, du vil sende med din sms.
Hvis Effekter ikke virker for dig, så tjek dette tip om, hvordan du løser problemer med Message Effects.
10. Sådan optimerer du din iPhones musiklagerplads
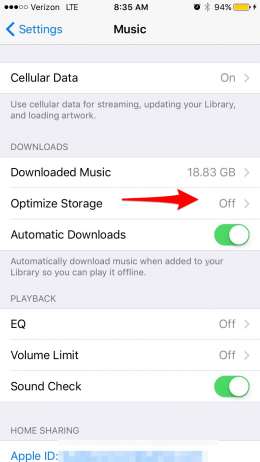
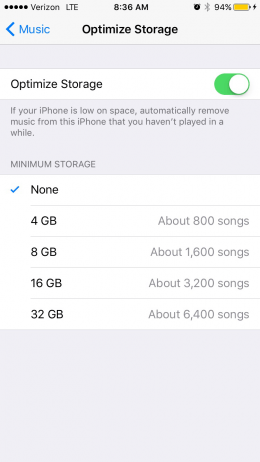
Optimering af lagerplads på iPhone betyder, at du vælger en minimumsmængde af lagerplads, som din musik kan optage, og lader din iPhone fjerne downloads af al den ekstra musik, du sjældent lytter til. Desuden ser det ud til, at funktionen ikke aktiveres, før din iPhone har brug for lagerpladsen. Jeg elsker denne funktion, fordi den hjælper mig med at skabe mere lagerplads på min iPhone automatisk, men al min musik vil stadig være tilgængelig i iCloud Music Library. Sådan slår du automatisk optimering af musikopbevaring til:
-
Åbn appen Indstillinger.
-
Tryk på Musik.
-
Vælg Optimer lagring.
-
Slå Optimering af lagring til.
-
Under Minimumslager ser du fem muligheder: Ingen, 4 GB, 8 GB, 16 GB og 32 GB.
-
Vælg den mængde musik, du ønsker, at din iPhone skal have downloadet på din iPhone.
Og så er du i gang! De bedste iOS 10-tips, som enhver iPhone-bruger bør kende fra den samling af tips, vi har offentliggjort indtil videre. Vil du have tips som disse leveret direkte til din mailboks? Tilmeld dig vores Tip of the Day-nyhedsbrev.
Topbillede: GokGak / Shutterstock.com

