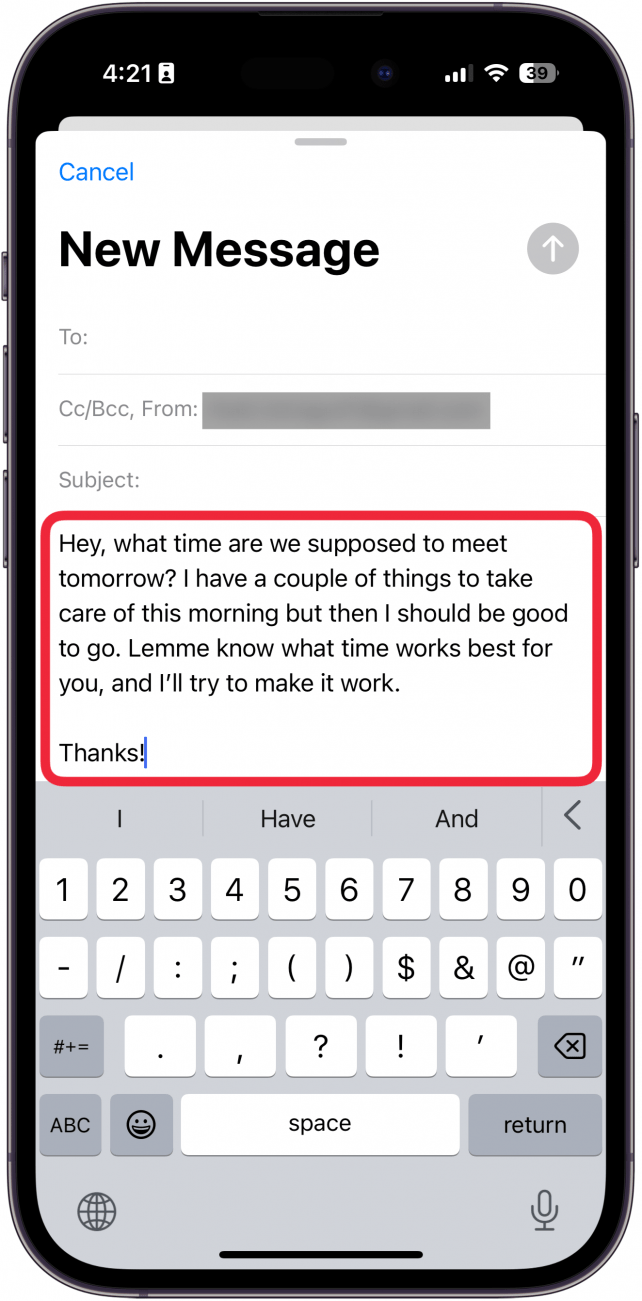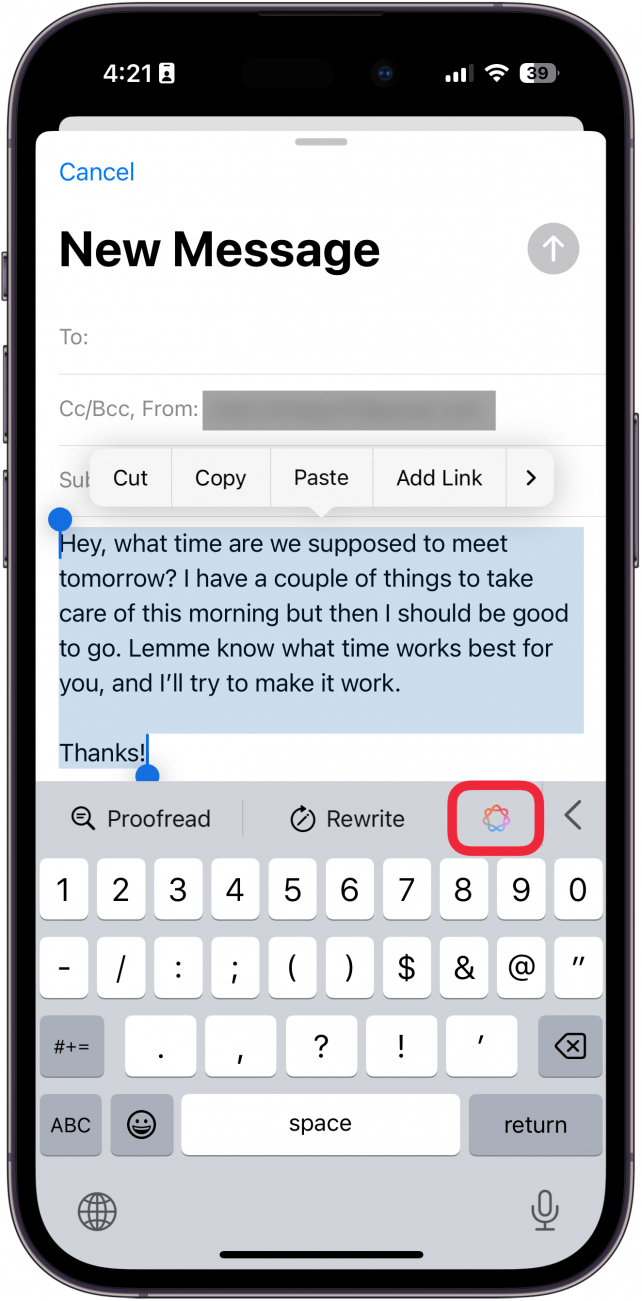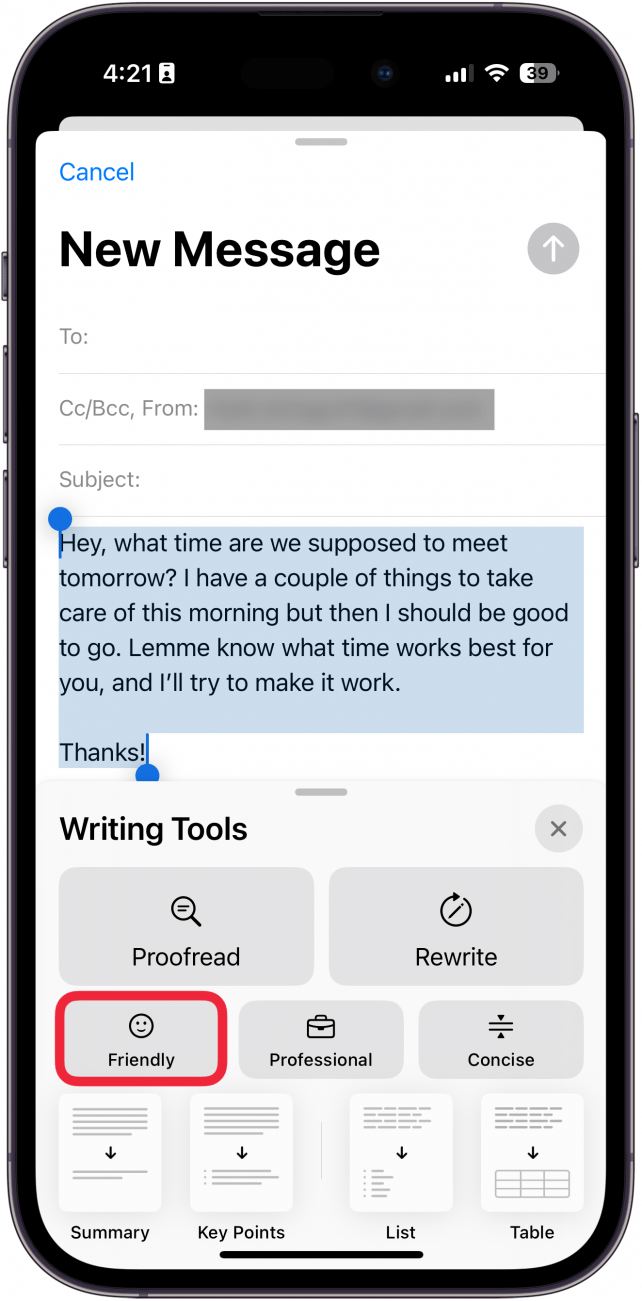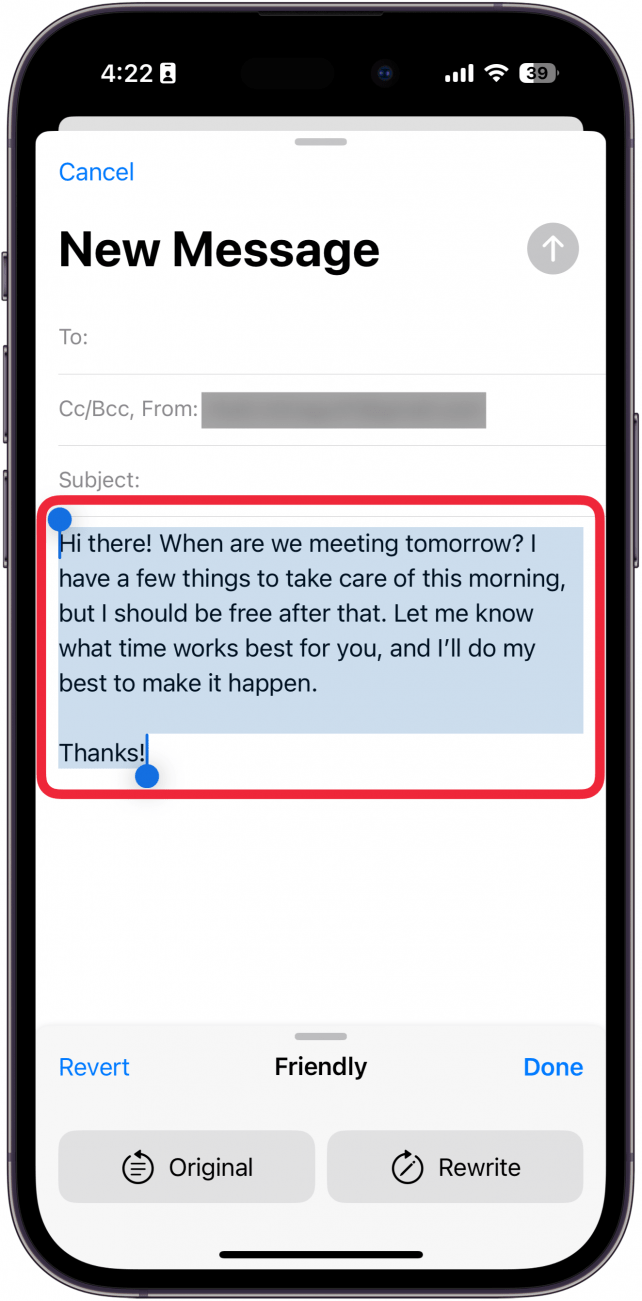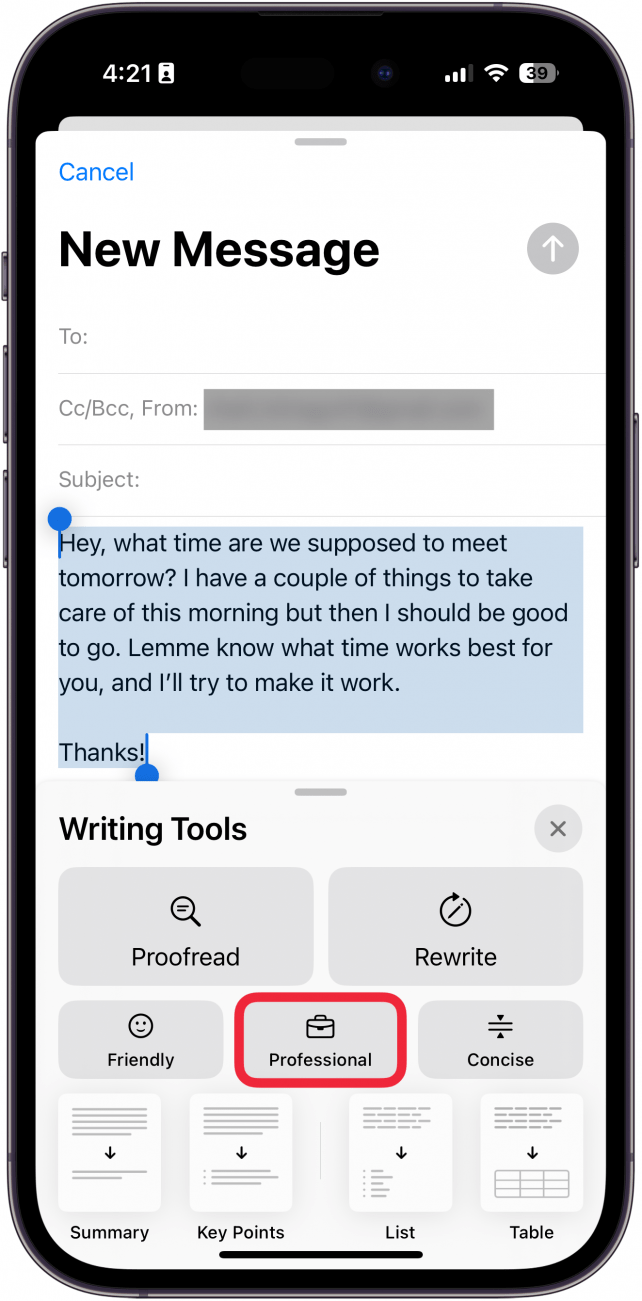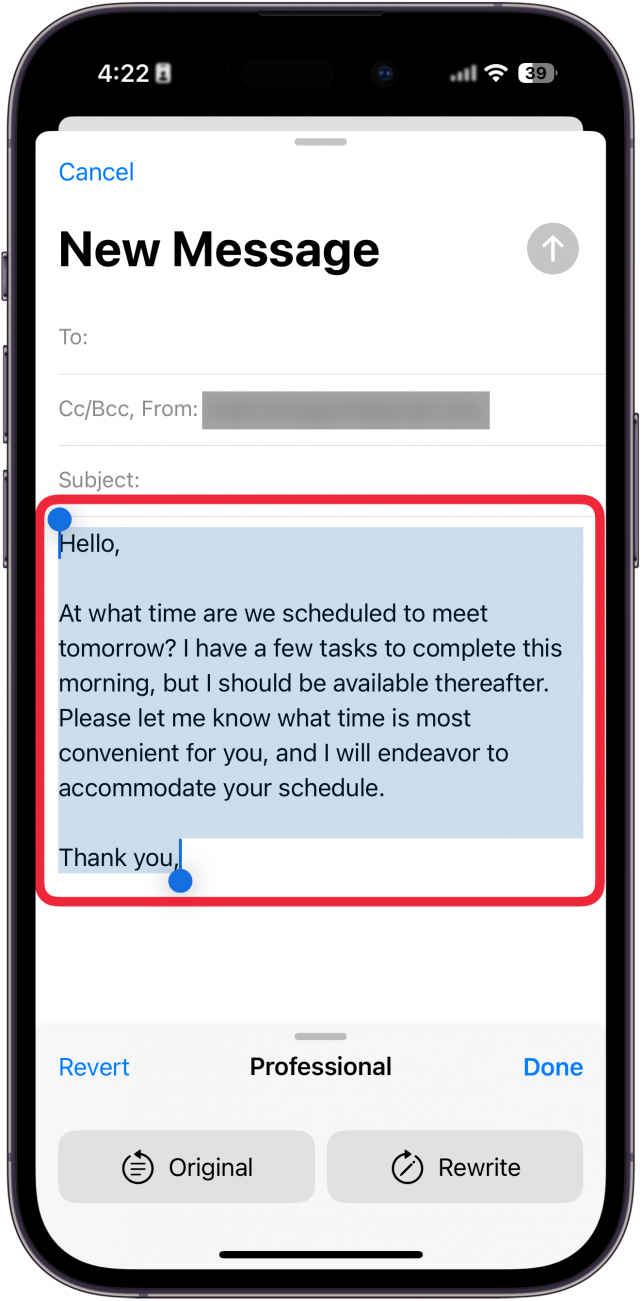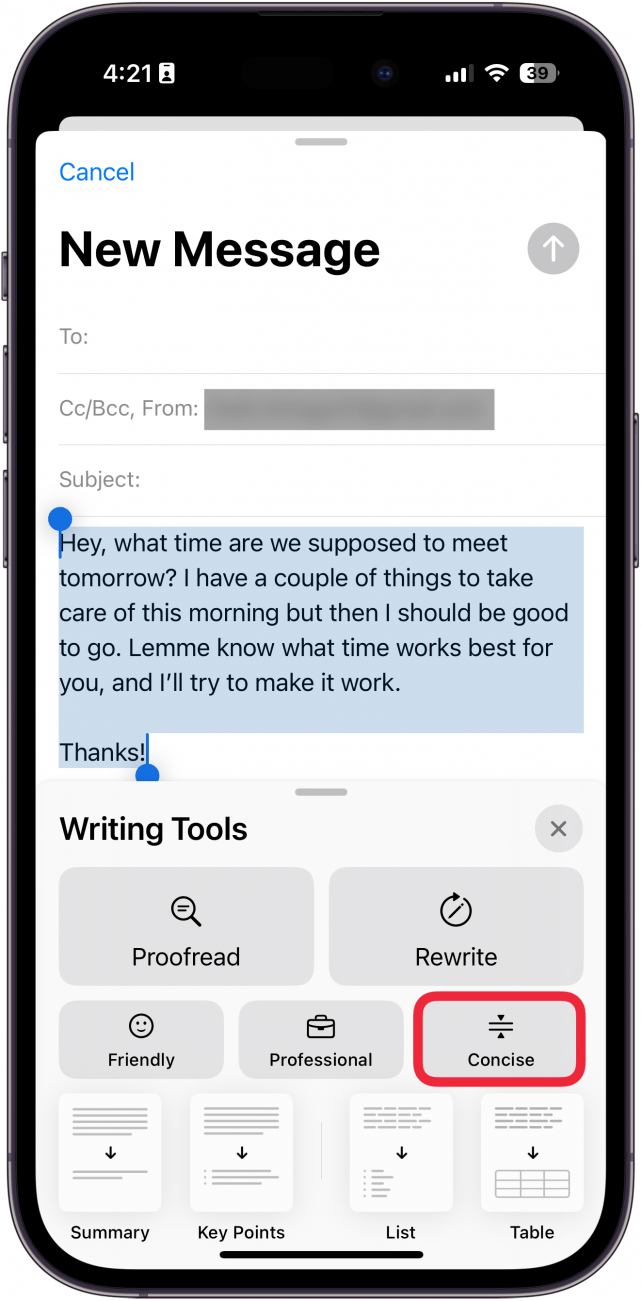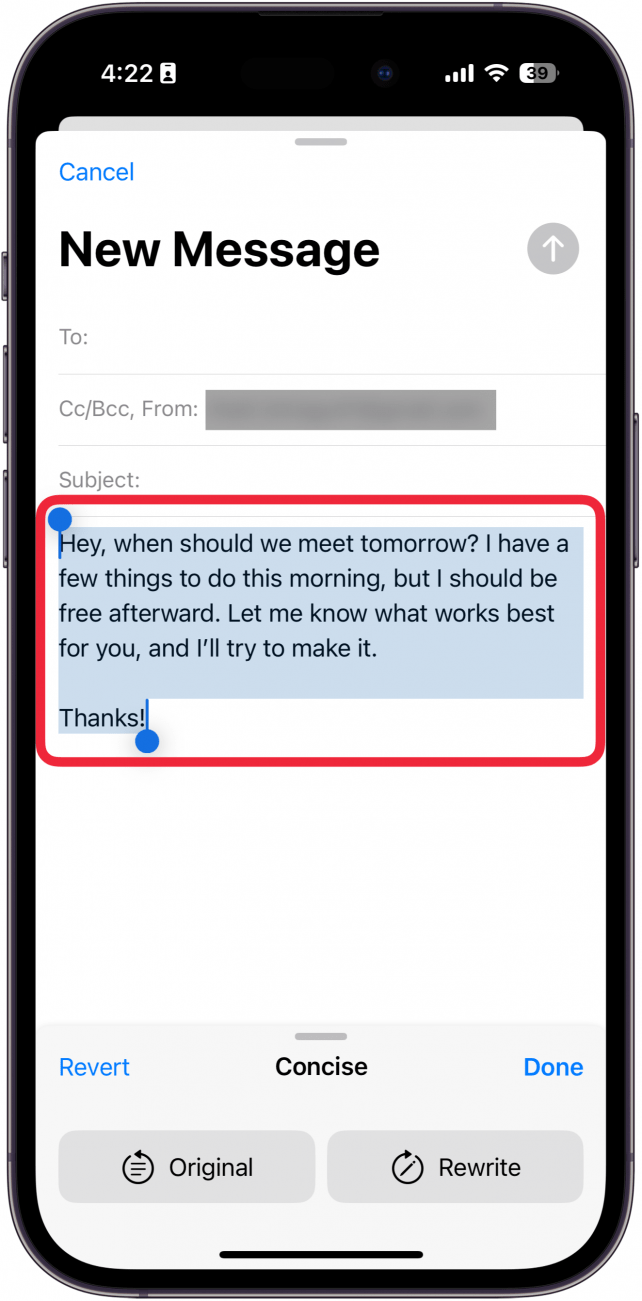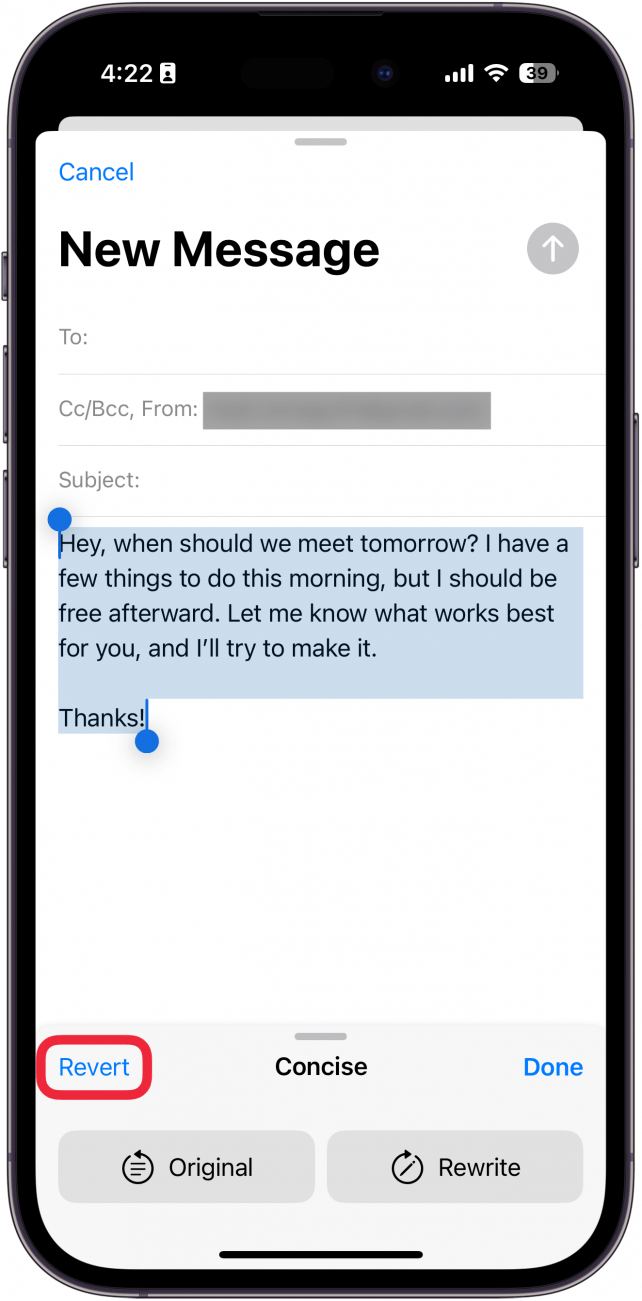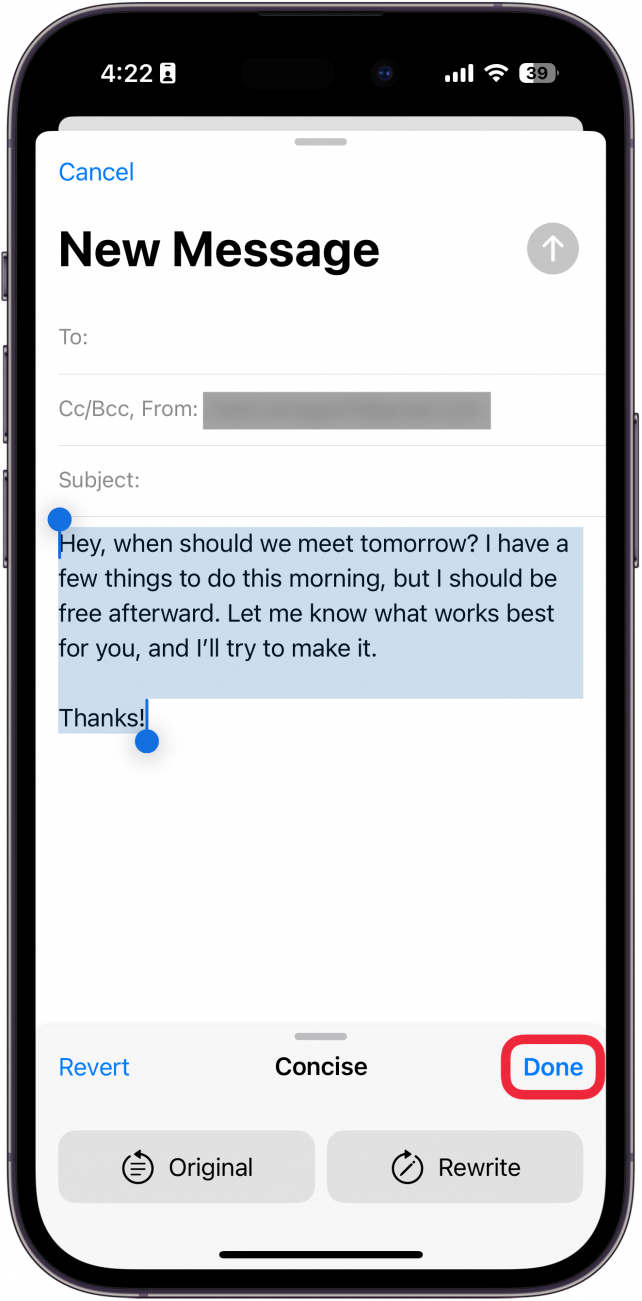Har du problemer med at finde ud af, hvordan du skal formulere den vigtige forretningsmail? Eller måske er du ikke helt sikker på, hvordan du skal formulere en sms til din ven. Apples skriveværktøjer er her for at hjælpe. Find ud af, hvordan du bruger Apple Intelligence til at omskrive tekster.
Hvorfor du vil elske dette tip:
- Sørg for, at du altid lyder professionel eller venlig, når du sender e-mails.
- **Omskriv tekster eller noter, så de indeholder de vigtigste oplysninger.
Sådan bruger du Apples skriveværktøjer
Systemkrav
Dette tip fungerer på iPhone 15 Pro, iPhone 16 og iPhone 16 Pro, der kører iOS 18.1 eller nyere. Find ud af, hvordan du opdaterer til den [nyeste version af iOS] (https://www.iphonelife.com/content/how-to-update-to-ios-11-iphone-ipad).
Hvis du leder efter skriveapps til iPhone, behøver du ikke lede længere; der er allerede en indbygget i din enhed. Apple Intelligence-aktiverede enheder kan bruge AI til at omskrive en hvilken som helst tekst. Du kan bruge den til at gøre dine e-mails mere professionelle, mere præcise eller mere venlige. Lad os se på, hvordan du bruger Apple Intelligence Writing Tools:
 Opdag din iPhones skjulte funktionerFå et dagligt tip (med skærmbilleder og klare instruktioner), så du kan få styr på din iPhone på bare ét minut om dagen.
Opdag din iPhones skjulte funktionerFå et dagligt tip (med skærmbilleder og klare instruktioner), så du kan få styr på din iPhone på bare ét minut om dagen.
- Vælg hele teksten i en hvilken som helst tekst.

- Tryk på Apple Intelligence-ikonet.

- Tryk på Friendly.

- Din tekst bliver omskrevet, så den lyder mere venlig. Den tekst, jeg havde skrevet til dette eksempel, var allerede ret venlig, så du vil sandsynligvis ikke finde mange forskelle her.

- Tryk derefter på Professionel.

- Nu bliver teksten omskrevet, så den lyder mere arbejdsmæssig.

- Vælg Koncist.

- Den omskrevne tekst bliver meget kortere.

- Du kan til enhver tid trykke på Revert for at ændre din tekst tilbage til den oprindelige.

- Tryk på Udført, når du er tilfreds, for at gemme din tekst.

Du kan bruge Apple Writing Tools overalt, hvor du skriver tekst, fra Beskeder-appen til de sociale medier. Men sørg for at læse den tekst, du får Apple Intelligence til at omskrive: Det er en ny funktion, og nogle af forslagene kan være lidt langt ude. Find ud af, hvordan du bruger Apple Intelligence til at [fjerne personer fra fotos] (https://www.iphonelife.com/content/remove-people-photos-iphone).
Mere om appen Beskeder
- Søg i beskeder på din iPhone
- Fix Group Message Sending as Individual Texts
- Sådan skjuler du beskeder på iPhone