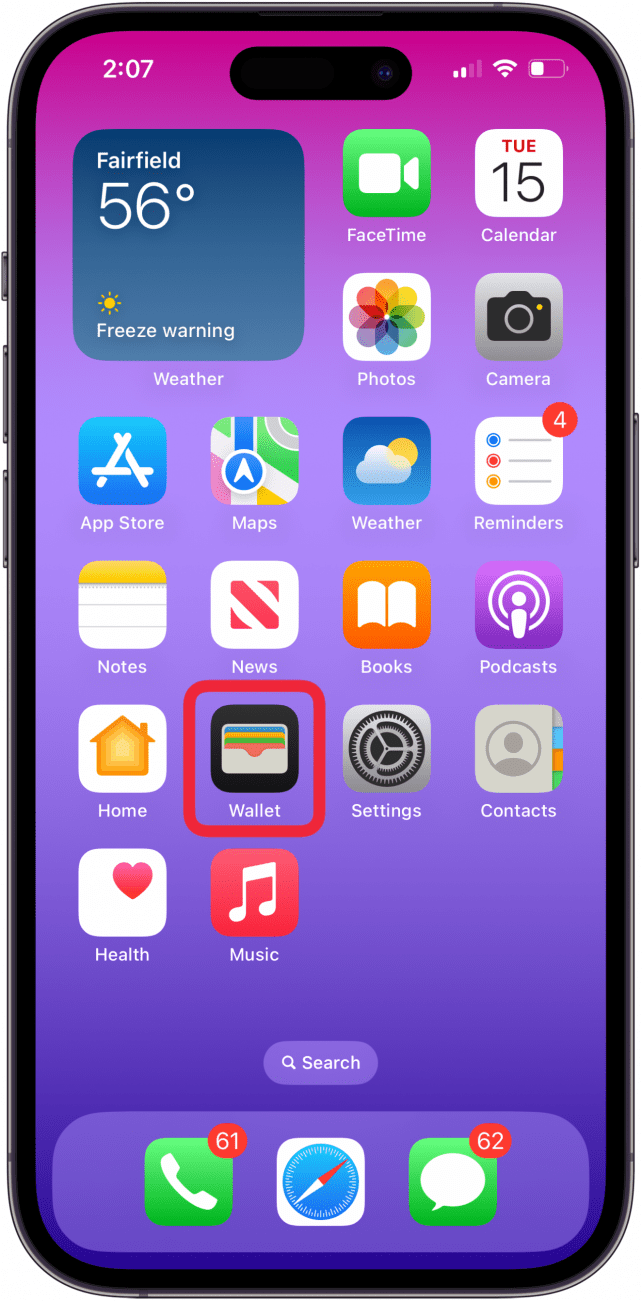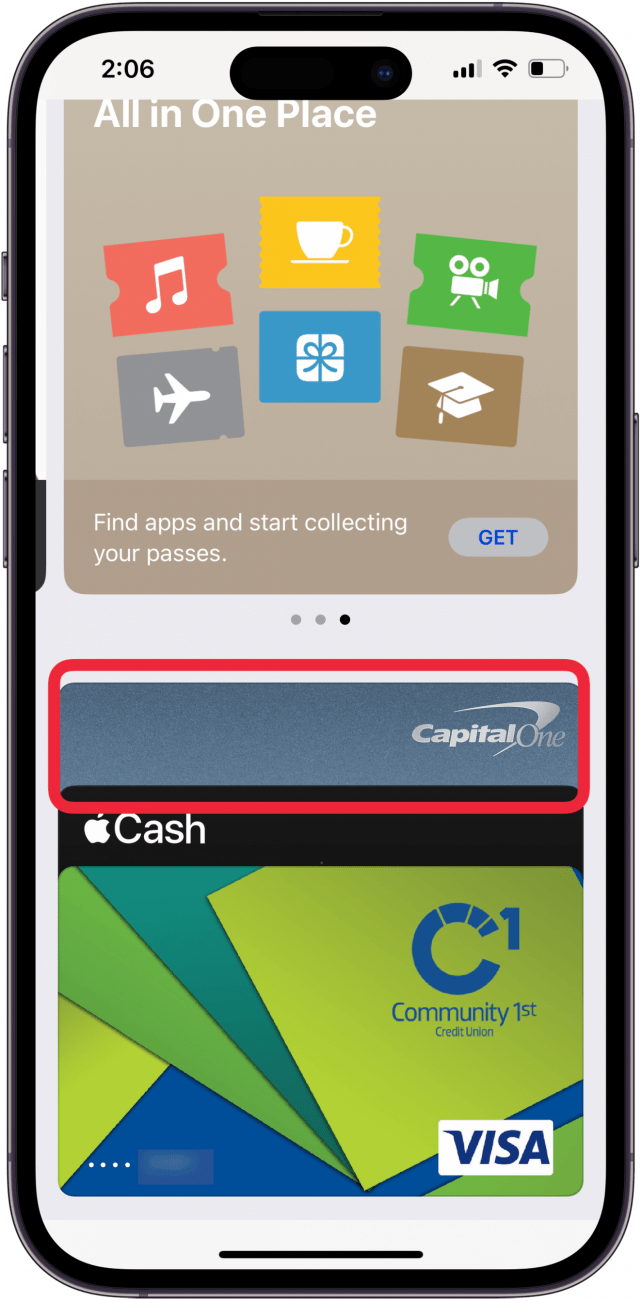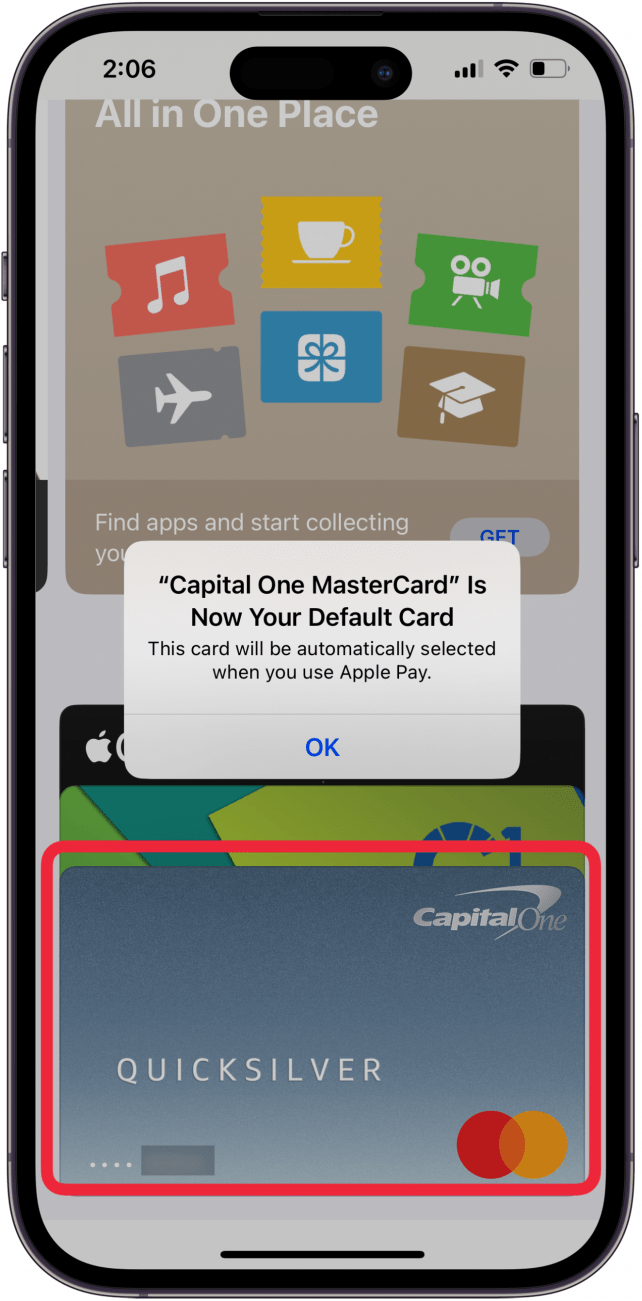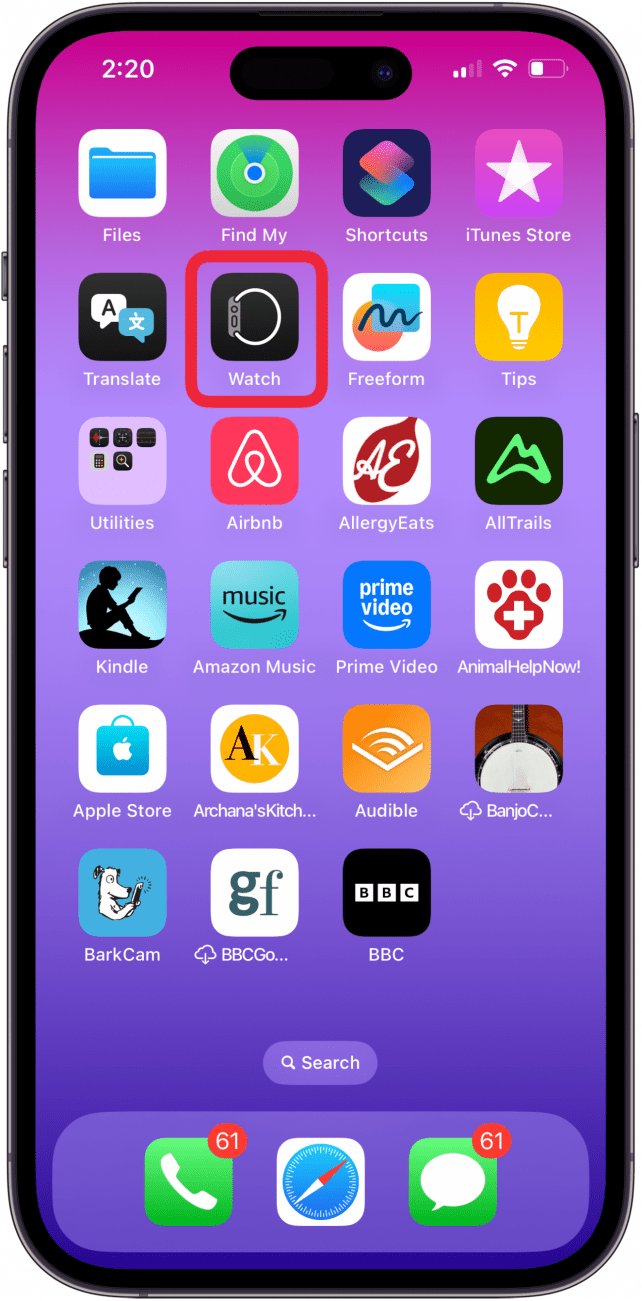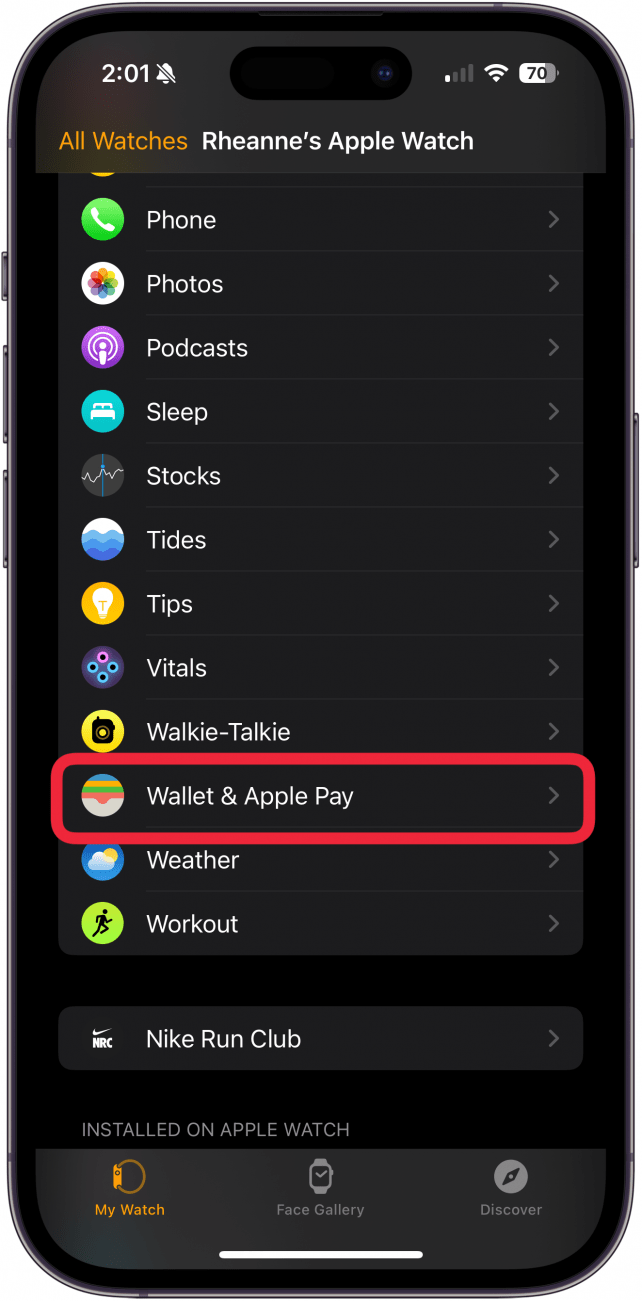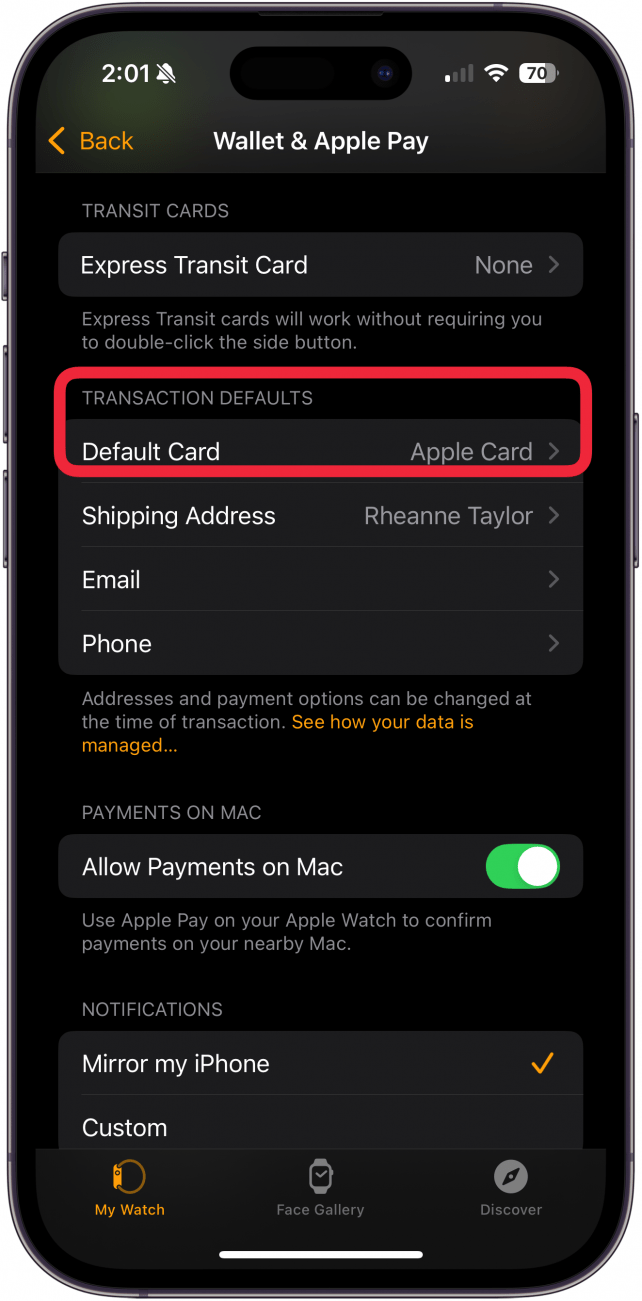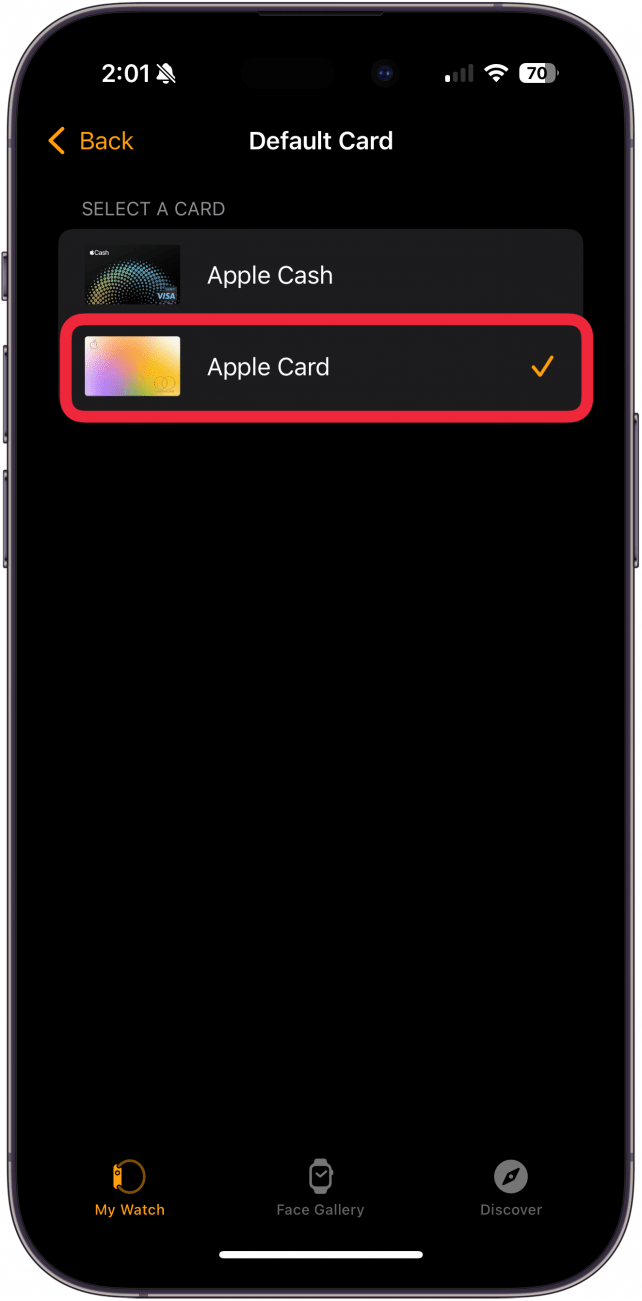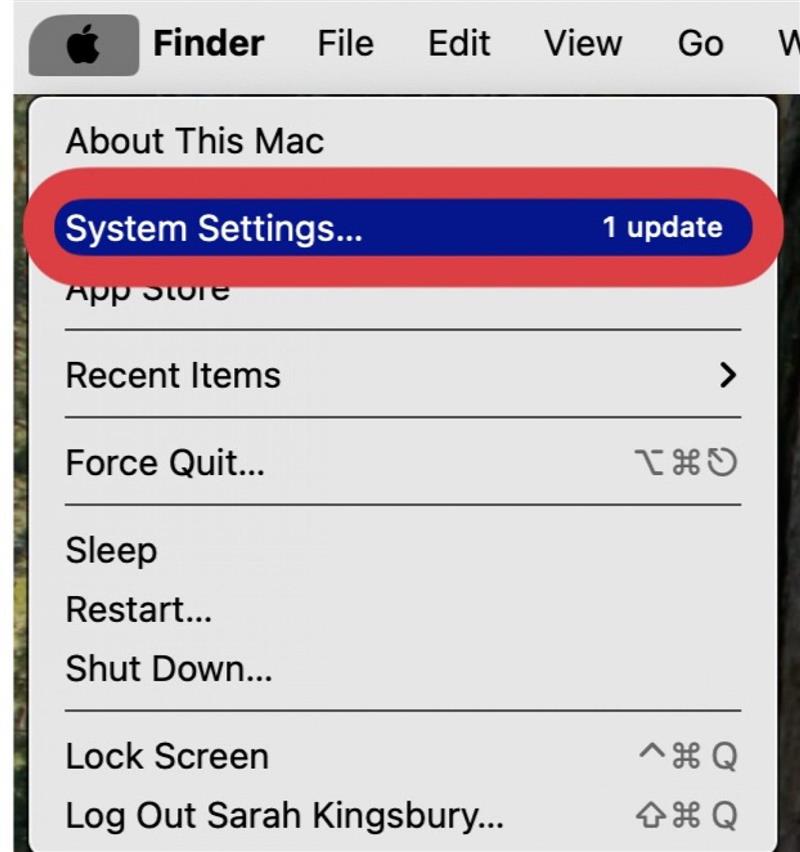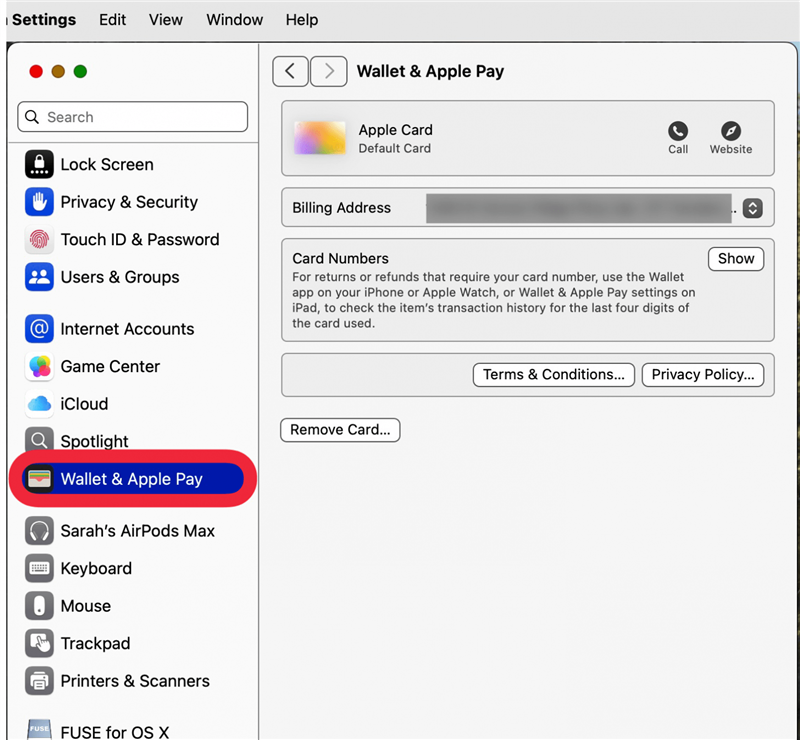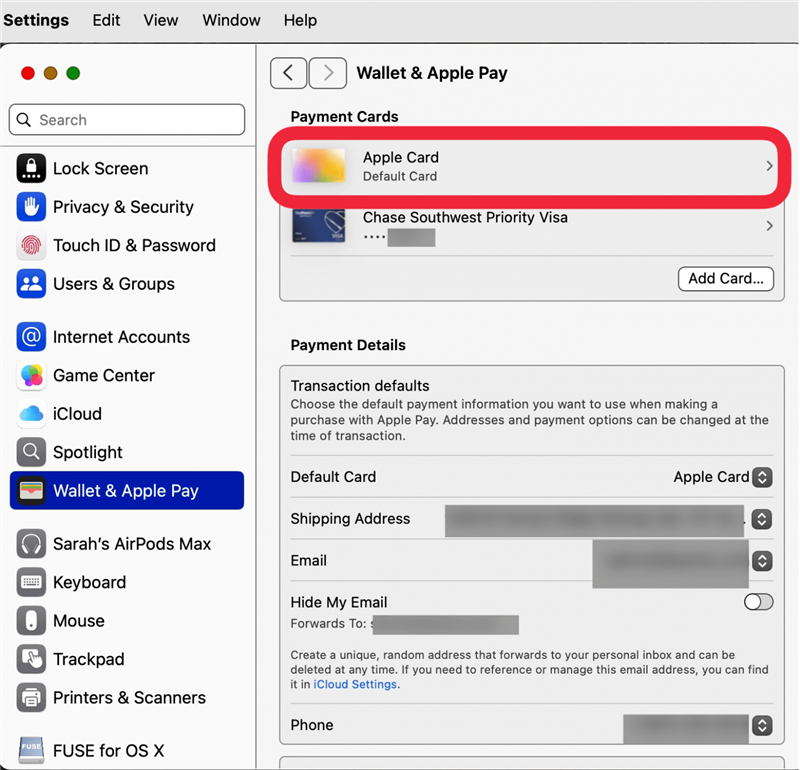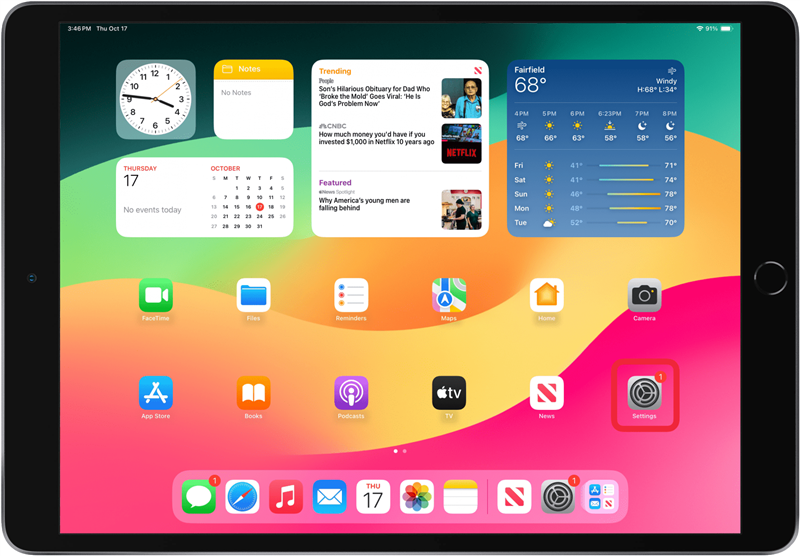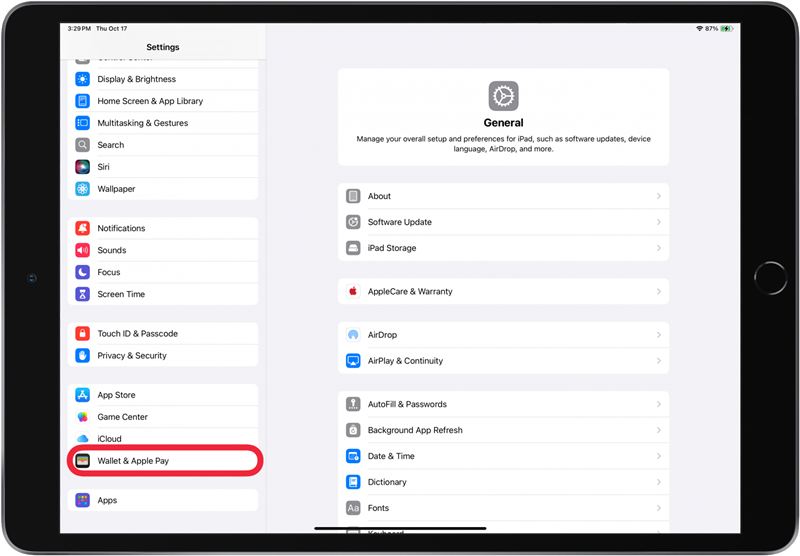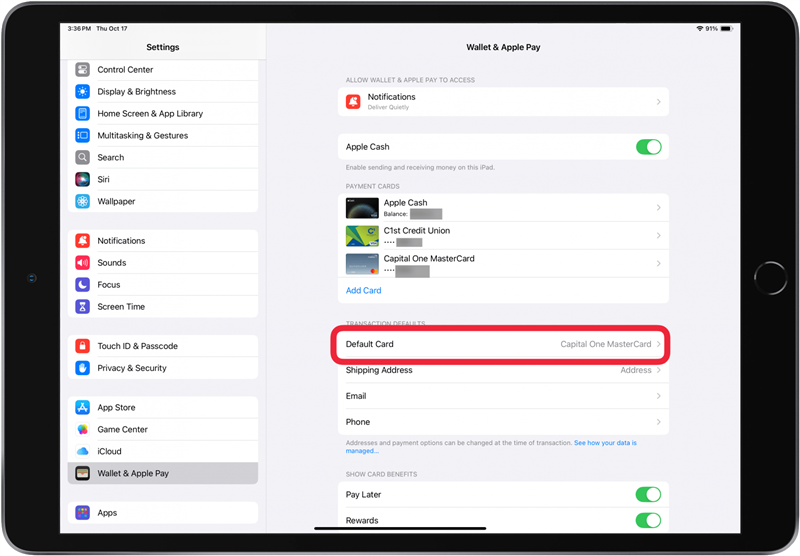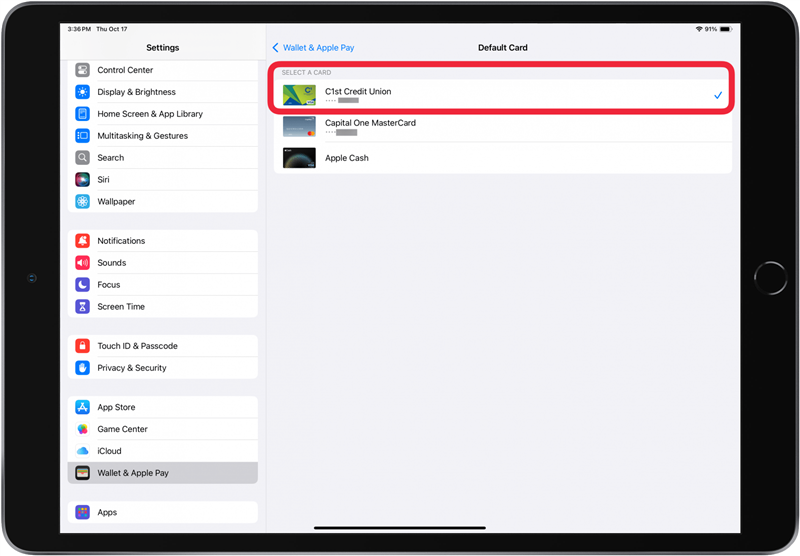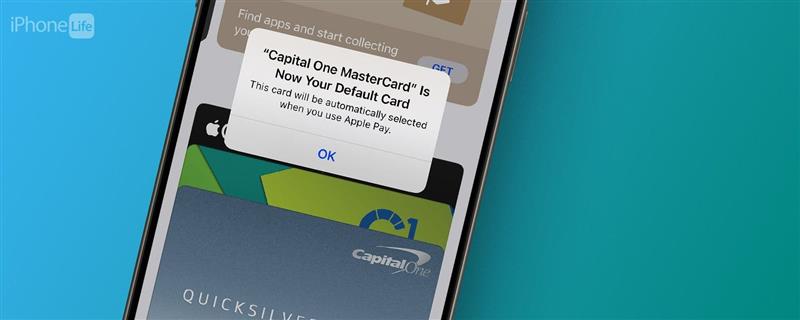
Har du nogensinde foretaget en betaling med Apple Pay for så at opdage, at det forkerte kort blev trukket? Hvorfor sker det? Du ved måske ikke, at du kan have et forskelligt standardkort på hver af dine Apple-enheder. Så bare fordi du ændrer standardkortet i Apple Pay på din iPhone, betyder det ikke, at det bliver ændret på din iPad, Mac og Apple Watch. Her kan du se, hvordan du ændrer standardkortet i Apple Pay for hver enhed, så du altid bruger det rigtige kort.
Sådan ændrer du standardkortet i Apple Pay på iPhone
Jeg bruger min iPhone til alle mine personlige Apple Pay-køb, så jeg indstiller mit personlige betalingskort som standardkort i Apple Pay på denne enhed. Hvis du har en firma- eller forretningstelefon, kan du indstille dit firmakort som standardbetalingsmetode.
- Åbn Wallet-appen på din iPhone.

- Tryk og hold på det kort, du vil indstille som dit nye Apple Pay-standardkort.

- Træk kortet hen foran dine andre kort, så du kan se hele kortet. Du får en pop op-meddelelse om, at dit standardkort er blevet ændret.

Nu ved du, hvordan du indstiller standardkortet i Apple Wallet på din iPhone!
 Opdag din iPhones skjulte funktionerFå et dagligt tip (med skærmbilleder og klare instruktioner), så du kan få styr på din iPhone på bare ét minut om dagen.
Opdag din iPhones skjulte funktionerFå et dagligt tip (med skærmbilleder og klare instruktioner), så du kan få styr på din iPhone på bare ét minut om dagen.
Sådan ændrer du standard Apple Pay-kort på Apple Watch
For mange Apple Watch-brugere er deres Apple Watch den enhed, de bruger mest til Apple Pay. Hvis du bruger dit Apple Watch til Apple Pay-køb hele tiden, er det vigtigt at indstille det rigtige standardkort i Apple Wallet.
- Åbn Apple Watch-appen på din iPhone.

- Tryk på My Watch-fanen nederst på skærmen, og tryk derefter på Wallet & Apple Pay.

- Tryk på Default Card under Transaction Defaults.

- Tryk på det kort, du vil indstille som dit standardkort; du vil se et flueben ved det valgte kort.

Nu har du et nyt Apple Pay-standardkort på dit Apple Watch!
Sådan ændrer du standardkort på Apple Pay på en Mac
- Åbn Systemindstillinger på din Mac.

- Klik på Wallet & Apple Pay.

- Vælg dit nye standardkort i menuen. Du kan se dit valgte standardkort under Betalingsoplysninger.

Nu ved du, hvordan du ændrer standardkortet til Apple Pay på din Mac!
Sådan ændrer du standard Apple Pay-kort på iPad
- Åbn appen Indstillinger.

- Tryk på Wallet & Apple Pay.

- Tryk på Default Card under Transaction Defaults.

- Tryk på det kort, du vil indstille som dit standardkort; du vil se et flueben ved det valgte kort.

Har du nogensinde foretaget en betaling med Apple Pay for så at opdage, at det forkerte kort blev trukket? Hvorfor sker det? Du ved måske ikke, at du kan have et forskelligt standardkort på hver af dine Apple-enheder. Så bare fordi du ændrer standardkortet i Apple Pay på din iPhone, betyder det ikke, at det bliver ændret på din iPad, Mac og Apple Watch. Her kan du se, hvordan du ændrer standardkortet i Apple Pay for hver enhed, så du altid bruger det rigtige kort.Sådan ændrer du standardkortet i Apple Pay på iPhone
Jeg bruger min iPhone til alle mine personlige Apple Pay-køb, så jeg indstiller mit personlige betalingskort som standardkort i Apple Pay på denne enhed. Hvis du har en firma- eller forretningstelefon, kan du indstille dit firmakort som standardbetalingsmetode.
- Åbn Wallet-appen på din iPhone.
- Tryk og hold på det kort, du vil indstille som dit nye Apple Pay-standardkort.
- Træk kortet hen foran dine andre kort, så du kan se hele kortet. Du får en pop op-meddelelse om, at dit standardkort er blevet ændret.