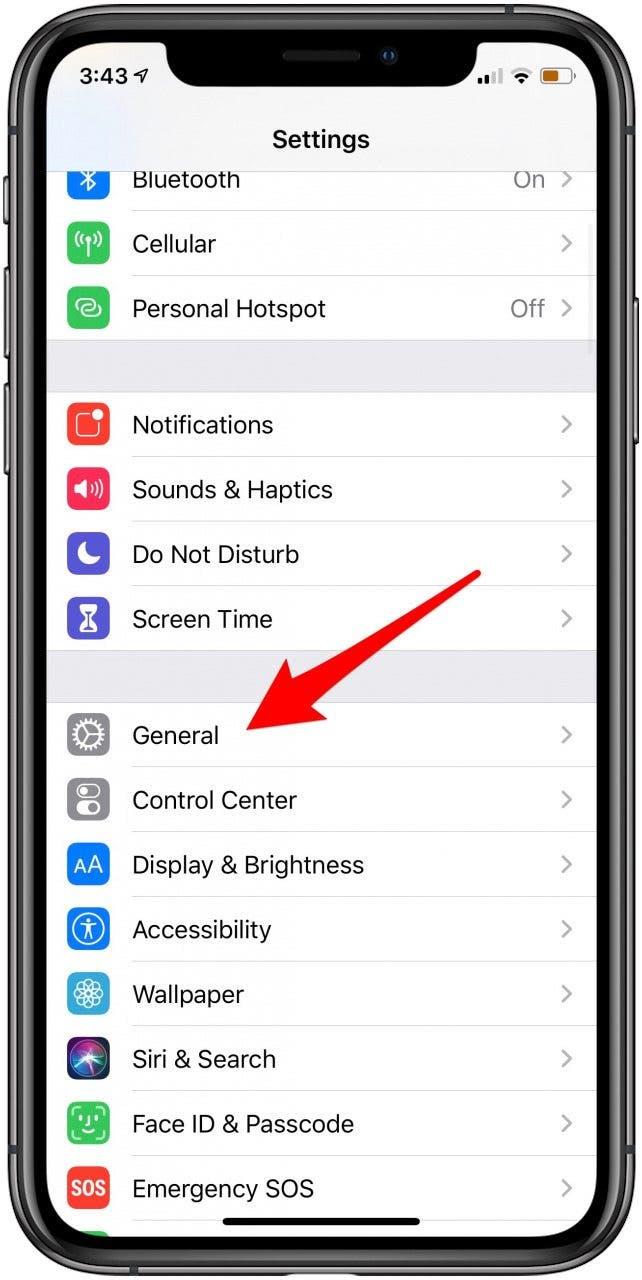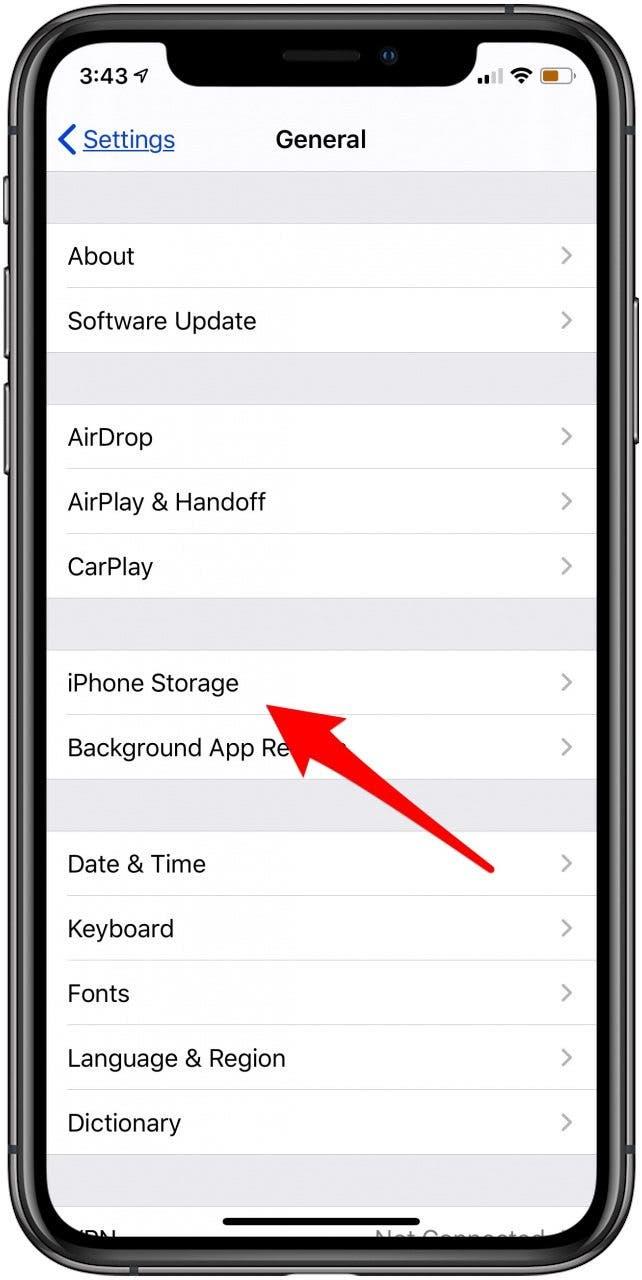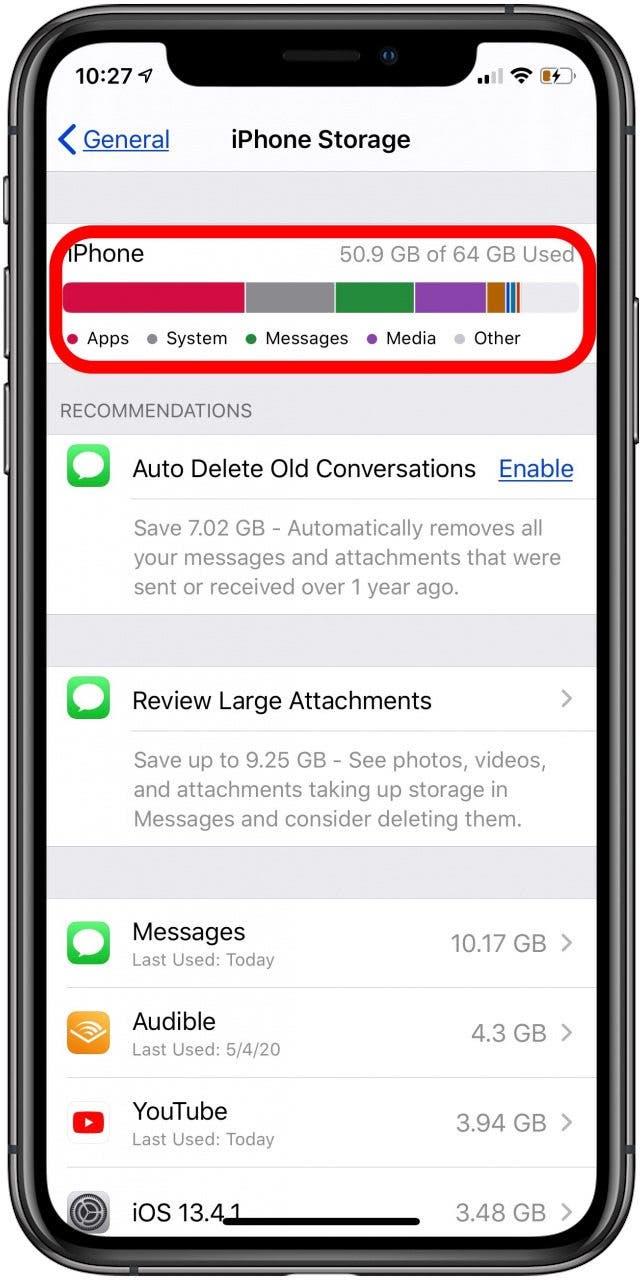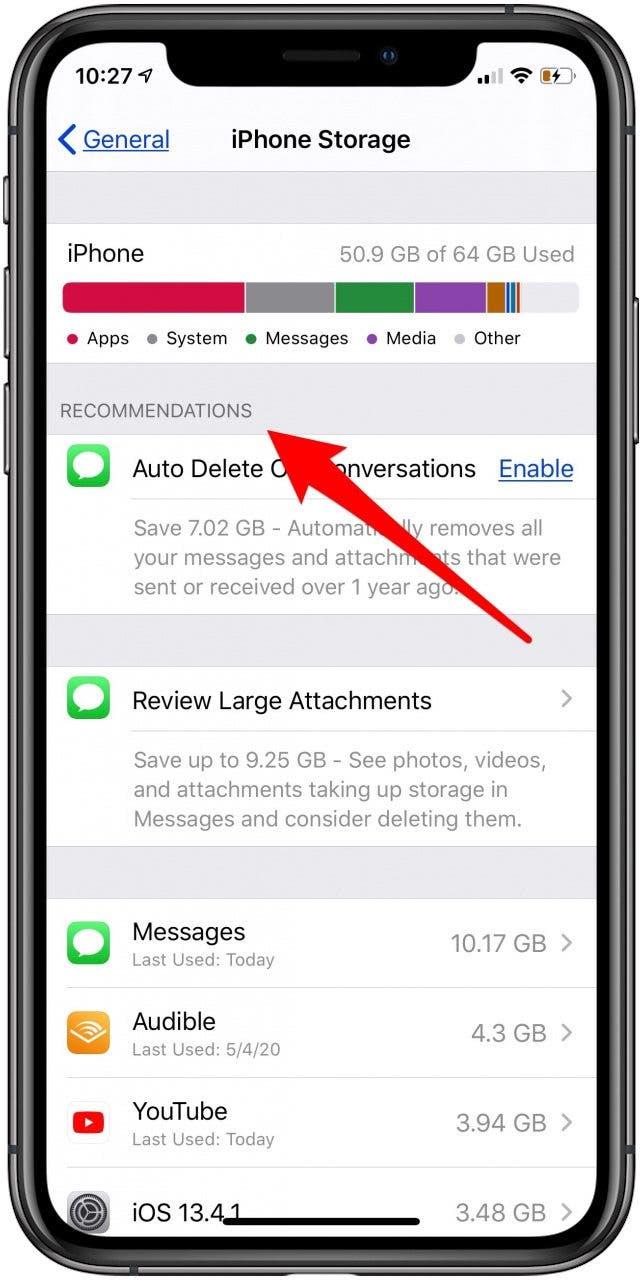Vi har skrevet masser af vejledninger og tips om iCloud-billeder, herunder hvordan man uploader billeder til iCloud og hvordan man downloader billeder fra iCloud. Men hvad hvis noget går galt, og du ikke kan uploade billeder fra din iPad eller iPhone til dit iCloud-fotobibliotek? Hvis du spørger, “hvorfor uploades mine billeder ikke til iCloud?” du er ikke alene. Vi foretager fejlfinding sammen med dig og finder ud af, hvordan du uploader billeder til iCloud. Her er seks idéer til fejlfinding til at løse dit iCloud-uploadproblem; følg dem trin for trin, så dine billeder kan uploades til skyen igen!
Hvad er der i denne artikel:
- Genstart din iPhone eller iPad
- Er du forbundet til internettet?
- iPadOS 14 & iOS 14-opdatering: Få den seneste Apple-softwareopdatering
- Tjek dine iPhone-indstillinger
- iCloud Storage: Har du nok?
- iPad og iPhone-opbevaring: Tjek, hvor meget du har
- Fik du dine billeder til at uploade til iCloud?
Sådan får du uploade billeder til iCloud til at fungere igen
iCloud er blevet beskrevet som den lim, der holder vores Apple-enheder sammen. iCloud Photos giver brugerne mulighed for at gemme, søge og dele billeder og videoer fra enhver af deres Apple-enheder. Vi har en hel iCloud-guide der dækker hvordan du får adgang til iCloud , hvordan du får vist iCloud-billeder og mange andre iCloud-spørgsmål . Lad os nu gennemgå, hvordan du uploader billeder til iCloud igen, hvis dine iCloud-billeder ikke synkroniseres. For flere tips og tricks til at navigere i iCloud, abonner på vores gratis Dagens tip.
1. Genstart din iPhone eller iPad
Dette er et af de mest grundlæggende, men nyttige trin at tage, uanset hvilken type iPad- eller iPhone-fejl du kæmper med. Genstart af din enhed slipper ikke af med nogen af dine data eller gemte elementer, det rydder blot datacachen og kan løse problemer som nedbrud af apps, en frossen enhed eller, i dette tilfælde, et iCloud-problem. Sådan genstarter du en iPhone eller iPad.
2. Er du forbundet til internettet?
Hvis din iPhone eller iPad ikke er forbundet til internettet, er der ingen måde for dine billeder at uploade til iCloud. Sørg for, at din enhed er forbundet til internettet via et stabilt Wi-Fi- eller mobilnetværk. Hvis du har mistanke om, at din forbindelse er langsom, kan du prøve en internethastighedstest.
3. iPadOS 14 & iOS 14-opdatering: Få den seneste Apple-softwareopdatering
Apple har udgivet opdateret iPhone-software årligt i årevis. Installation af nyeste iOS-opdatering forbedrer enhedens sikkerhed og forhindrer fejl og fejl, så der er en god chance for, at opdatering vil hjælpe med at løse dine problemer med billeder, der ikke uploades til iCloud. Apple debuterede iPadOS 14 i 2020, og iOS 14 er også tilgængelig. Den første ting, du skal gøre, hvis dine billeder ikke uploades til skyen, er at sørge for, at softwaren til din enhed er opdateret. Hvis det ikke løser problemet, skal du gå videre til næste trin på vores liste.
4. Tjek dine iPhone-indstillinger
Den første ting at gøre er at sørge for, at de korrekte indstillinger er aktiveret for at tillade dine billeder at uploade til iCloud. At gøre dette:
- Åbn appen Indstillinger.
- Tryk på dit Apple ID profil øverst på siden.


- Tryk på iCloud.
- Tryk på Fotos.


- Sørg for, at iCloud Photos og Upload til min fotostream er slået til.

,
5. iCloud-lagerplads: Har du nok?
Hvis du ikke har nok iCloud-lagerplads, vil din iPhone eller iPad ikke være i stand til at udføre flere nøglefunktioner, herunder upload af billeder og videoer til iCloud Photos. Vi har skrevet flere tips om hvordan du rydder iCloud-lagerplads a> og, hvis din iCloud-lagerplads er fuld, og du ikke vil rydde noget for at frigøre plads, hvordan køber du mere Apple iCloud-lagerplads. Sådan finder du ud af, hvor meget iCloud-lagerplads du bruger:
- Åbn appen Indstillinger.
- Tryk på din Apple ID profil øverst på siden.


- Tryk på iCloud.
- Se på øverste bjælke for at se, hvor meget af dit iCloud-lager du har brugt.

 ,
,
Du kan se, hvilke apps der bruger mest lagerplads, og hvis du er ved at løbe tør, vil du se et afsnit kaldet Anbefalinger for, hvordan du gemmer data.
6. iPad & iPhone-opbevaring: Tjek, hvor meget du har
Ud over at have brug for tilstrækkelig iCloud-lagerplads, har din iPad eller iPhone brug for en vis mængde ledig lagerplads for at uploade dine billeder og videoer til skyen. Tjek, hvor meget lagerplads din enhed har, og hvis du næsten er maks op, skal du tage skridt til at optimere din iPhone eller iPads lagerplads. Hvis du undrer dig, “hvad betyder Andet i iPhone-lagring ?” vi har svaret på det spørgsmål, og vi fortæller dig, hvordan du sletter det.
- Åbn appen Indstillinger, og tryk på Generelt.
- Tryk på iPhone-lager.


- Kig på den øverste bjælke for at se, hvor meget af din iPhone-lagerplads du har brugt. Din iPhone kan tage et minut eller deromkring at beregne lagerforbruget i hver kategori, så vær tålmodig, mens den gør det.
- Som med iCloud Storage, vil din enhed give anbefalinger til, hvordan du optimerer din lagerplads, hvis det er nødvendigt. Disse kan findes i afsnittet Anbefalinger.


Fik du dine billeder til at uploade til iCloud?
Fortæl mig i kommentarerne, om disse trin virkede for at få dine billeder og videoer til at uploade til iCloud igen. Hvis du prøvede noget andet, der virkede, så lad mig det vide!


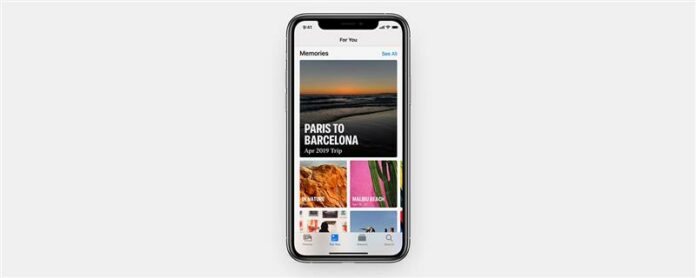
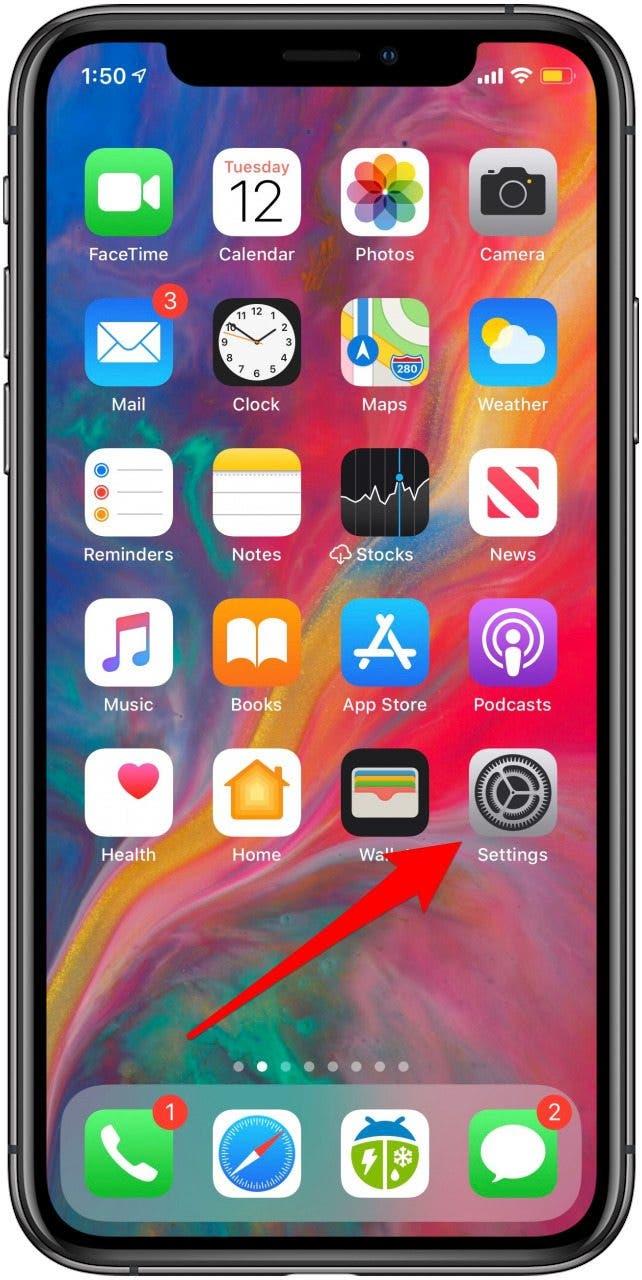
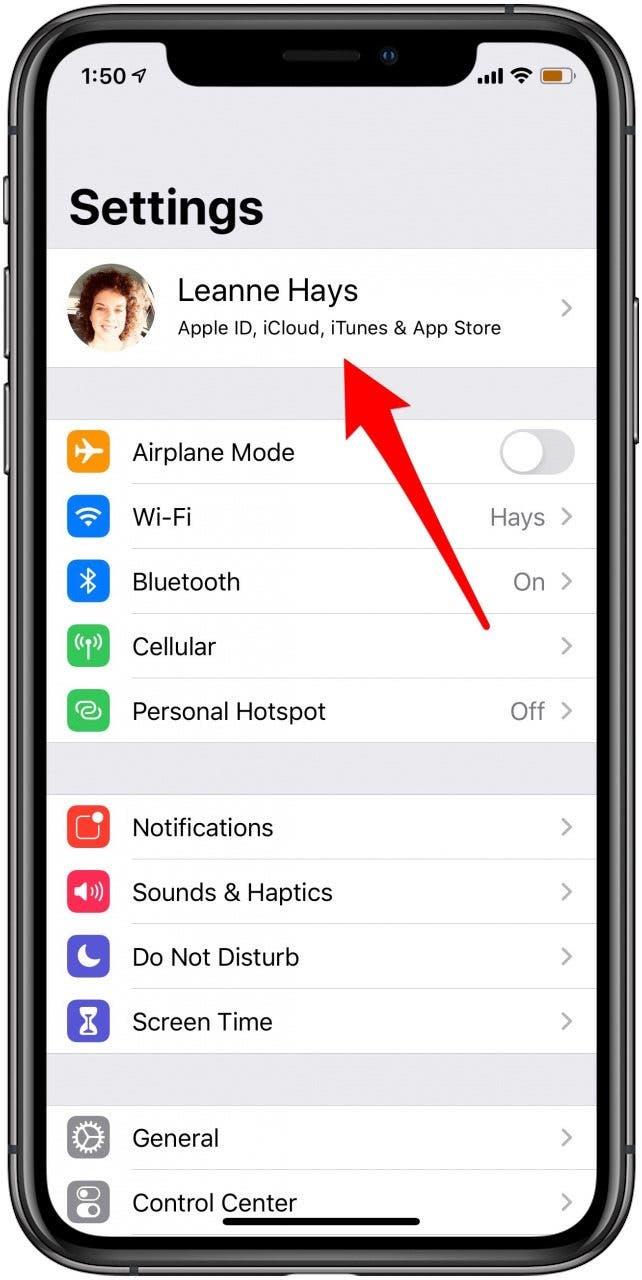
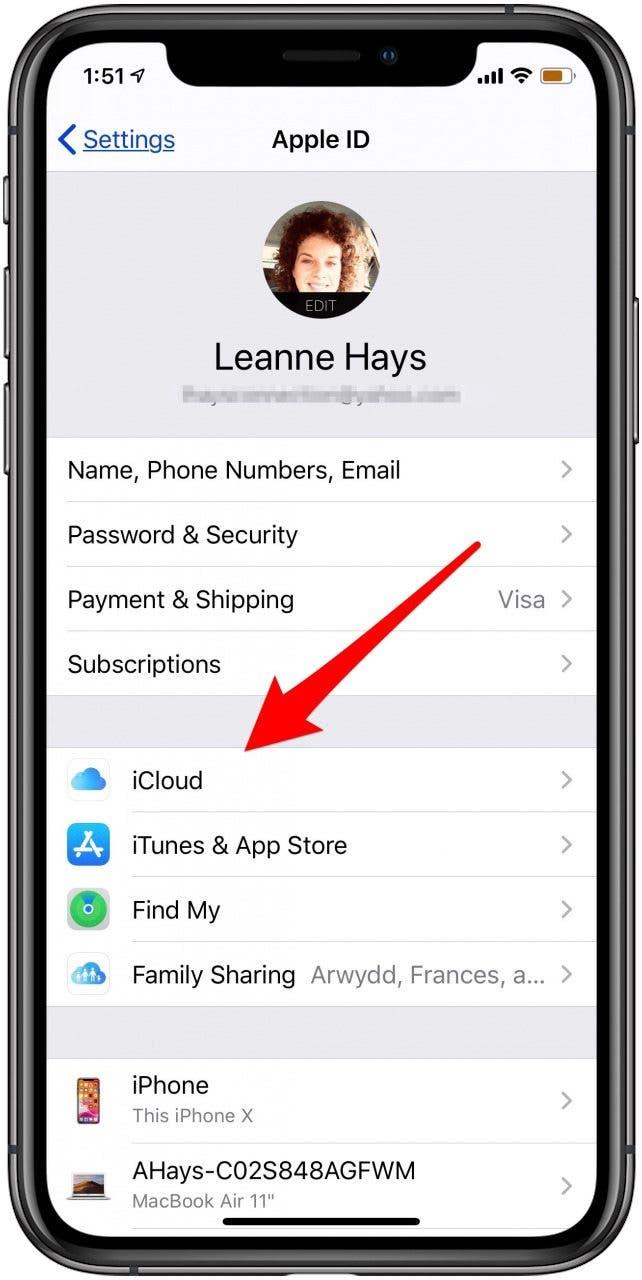
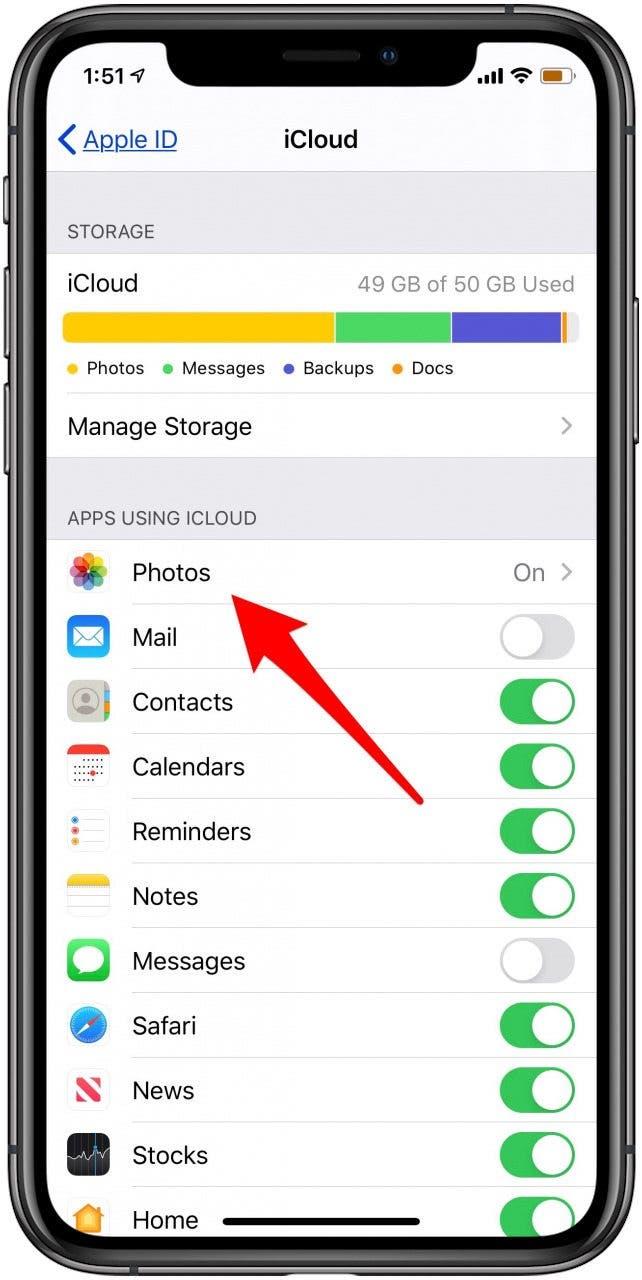
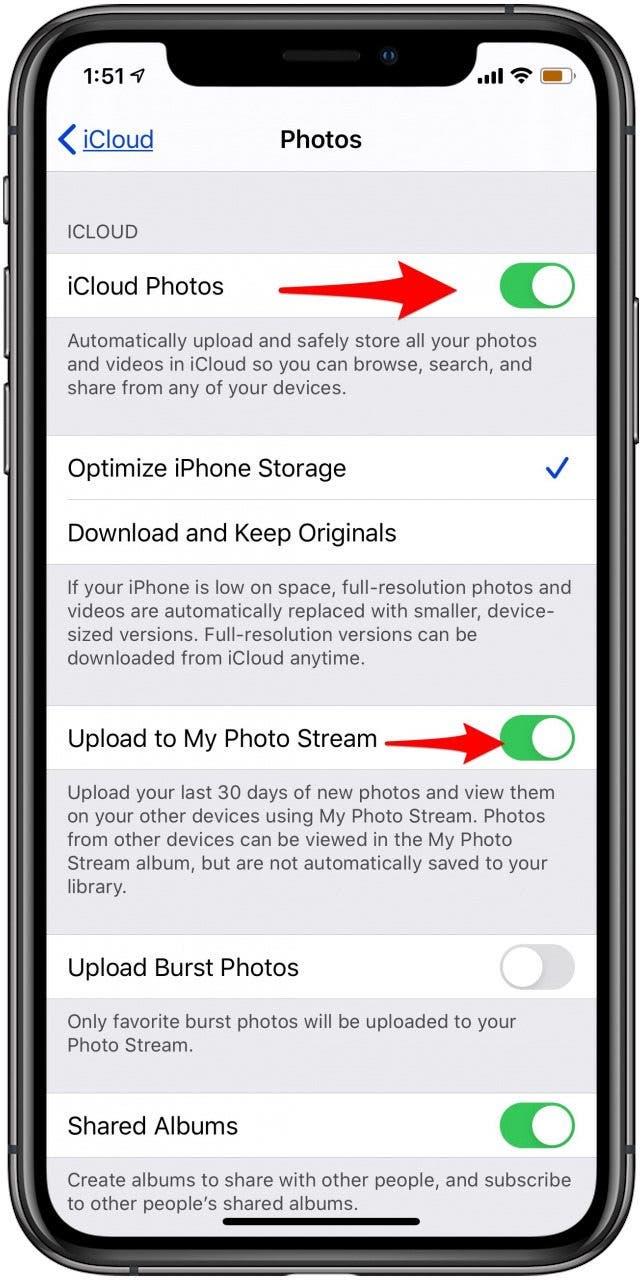
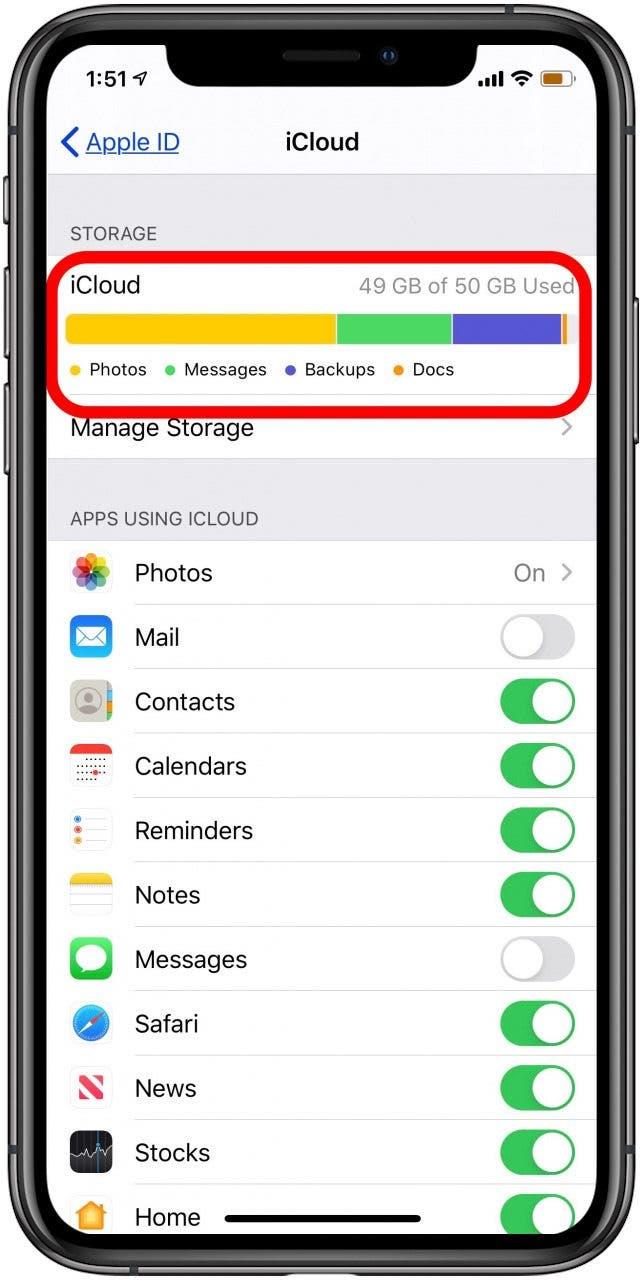 ,
,