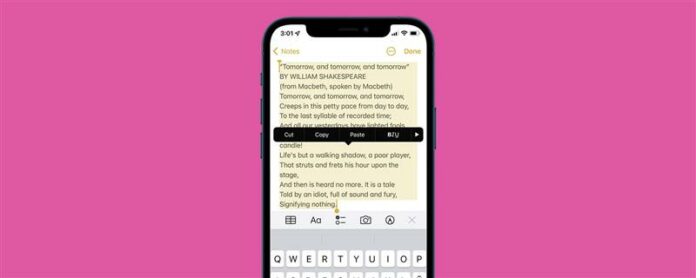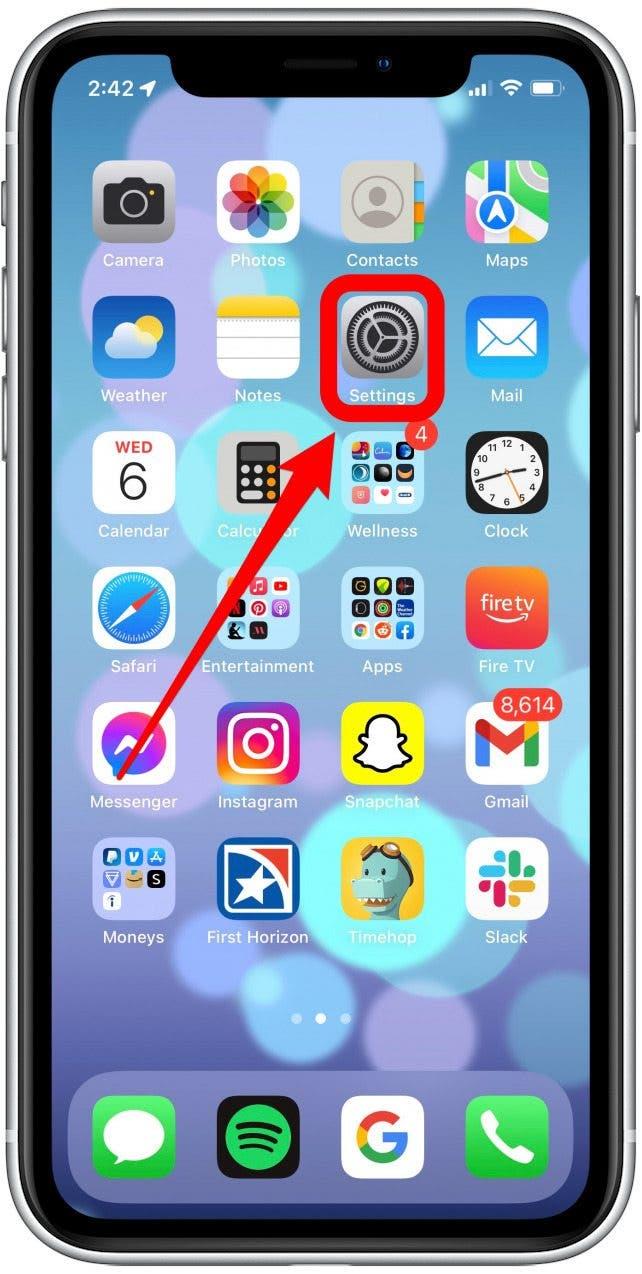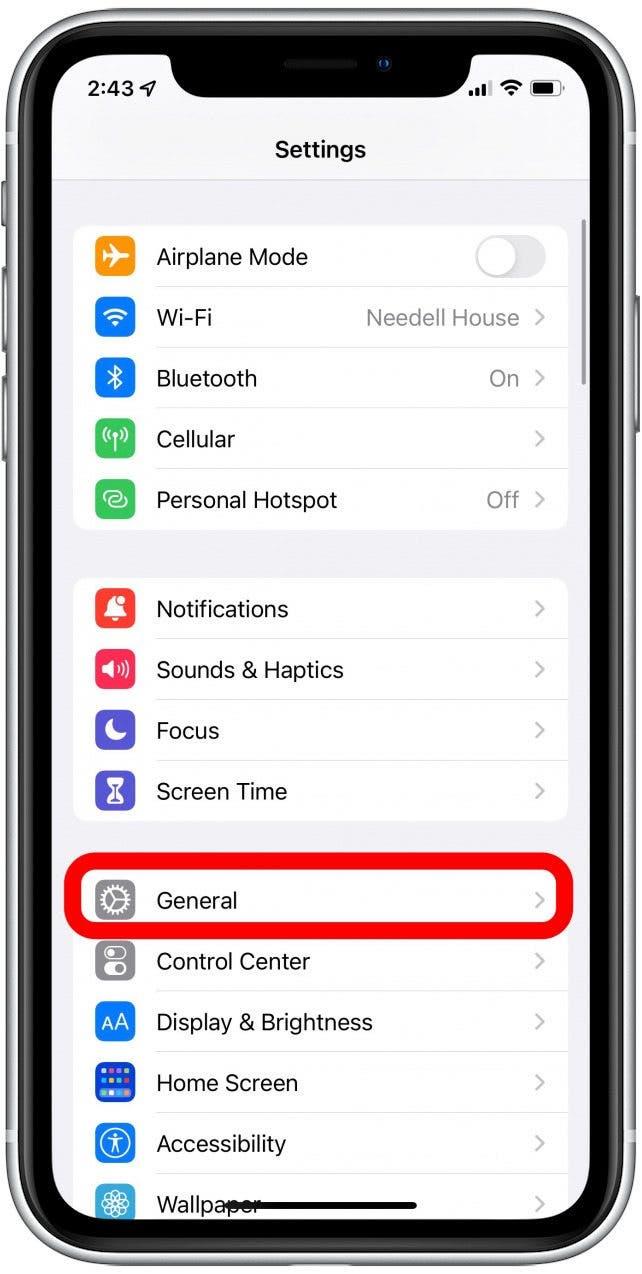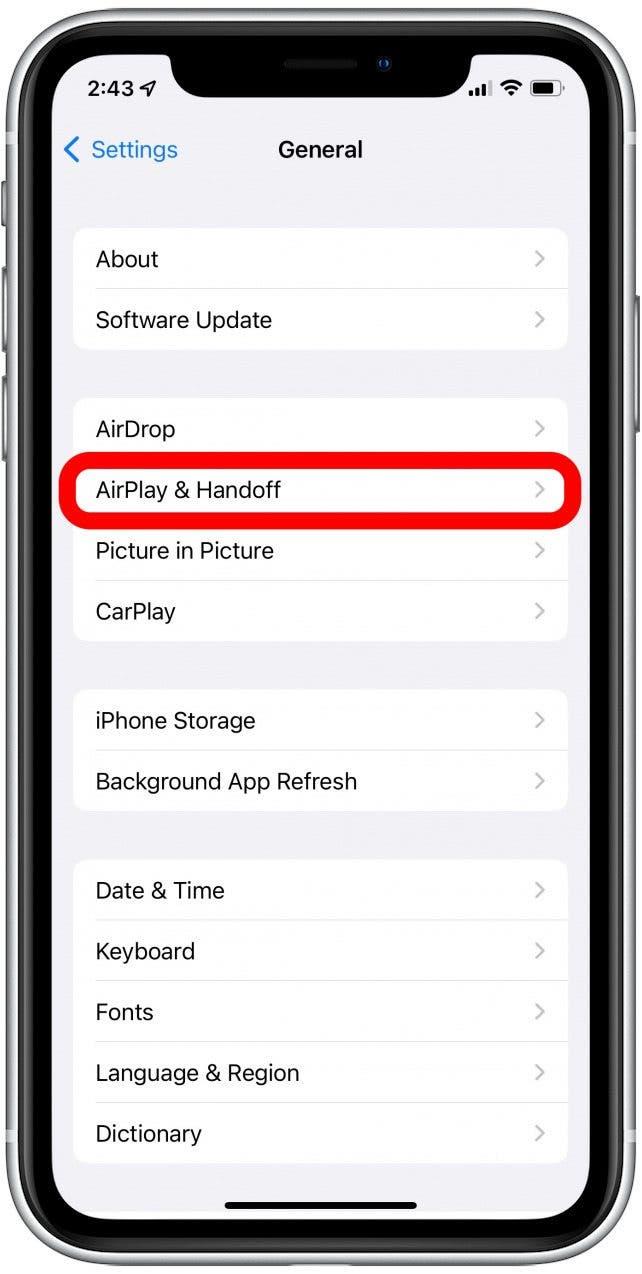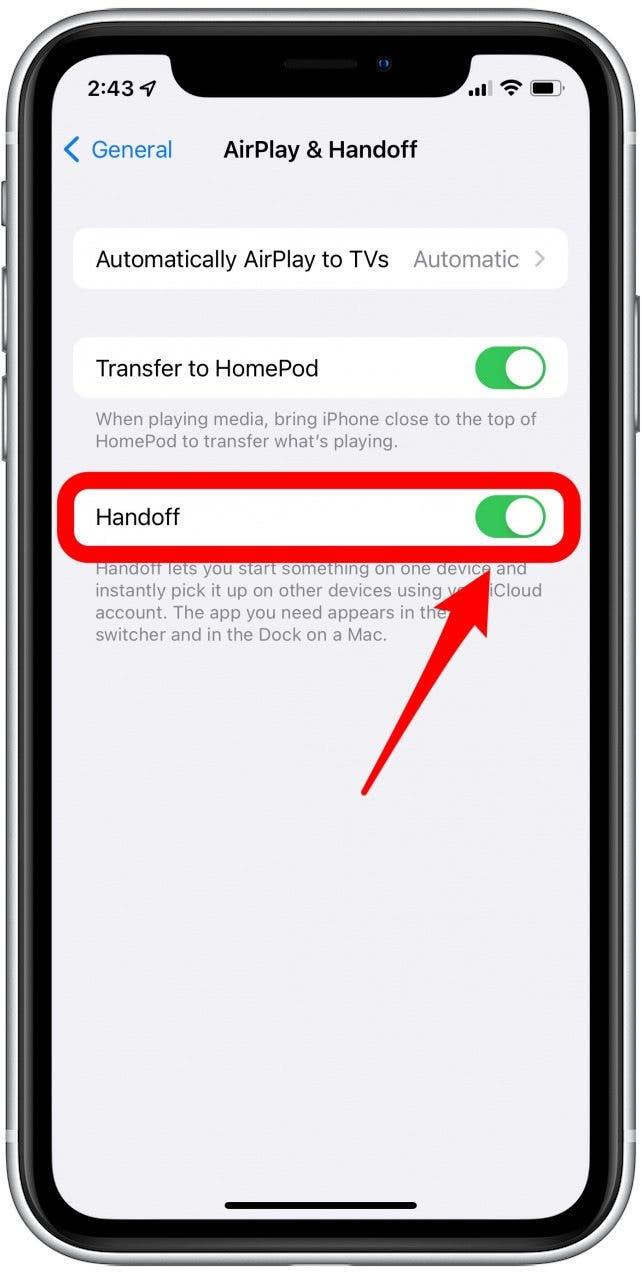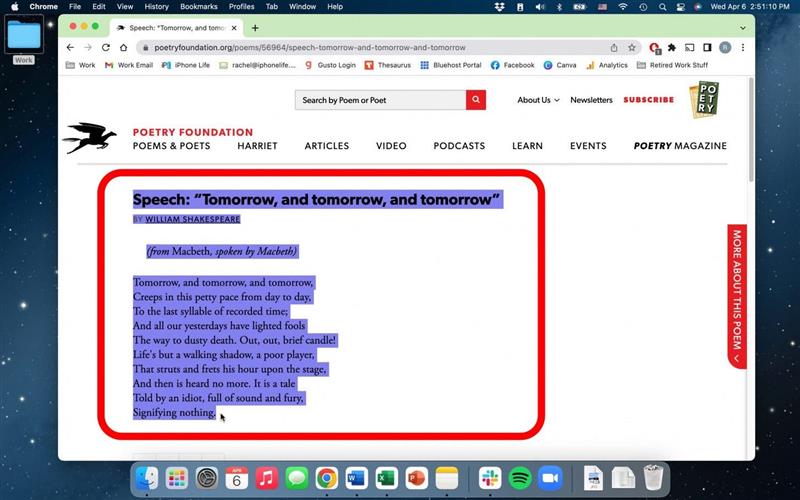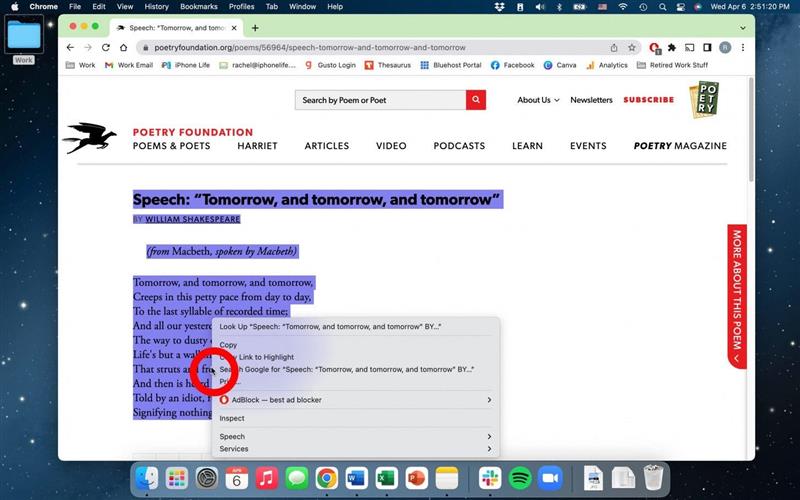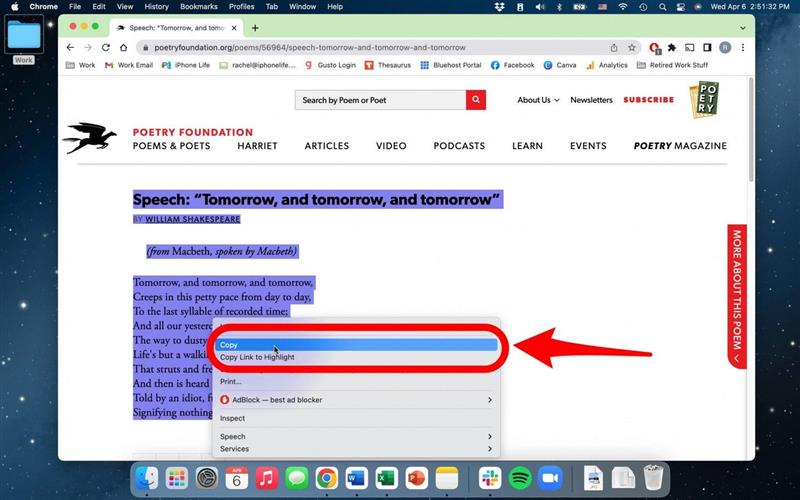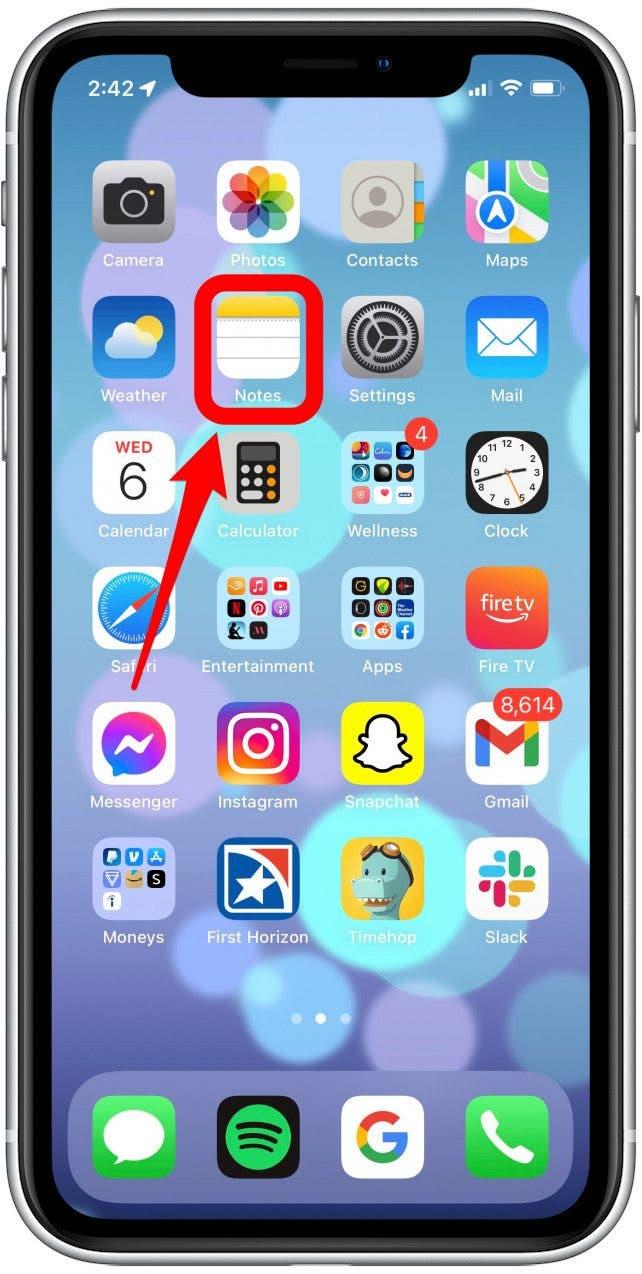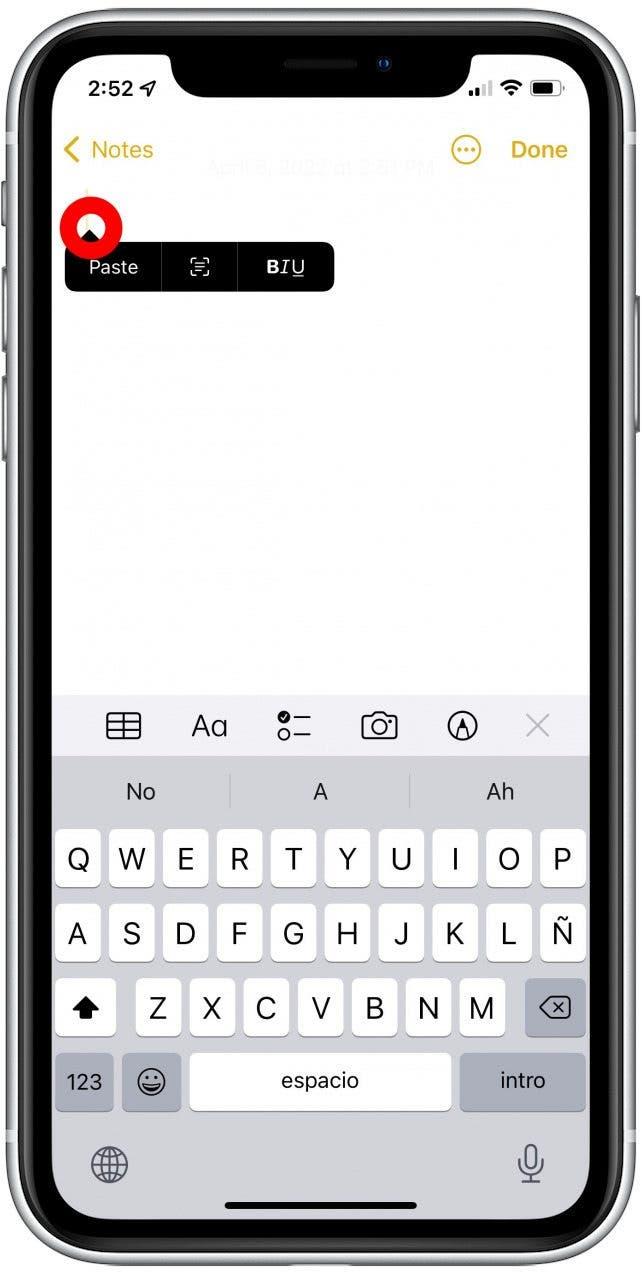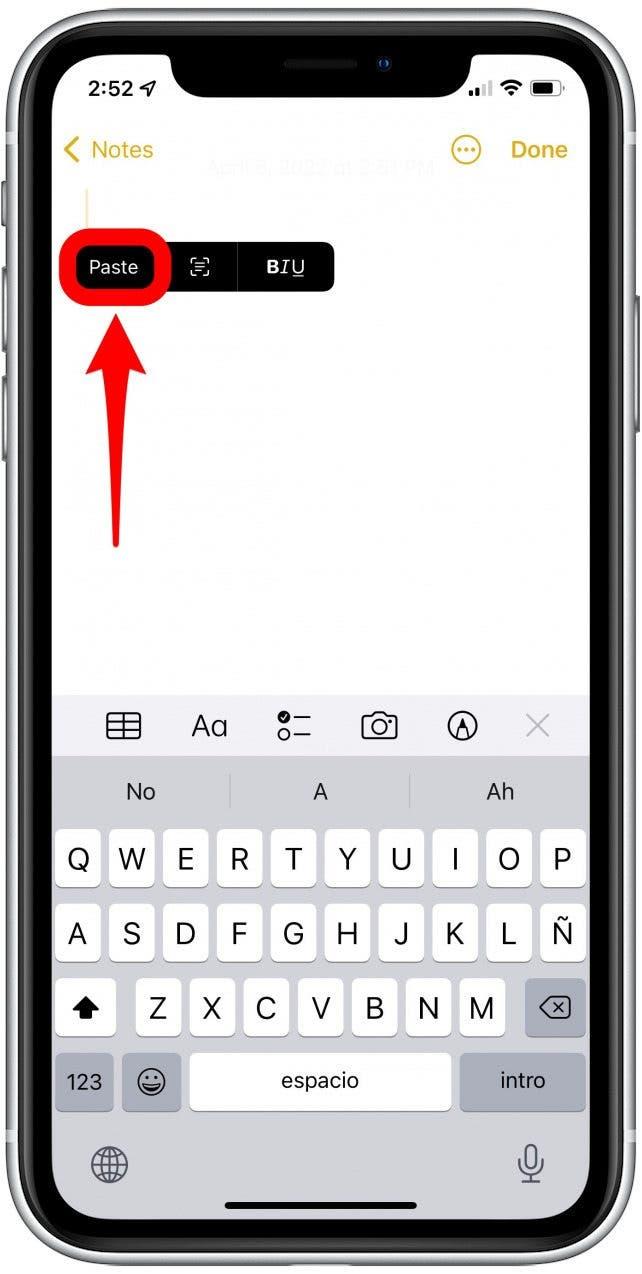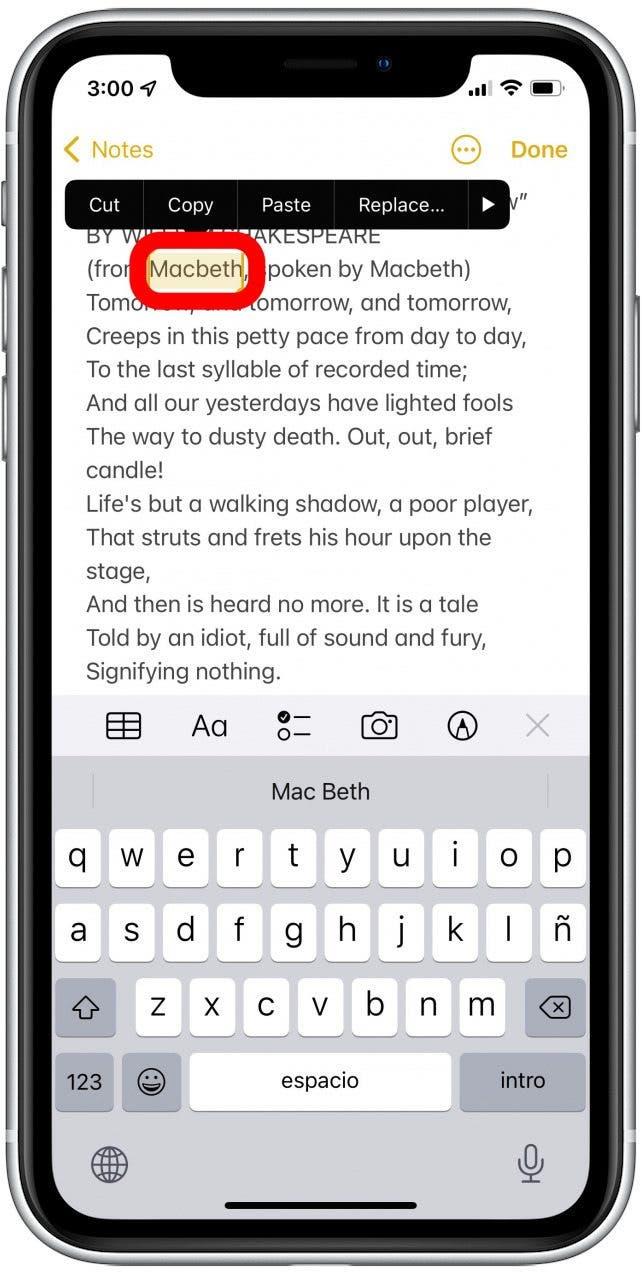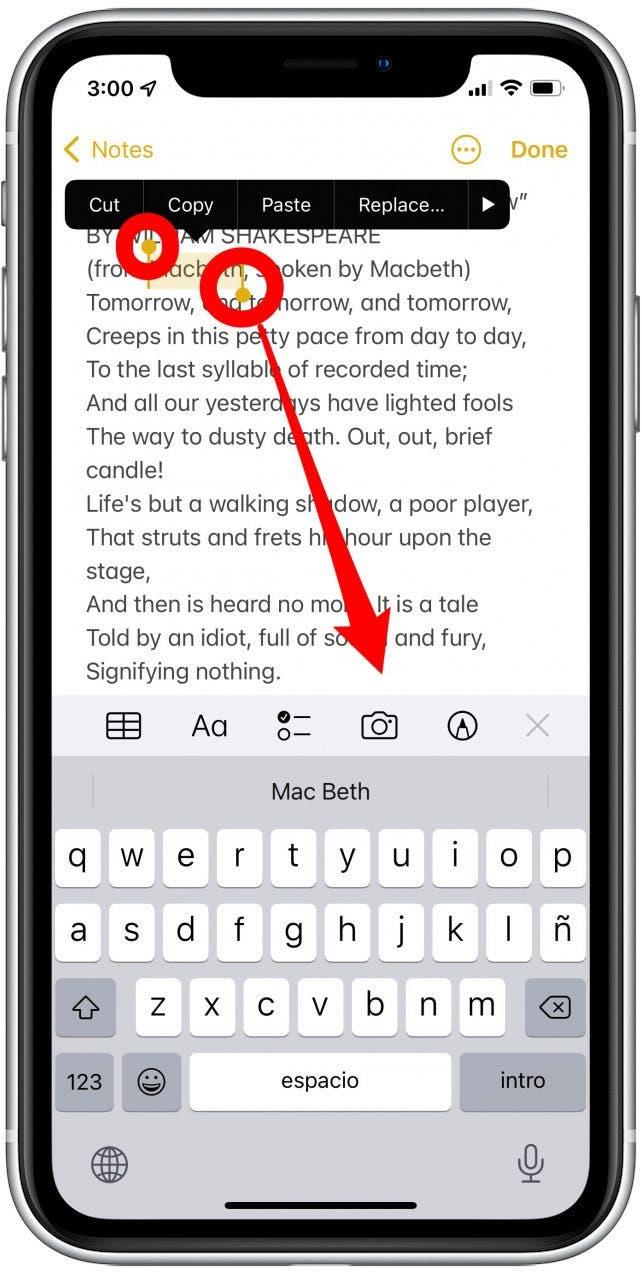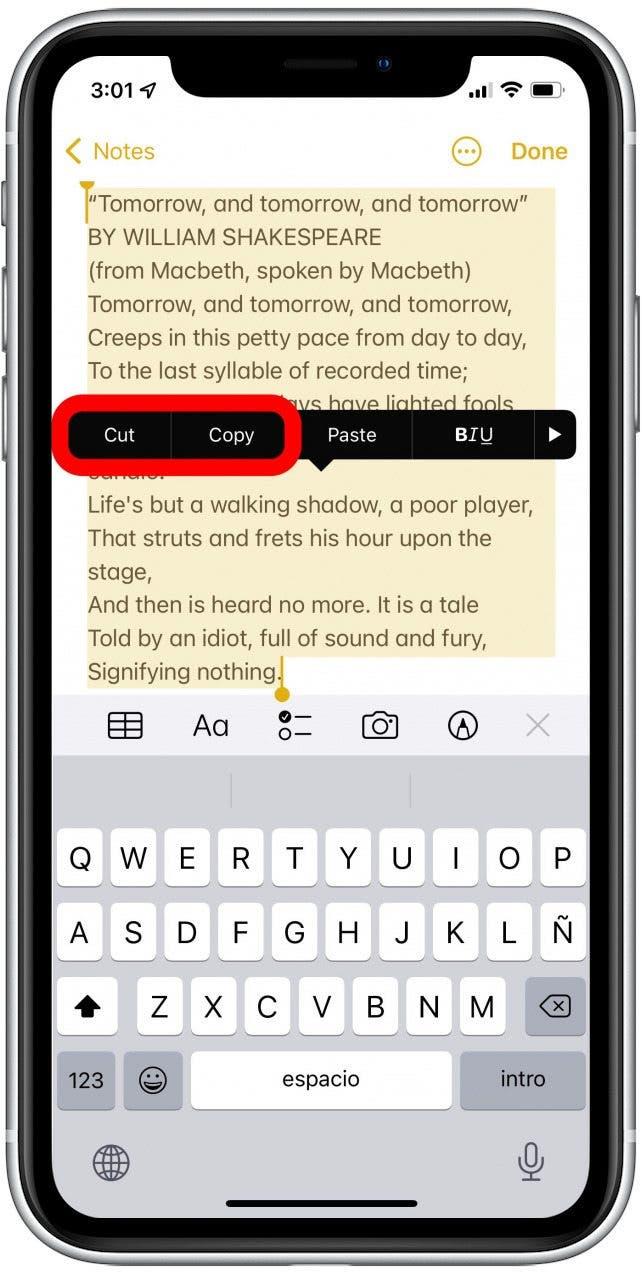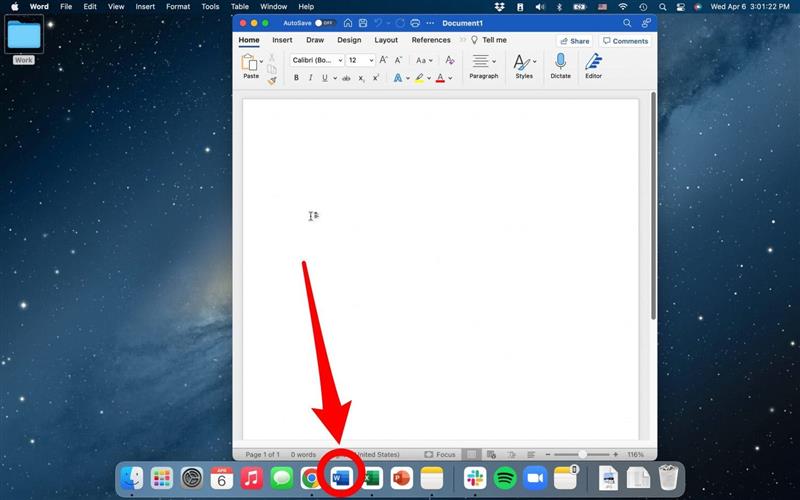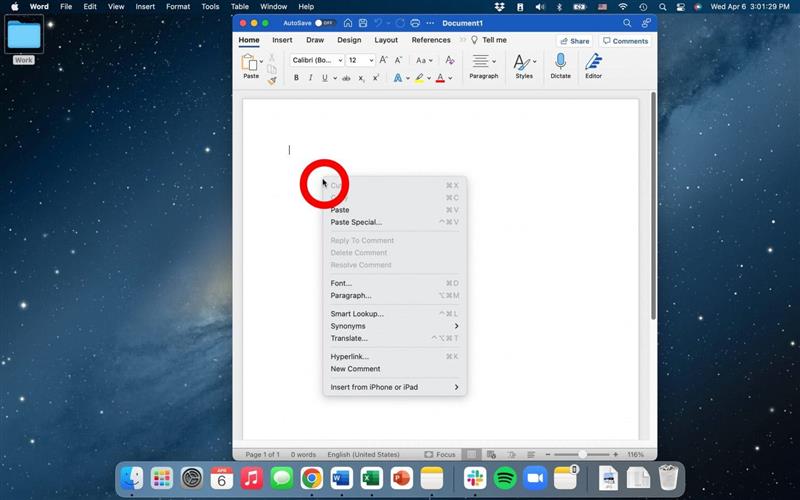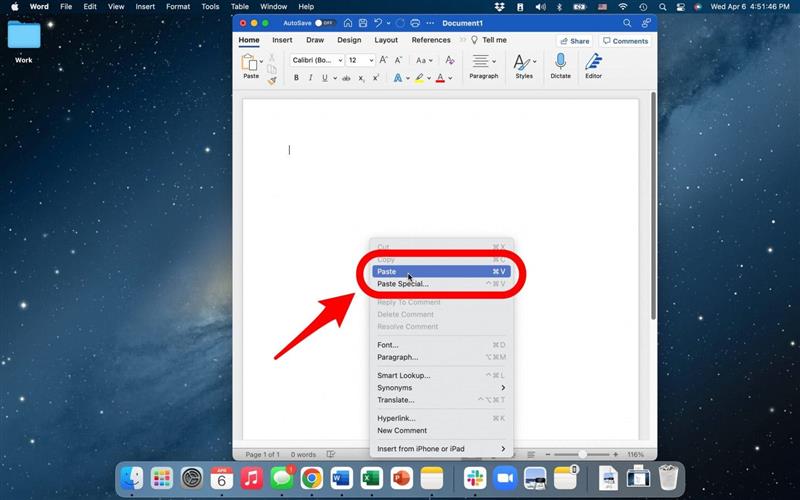Hvis du har flere Apple -enheder, kan du kopiere eller skære noget fra den ene enhed og indsætte det til den anden. Denne produktivitetsfunktion er yderst nyttig til at starte noget på den ene enhed og færdiggøre den på den anden enhed. Apple kalder dette det universelle udklipsholder, og funktionen kunne ikke være lettere at bruge. Læs videre for at finde ud af det!
Hvorfor du vil elske dette tip
- Kopier og indsæt links, fotos og endda stor tekst mellem enheder superhurtigt.
- Klip og indsæt mellem enhver Apple -enhed, der er logget på den samme iCloud -konto.
Kopier på telefon og indsæt på Mac med overlevering
For at universelt udklipsholder skal fungere glat, skal du sørge for, at alle dine enheder er tilsluttet Wi-Fi og er Logget ind på den samme Apple ID-konto . Dernæst vil du sikre dig, at AirPlay & Handoff er tændt i din iPhone’s indstillinger. At gøre dette:
- Gå til indstillinger på din iPhone.

- Tryk på generelt .

- Tryk på airplay & Handoff .

- Skift aflevering på . Det vil være grønt, når det er aktiveret.

Kopier på tværs af enheder: Mac til iPhone eller iPad og vice versa
Nu hvor du har sørget for, at du er logget ind på dit Apple -ID på alle enheder, og du har tændt forhånd, skal du være i stand til at kopiere, skære og indsætte mellem forskellige enheder. Lad os starte med at kopiere fra din Mac og indsætte på din iPhone.
- Fremhæv den tekst eller et billede, du vil kopiere eller klippe og indsætte ved at klikke og trække med musen.

- Højreklik i den fremhævede tekst.

- Vælg kopi eller klip afhængigt af dine behov.

- Åbn nu din telefon til det sted, du vil indsætte (jeg valgte appen noter ).

- Tryk på skærmen to gange hvor du er ved at skrive for at afsløre menuen.

- Tryk på pasta .

Nu skal din kopierede tekst fra din Mac vises på din iPhone som magi.
Hvordan man kopierer på telefon og indsæt på mac
Lad os nu gå den modsatte vej og indsætte tekst eller billeder fra iPhone eller iPad til din Mac.
- Fremhæv den tekst eller et billede, du vil kopiere eller skære ved at trykke på den to gange for at afsløre menuen.

- Træk markørhåndtagene for at fremhæve teksten.

- Tap Cut eller kopi afhængigt af dine behov.

- Åbn nu din Mac til det sted, du vil indsætte.

- Højreklik for at afsløre menuen.

- Klik på pasta .

Og det er alt, hvad der er til det! Jeg bruger denne funktion hver dag, og hvis du også har et par Apple -enheder, du bruger regelmæssigt, kan du også synes, det er nyttigt! Generelt gør Universal Clipboard kopiering og indsættelse af ting fra den ene enhed til den anden latterligt let. Hvis du kunne lide dette tip, skal du sørge for at tilmelde dig vores tip af dagen For at lære mere seje og nyttige tricks Til at arbejde med dine Apple -enheder.