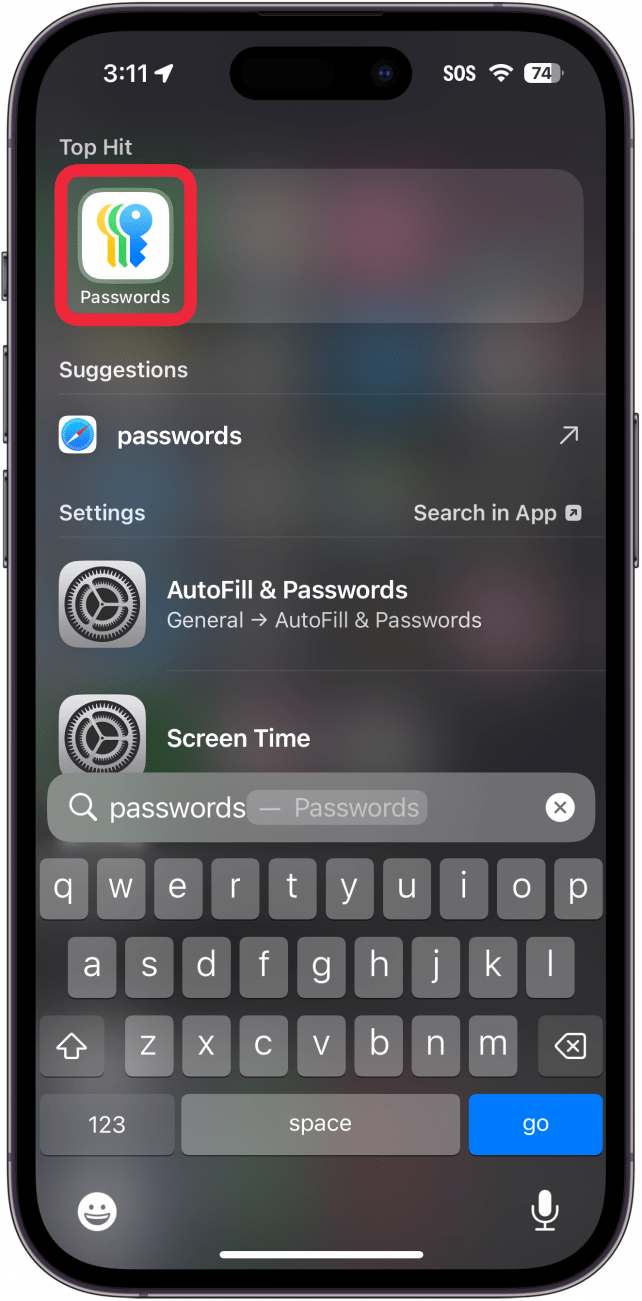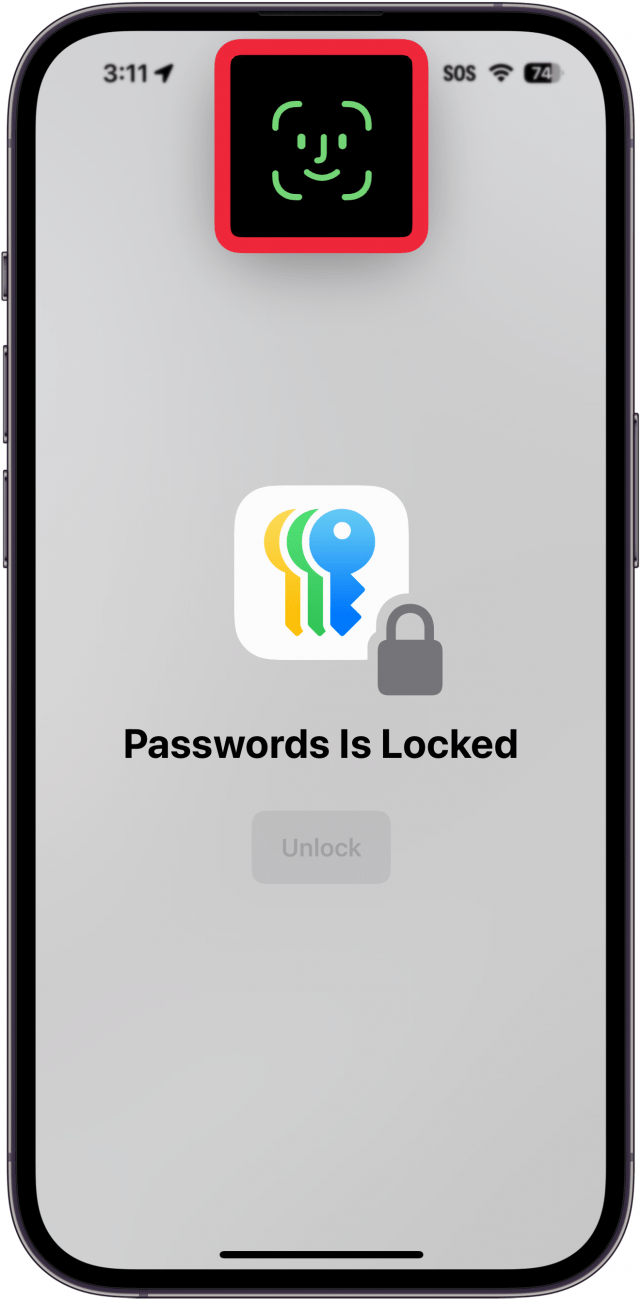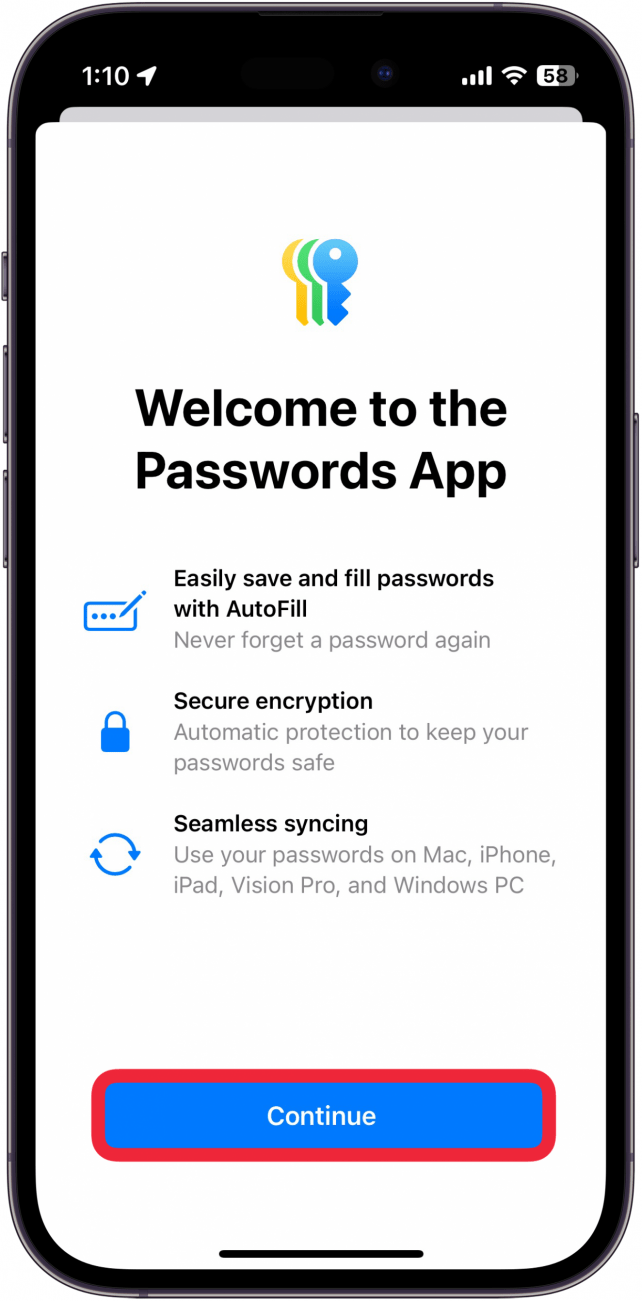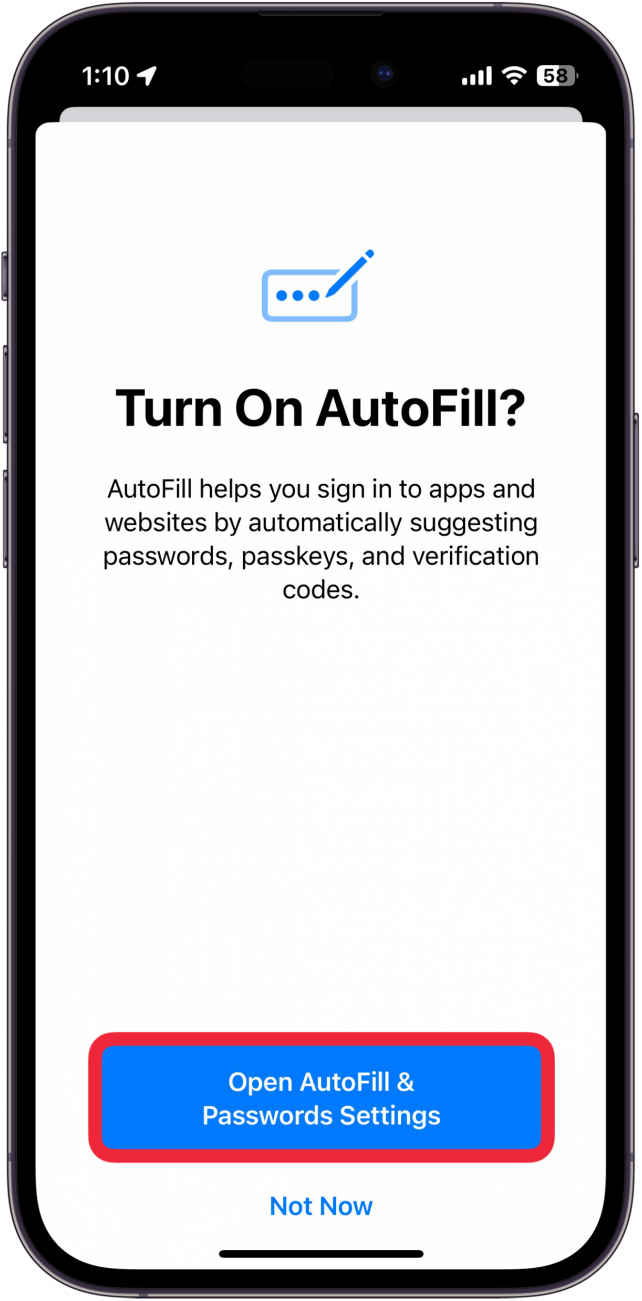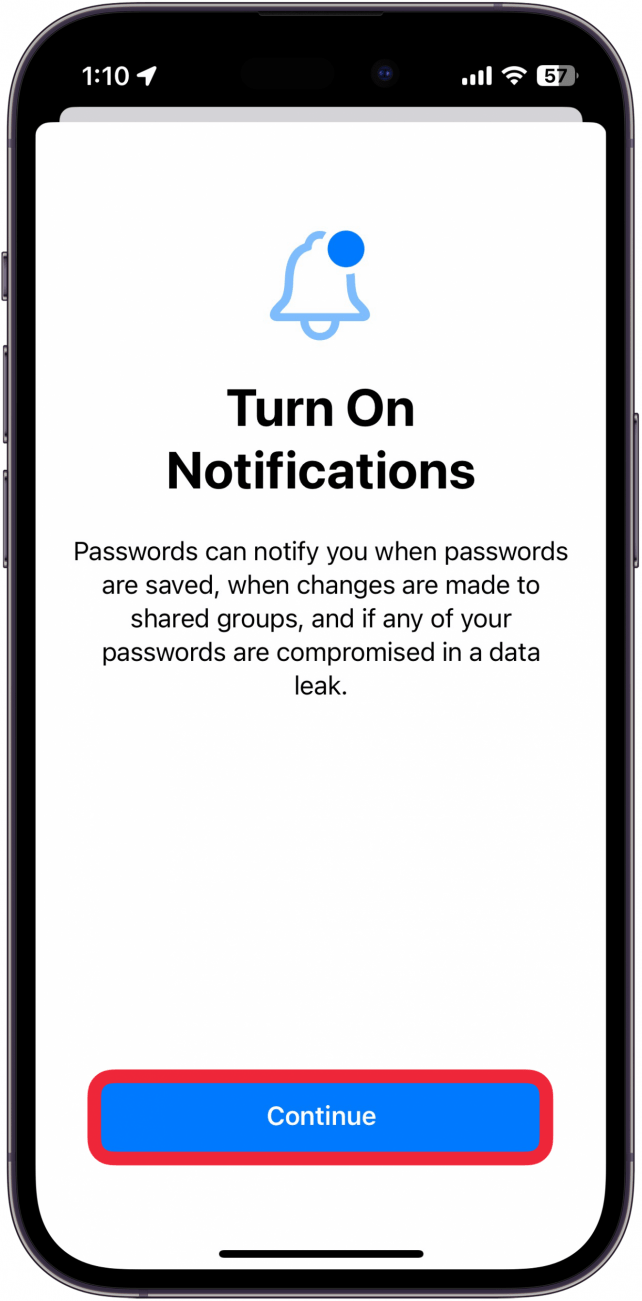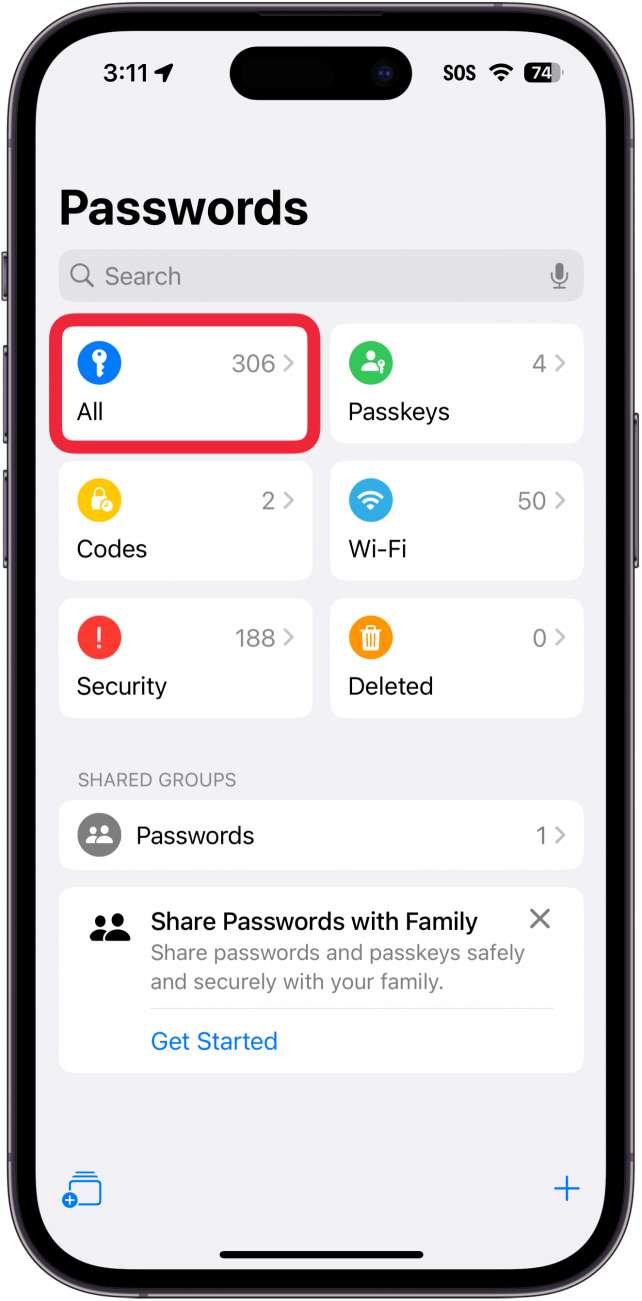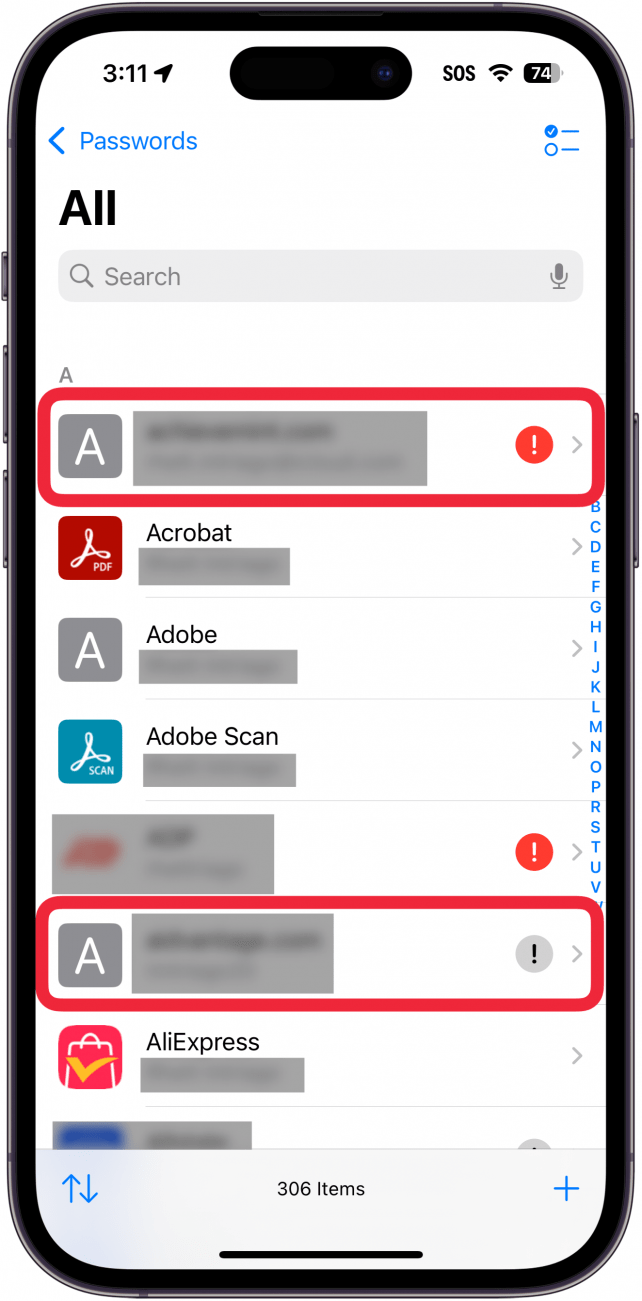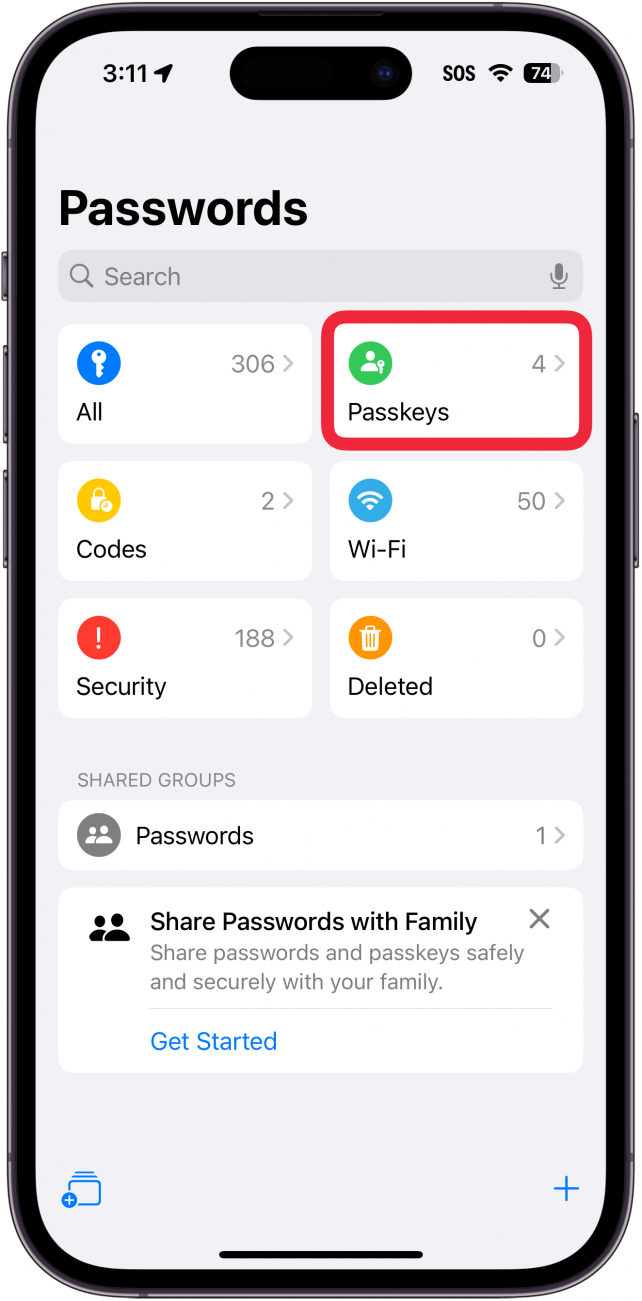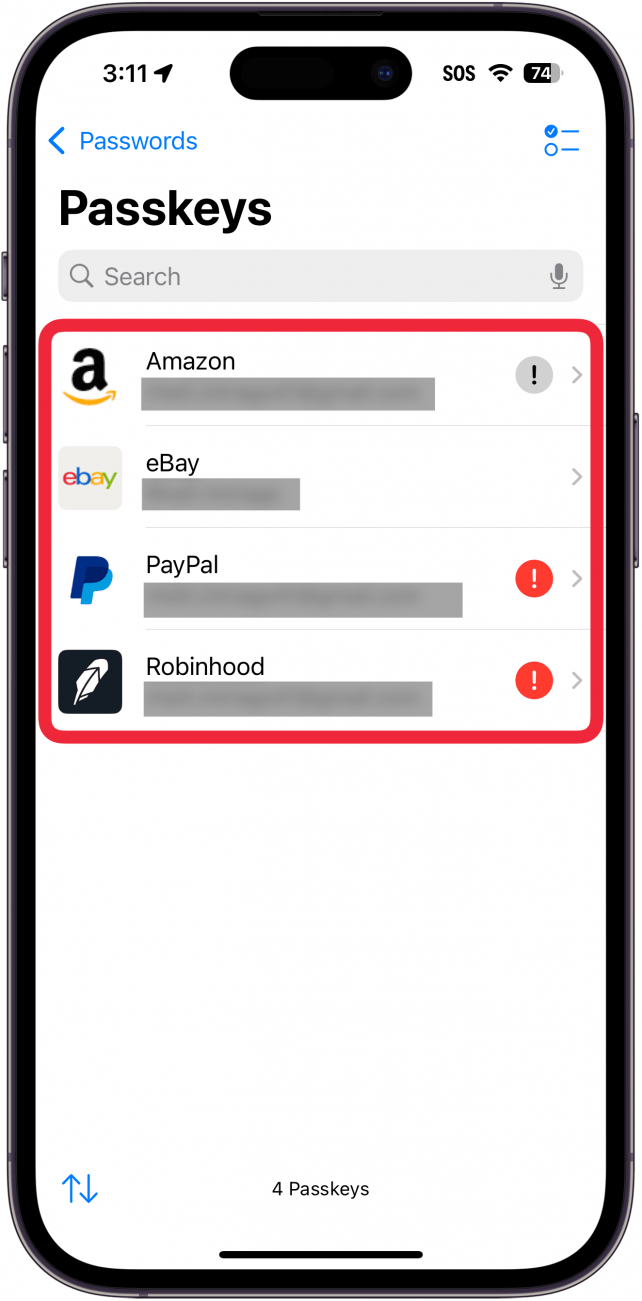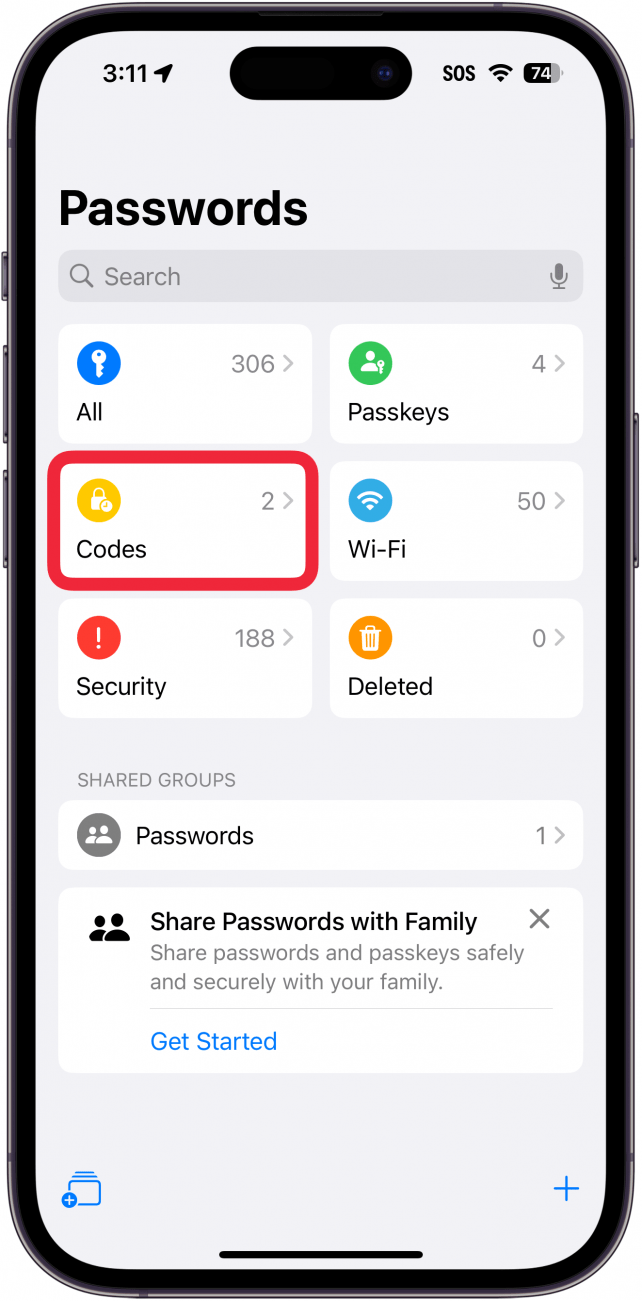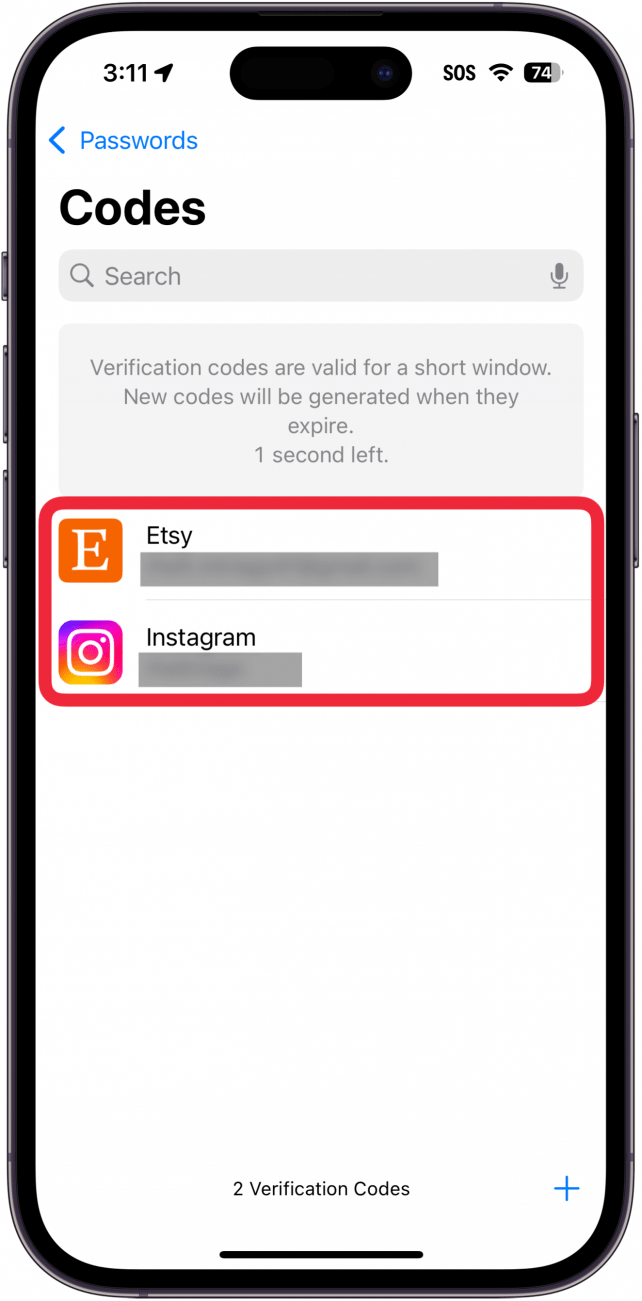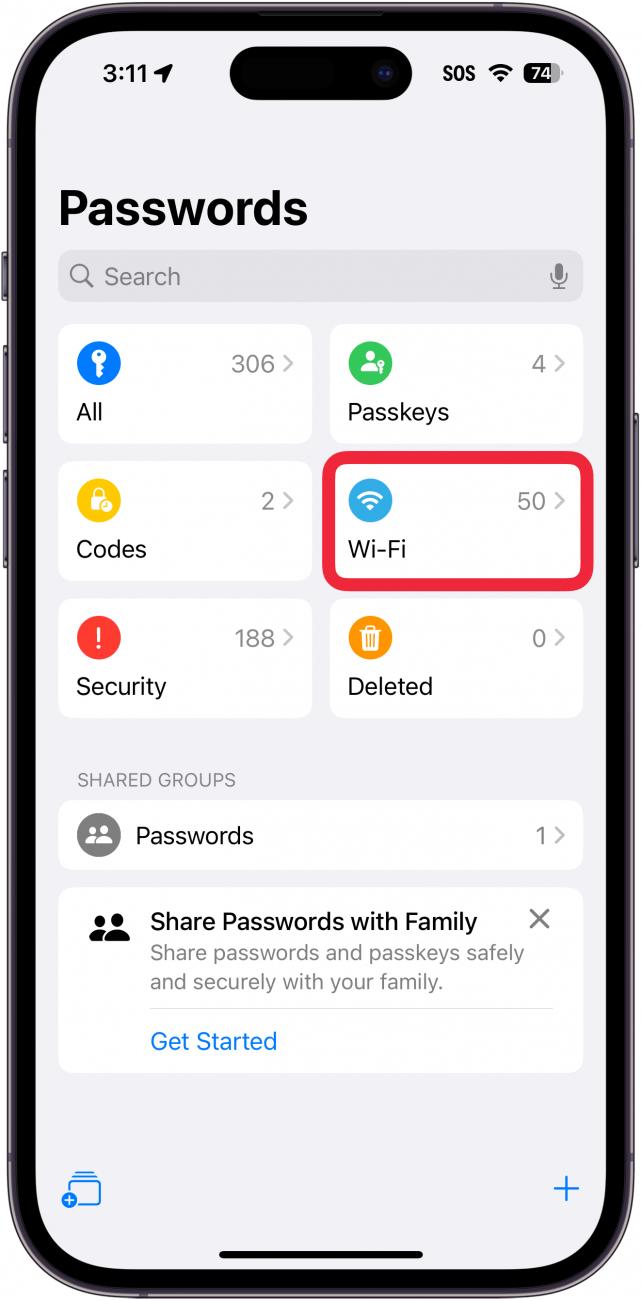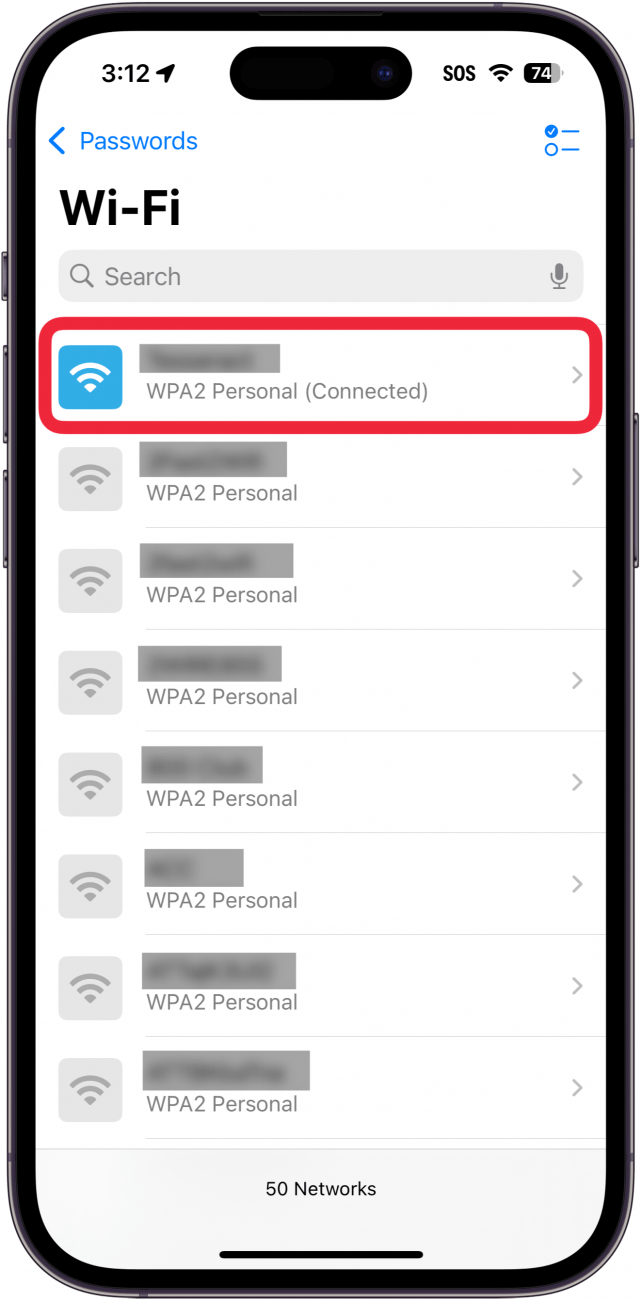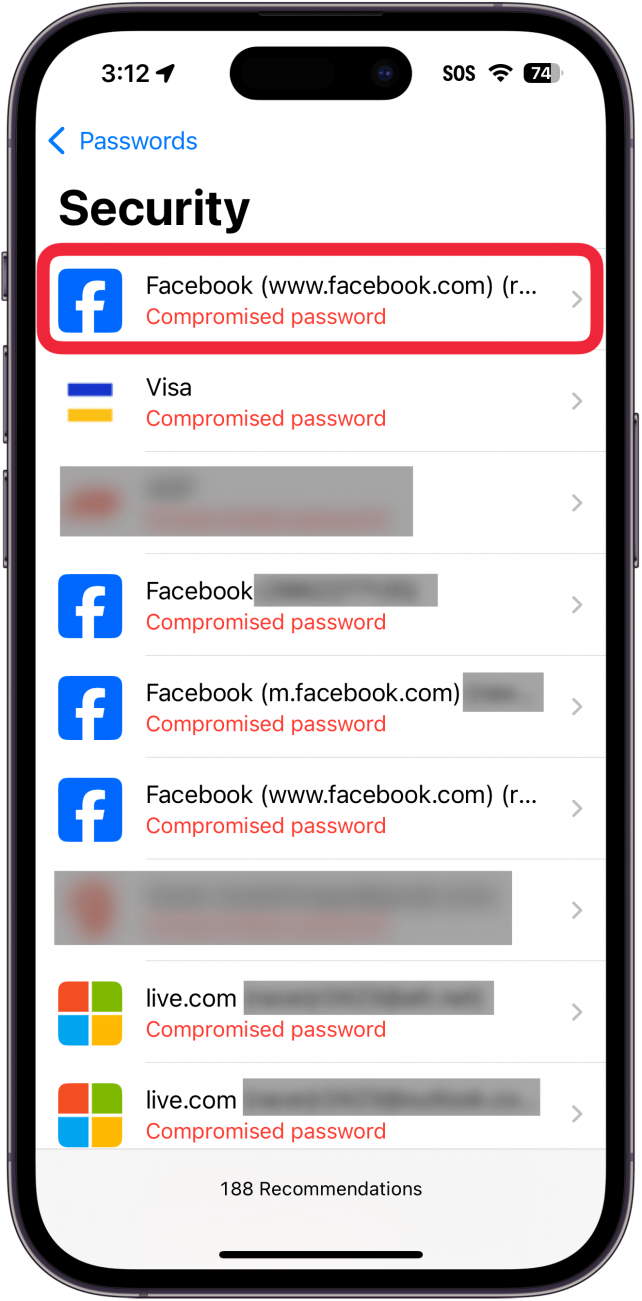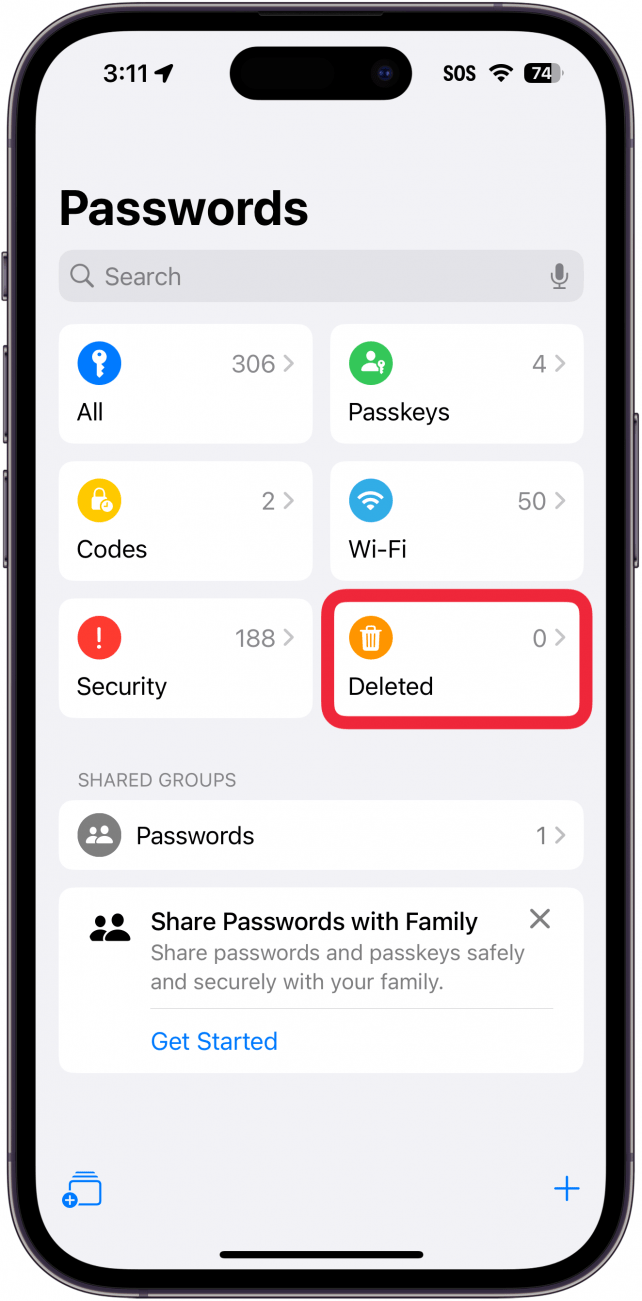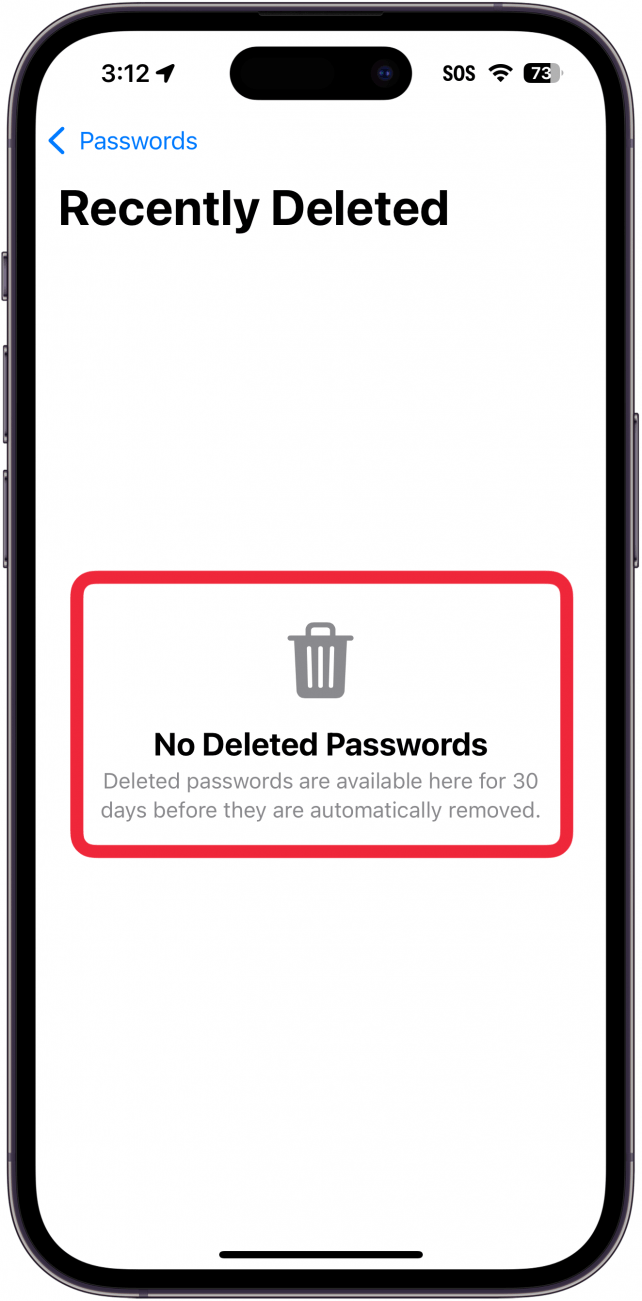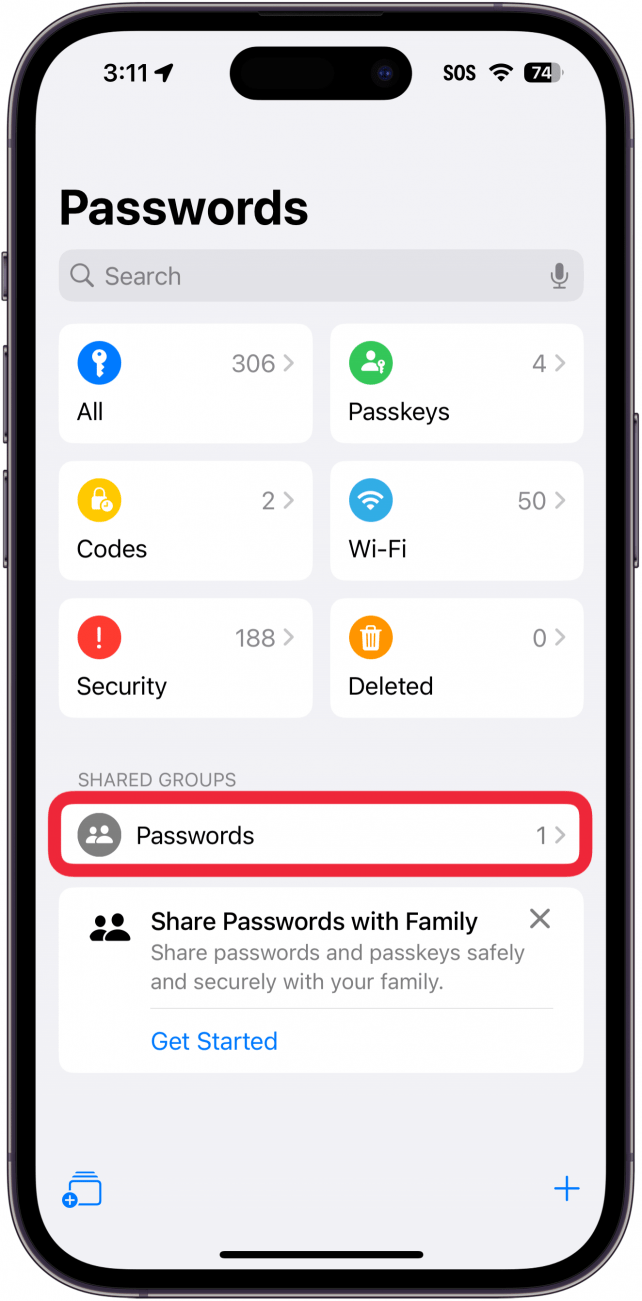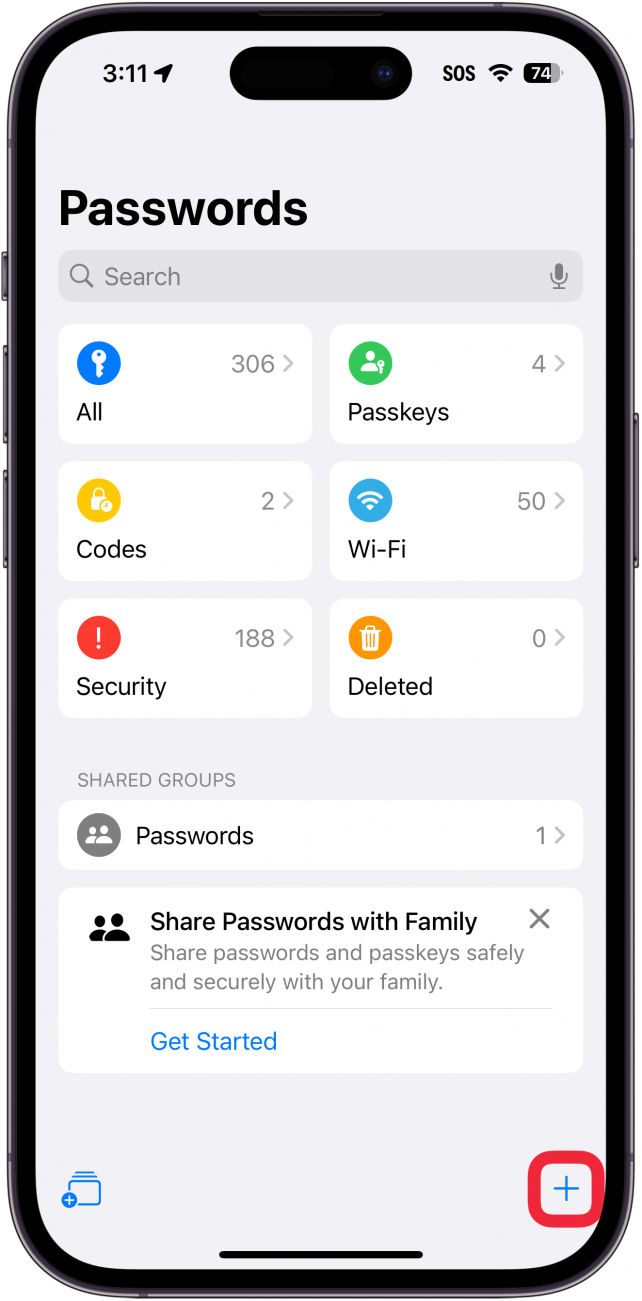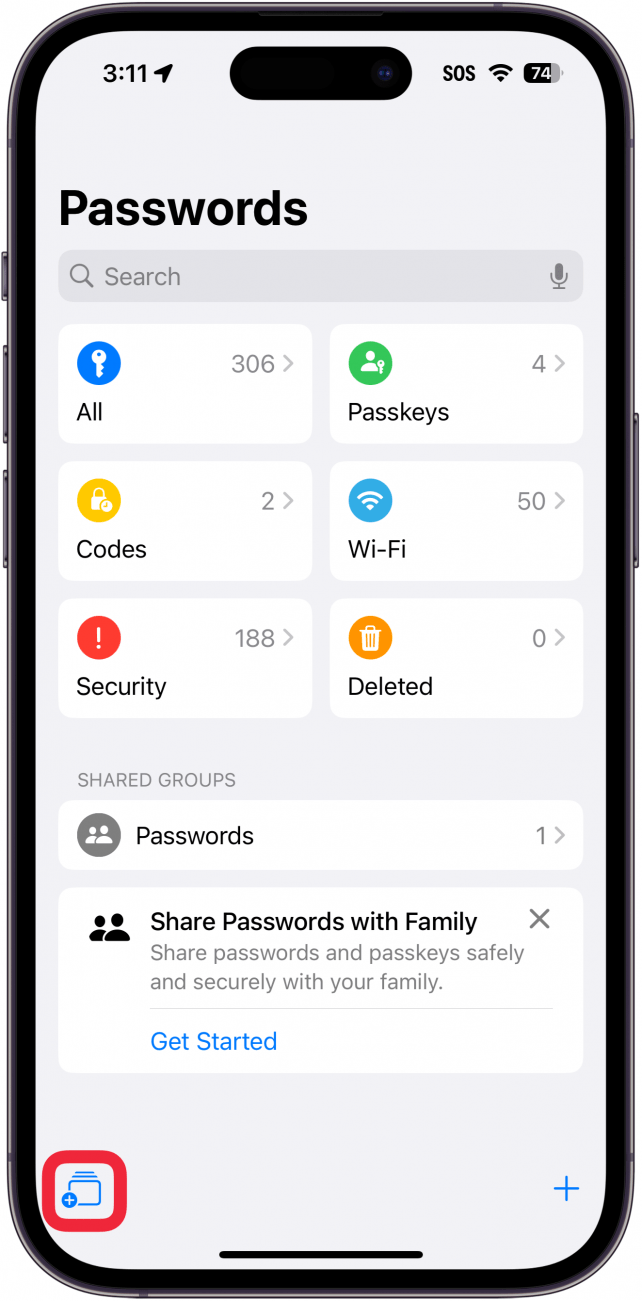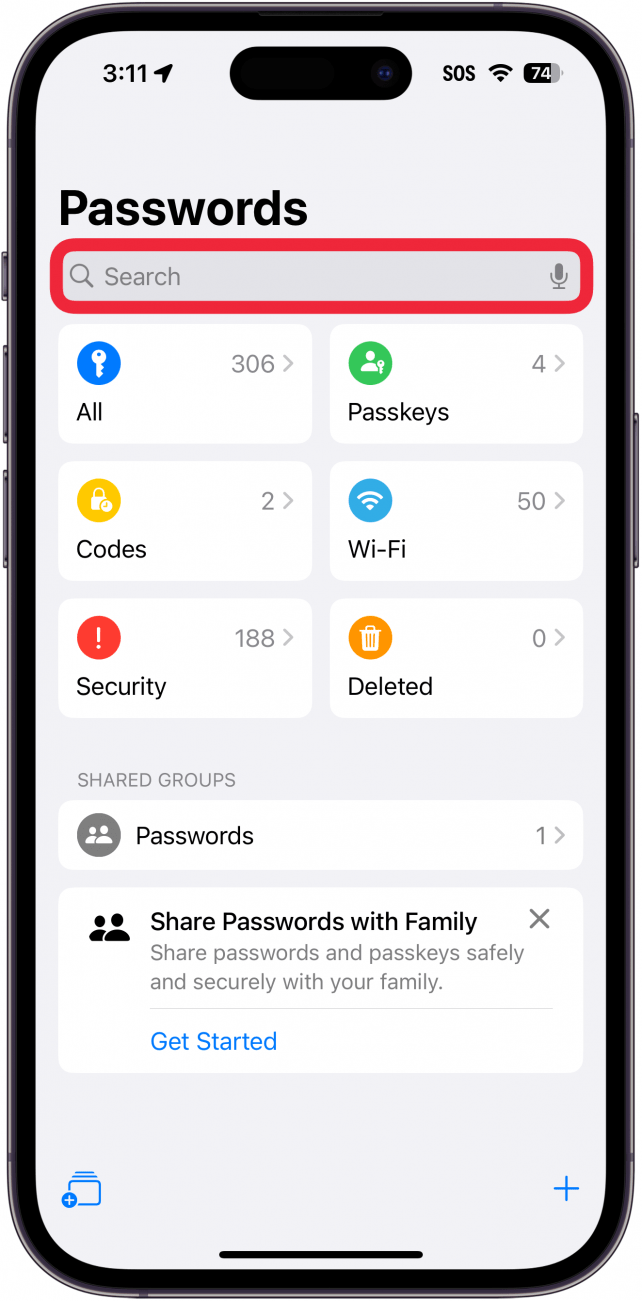Din iPhone, iPad og Mac har nu en dedikeret Passwords app. Tidligere blev dine iPhone-adgangskoder gemt i iCloud-nøglering, som du kunne få adgang til via afsnittet Adgangskoder i Indstillinger. Lad os tage en rundtur i den nye iPhone-adgangskode-app!
Hvorfor du vil elske dette tip:
- Opbevar alle dine adgangskoder på ét sted, beskyttet af Face ID.
- **Få nem adgang til dine adgangskoder og MFA-koder, når du har brug for dem.
Sådan finder du adgangskoder gemt på iPhone
Systemkrav
Dette tip virker på iPhones, der kører iOS 18 eller nyere. Find ud af, hvordan du opdaterer til den [nyeste version af iOS] (https://www.iphonelife.com/content/how-to-update-to-ios-11-iphone-ipad).
Hvor gemmes iPhone-adgangskoder? I tidligere versioner af iOS, iPadOS og macOS blev dine adgangskoder gemt i iCloud-nøglering. Du kunne få adgang til iCloud-nøglering ved at gå ind i Indstillinger og vælge Adgangskoder. Nu er det afsnit blevet udskilt i en dedikeret app med nogle nyttige nye funktioner, der gør det meget nemmere at bruge gemte adgangskoder på din iPhone. Sådan finder du adgangskoder, der er gemt på din iPhone:
 Opdag din iPhones skjulte funktionerFå et dagligt tip (med skærmbilleder og klare instruktioner), så du kan få styr på din iPhone på bare ét minut om dagen.
Opdag din iPhones skjulte funktionerFå et dagligt tip (med skærmbilleder og klare instruktioner), så du kan få styr på din iPhone på bare ét minut om dagen.
- Åbn appen Passwords.

- Du skal bruge Face ID til at godkende.

- Hvis det er første gang, du åbner appen, vil du blive præsenteret for en række kort, der forklarer appen. Tryk på Fortsæt.

- Hvis du vil bruge Passwords til at udfylde formularer automatisk, skal du trykke på Open AutoFill & Passwords Settings. Det giver dig mulighed for at vælge din primære password manager.

- Appen vil bede dig om at slå notifikationer til. Tryk på Fortsæt, og vælg Tillad, når du bliver bedt om det.

- Her er den nye Passwords app. For at starte skal du trykke på All.

- Så får du en liste over alle de adgangskoder, du har gemt. Et rødt udråbstegn betyder, at en bestemt adgangskode blev fundet i en datalækage. Et gråt udråbstegn betyder, at du bruger den samme adgangskode til flere konti.

- Lad os nu se på Passkeys.

- Her kan du administrere konti, som du har gemt en [Passkey på din iPhone] (https://www.iphonelife.com/content/how-to-set-icloud-passkeys). Passkeys er en måde, hvorpå du kan logge ind på en konto uden en adgangskode.

- Tryk nu på Koder.

- Her kan du finde dine koder til multifaktorgodkendelse. Det er tilfældigt genererede 6-cifrede koder, som bruges til at godkende, når du logger ind på en konto.

- Tryk på Wi-Fi.

- Din iPhone, iPad og Mac har nu en dedikeret Passwords app. Tidligere blev dine iPhone-adgangskoder gemt i iCloud-nøglering, som du kunne få adgang til via afsnittet Adgangskoder i Indstillinger. Lad os tage en rundtur i den nye iPhone-adgangskode-app!

- Hvorfor du vil elske dette tip:

- Opbevar alle dine adgangskoder på ét sted, beskyttet af Face ID.

- **Få nem adgang til dine adgangskoder og MFA-koder, når du har brug for dem.

- Sådan finder du adgangskoder gemt på iPhone

- Systemkrav

- Dette tip virker på iPhones, der kører iOS 18 eller nyere. Find ud af, hvordan du opdaterer til den [nyeste version af iOS] (https://www.iphonelife.com/content/how-to-update-to-ios-11-iphone-ipad).

- Hvor gemmes iPhone-adgangskoder? I tidligere versioner af iOS, iPadOS og macOS blev dine adgangskoder gemt i iCloud-nøglering. Du kunne få adgang til iCloud-nøglering ved at gå ind i Indstillinger og vælge Adgangskoder. Nu er det afsnit blevet udskilt i en dedikeret app med nogle nyttige nye funktioner, der gør det meget nemmere at bruge gemte adgangskoder på din iPhone. Sådan finder du adgangskoder, der er gemt på din iPhone:

- Opdag din iPhones skjulte funktionerFå et dagligt tip (med skærmbilleder og klare instruktioner), så du kan få styr på din iPhone på bare ét minut om dagen.

Åbn appen Passwords.
Du skal bruge Face ID til at godkende.
- Hvis det er første gang, du åbner appen, vil du blive præsenteret for en række kort, der forklarer appen. Tryk på Fortsæt.
- Hvis du vil bruge Passwords til at udfylde formularer automatisk, skal du trykke på Open AutoFill & Passwords Settings. Det giver dig mulighed for at vælge din primære password manager.
- Appen vil bede dig om at slå notifikationer til. Tryk på Fortsæt, og vælg Tillad, når du bliver bedt om det.