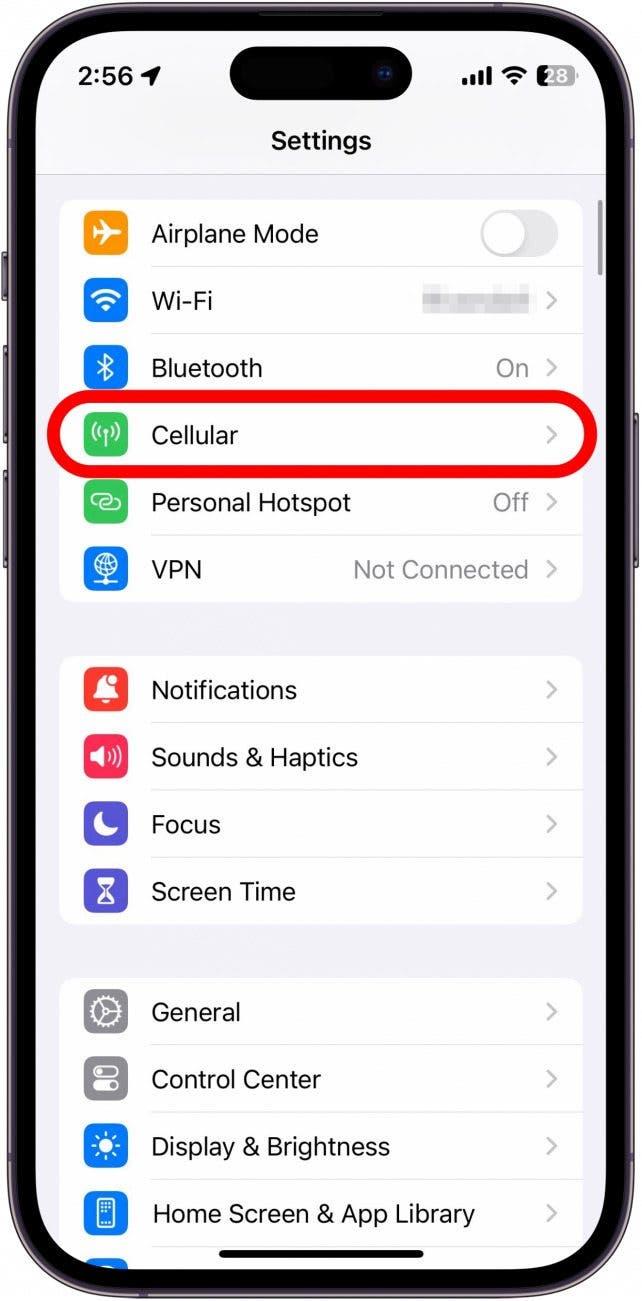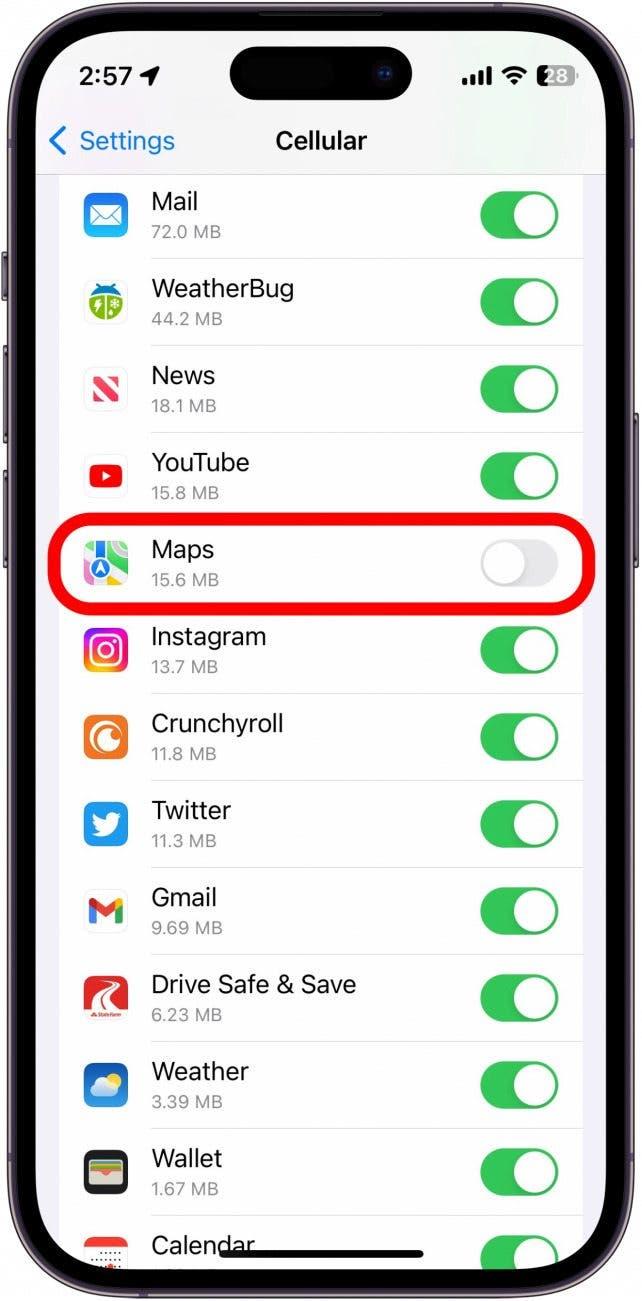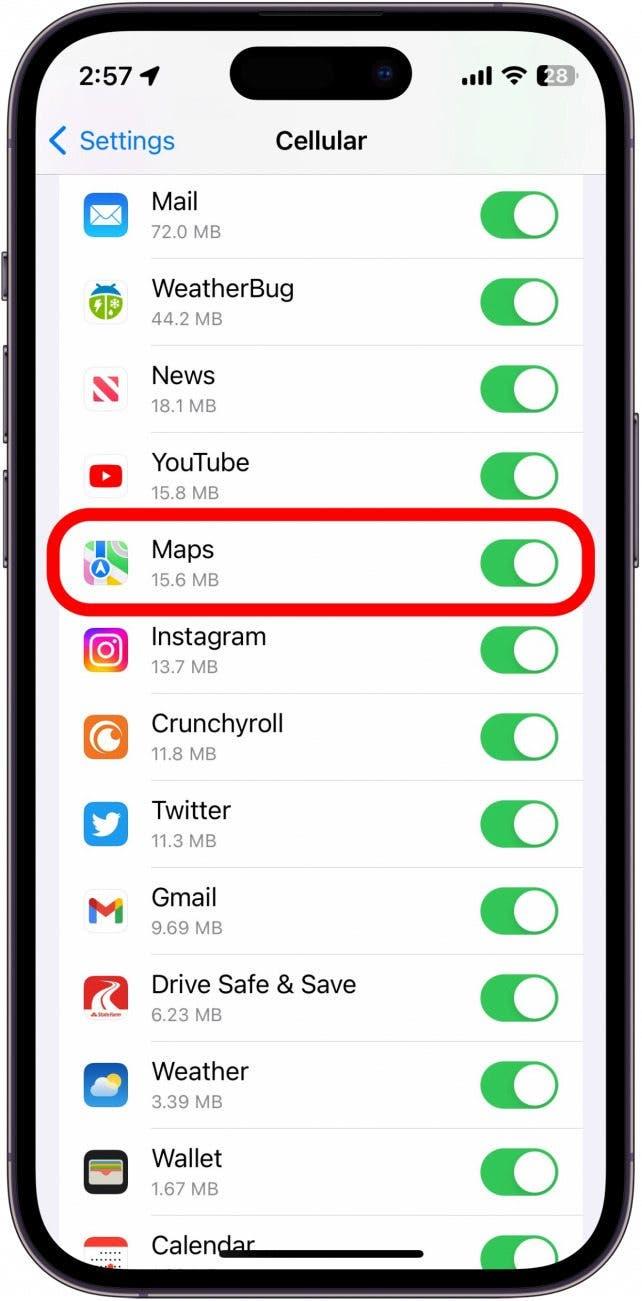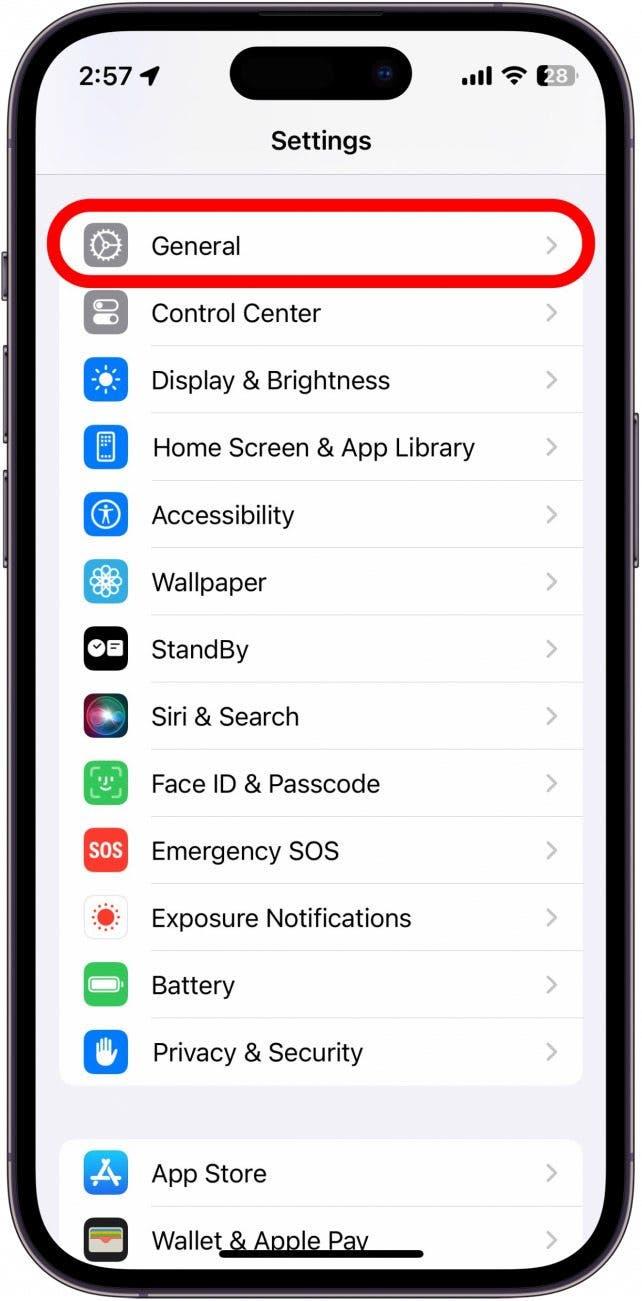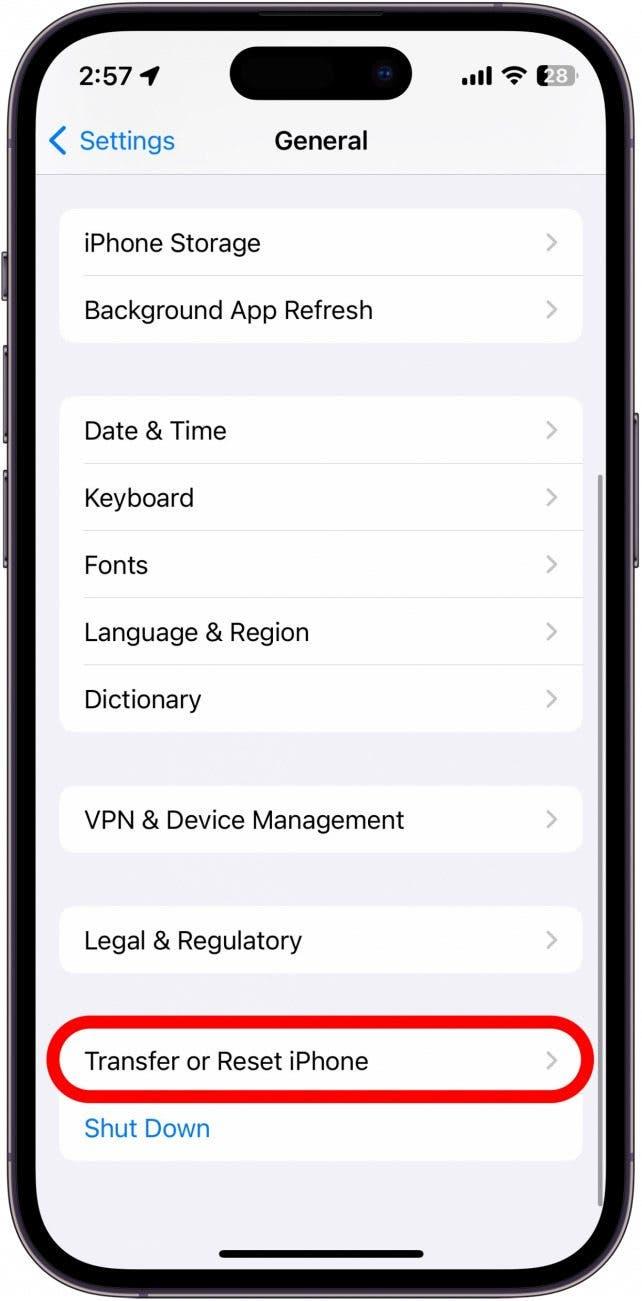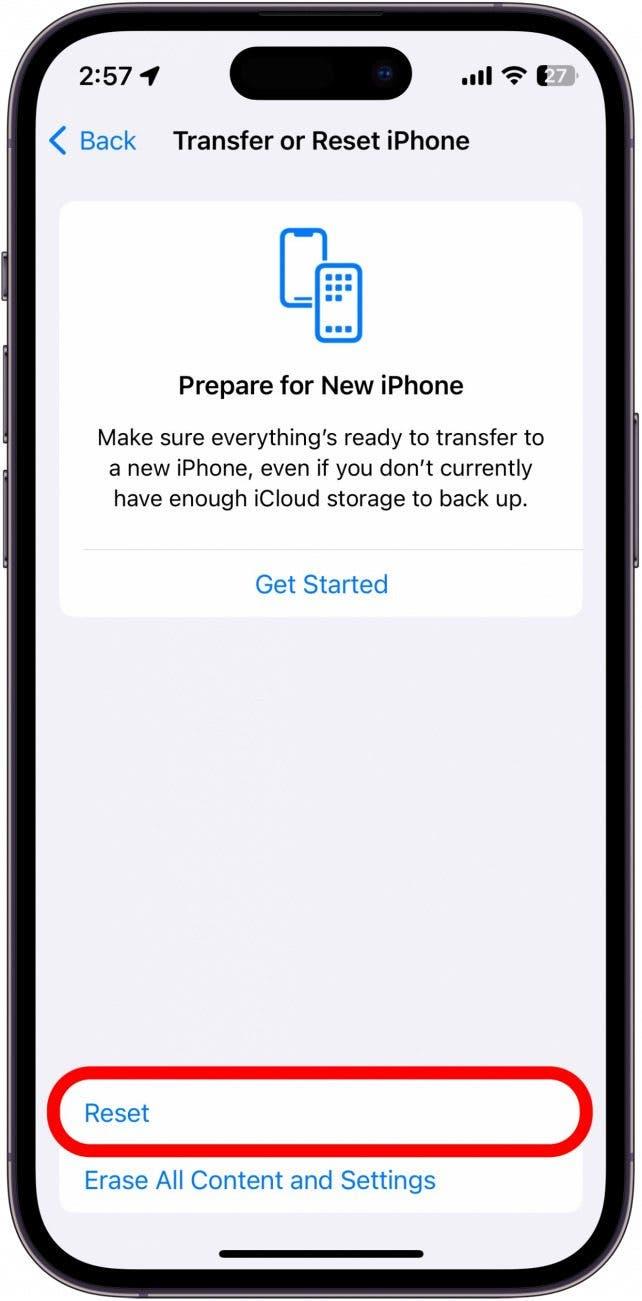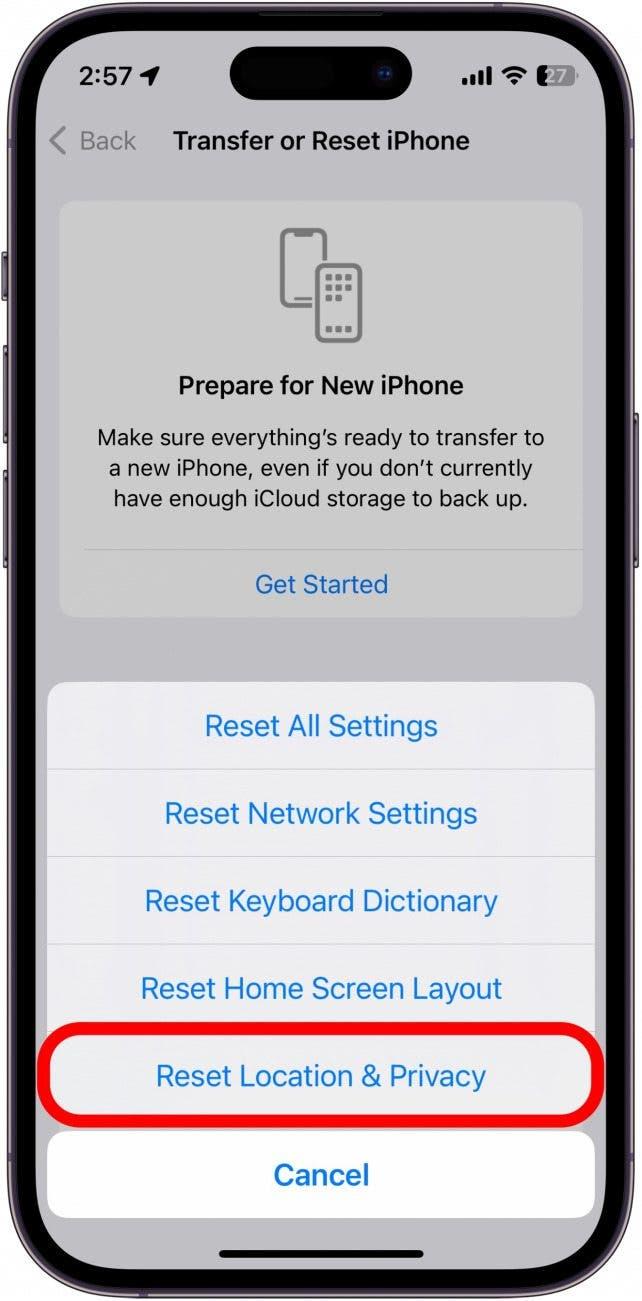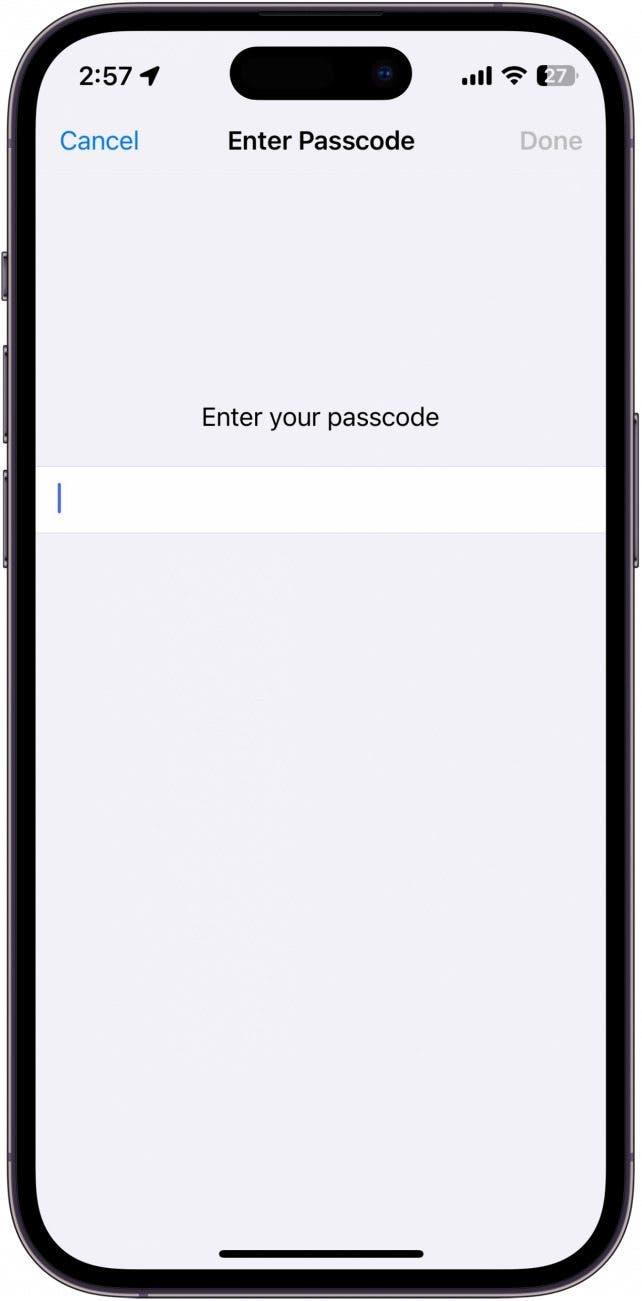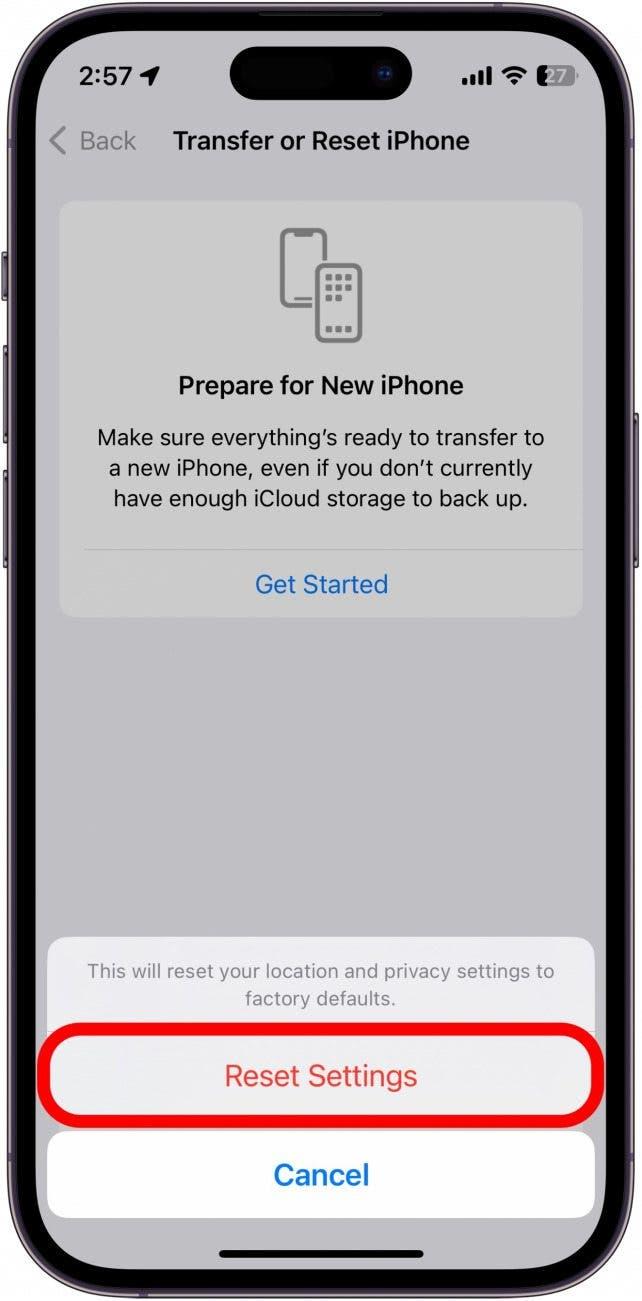Så du er på vej ud på en lang køretur, men Apple Maps virker ikke? Vi hjælper dig med at komme tilbage på vejen på ingen tid. Nedenfor finder du vores bedste forslag til at fikse Apple Maps, der ikke virker.
Hvad du skal gøre, når Apple Maps ikke virker
Når din iPhone ikke fungerer, som den skal, er det første, du skal gøre, at genstarte din enhed og tjekke for opdateringer. Apple udgiver jævnligt nye versioner af iOS for at tilføje nye funktioner og rette fejl, så det kan være, at du bare har brug for en softwareopdatering for at fikse din Maps-app. Hvis det ikke løser problemet, bør nedenstående tips hjælpe. Hvis du vil have flere råd om fejlfinding på iPhone, så husk at tilmelde dig vores gratis Tip of the Day-nyhedsbrev. Lad os nu komme i gang med at fejlfinde Apple Maps, der ikke virker.
1. Tjek din netværksforbindelse
Apple Maps kræver en netværksforbindelse for at give dig præcise rutevejledninger. Hvis genstart og opdatering af din iPhone ikke hjalp på problemet, kan du dobbelttjekke din netværksforbindelse ved at åbne Kontrolcenter. Det kan du gøre på nyere iPhones ved at swipe ned fra øverste højre kant og ved at swipe op fra nederste kant på iPhones med en Home-knap.
Her skal du tjekke øverst til venstre for at sikre, at du er forbundet til din operatørs netværk, og at du har en stærk forbindelse:
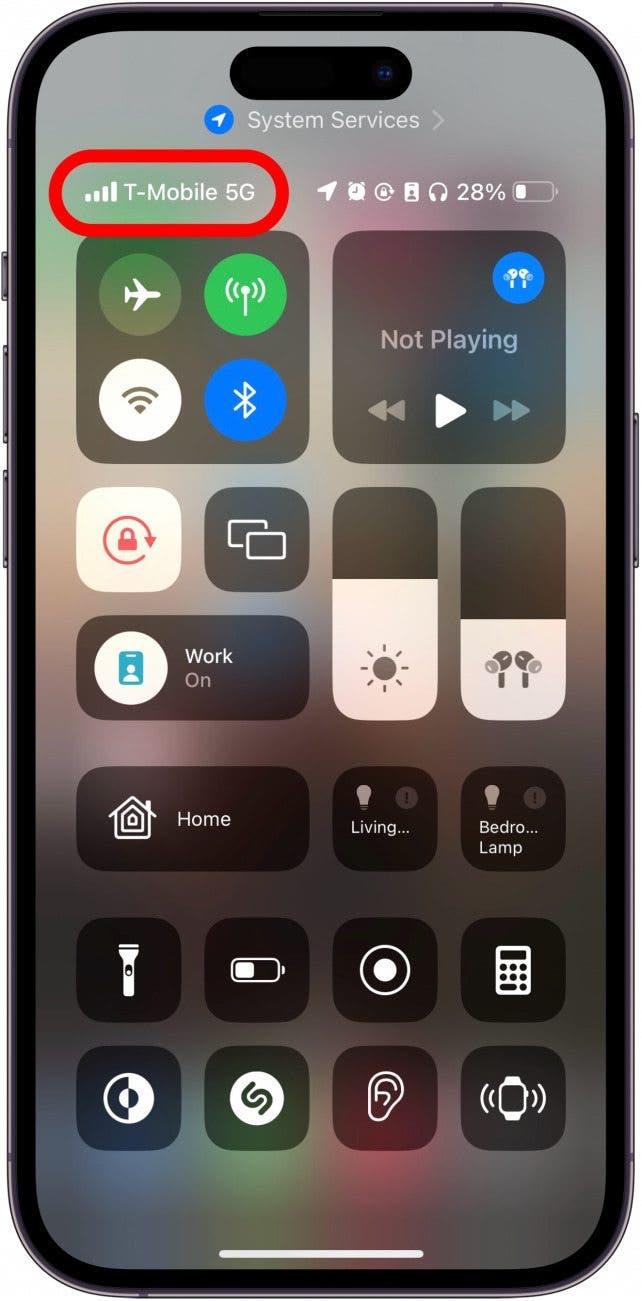
2. Bekræft, at mobiltelefoni er aktiveret
Hvis din netværksforbindelse er stærk, men din iPhone GPS ikke virker, har du måske ved et uheld deaktiveret mobildata for Kort-appen:
- Åbn appen Indstillinger, og tryk på Mobil.

- Rul ned på listen over apps, og find Maps-appen.

- Sørg for, at knappen til Maps er grøn og placeret til højre.

Når du har bekræftet, at Apple Maps har adgang til mobildata, kan du tjekke, om du kan bruge appen. Hvis du stadig oplever problemer, kan du gå videre til næste afsnit.
3. Tjek Apple Maps’ placeringsindstillinger
Hvis Apple Maps ikke loader eller viser dig de korrekte retninger, kan det være en god idé at tjekke dine placeringsindstillinger. For at gøre dette kan du følge trinene i denne artikel om, hvordan du slår placeringstjenester til og fra. Bekræft, at Maps-appen har adgang til din placering, så den kan vise de korrekte anvisninger.
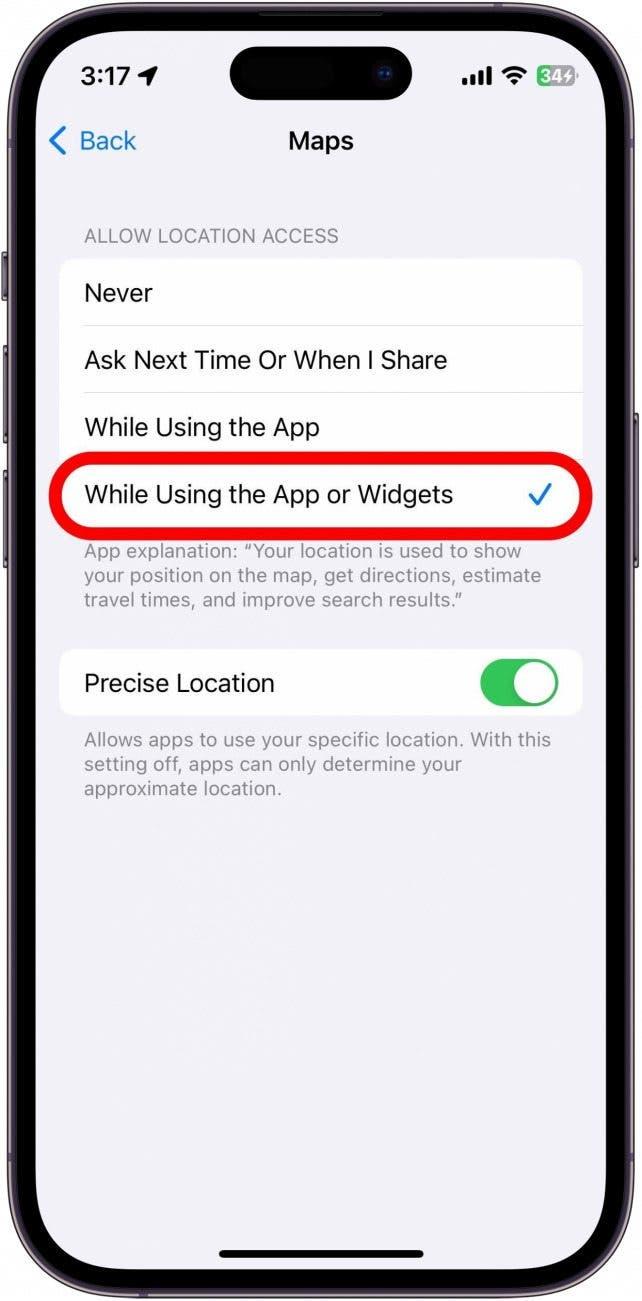
4. Ændre Apple Maps’ stemmevolumen
Måske er problemet, du oplever, ikke med Maps eller dens anvisninger, men med stemmen. Hvis du har fundet denne artikel, fordi Apple Maps ikke taler, skal du sikre dig, at stemmevolumen er indstillet korrekt. Du kan justere Apple Maps’ stemmevolumen i appen Indstillinger. Du kan også tjekke, om lydstyrken på selve telefonen er skruet op ved at trykke på volumenknappen på siden af telefonen.
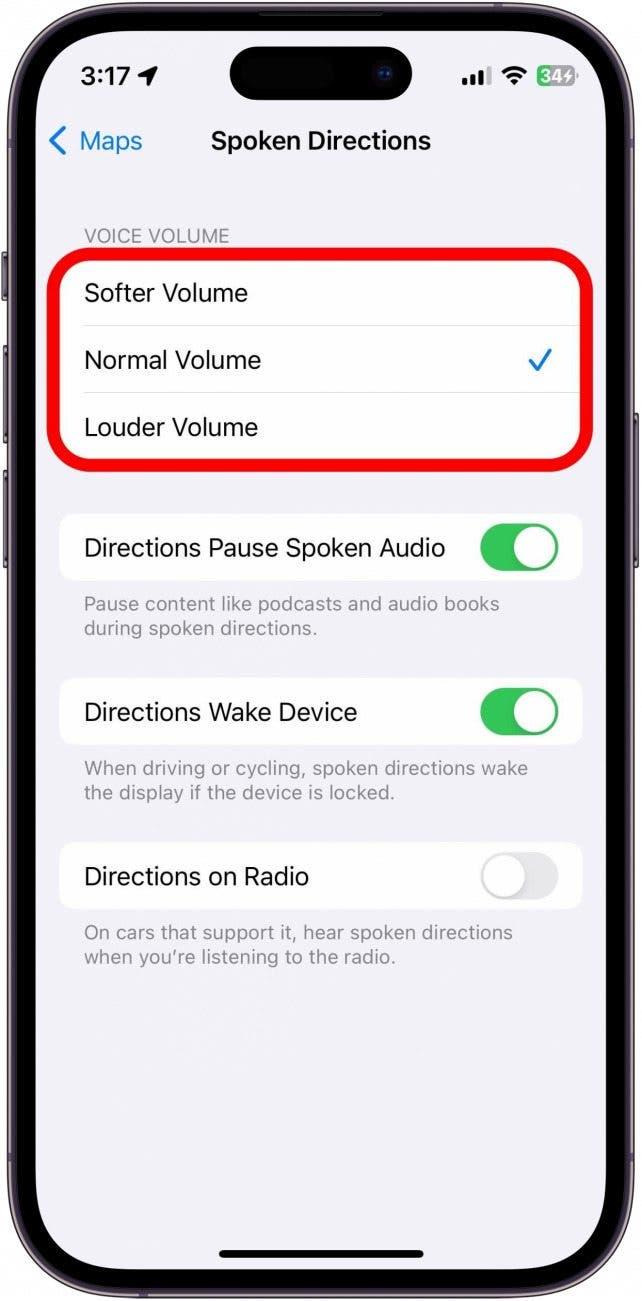
5. Sådan nulstilles indstillinger for placering og privatliv
Som et sidste forsøg, hvis dine iPhone-kort ikke virker, kan du nulstille dine placerings- og privatlivsindstillinger.
Advarsel: Jeg vil kun anbefale dette, hvis intet andet ser ud til at virke, da det, som navnet antyder, vil nulstille alle dine placerings- og privatlivsindstillinger. Apps vil ikke længere have adgang til dine placerings- og privatlivsindstillinger, før du giver dem adgang, når du åbner dem igen for første gang.
Sådan nulstiller du dine placerings- og privatlivsindstillinger:
- Åbn appen Indstillinger, og tryk på Generelt.

- Rul ned, og tryk på Overfør eller nulstil iPhone.

- Tryk på Nulstil.

- Tryk på Nulstil placering og privatliv.

- Indtast adgangskoden til din enhed.

- Tryk på Nulstil indstillinger.

Dine privatlivsindstillinger vil nu blive nulstillet til fabriksstandarden. Hvis ingen af ovenstående løsninger virker, kan der være et problem med din enhed, og i så fald vil jeg anbefale, at du tager din enhed med til en lokal Apple Store eller kontakter Apple Support for at få yderligere hjælp.