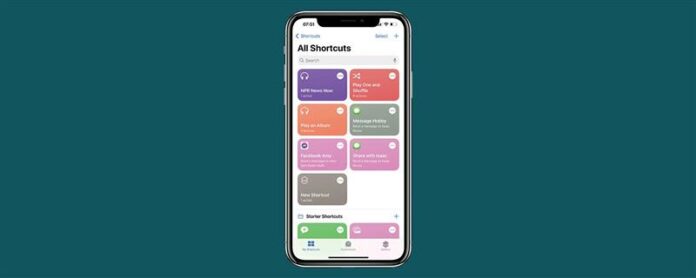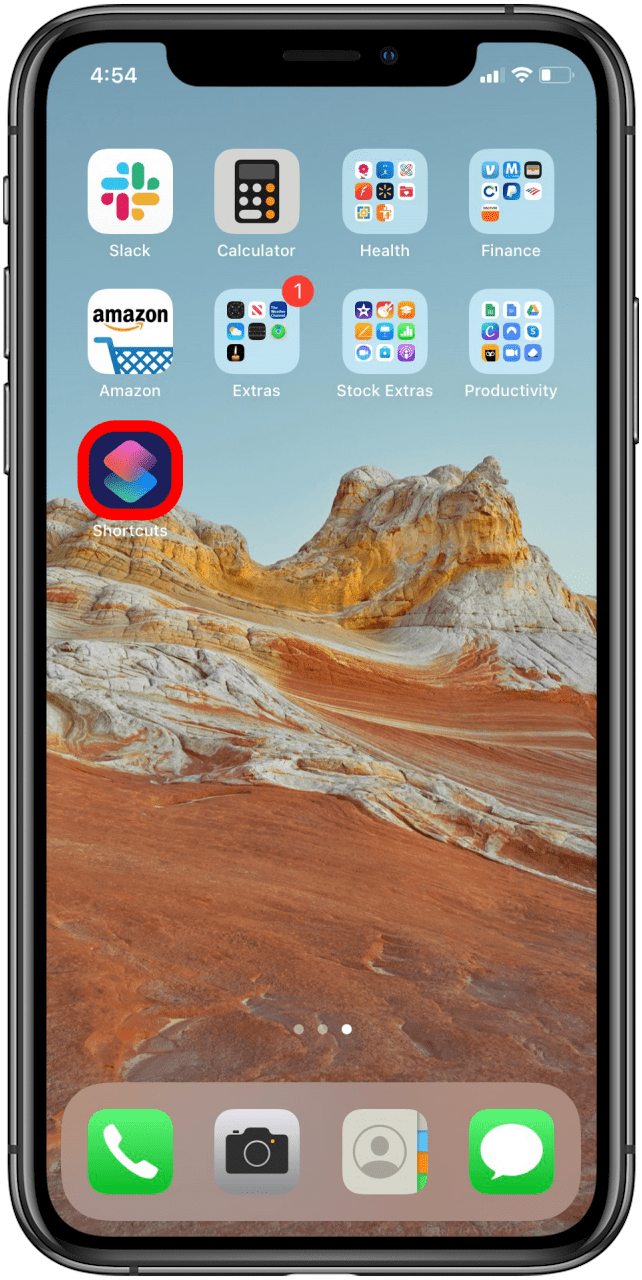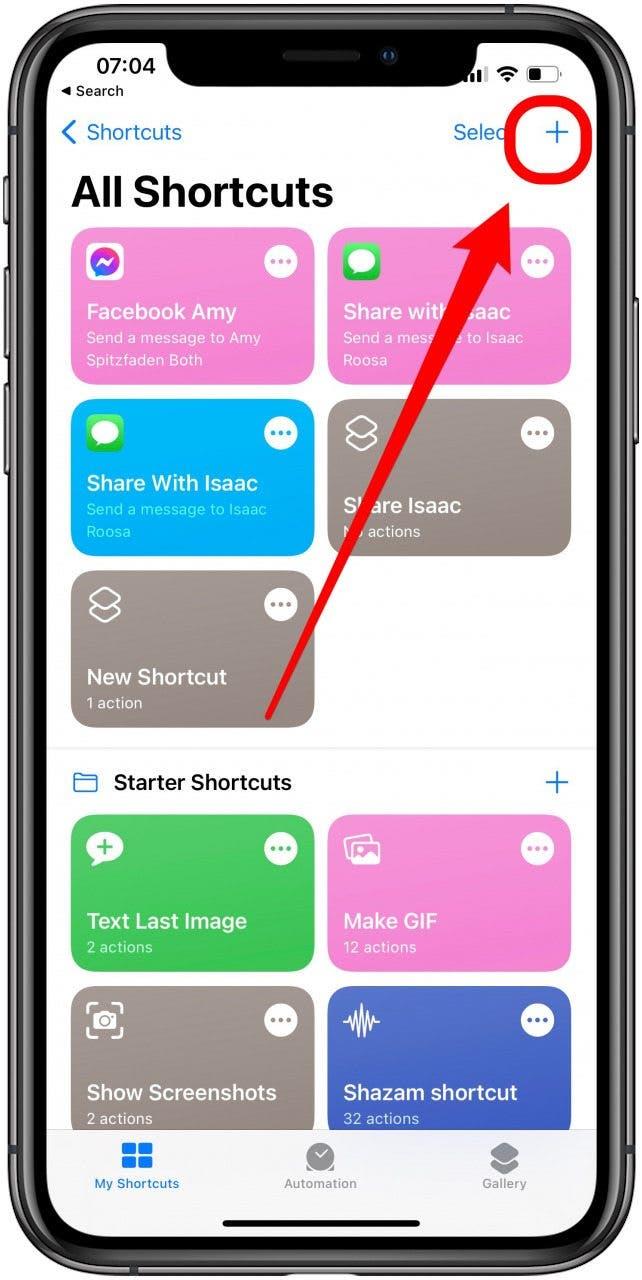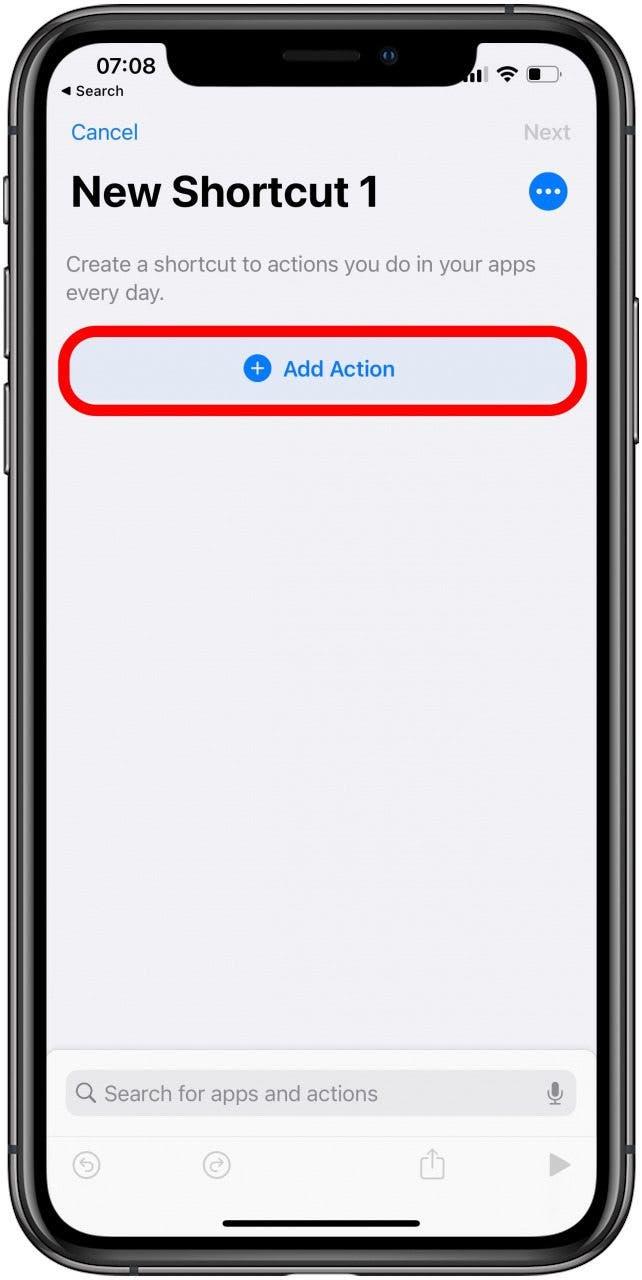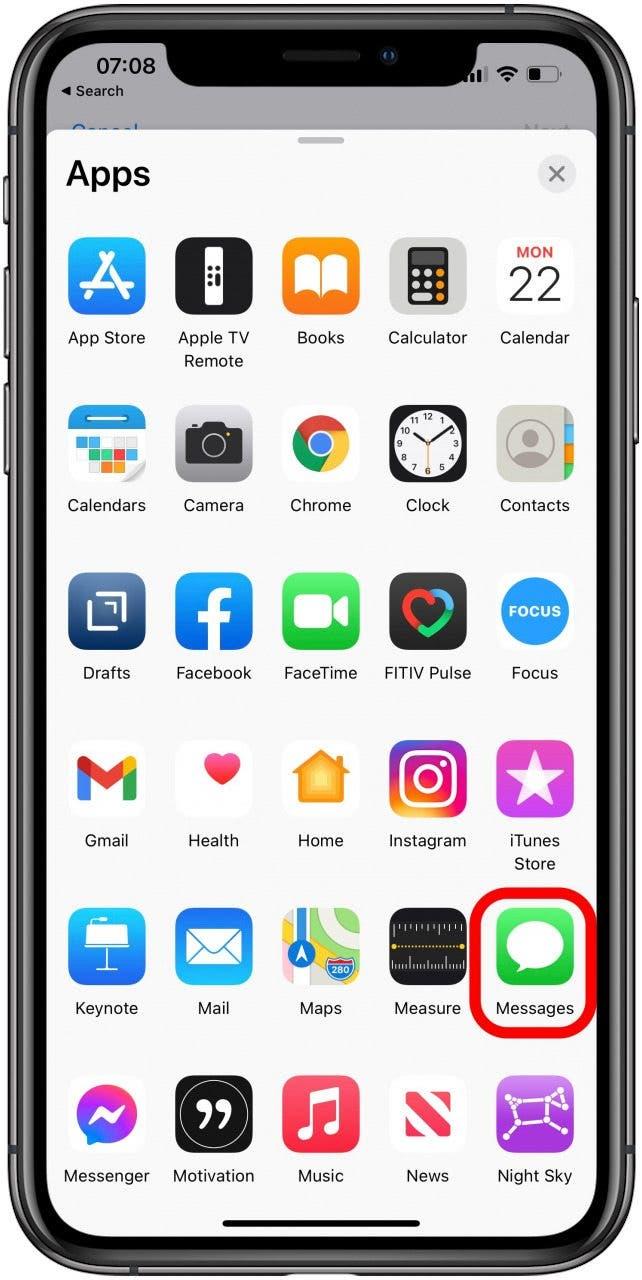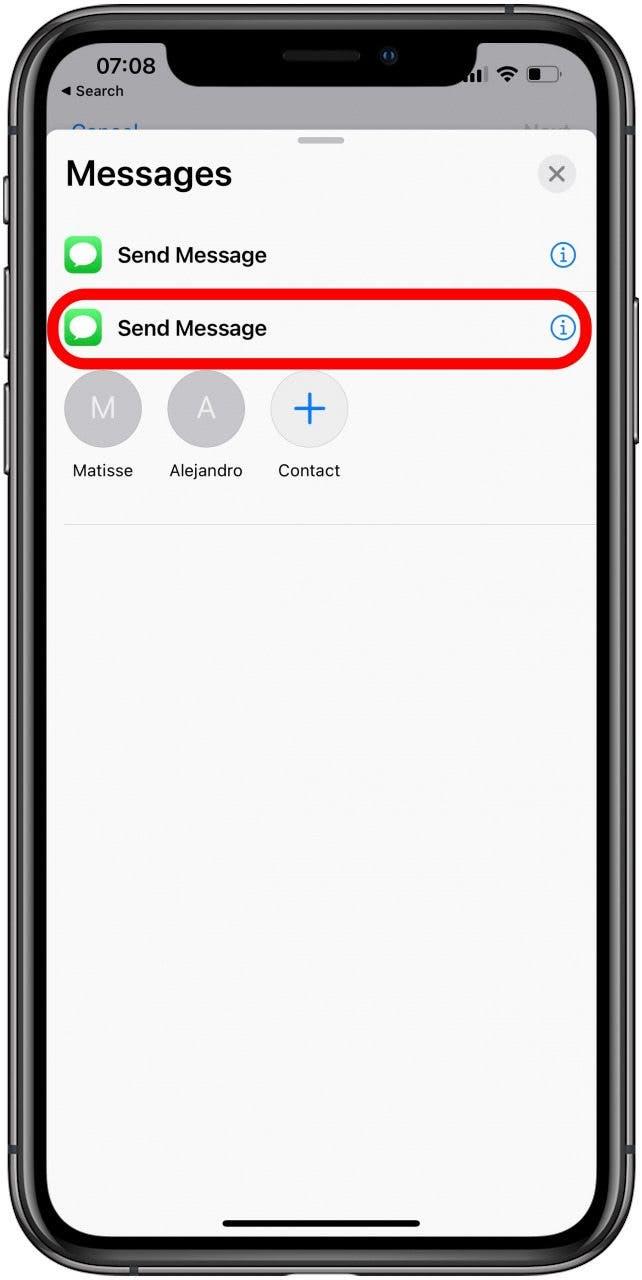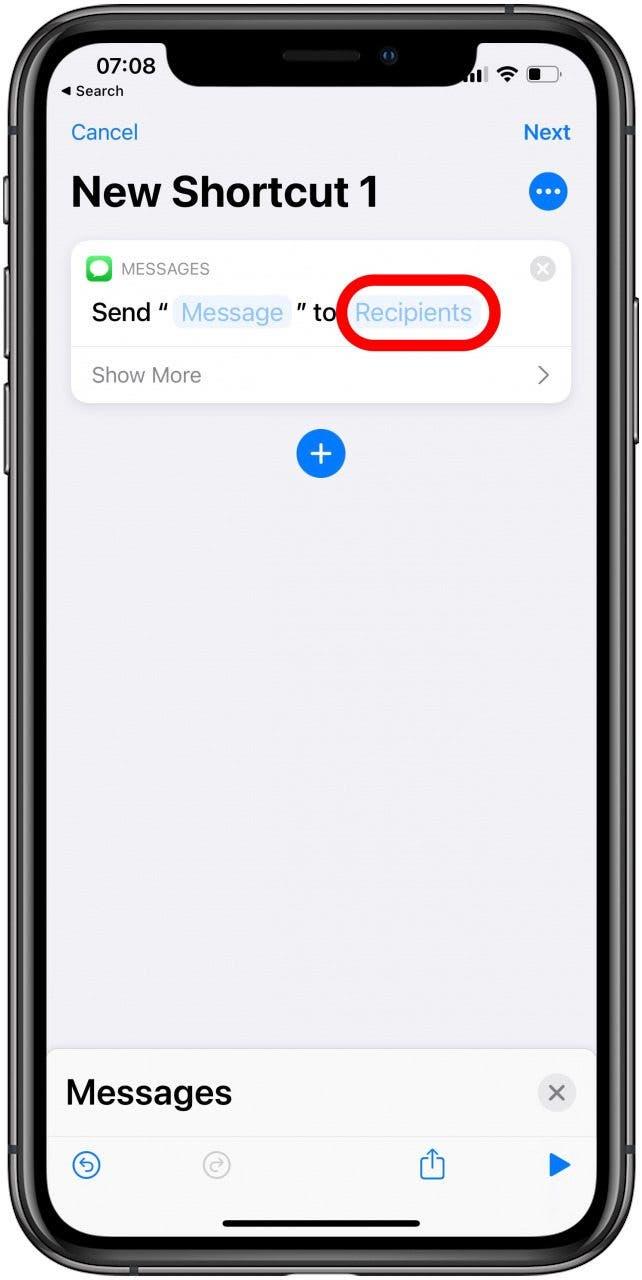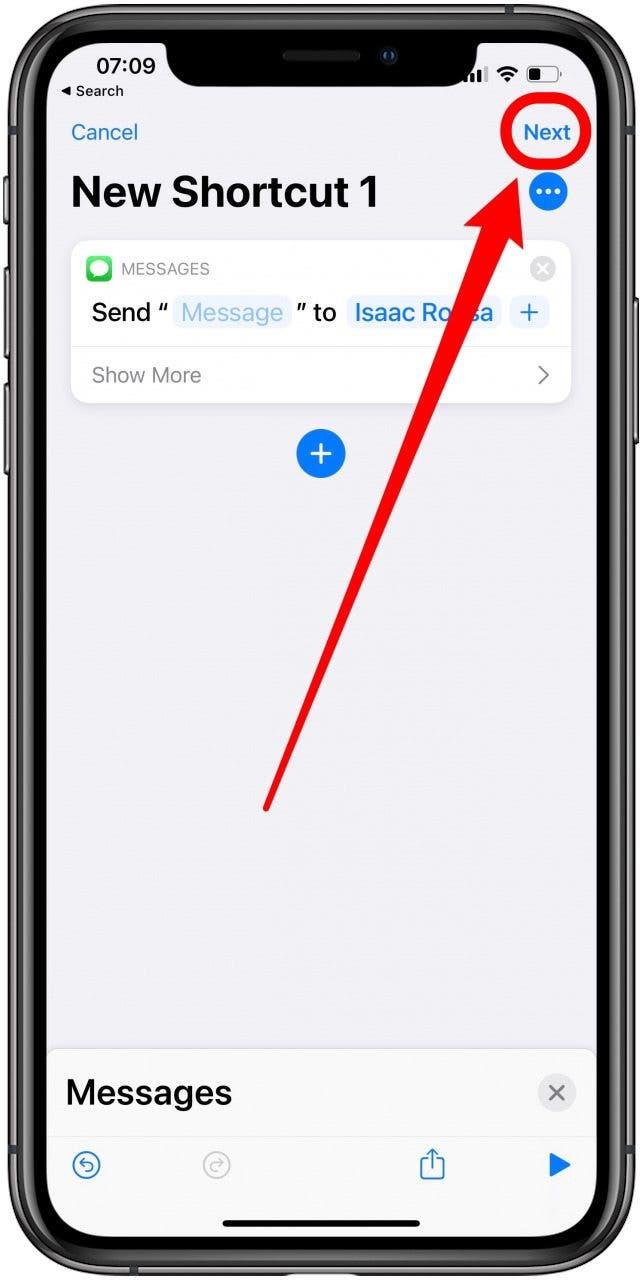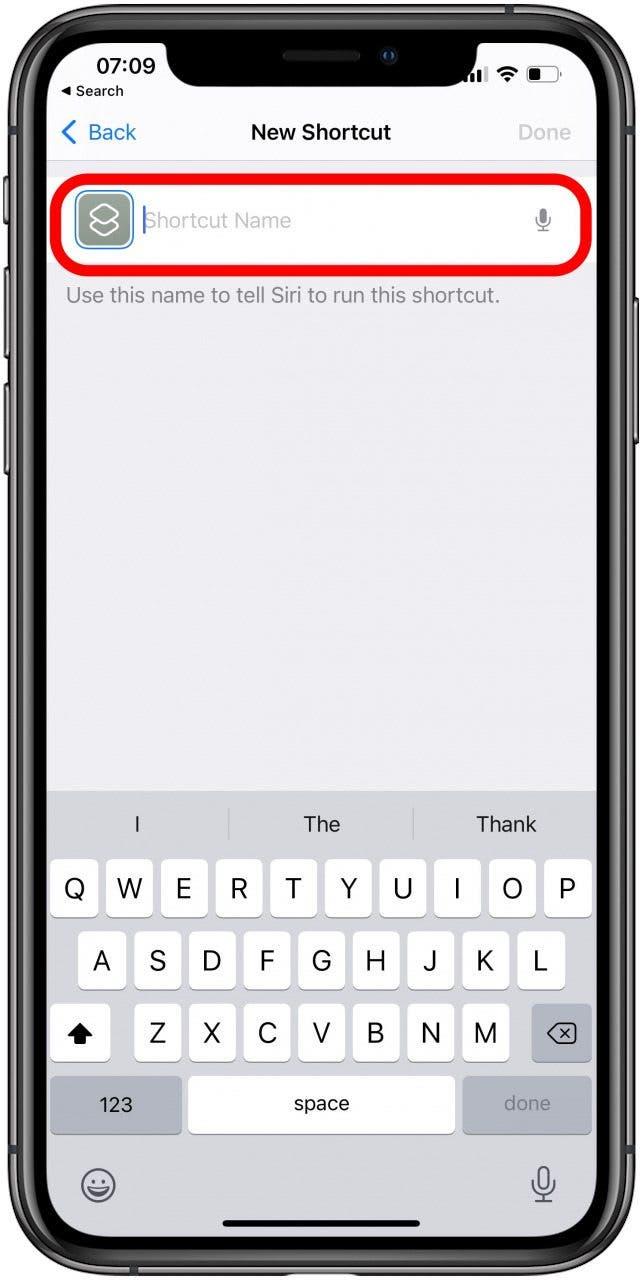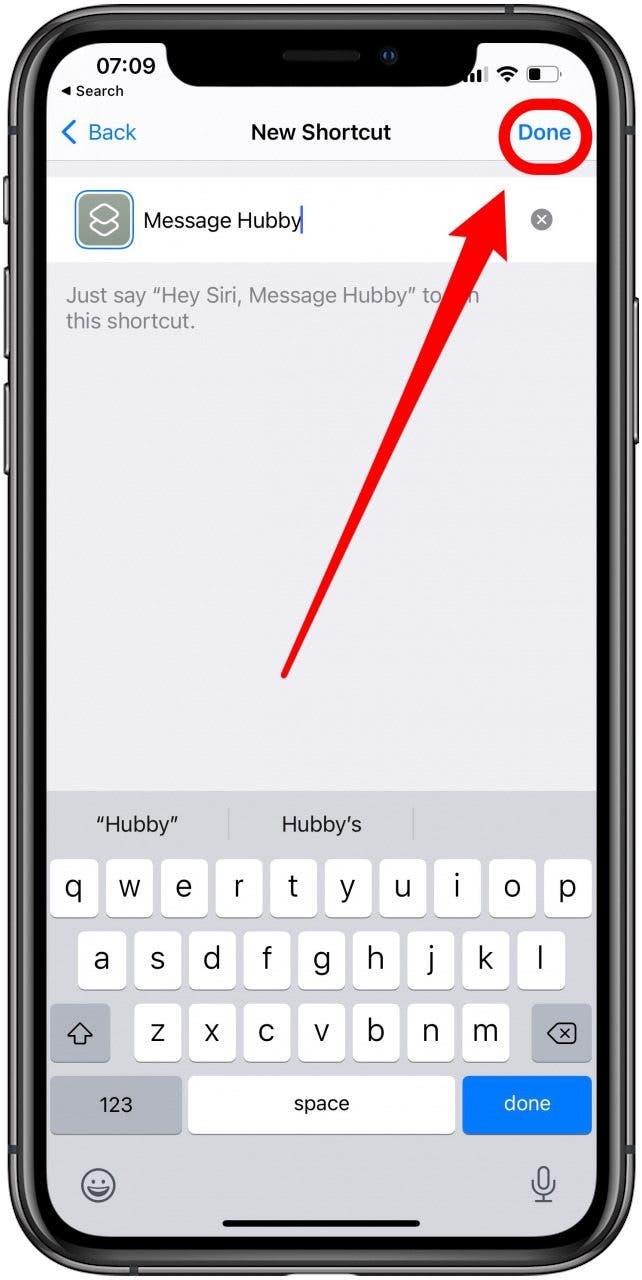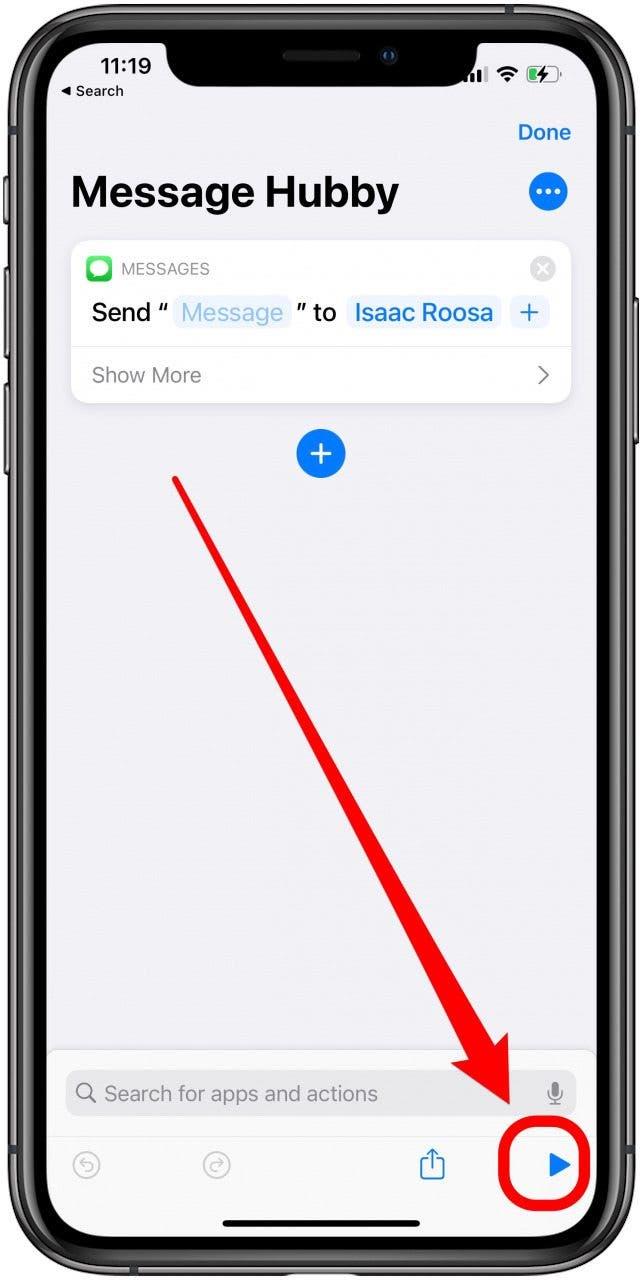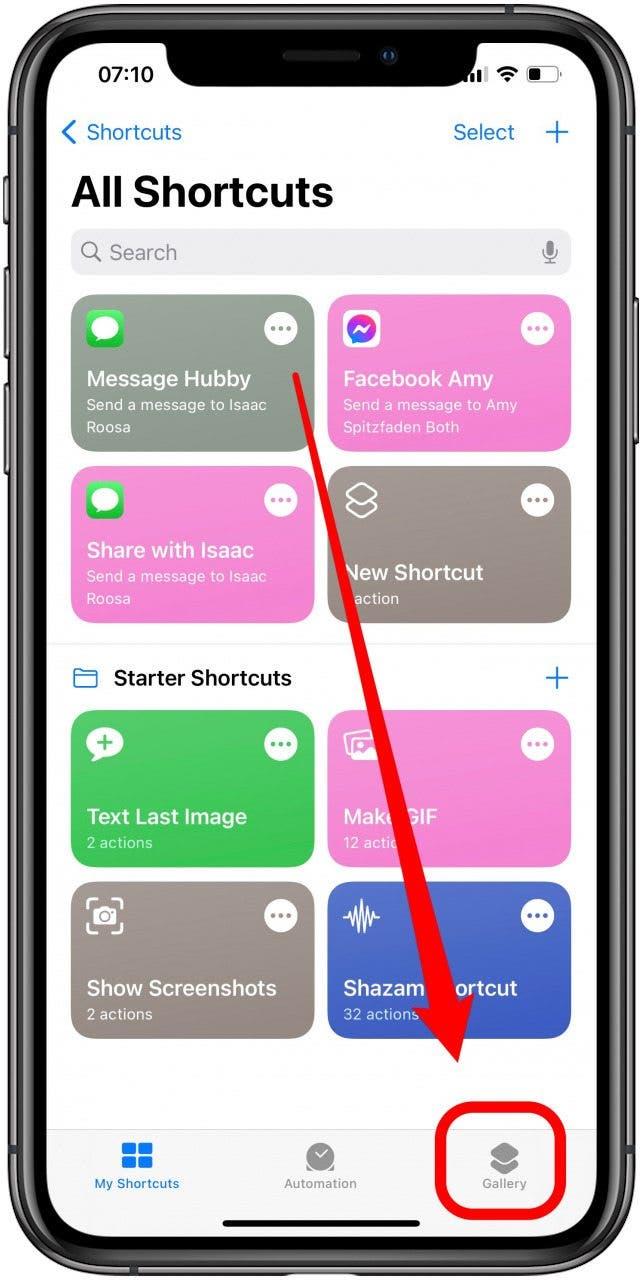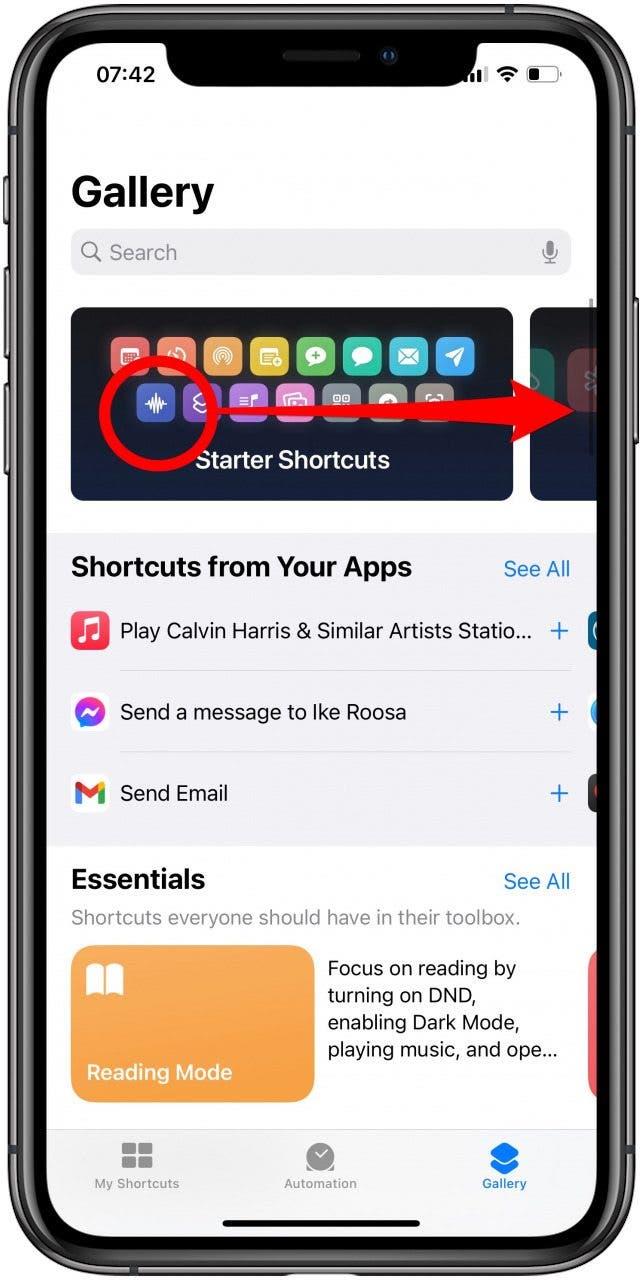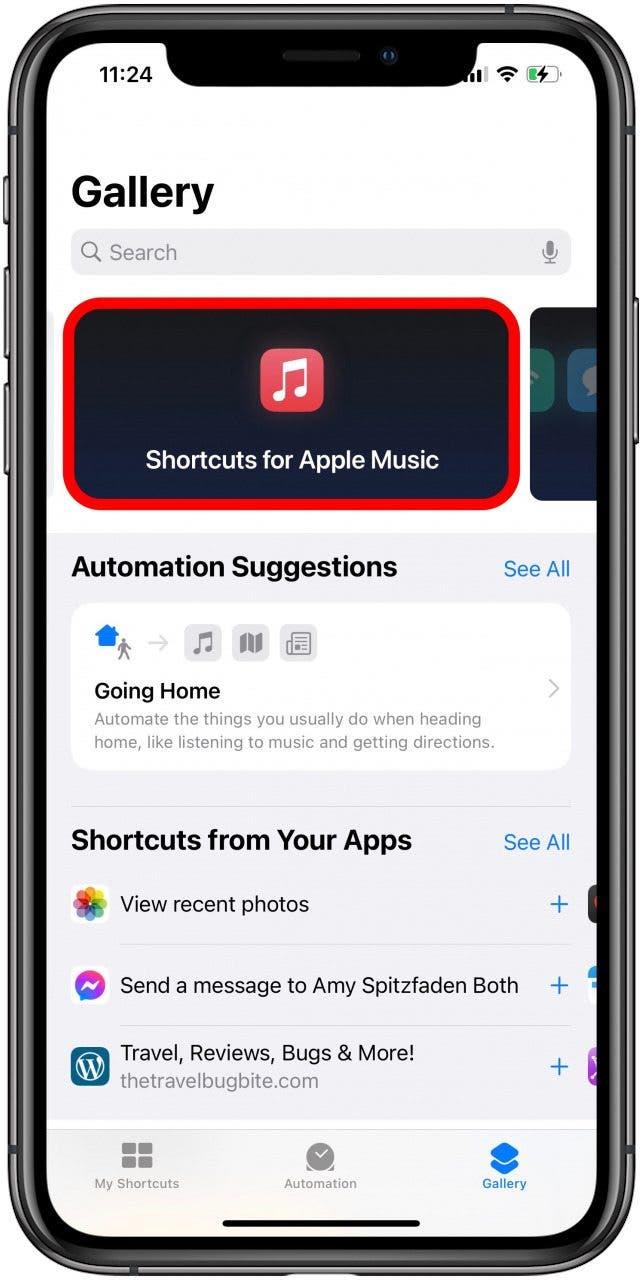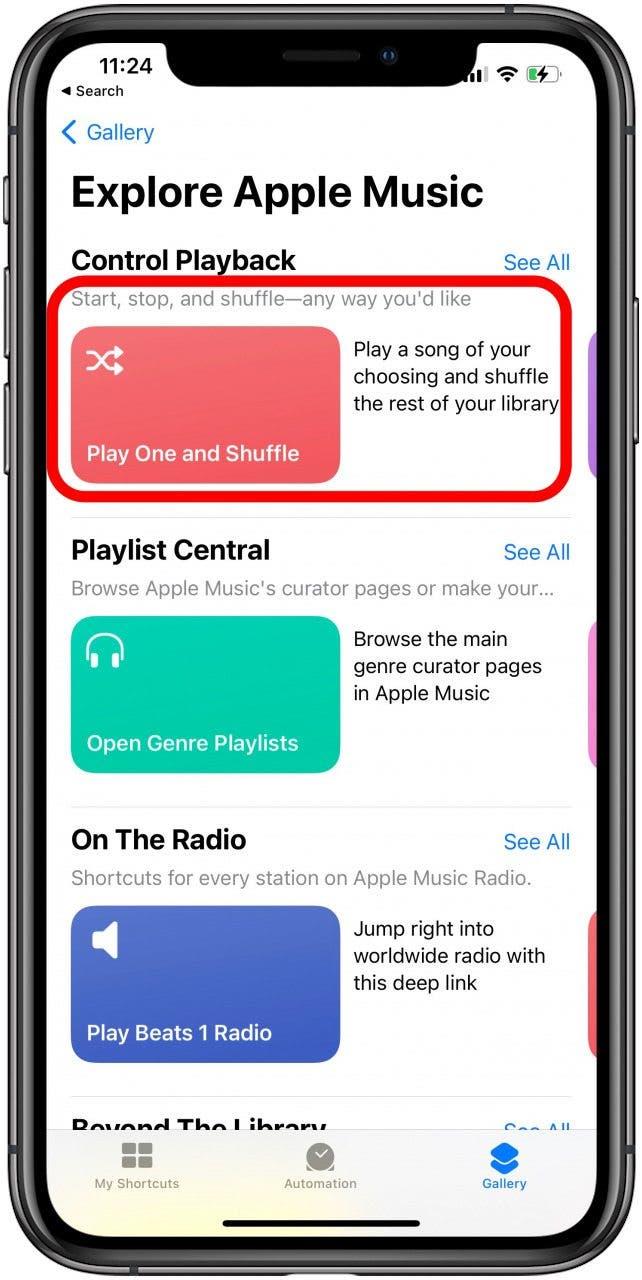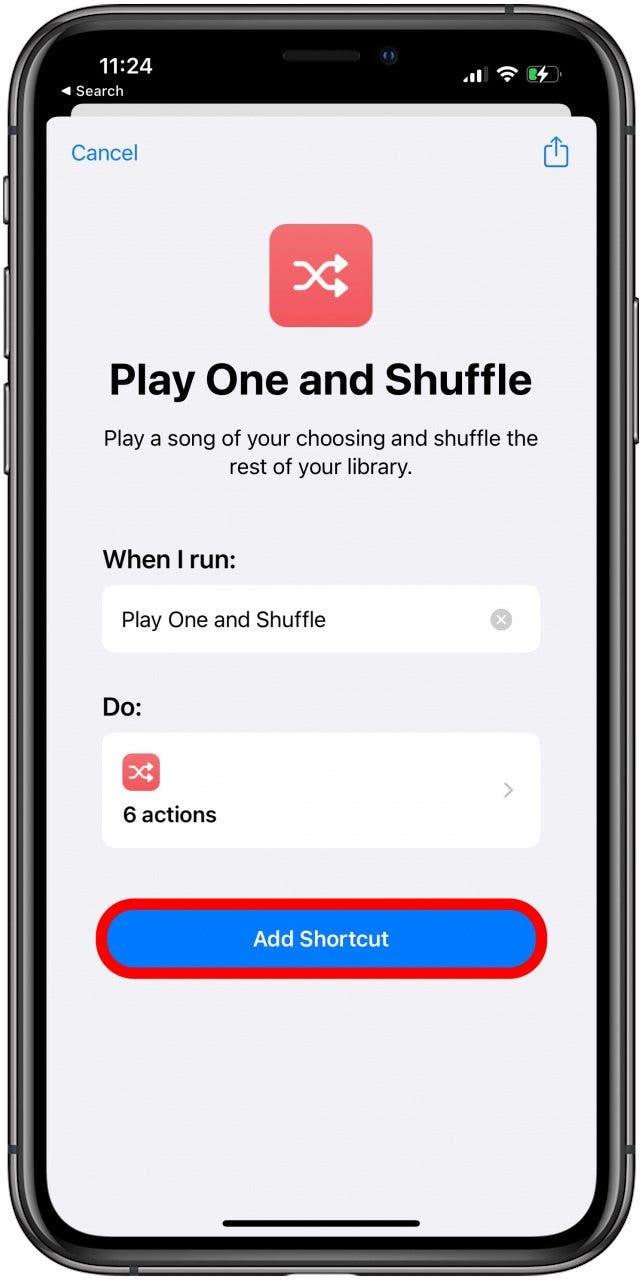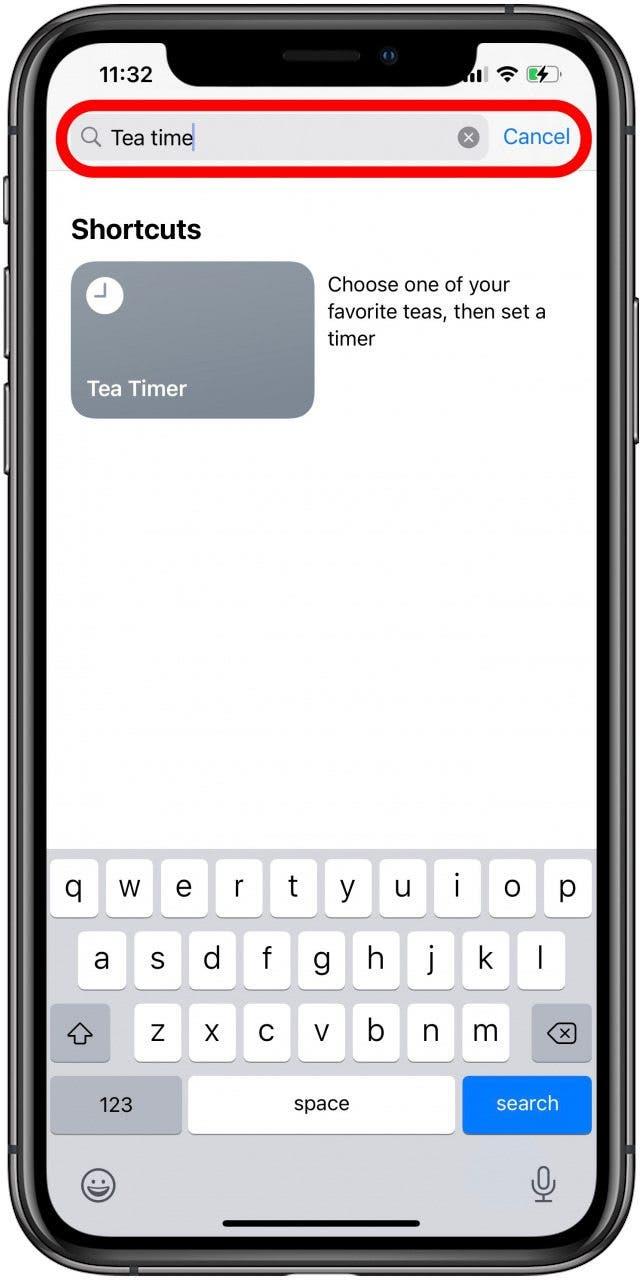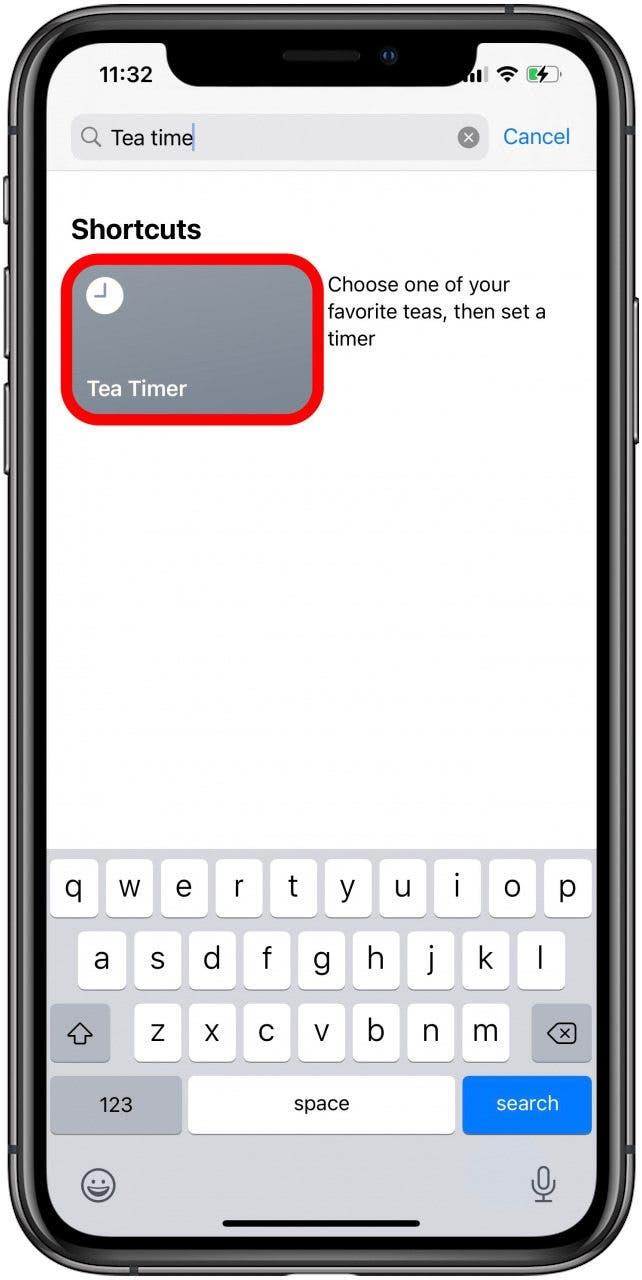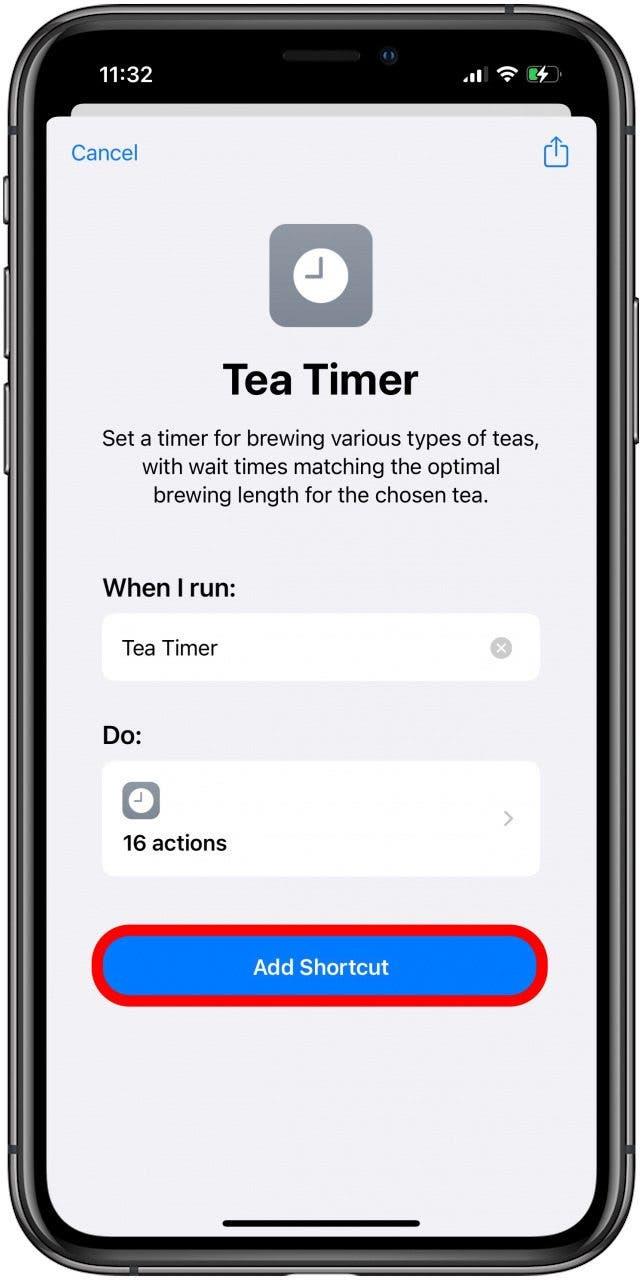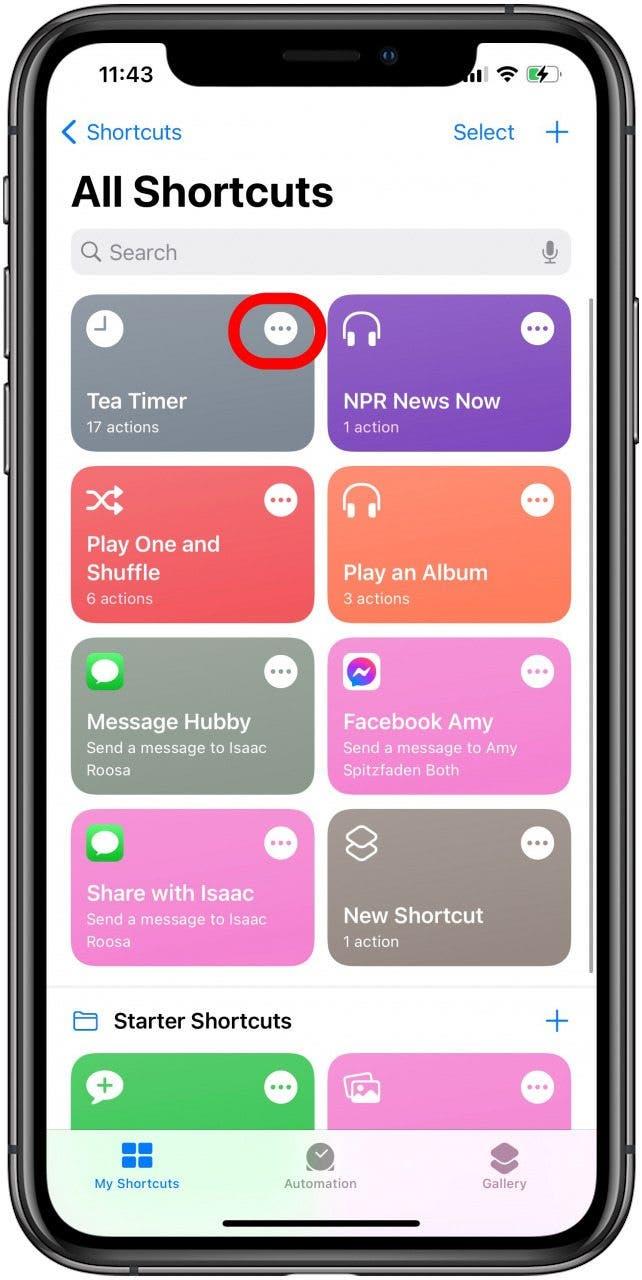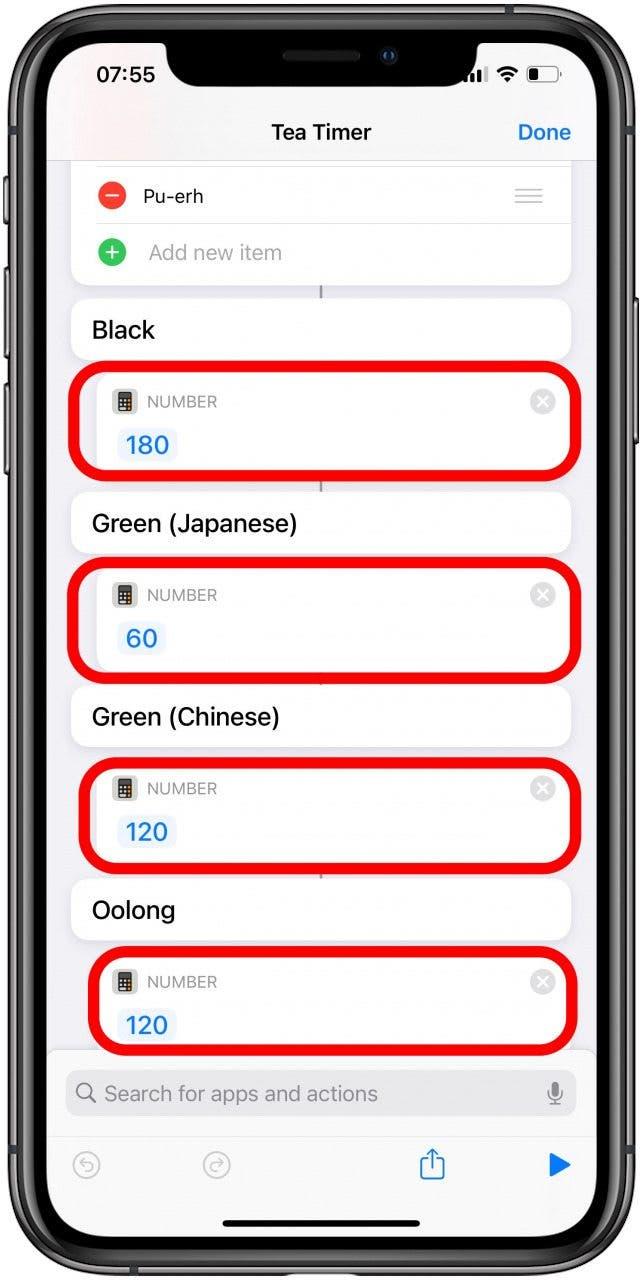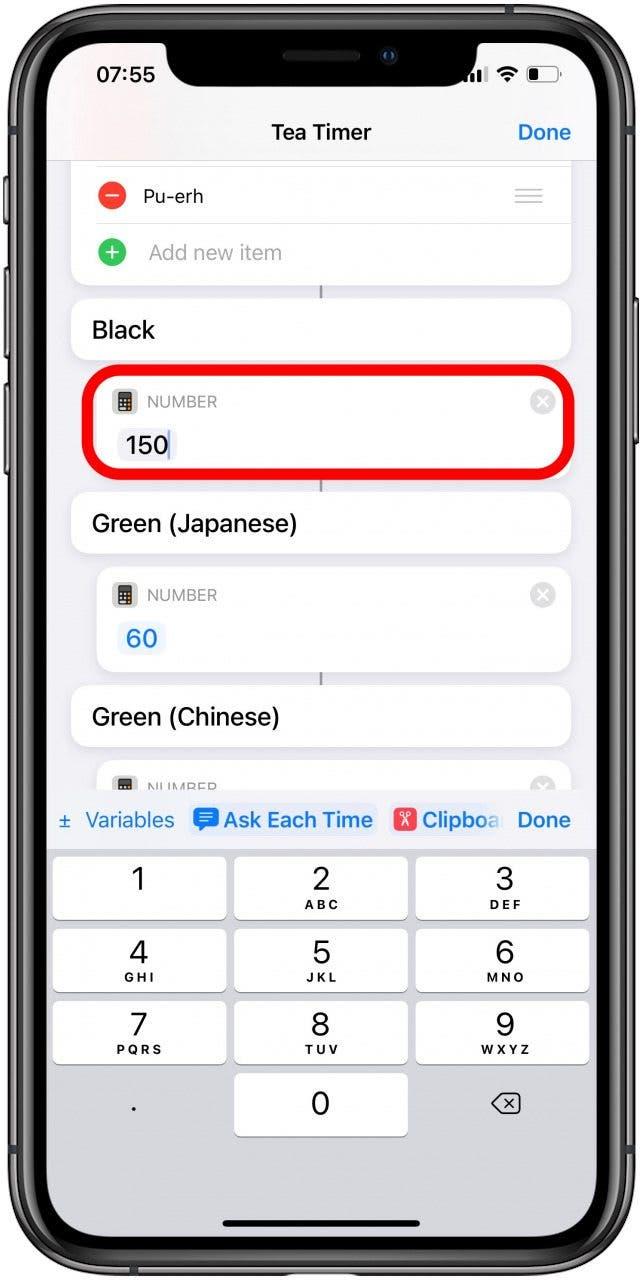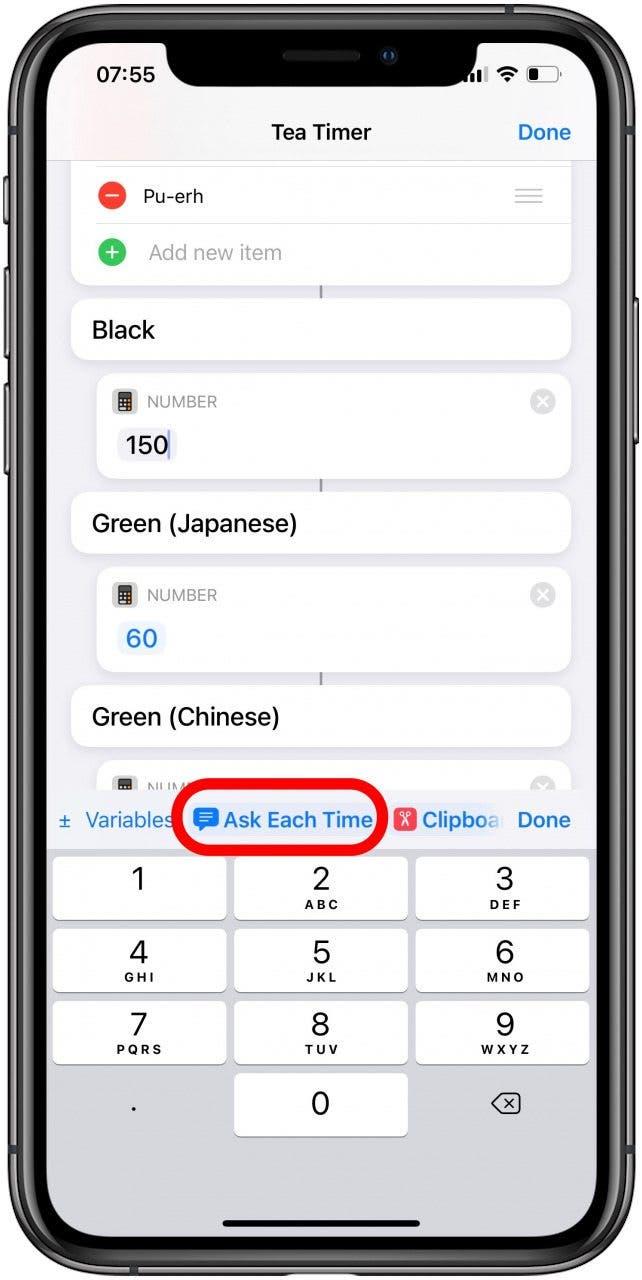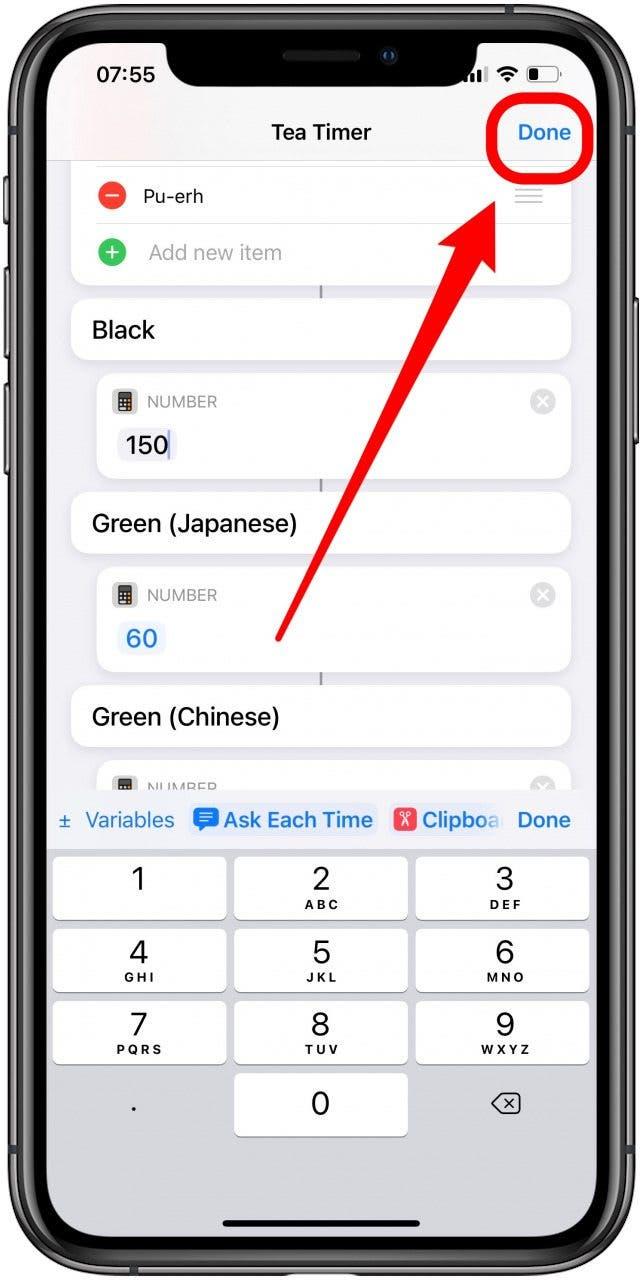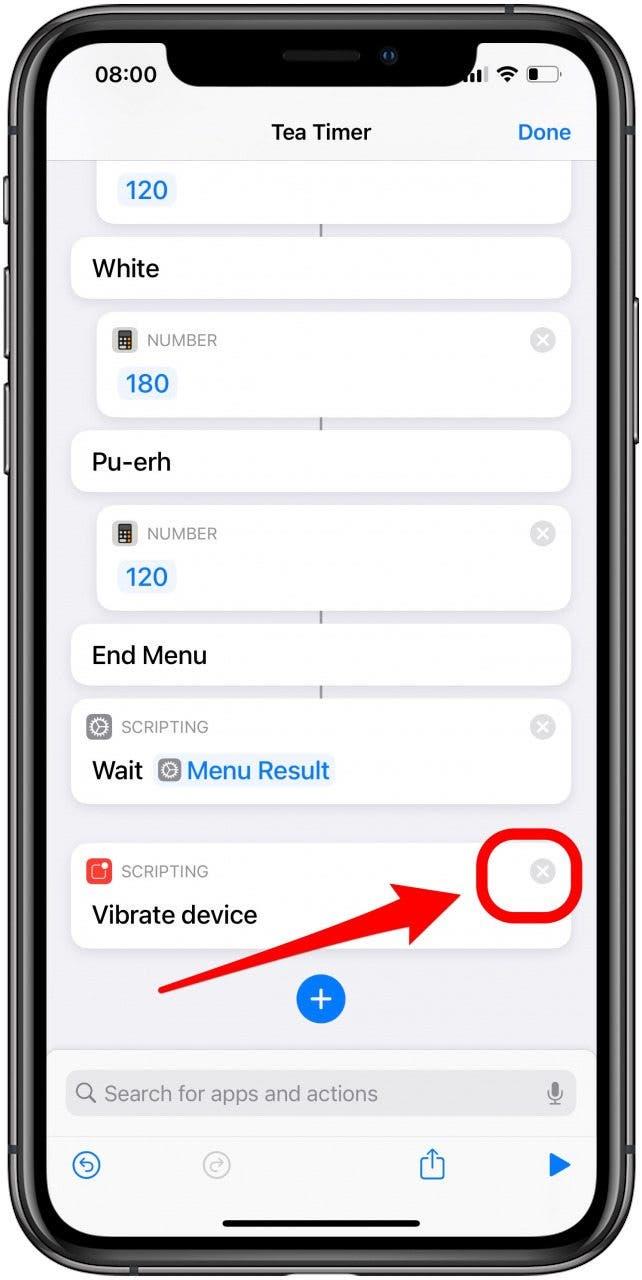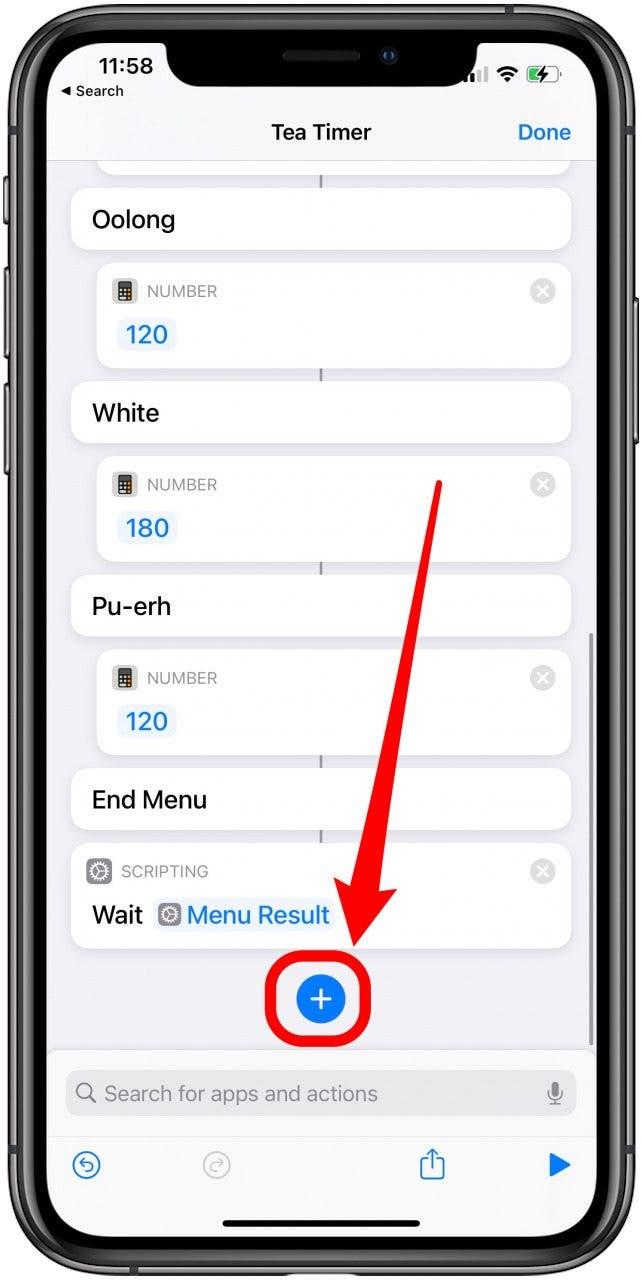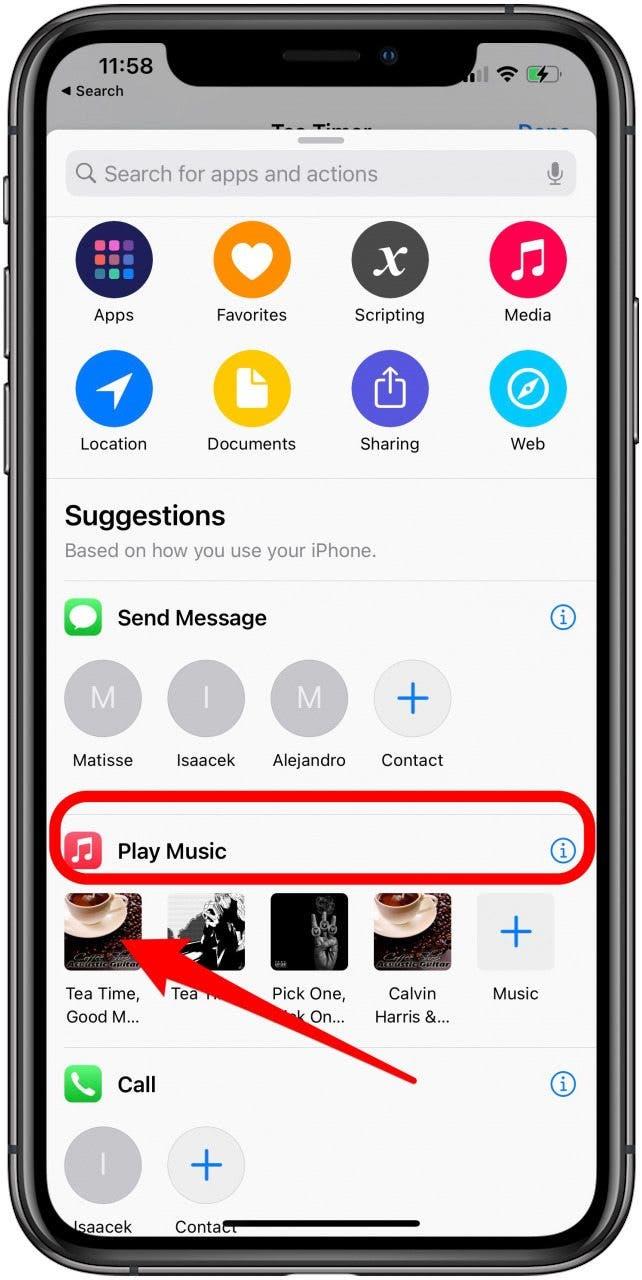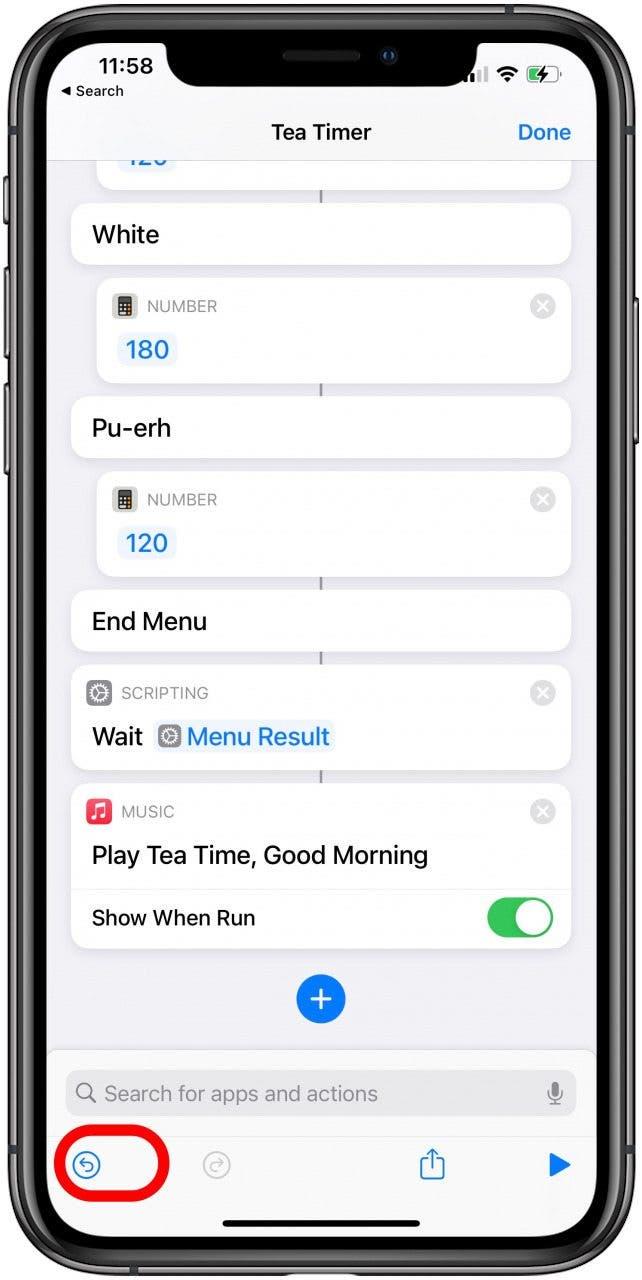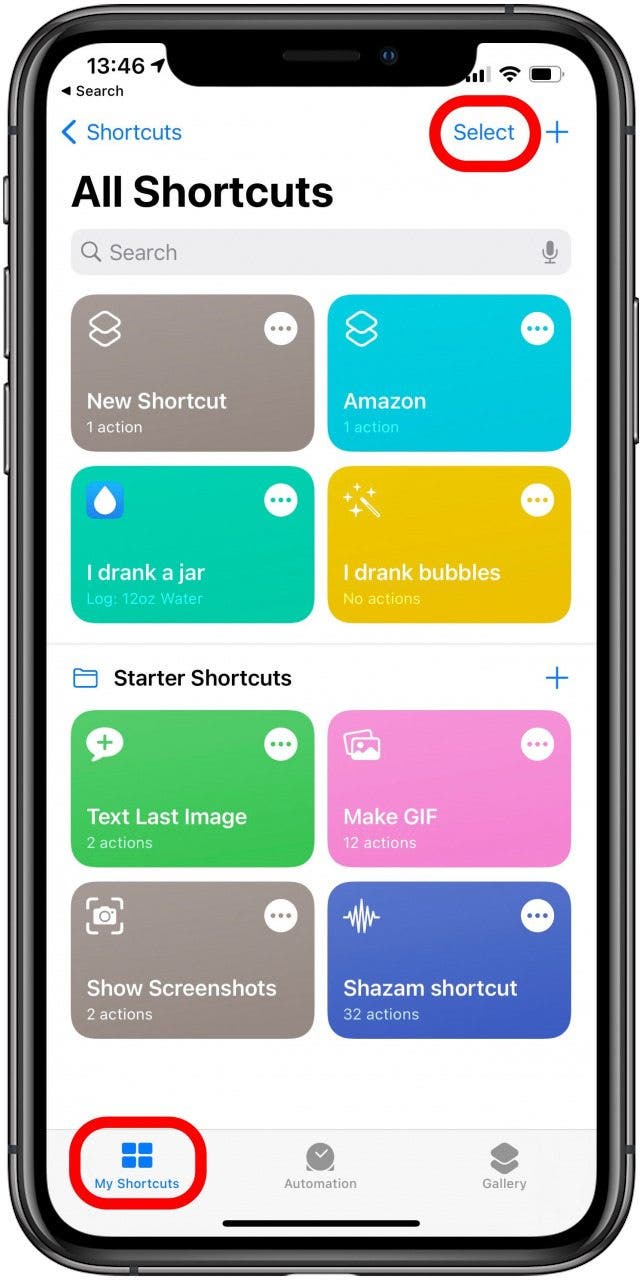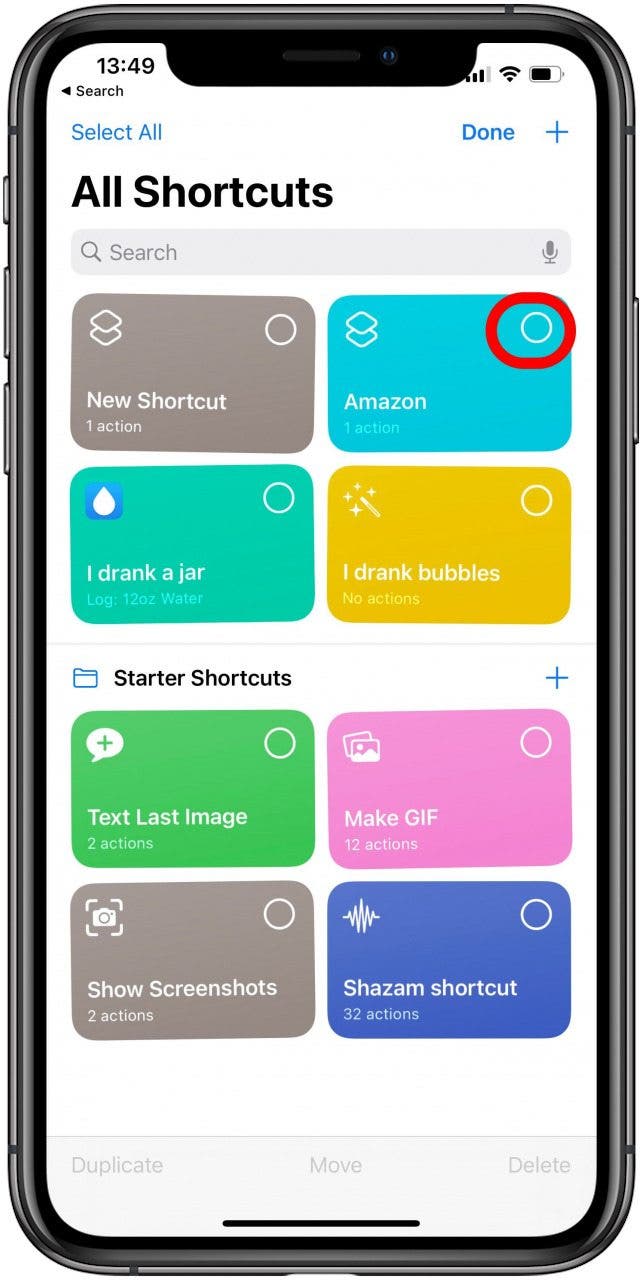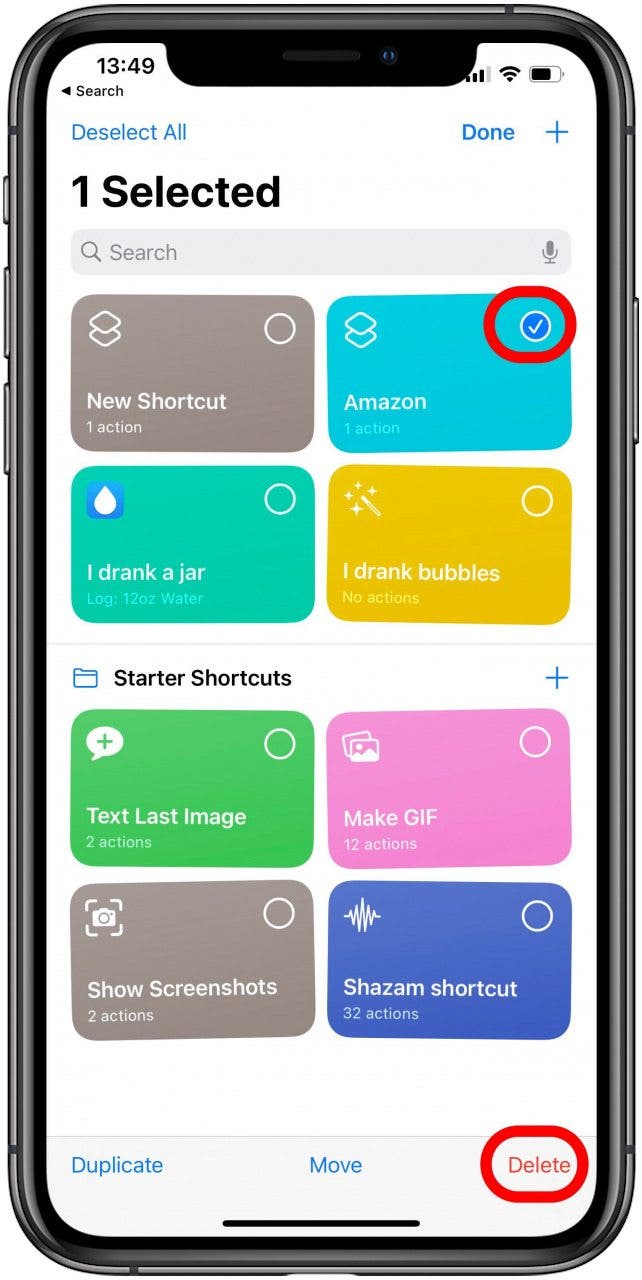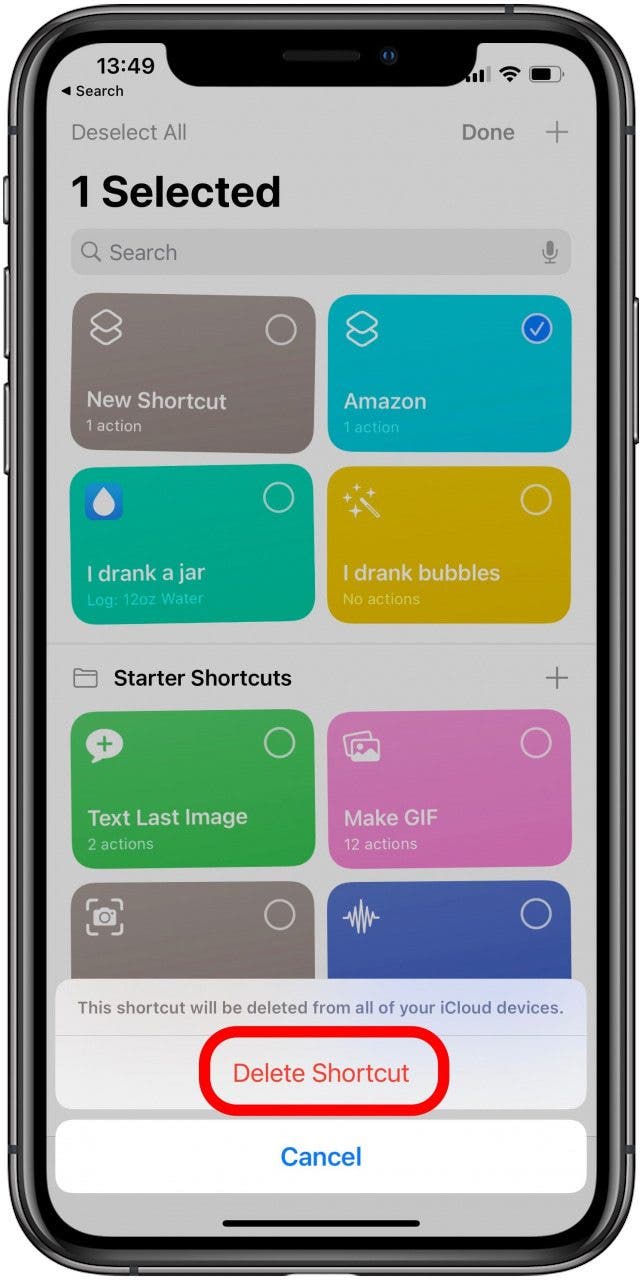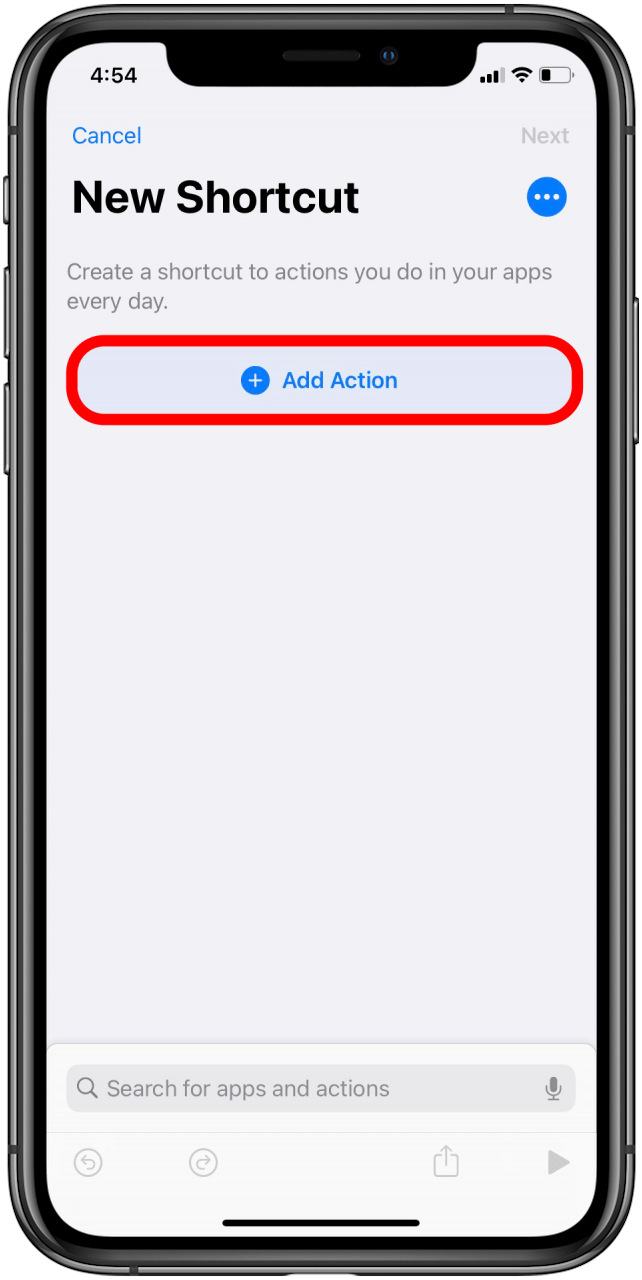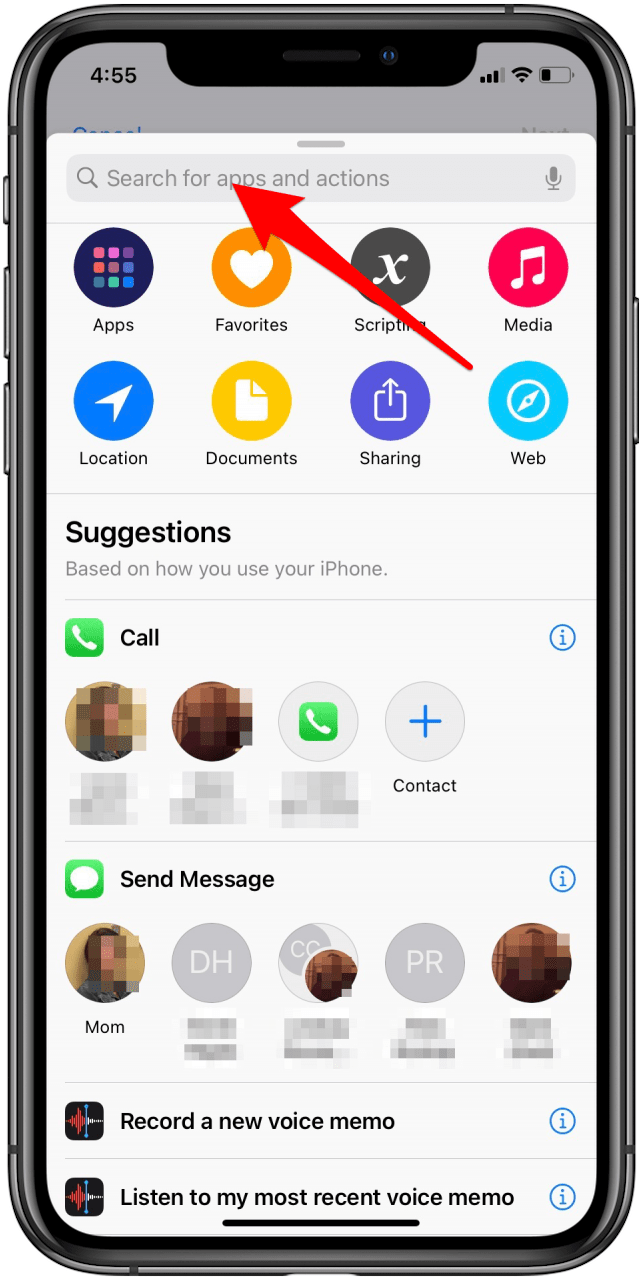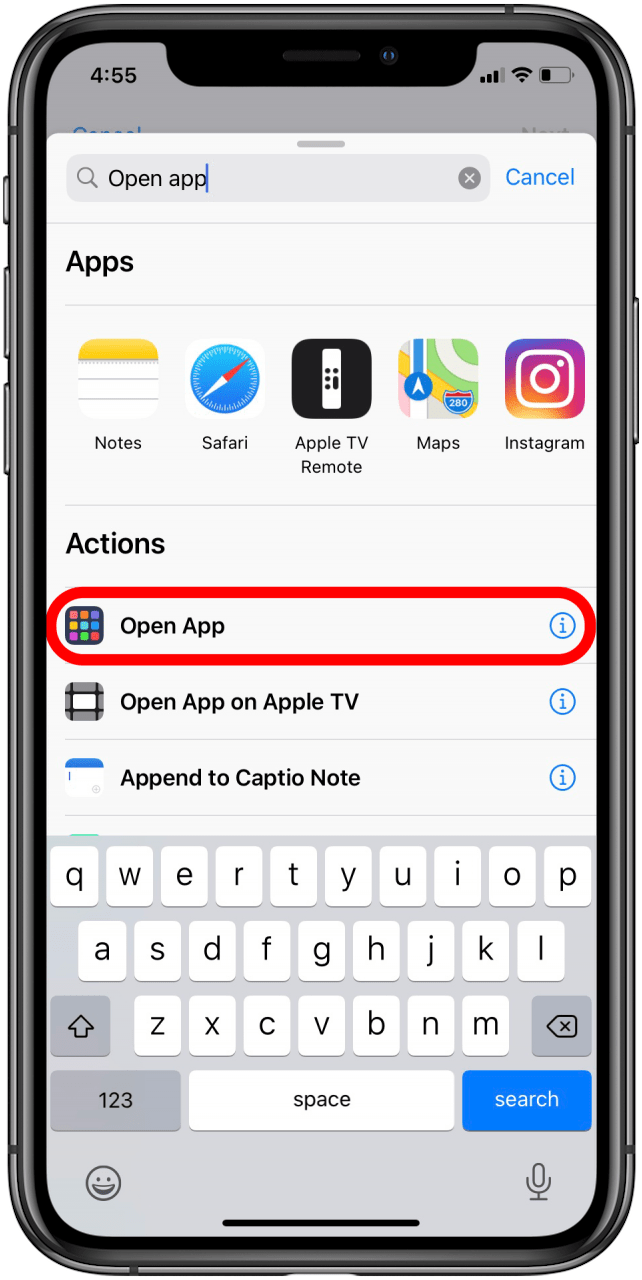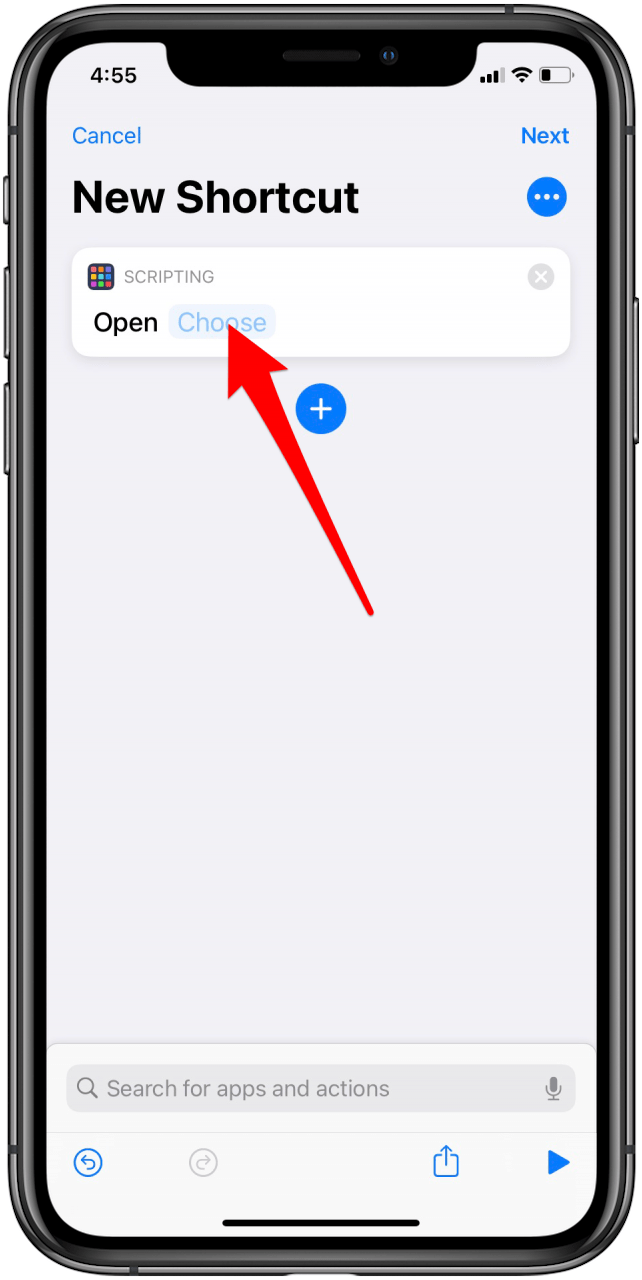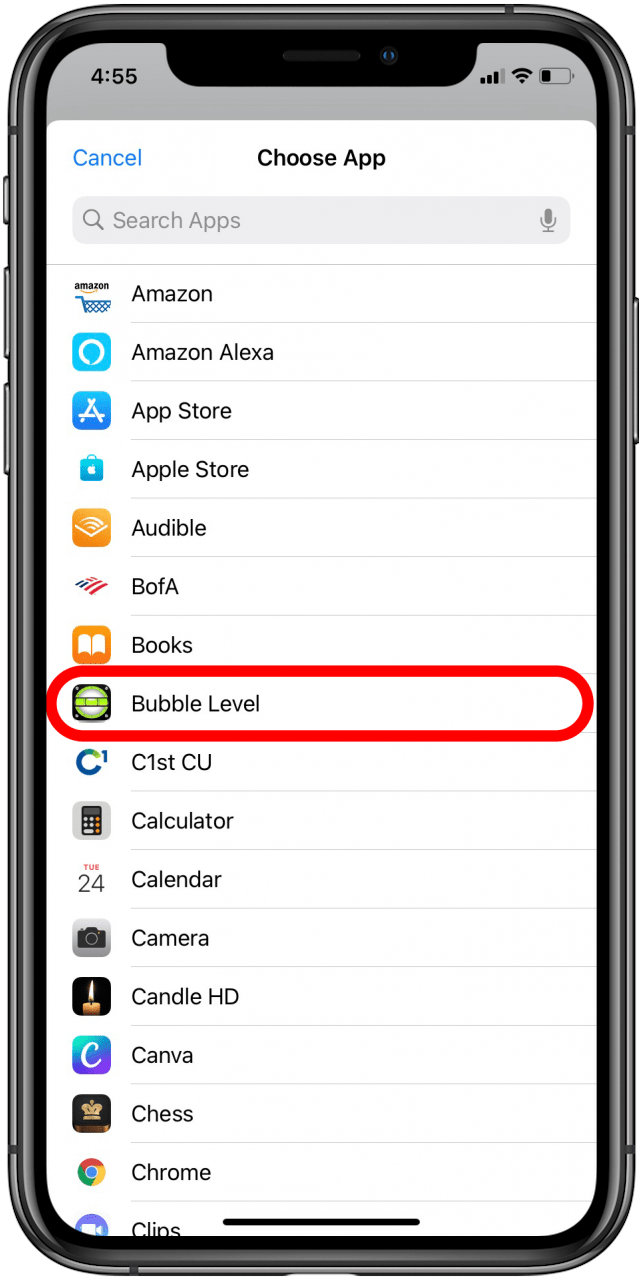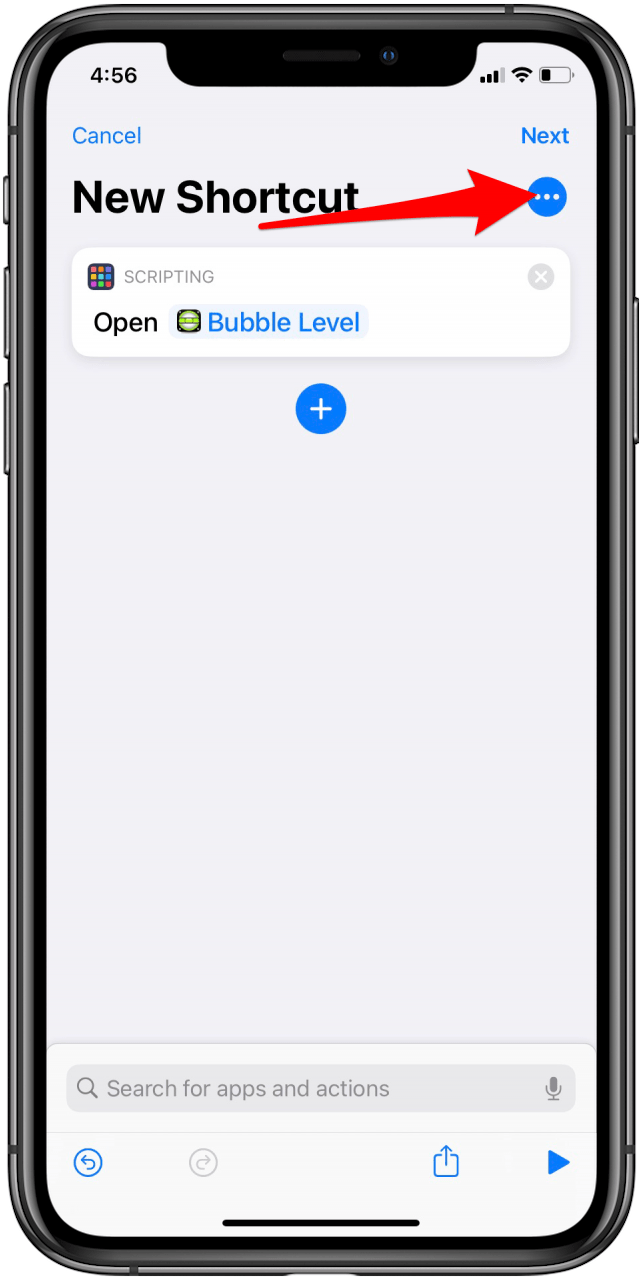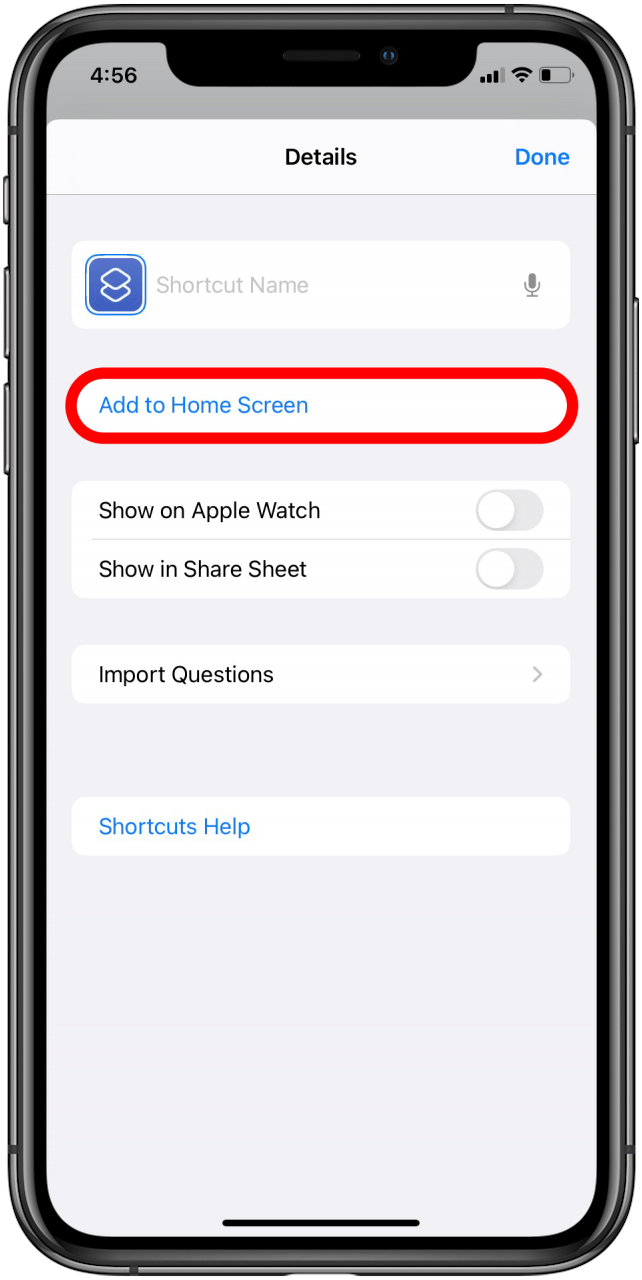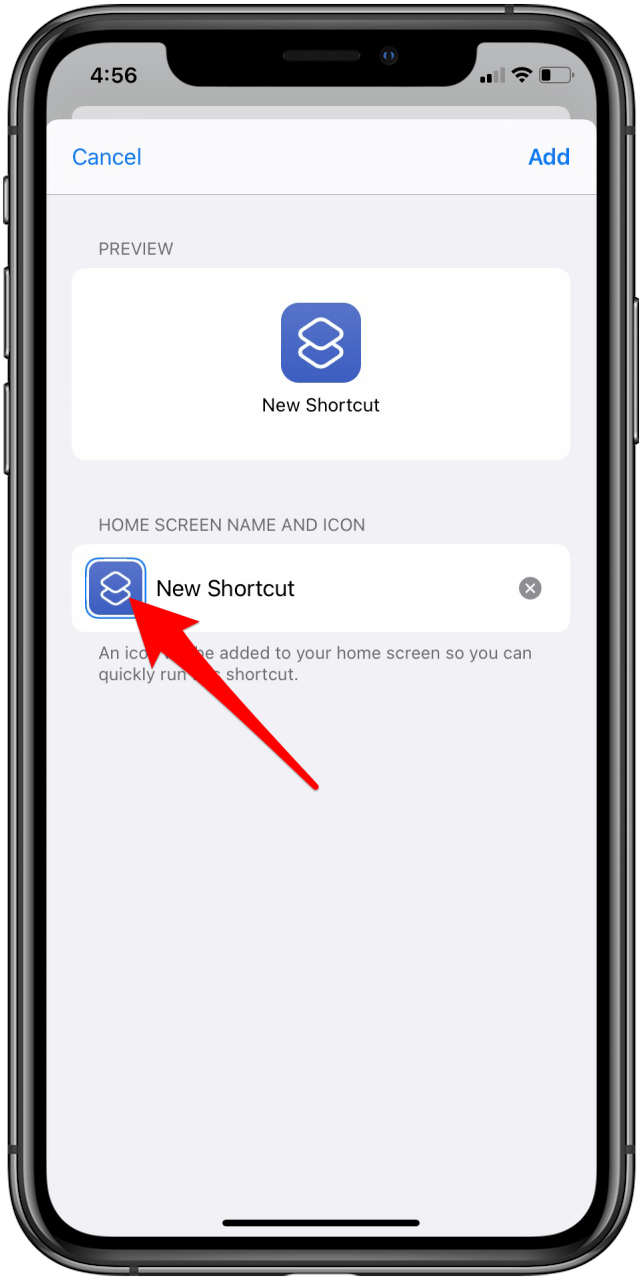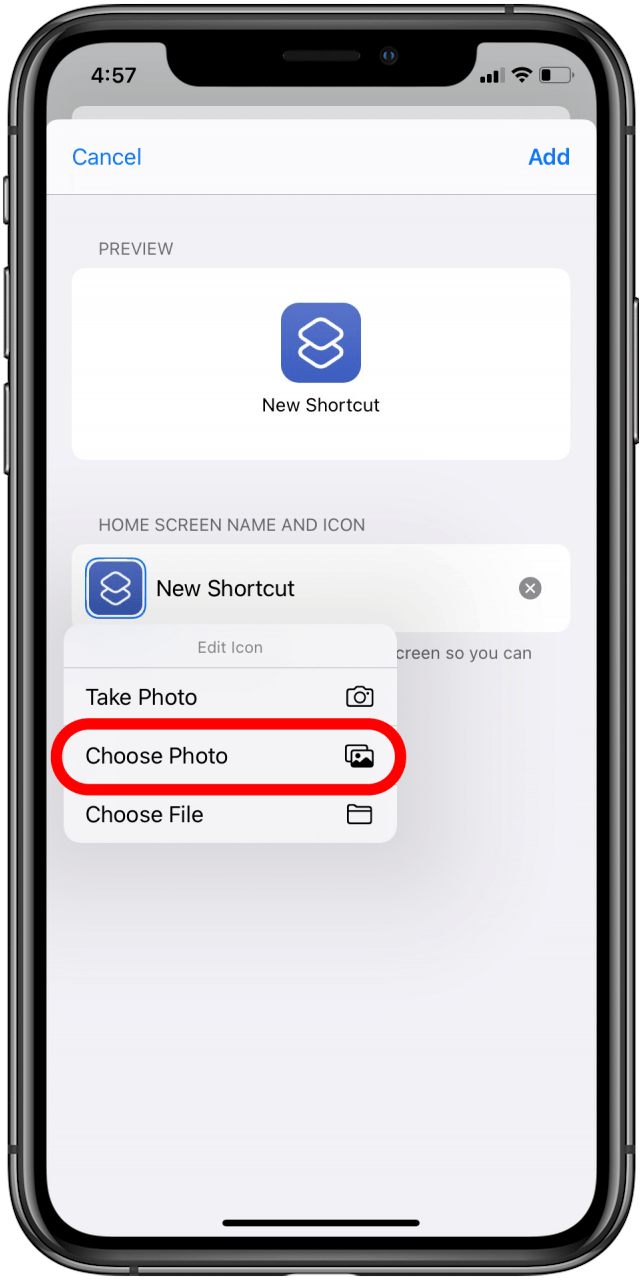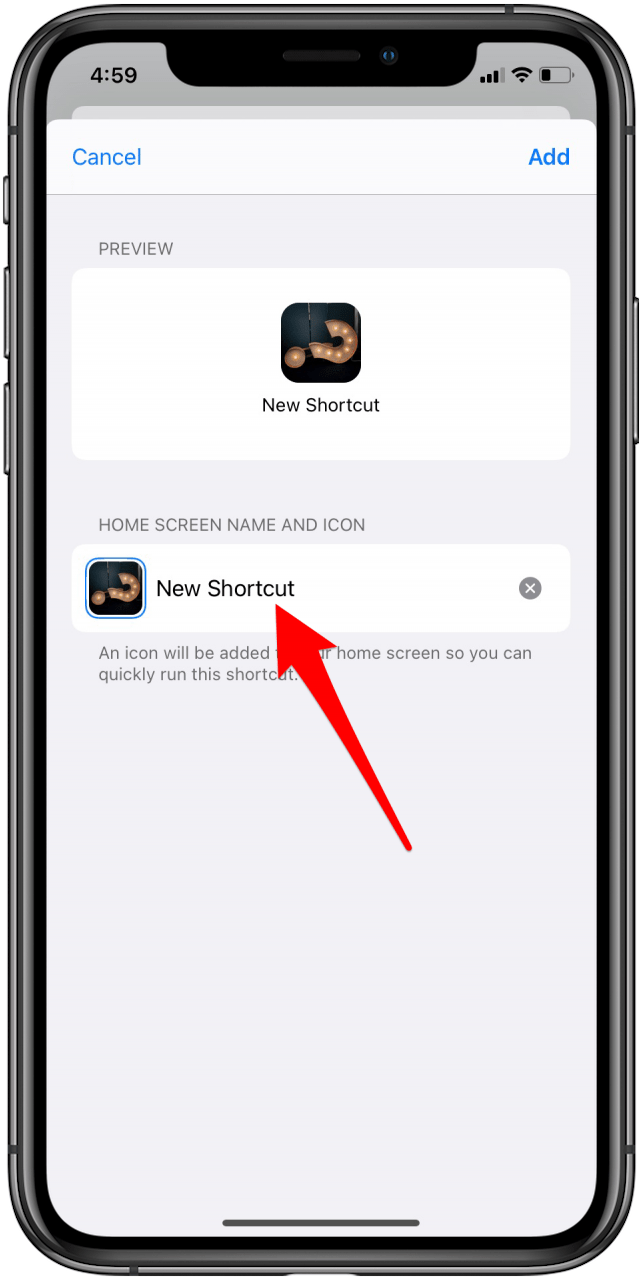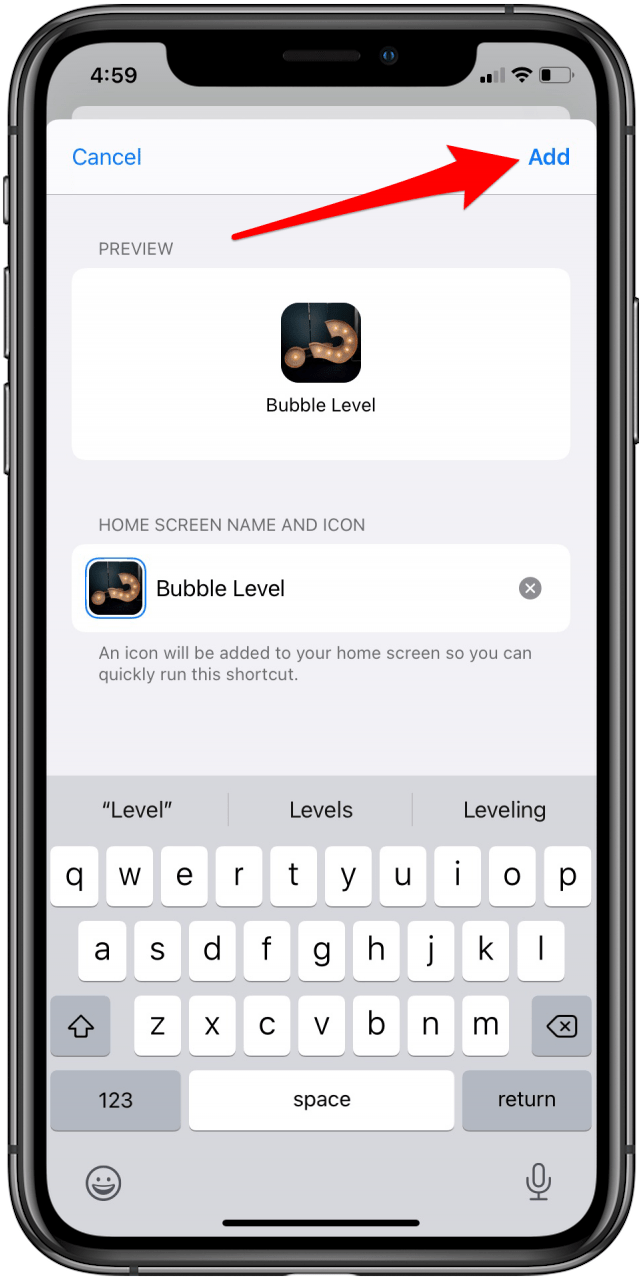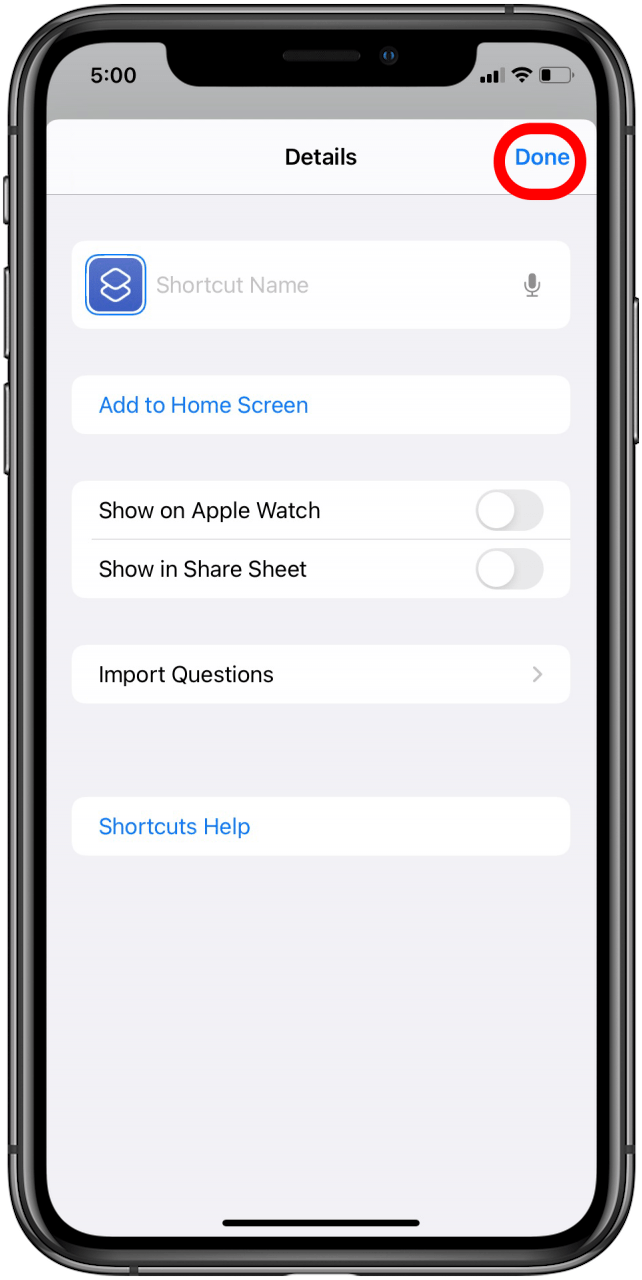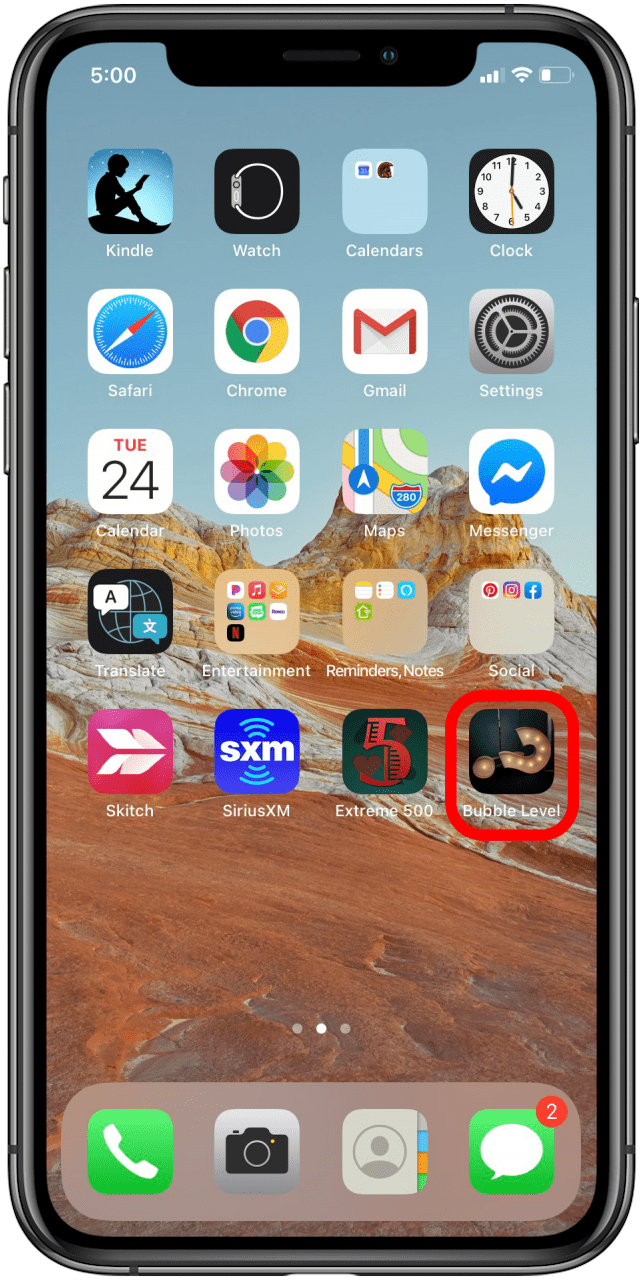iPhone -genveje gør det muligt at bygge automatiserede arbejdsgange. Genveje -app er integreret med Siri, som giver dig mulighed for at udføre opgavesekvenser på din enhed med grundlæggende stemmekommandoer. Det lyder fancy, men det betyder blot, at du kan parre sætninger med dine apps handlinger for at opnå den ultimative iPhone -automatisering.
Relateret: Sådan slettes genveje fra iPhone
Hvad er en genvej?
Et eksempel på en Siri -genveje -kommando siger: “Hej Siri, jeg går en tur.” Denne enkle sætning kan knyttes til en række handlinger i din foretrukne rækkefølge. For eksempel kan den først bede Weather -appen til at fortælle dig temperaturen. Dernæst kan det begynde at spille din vandrende playliste. Der kan endda være flere trin forbundet med den ene kommando, såsom at indstille din Apple Watch til Silent Mode for at undgå afbrydelser. Lær hvordan du opretter en genvej på iPhone og opdager de bedste Apple -genveje.
Genveje Galleri og mine genveje
Den første skærm, du vil se, når du åbner genveje, er mine genveje, der viser alle dine genveje og foreslåede startergenveje. Du kan tilføje genveje fra andre brugere ved hjælp af galleriet. Når det er gemt i mine genveje, kan du trykke på Rediger for at se genvejstrinnene. Dette kan hjælpe dig med at redigere genvejen om nødvendigt eller oprette en lignende ved hjælp af forskellige handlinger.
I min forskning fandt jeg, at der normalt er mere end en måde at gøre den samme ting på, og jo kortere din liste over trin, jo hurtigere behandler din iPhone genvejen som helhed. Det er fuldstændigt muligt at gå tabt i processen. Jeg ved, at jeg gjorde det! Der er så mange genveje at vælge imellem i galleriet. Det kan være let at blive overvældet. For at lære mere om iPhone-genveje-app og hvordan den kan bruges til Tilpas et aktieark , tilmeld dig vores gratis Tip of the Day Newsletter.
Hvordan man laver en genvej på iPhone
Du kan tilføje brugerdefinerede genveje eller vælge fra startgenveje.
- Åbn appen genveje .

- Tryk på ikonet + i øverste højre hjørne.

- Vælg Tilføj handling .

- Vælg den app, som du vil oprette en genvej.

- Vælg en handling. Send for eksempel en besked til en kontakt.

- Vælg modtageren (e) til denne genvej.

- Tryk på næste .

- Navngiv genvejen. Du bliver nødt til at sige “Hey Siri”, og derefter genvejens navn for at aktivere det, så overvej en let at huske sætning.

- Tryk på udført .

- For at teste, om din genvej fungerer, kan du prøve at tale kommandoen. Du kan også trykke på genvejen i genveje -appen og trykke på play -knappen nederst til højre.

Sådan bruges startgenveje til Apple Music
- Tryk på galleri nederst til højre.

- Rul lige gennem den øverste række

- Tryk på genveje til Apple Music .

- I dette eksempel vil vi gøre spille en og shuffle . Dette spiller en sang, du vælger og blandes resten af dit bibliotek.

- Vælg Tilføj genvej .

Med denne genvej kan du sige, “Hej Siri, spille en og shuffle.” Dette fører dig til dit Apple Music -bibliotek. Når du først har valgt en sang, spiller den den sang, og så spiller den resten af din musik i tilfældig rækkefølge.
Opsætning af dine genveje
I modsætning til apps er der installeret nogle genveje med trin, der kræver brugerinput, før genvejen kan fungere. Nogle genveje er mere ligetil at redigere end andre. At forstå, hvordan man redigerer en genvej, er afgørende, uanset om du bruger en eksisterende genvej eller vil lære at bygge din egen. Lad os se på Tea Timer -genvejen, for eksempel.
Hvordan man tilføjer te -timergenvejen
- Åbn genveje app .

- Gå til galleriet .

- Rul eller søg efter te timer.

- Tryk på te timer .

- Vælg Tilføj genvej .

Sådan redigeres en genvej
Når du har tilføjet genvejen, kan du redigere bryggetiden baseret på dine te -præferencer.
- Åbn genveje app .

- Under mine genveje skal du finde te -timergenvejen . Tryk på tre prikker for at redigere genvejen.

- Under hver type te finder du et nummer.

- Rediger nummeret i overensstemmelse hermed. For eksempel, hvis du foretrækker din sorte te svagere, skal du ændre 180 til 150.

- Du kan også ændre variablen til at spørge hver gang, hvis brygningstid afhænger af det mærke te, du drikker.

- Tryk på udført for at gemme dine ændringer.

Enhver startergenvej kan redigeres baseret på dine præferencer. Den automatiske indstilling til Te Timer -genvejen er at vibrere, når din te er klar til at brygge. Du kan beholde den eller skifte den ud for at få din iPhone til at spille en sang. At gøre dette:
- Under Tea Timer -genvejsindstillingerne skal du trykke på x på scripting: vibrere beslutning.

- Tap derefter + ikonet .

- Enten søg efter apps og handlinger, eller vælg dem direkte. I dette eksempel vælger jeg te tid, god morgen under legemusik.

- Hvis du ved et uheld sletter noget, du vil vende tilbage, skal du trykke på knappen Fortryd for at vende dine handlinger tilbage. Du kan også trykke på Redo, når det er nødvendigt. Tryk på knappen Afspil nederst til højre for at teste din genvej.

Genveje tilladelser til at få adgang til andre apps
Apple -genveje -appen har ikke automatisk adgang til alle dine apps. Når du opretter en genvej, kan det bede dig om at godkende den adgang. Når du trykker på genvejen i mine genveje, vil det sige noget i retning af “Denne genvej har ikke adgang til dine podcasts.” Bare tryk på tillad adgang for at løse dette problem.
Sådan slettes genveje
Hvis du ikke længere har brug for en genvej, kan du slette den i genveje-appen . Når du sletter det, vil du ikke længere være i stand til at bruge Siri til at udføre de involverede handlinger.
- Åbn appen genveje .

- Under mine genveje skal du trykke på Vælg i øverste højre hjørne.
- Vælg genvej (er), du ønsker at slette.
- Tryk på Slet i nederste højre hjørne.
- Bekræft til Slet genvej .
Sådan opretter du brugerdefinerede appikoner
Den seje ting ved iOS 14 genveje er, at du kan bruge dem til at oprette brugerdefinerede ikoner til dine apps.
- Åbn appen genveje .

- Tryk på + ikonet placeret øverst til højre på hovedappskærmen.

- Vælg Tilføj handling .

- Brug søgefeltet øverst på skærmen og skriv åben app .

- Vælg åben app .

- Tryk på Vælg .

- Vælg den app, du vælger ud af listen i alfabetisk rækkefølge. Du kan også søge på appen i søgefeltet øverst på skærmen.

- Tryk på tre prikker i øverste højre hjørne af skærmen.

- Tryk på Tilføj til startskærmen.

- Tryk på appikonet under startskærmens navn og ikon.

- Fra rullemenuen skal du vælge tage foto, vælge foto eller Vælg fil .

- Vælg det billede, du gerne vil bruge, og bekræft det ved at trykke på Vælg .

- Tryk på ny genvej for at omdøbe appen.

- Tryk på Tilføj i øverste højre hjørne af skærmen.

- Tryk på udført .

- Det nye appikon vises på din startskærm.

iPhone -genveje gør det muligt at parre sætninger, der er talt med Siri med handlinger på dine apps. Der er uendelige måder at bruge Apple -genveje -appen til at udføre opgavesekvenser. At lære at oprette en genvej kan gøre det hurtigere at sende en besked, blande din Apple Music -afspilningsliste eller aktivere anden iPhone -automatisering. Det kan tage nogen tid at mestre genveje, men når du først har gjort, kører du din iPhone med let at bruge bare din stemme.