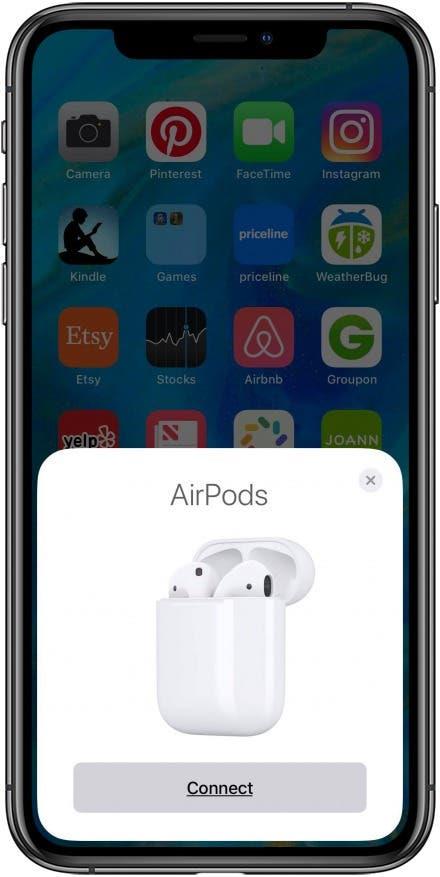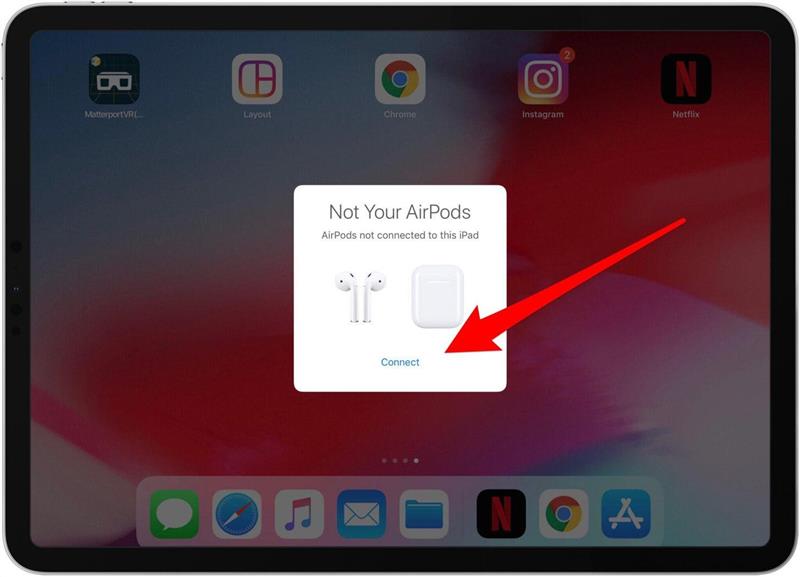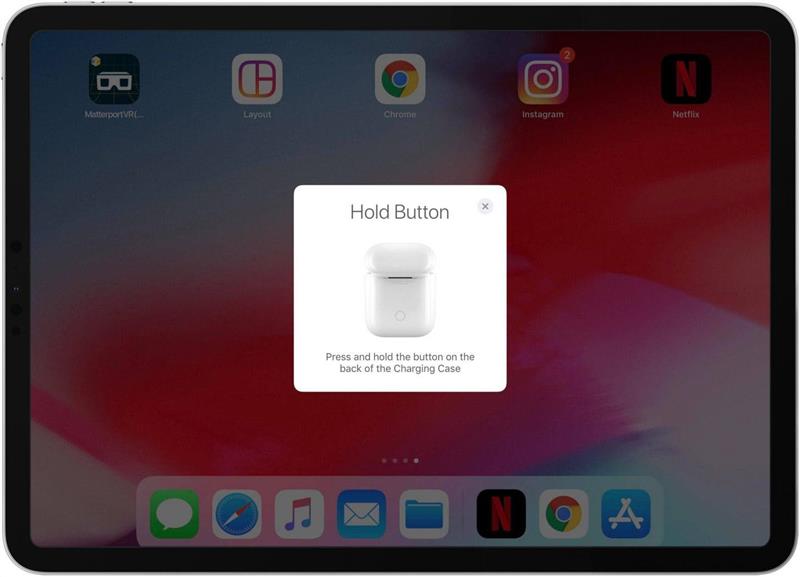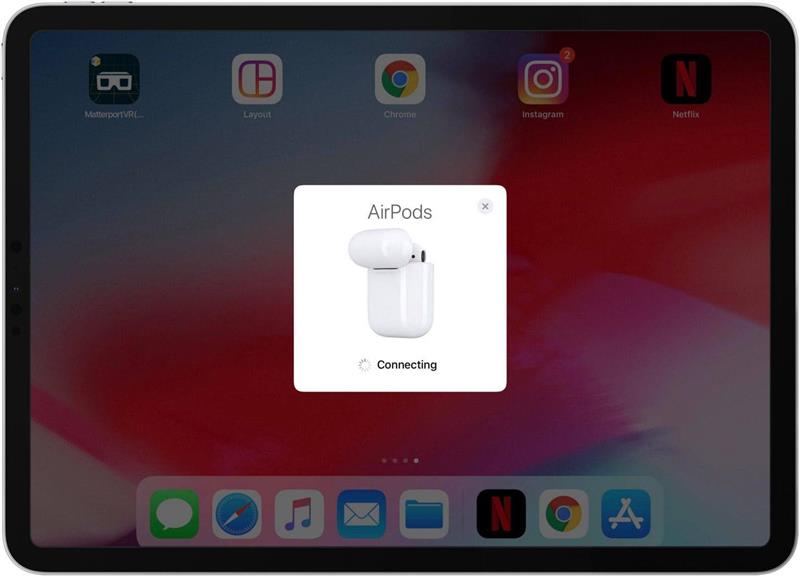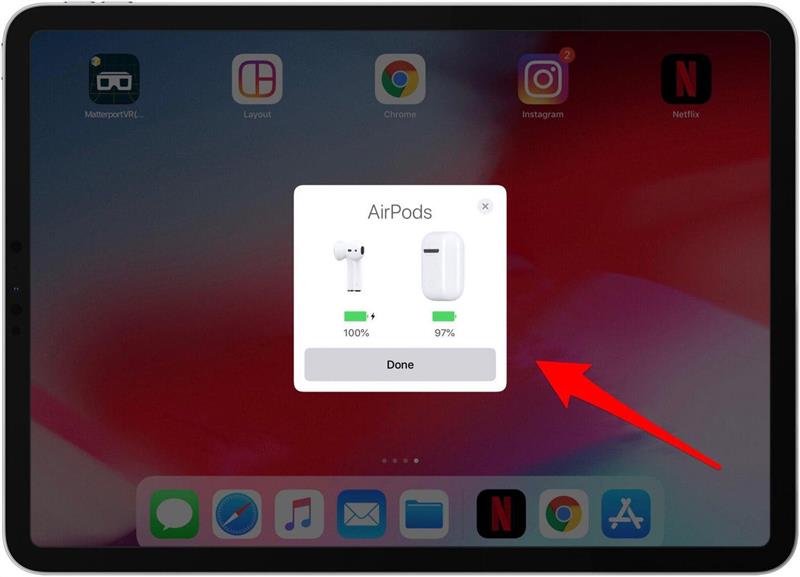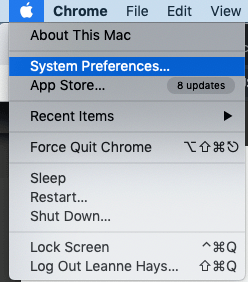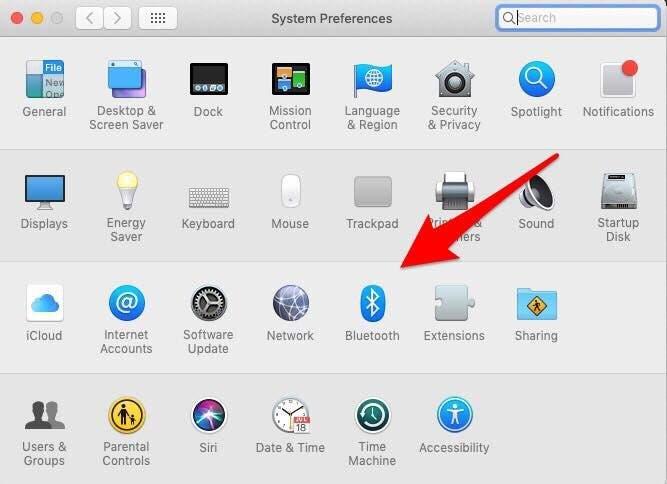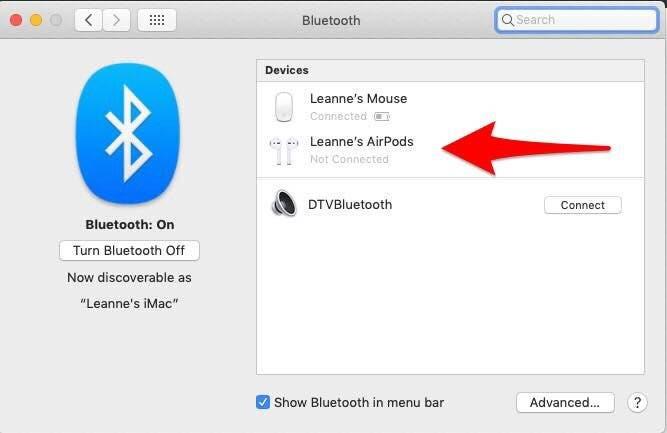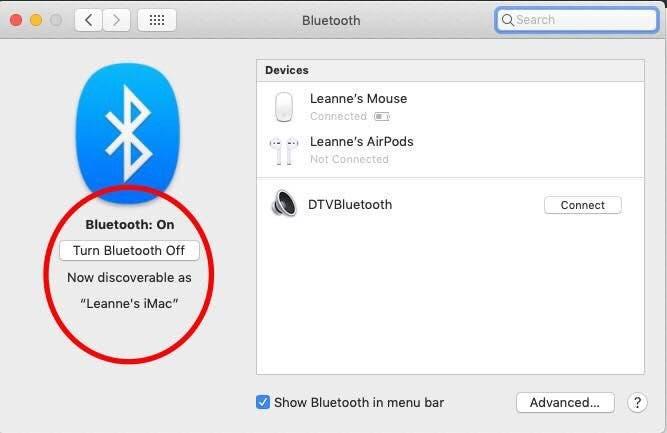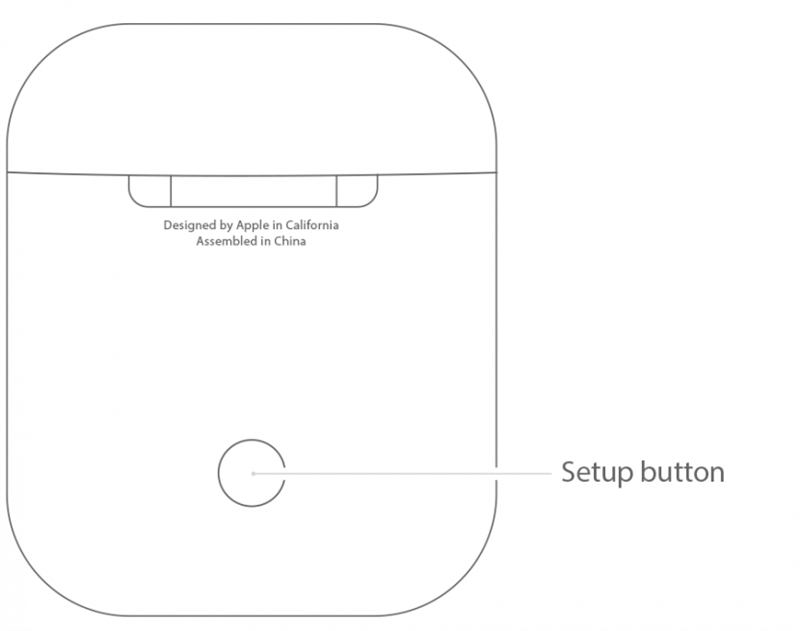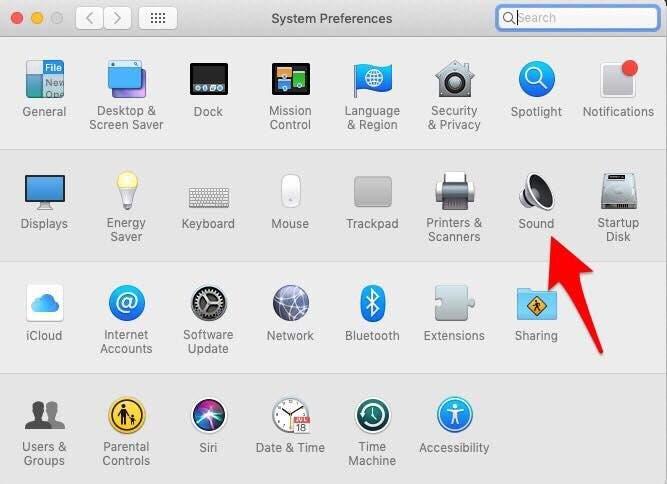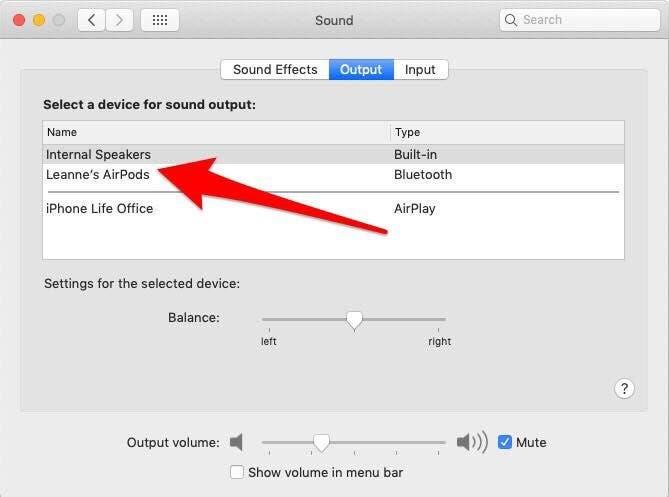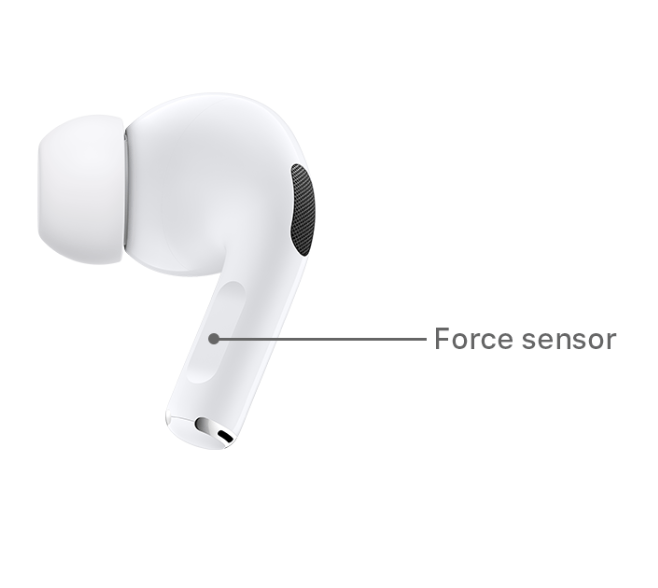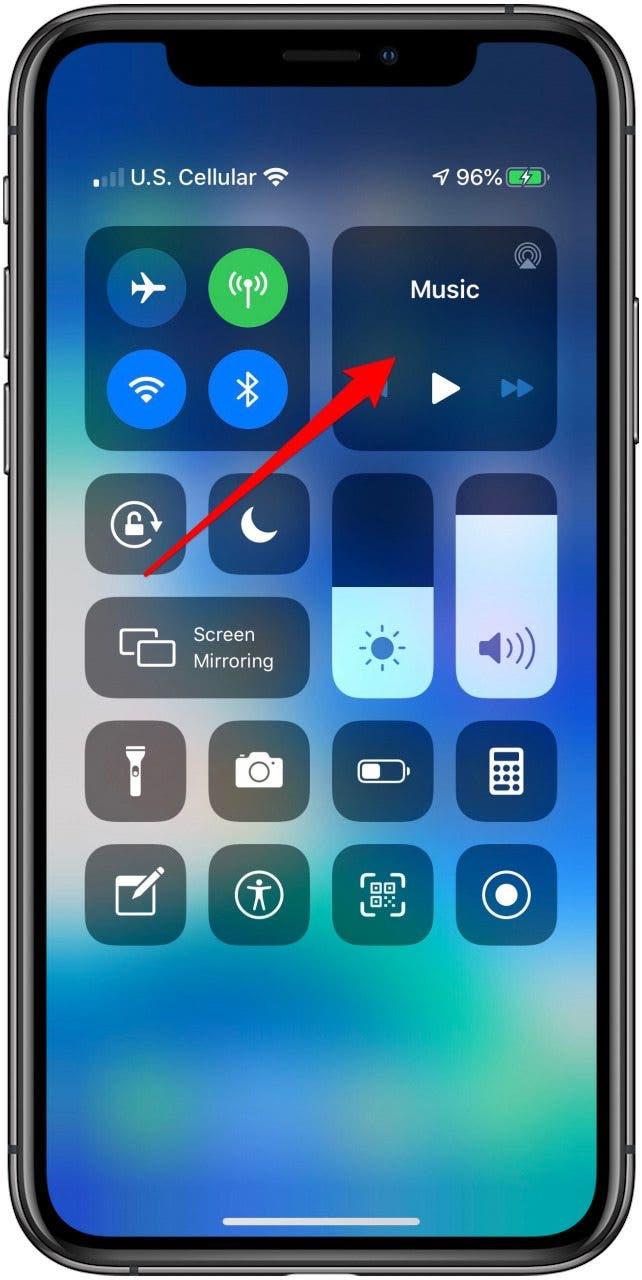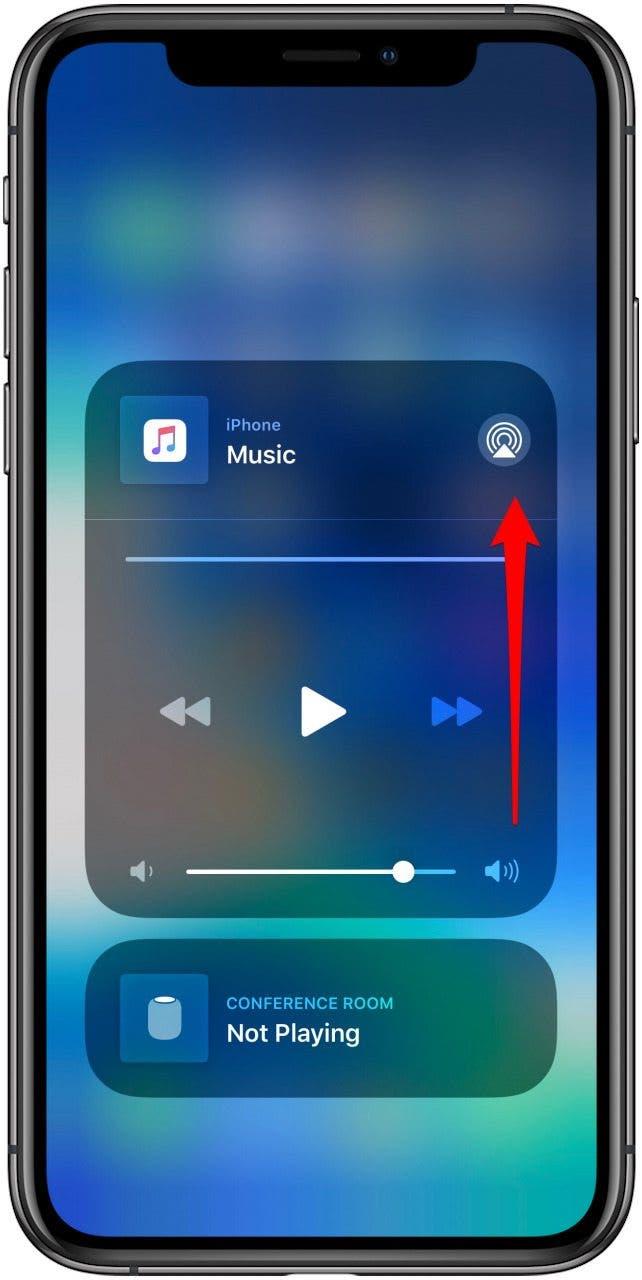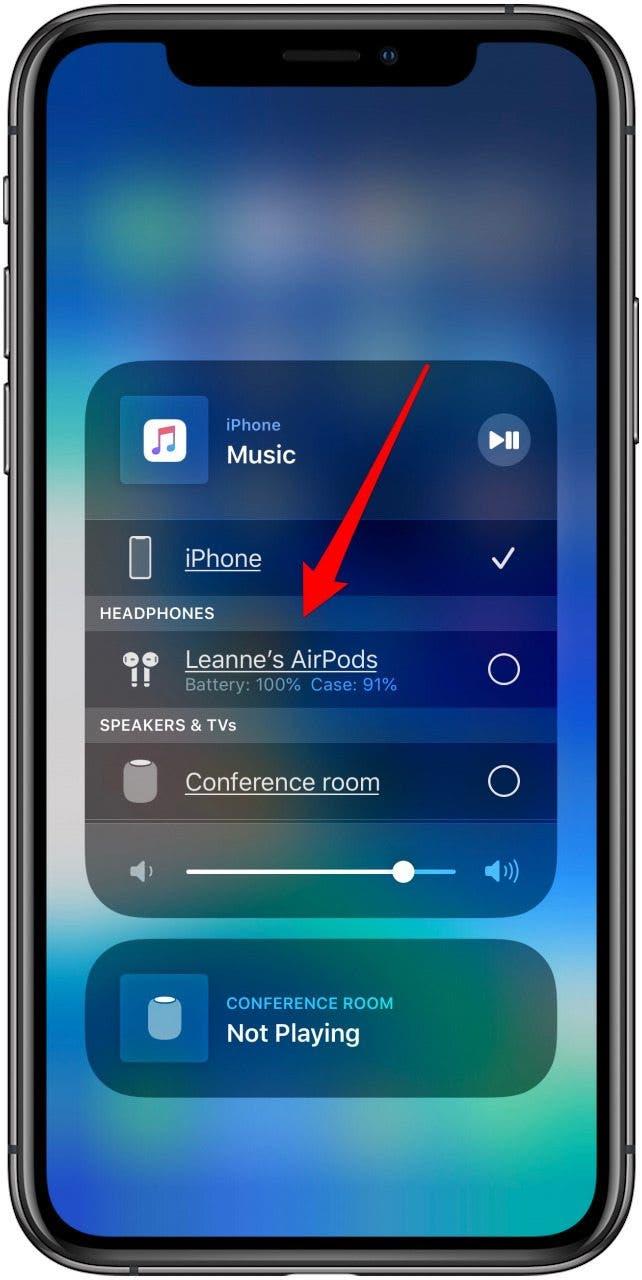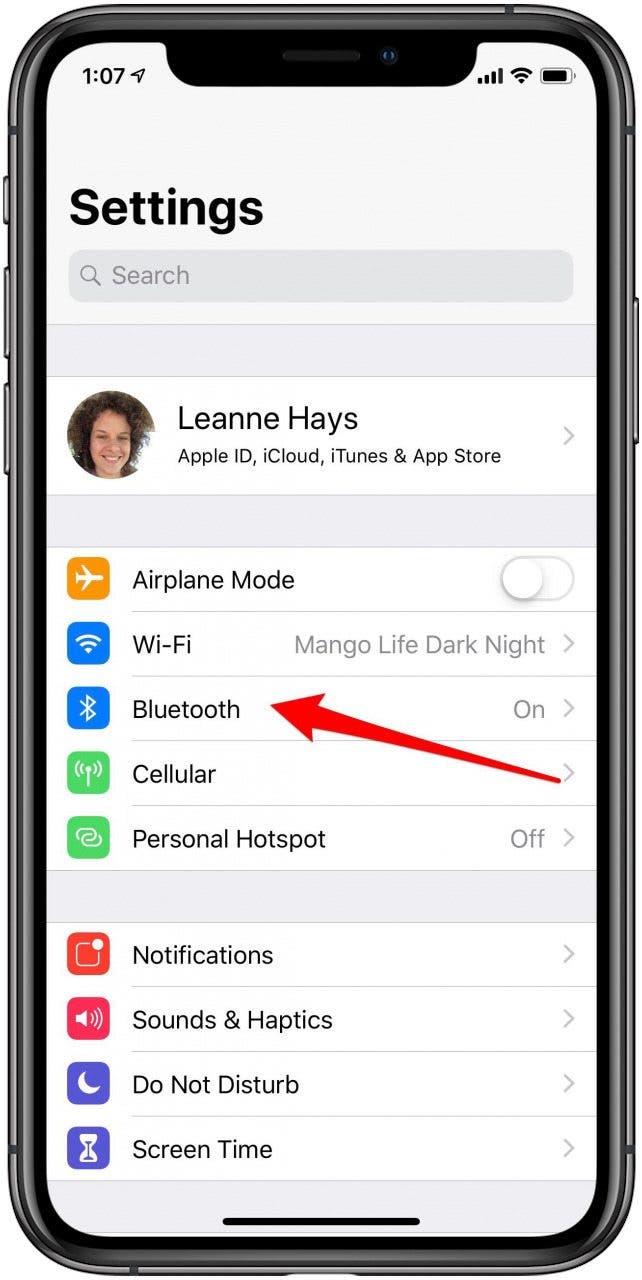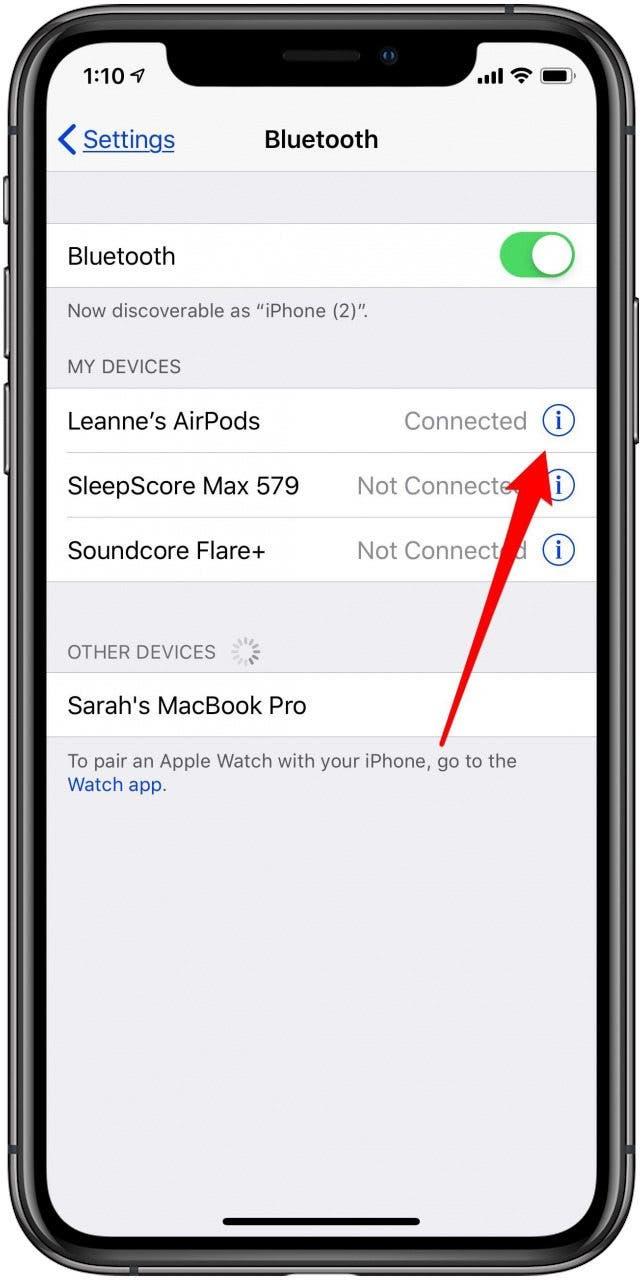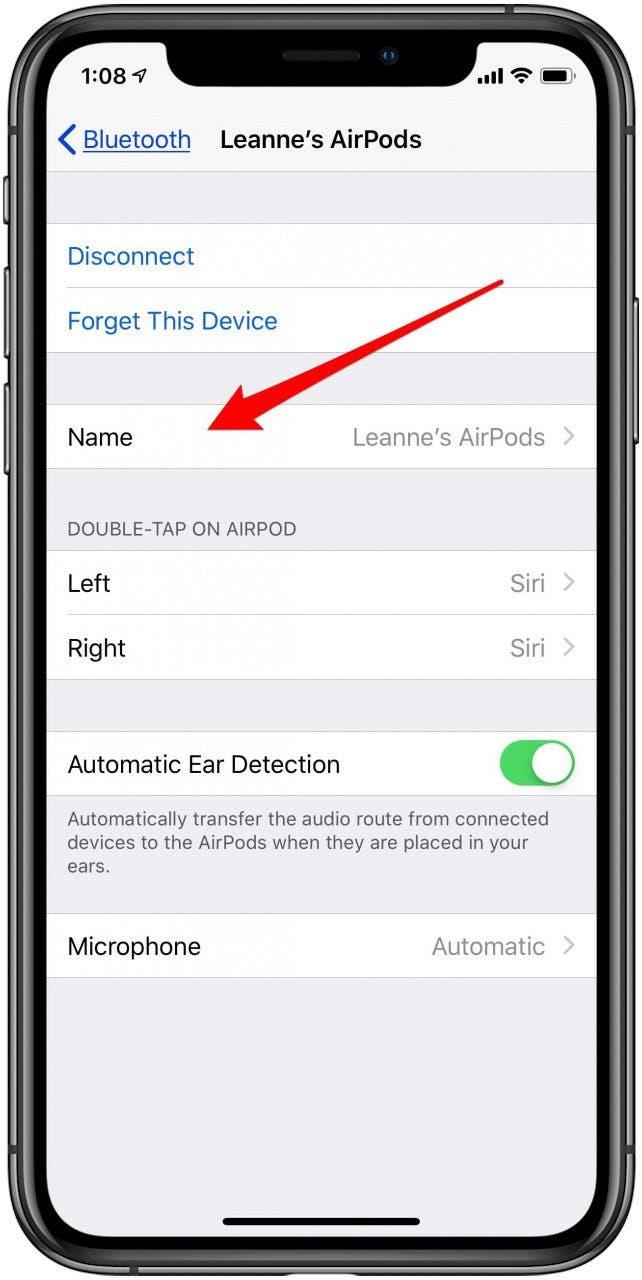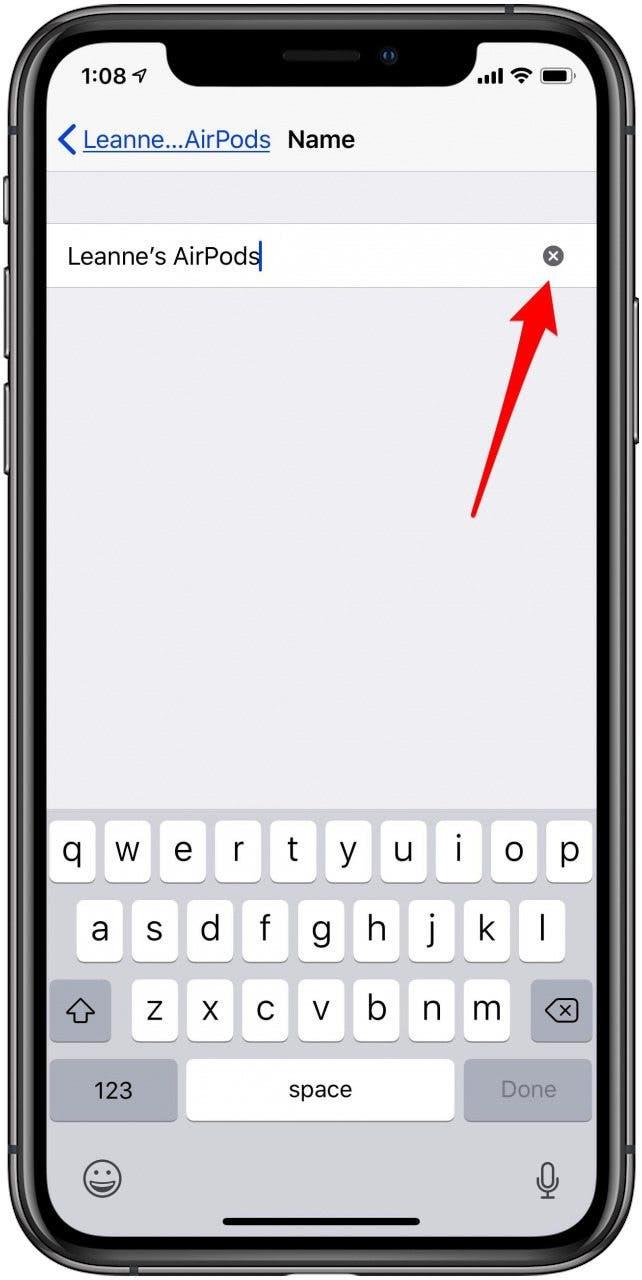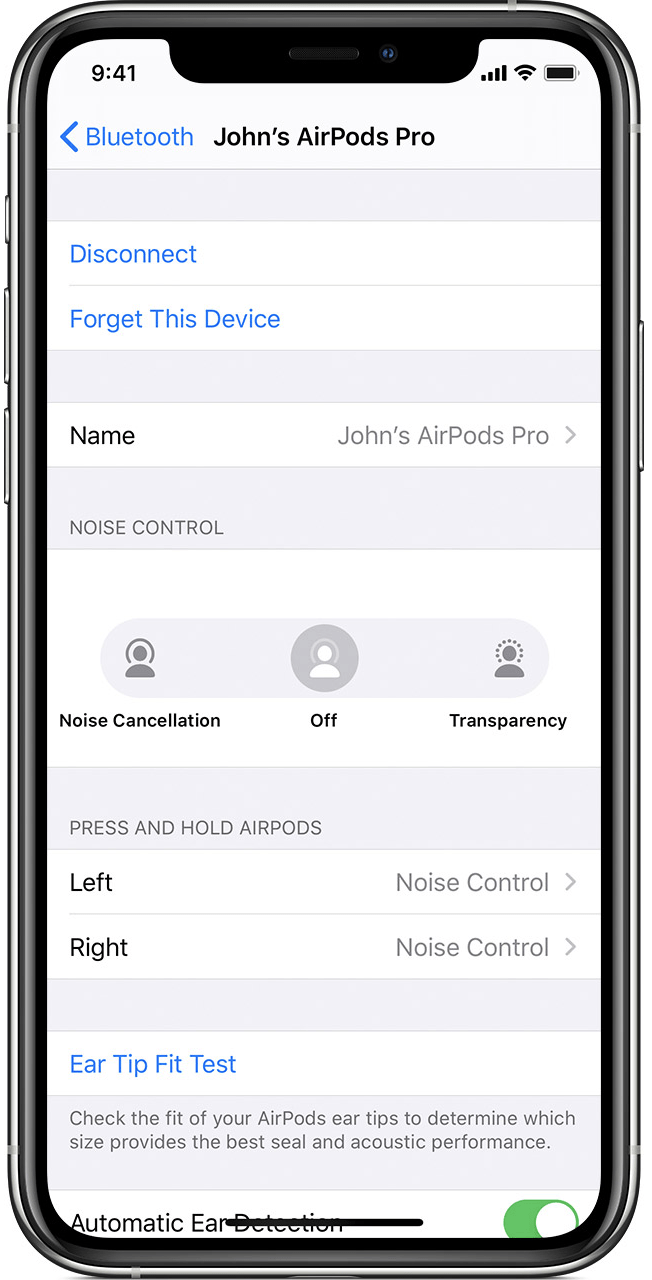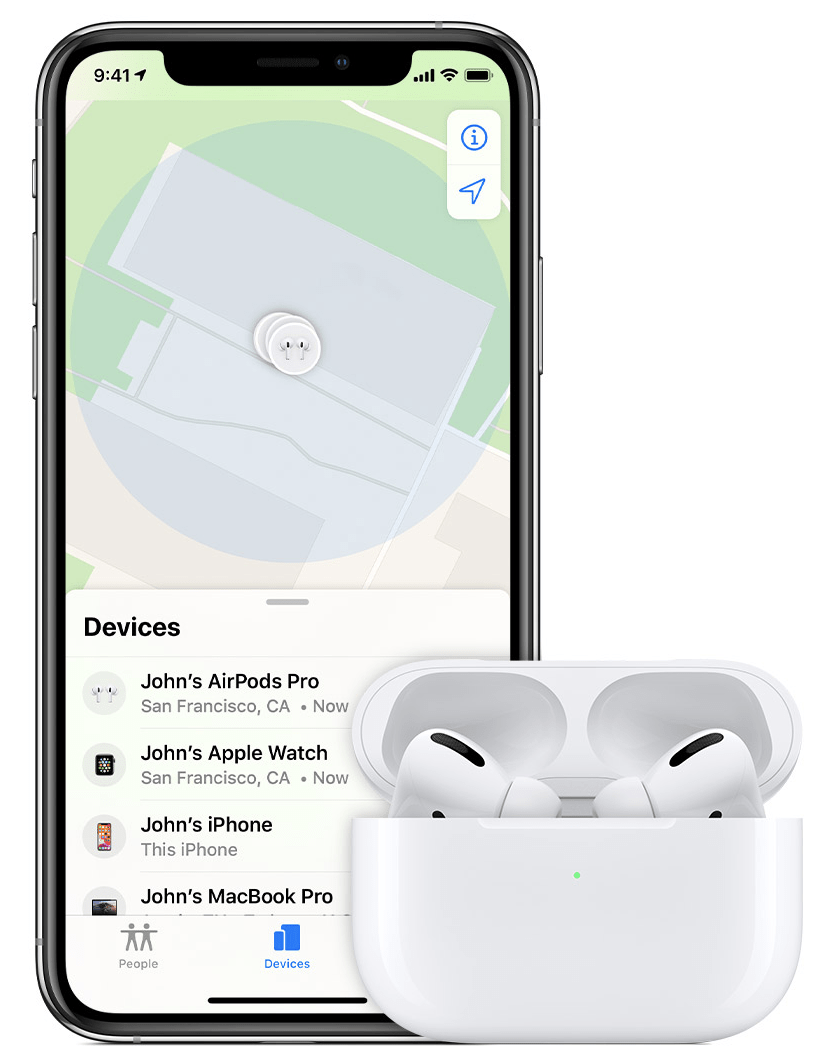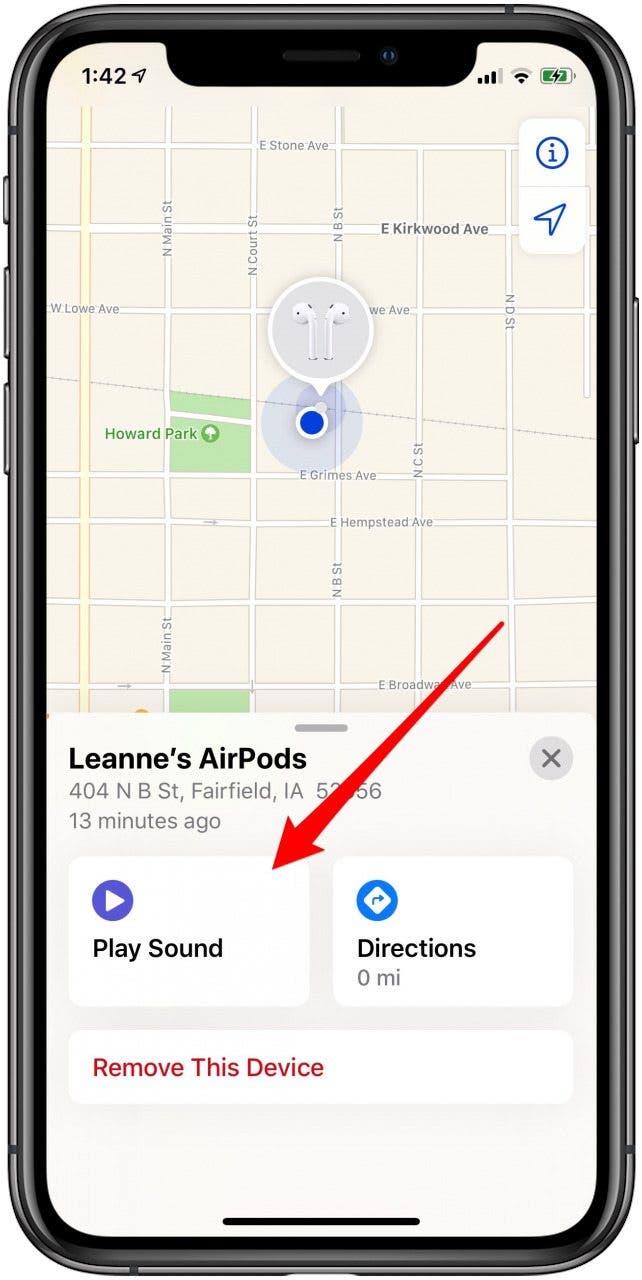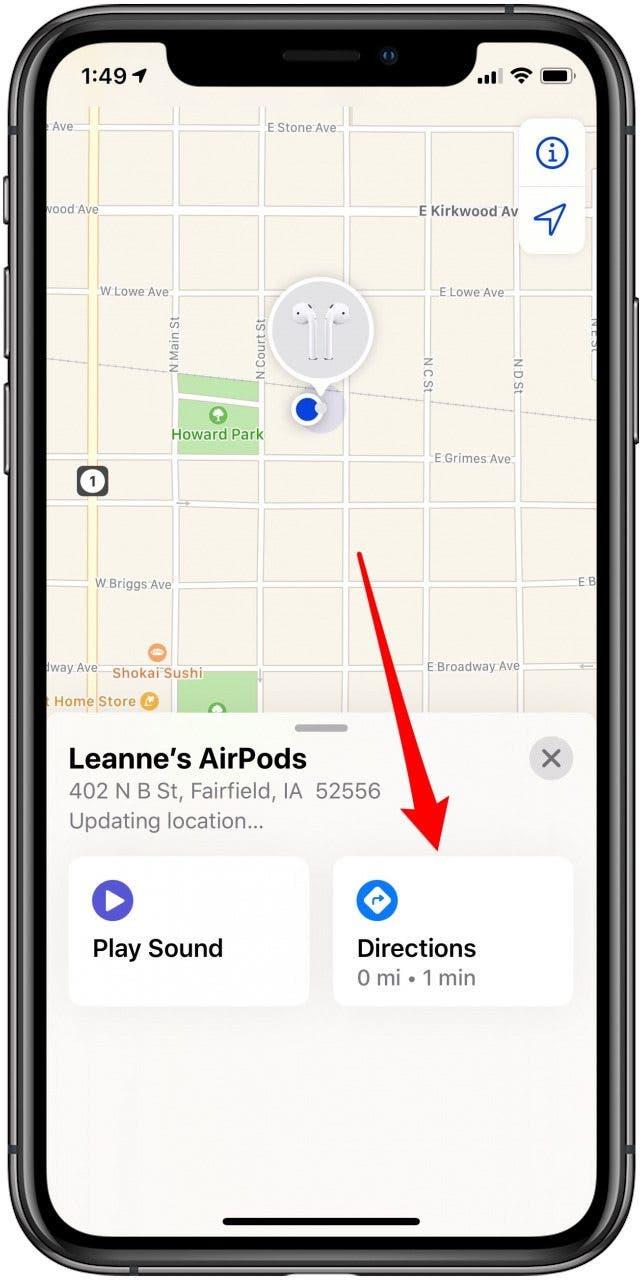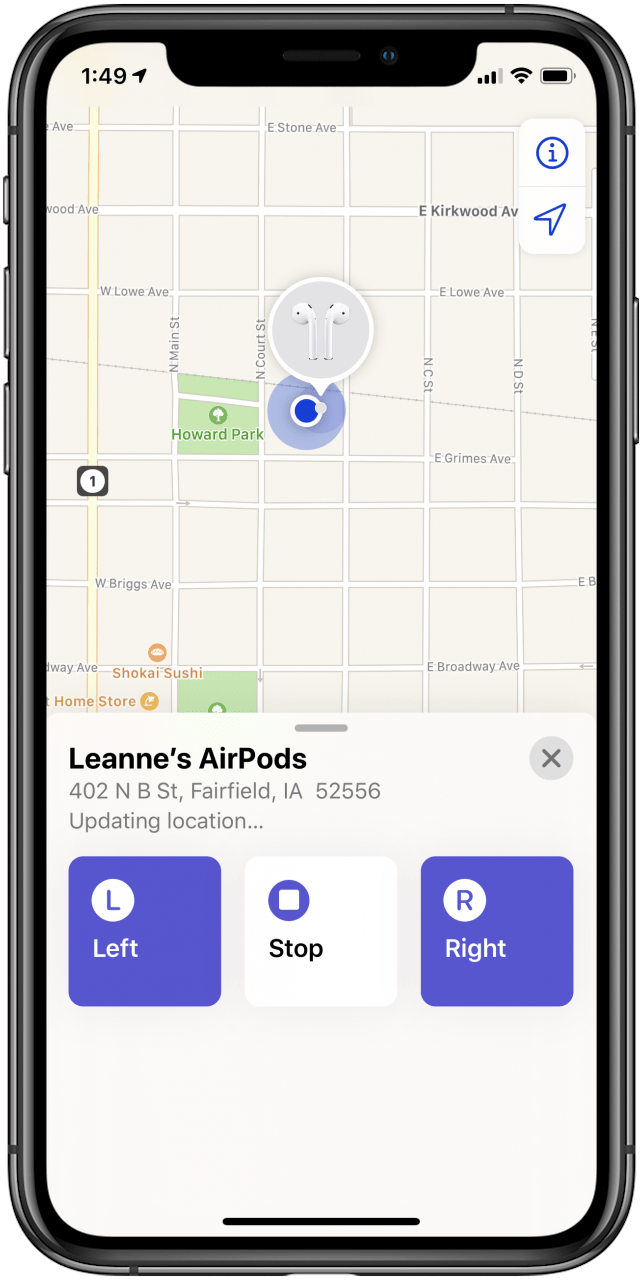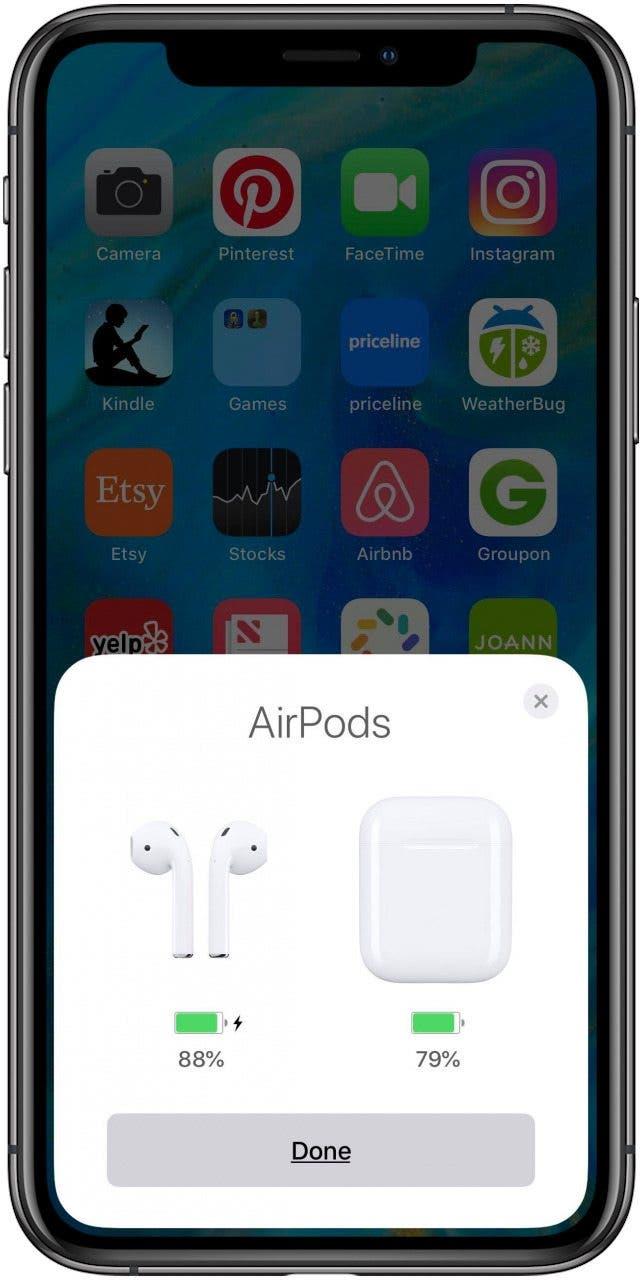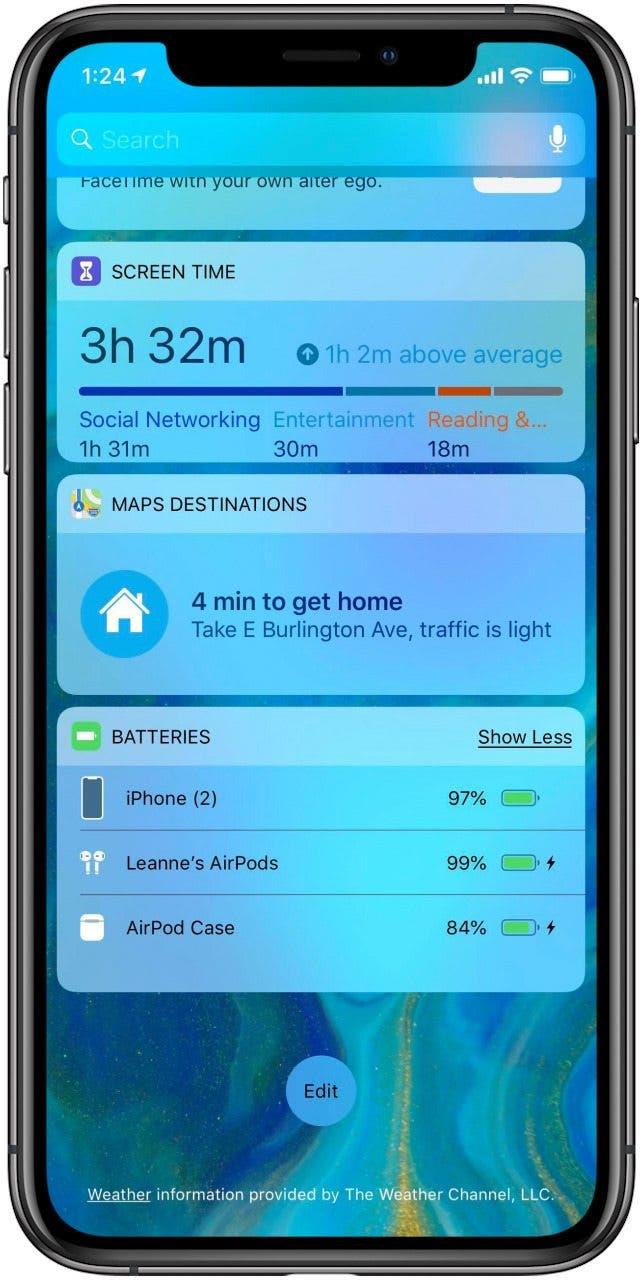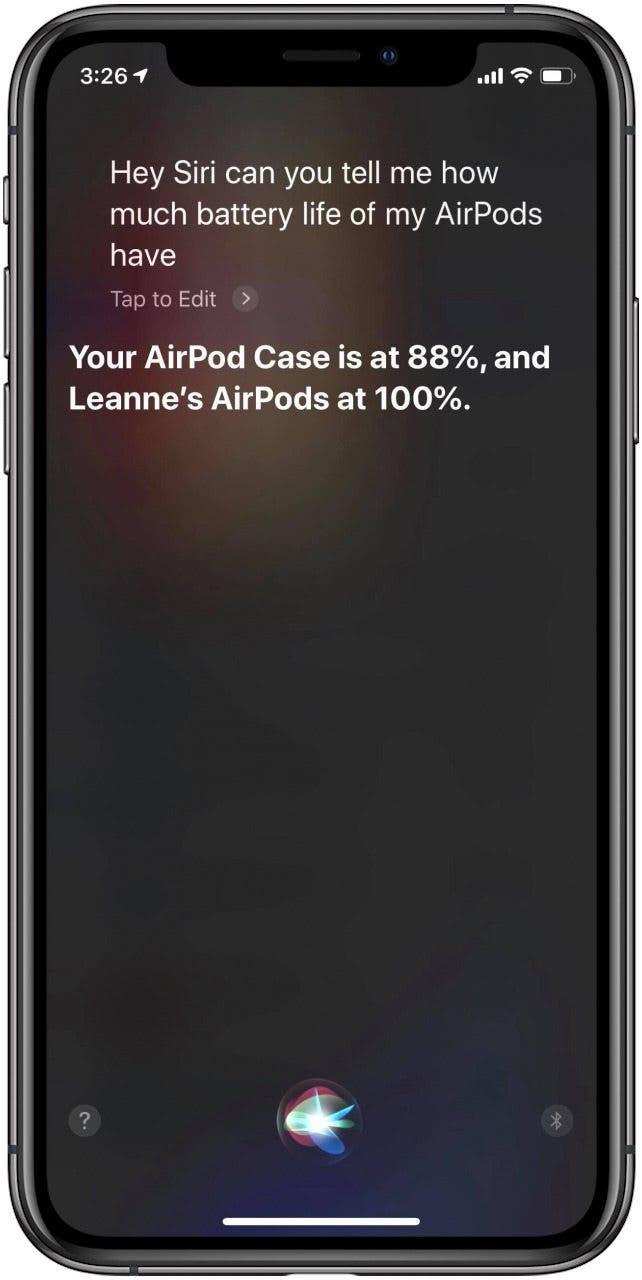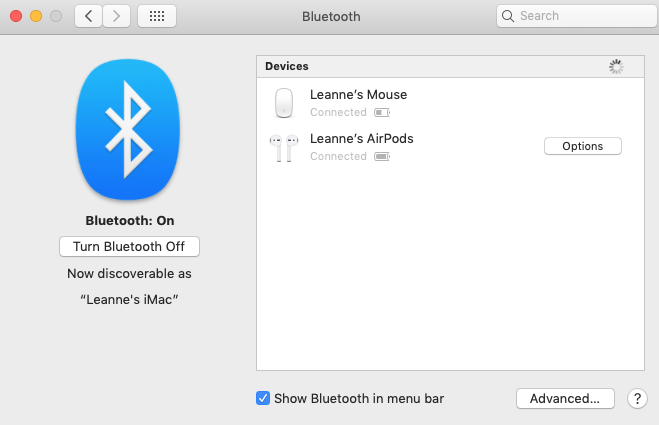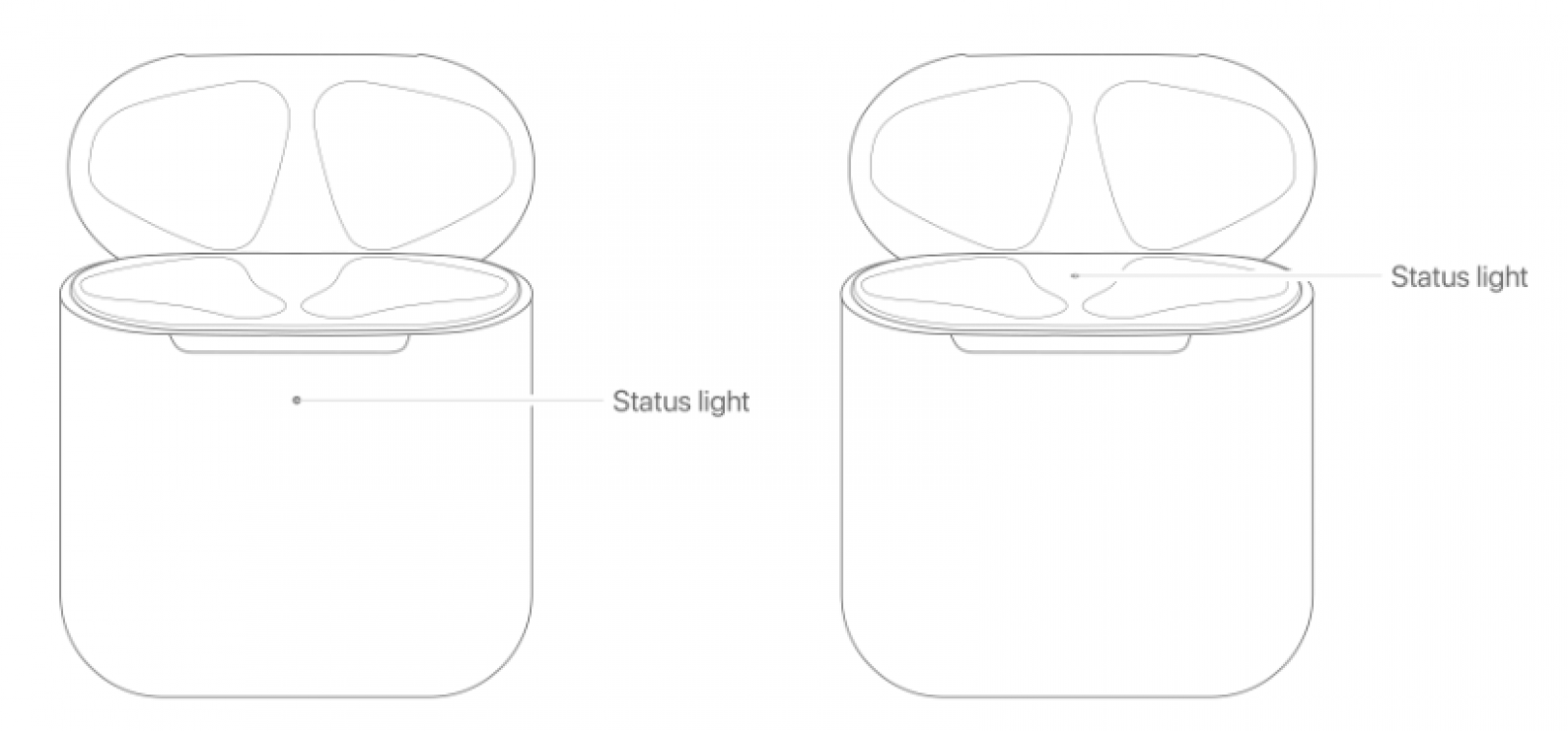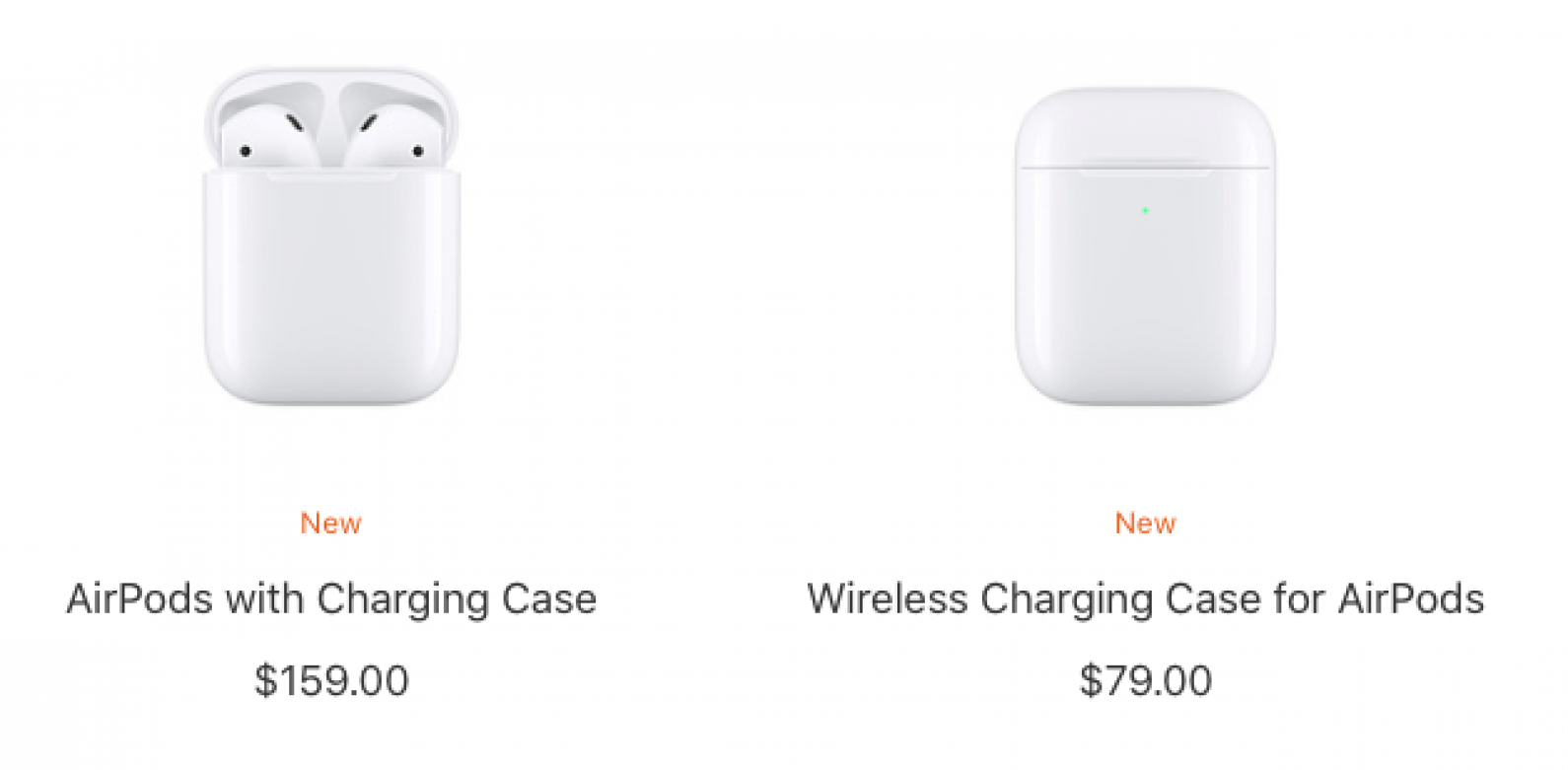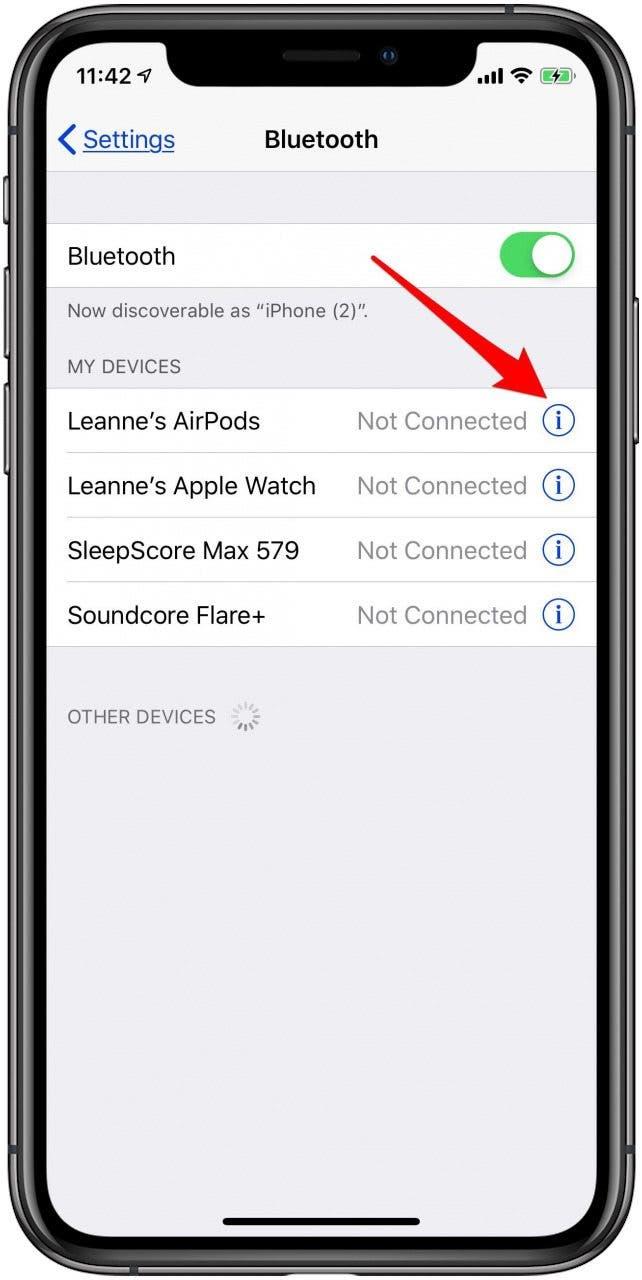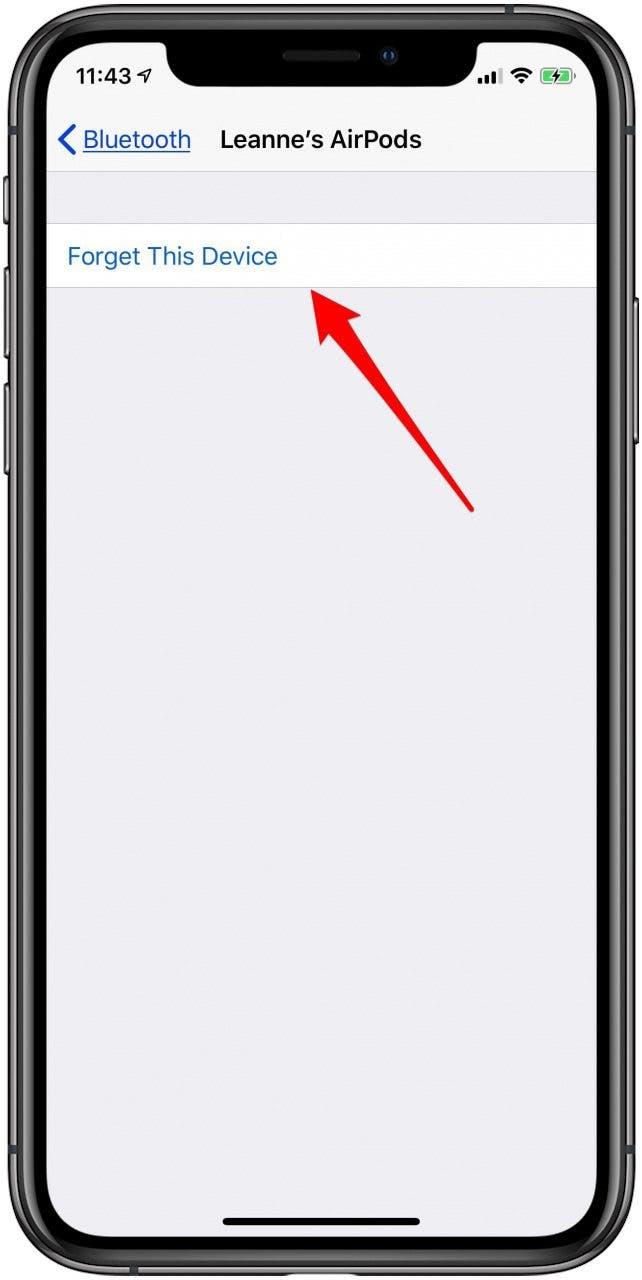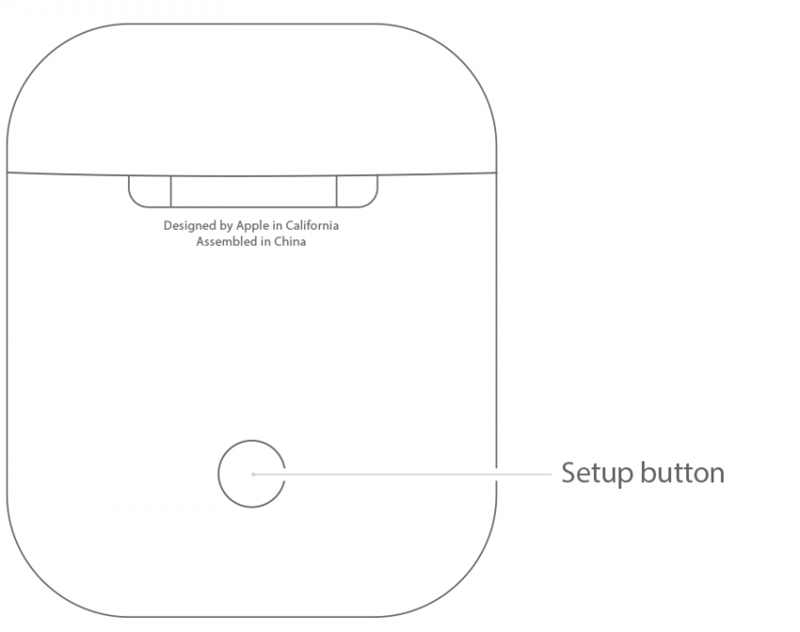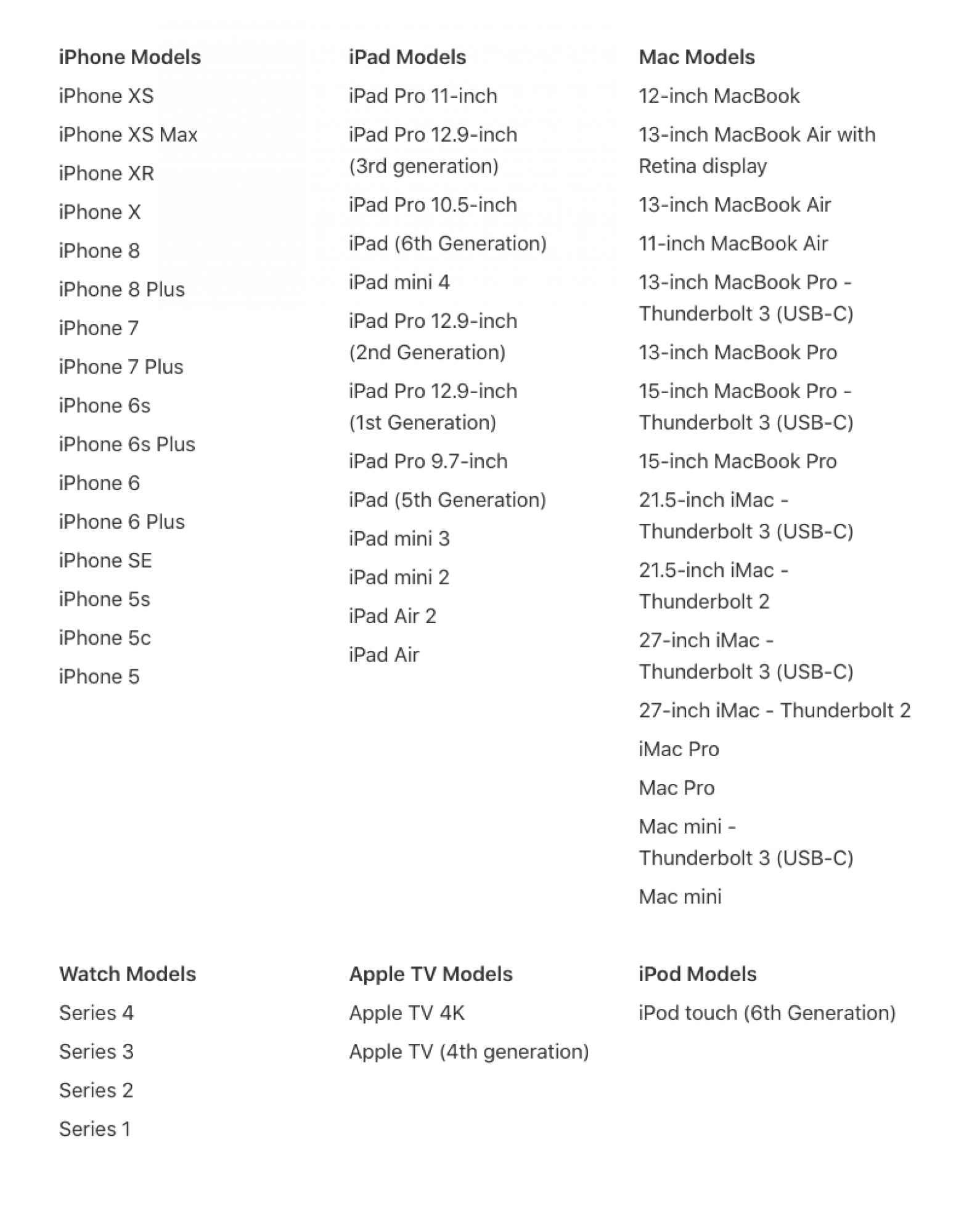Fik et nyt par AirPods , anden generation af AirPods , AirPod Pros eller AirPods Max ? Når du først ved, hvordan du konfigurerer, opretter forbindelse og konfigurerer dem, opdager du, hvorfor folk, der ejer et par af Apples trådløse øretelefoner eller trådløse over-øretelefoner, elsker dem. Vi er her for at hjælpe dig i gang med denne AirPods, AirPods 2, AirPods Pro og AirPods Max guide, som dækker alt fra Siri-indstilling og lydstyrkekontrol, støjreduktion, AirPods batterilevetid og opladning, hvordan man omdøber dine AirPods og meget mere.
Relateret: Sådan forbindes 2 par AirPods til en iPhone
Apple AirPods-guide: AirPods, anden generation af AirPods, AirPods Pro og AirPods Max-instruktioner
AirPods ‘lydkvalitet er skarp og klar til både lytter og taler gennem de indbyggede mikrofoner. De trådløse ørepropper inkluderer en opladningsetui med 24 timers levetid for nem batteristyring, mens AirPods Max tilbyder en bæretaske, der bevarer batteriets levetid. Alle versioner har mulighed for at parre og oprette parring med mange forskellige Apple-produkter. Apples administrerende direktør Tim Cook beskriver AirPods som “praktisk taget magisk” og forklarer, “parringen er sømløs, og når nogen taler til dig, hvis du tager en ud, stopper musikken automatisk, og hvis du udskifter den, starter den igen.” Det gælder også det seneste medlem af AirPods-familien; AirPods Max har alle funktionerne og bekvemmeligheden ved AirPods Pro i trådløs over-øret hovedtelefonform. Lad os komme i gang med at lære at bruge dine “magiske” nye AirPods!
Og hvis du leder efter hvordan du rengør dine AirPods sikkert , kan vi også hjælpe med det.
AirPods, 2. generation AirPods, AirPods Pro & AirPods Max Guide Indholdsfortegnelse
1. Tilslut / par dine AirPods, Andengenerations AirPods, AirPods Pro og AirPods Max
2. Grundlæggende brug af AirPods
3. Sådan konfigureres originale, anden generation AirPods, AirPods Pro og AirPods Max
4. Opsæt Find My & Find Lost AirPods, AirPods 2, AirPods Pro & AirPods Max
5. AirPods, Andengenerations AirPods, AirPods Pro & AirPods Max batterilevetid og opladning
6. Sådan nulstilles AirPods, AirPods 2, AirPods Pro & AirPods Max
7. Hvilke enheder kan mine AirPods oprette forbindelse til?
8. Hvilke enheder kan mine AirPods 2 oprette forbindelse til?
9. Hvilke enheder kan min AirPods Pro oprette forbindelse til?
10. Hvilke enheder kan mine AirPods maksimalt oprette forbindelse til?
Tilslut / par dine AirPods, Andengenerations AirPods & AirPods Pro
Lad os komme i gang med at lære at parre dine AirPods.
Tilslut dine AirPods til en iPhone og Apple Watch
- Sørg for, at du er logget ind på din iCloud-konto på din iPhone; vi kommer til “hvorfor” i dette trin senere.
- Naviger til Startskærm på din iPhone, og bring derefter AirPods tæt på din telefon; de skulle være i deres tilfælde, og sagen skulle være åben.
- Inden for få sekunder vil du se en skærm, der spørger, om du vil forbinde dine AirPods til din iPhone.
- Tryk på Opret forbindelse , og tryk derefter på Udført når dine enheder er parret.
- Hvis du har et Apple Watch parret til den iPhone, du lige har tilsluttet dine AirPods til, vil dine AirPods også være forbundet med dit Apple Watch. Lyd skifter automatisk mellem dit Apple Watch og iPhone.
Par 2. generation AirPods, AirPods Pro og AirPods Max
- Hvis du allerede har konfigureret “Hey Siri” på din iPhone, kan du automatisk bruge denne funktion med dine AirPods 2 og AirPods Pro. Hvis du endnu ikke har konfigureret Hey Siri, skal du ikke bekymre dig, der vil være trinvise instruktioner på din enhed til at guide dig gennem processen.

Tilslut to par AirPods til en iPhone
Fra og med iOS 13 er AirPods-brugere i stand til at par to sæt AirPods til en iPhone . Denne funktion gør det muligt for to personer at lytte til den samme musik, podcast, lydbog og andre medier fra en iPhone.
Par AirPods til din iPad eller en anden iPhone
Hvis din iPhone og iPad er logget ind på den samme iCloud-konto ved hjælp af det samme Apple-id, kan du bringe dine AirPods tæt på din iPad , og de parres automatisk. Hvis du ikke har taget dette trin, vil det tage lidt mere indsats at parre dine AirPods til din iPad. Disse retninger fungerer også til parring af dine AirPods til en anden iPhone.
- Hold dine AirPods, sagen åben, tæt på din iPad.
- Tryk på Opret forbindelse når en meddelelse som den nedenfor vises.

- Tryk og hold på knappen Opsætning som anvist.

- Du får vist en besked som den nedenfor, der angiver, at dine AirPods opretter forbindelse til din iPad.

- Tryk på Udført når AirPods er parret, og du kan begynde at bruge dem.

Par AirPods, 2. generation AirPods, AirPods Pro eller AirPods Max til din Mac
Hvis du allerede har parret dine AirPods til din iPhone, og din Mac er logget ind på den samme iCloud-konto med det samme Apple-id, vil parringen være hurtig.
- Sæt dine AirPods i dine ører, og klik derefter på Apple-ikonet i din Macs menulinje, og vælg derefter Systemindstillinger.

- Klik på Bluetooth i menuen Systemindstillinger.

- Du får vist en menu med tilgængelige Bluetooth-enheder; vælg dine AirPods.

- Hvis du ikke kan se dine AirPods i Bluetooth-indstillingerne, skal du sørge for, at Bluetooth er aktiveret på din Mac.
- Kontroller status under Bluetooth-symbolet.
- Klik på Slå Bluetooth til .

- Når Bluetooth er tændt, skal du holde din AirPods-taske med låget åbent og AirPods inde i nærheden af din Mac.
- Tryk og hold på knappen Opsætning på bagsiden af sagen, indtil statusindikatoren begynder at blinke hvidt.

- Dine AirPods skal nu være en mulighed i Bluetooth-menuen .
- Når dine AirPods er parret med din Mac, kan du vælge at lytte til lyd fra din Mac via AirPods ved at åbne Systemindstillinger igen og vælge Lyd .

- Du ser dine AirPods i menuen Output; klik på dem .

Par dine AirPods til et Apple TV
* AirPods kan oprette forbindelse til dit Apple TV, hvis det kører tvOS 11 eller nyere, mens anden generation af AirPods kræver et Apple TV, der kører mindst tvOS 12.2, og AirPods Pro kræver et Apple TV, der kører tvOS 13.2 eller nyere. *
Fra og med iOS 11 sluttede Apple TV sig til gruppen af enheder, der automatisk kan parres med dine AirPods, hvis det er logget ind på iCloud ved hjælp af det samme Apple ID. Hvis dit Apple TV ikke er logget ind med det samme Apple ID, kan du følge instruktionerne til manuel installation nedenfor.
Sådan tilslutter du dine AirPods til dit Apple TV:
- Åbn din AirPods-kasse, lad AirPods være indeni, og bring dem tæt på dit Apple TV.
- Tryk og hold på Opsætningsknap på bagsiden af AirPods-sagen.
- Åbn appen Indstillinger på dit Apple TV.
- Vælg Fjernbetjeninger og enheder , og vælg derefter Bluetooth .
- Vælg dine AirPods fra listen over enheder, der vises, og vælg derefter Tilslut enhed .
Når dine AirPods er parret med dit Apple TV, kan du vælge dem fra menuen på anerkendte enheder, når som helst du vil. Gå bare til dit Apple TVs startskærm og tryk på knappen Play på fjernbetjeningen. En menu med parrede enheder vises; vælg dine AirPods.
Sådan afmonteres dine AirPods fra dit Apple TV:
- Gå tilbage til appen Indstillinger .
- Vælg Fjernbetjening og enheder ; vælg derefter Bluetooth .
- Vælg dine AirPods fra listen.
- Vælg Glem enhed og derefter Bekræft .
Grundlæggende om AirPods, AirPods 2, AirPods Pro & AirPods Max Use
AirPods er beregnet til at være en problemfri og nyttig tilføjelse til din daglige oplevelse med Apple-enheder. De er klar til brug, så snart du tager dem ud af deres sag, og når du sætter en eller begge i ørerne, begynder de automatisk at afspille lyd. Når du tager en AirPod ud, stopper din lyd midlertidigt, og når du tager begge ud, stopper den helt. Her er et par flere ting, du bør vide om, hvordan dine AirPods fungerer:
Drej lydstyrken op og ned på AirPods
Du kan justere lydstyrken på dine AirPods ved at bede Siri om at gøre det, enten ved at sige “Hey Siri, skru op (eller ned) musikken” eller ved at bede Siri om at hæve eller sænke lydstyrken med en procentdel. For at lære mere, følg vores vejledning om hvordan man hæver eller sænker lydstyrken på dine AirPods .
Skift lydstyrke på AirPods 2, AirPods Pro & AirPods Max
Hvis du bruger anden generation af AirPods eller AirPods Pro, kan du hæve eller sænke lydstyrken ved hjælp af de samme Siri-kommandoer, der er tilgængelige på de originale AirPods. Du kan også ændre lydstyrken fra din iPhones Låseskærm ved hjælp af lydstyrkeskyderen i den app, du lytter til. For en tredje mulighed skal du åbne dit iPhones kontrolcenter og juster lydstyrken ved at trække lydstyrkeskyderen op eller ned. Hvis du lytter gennem et sæt AirPods Pro, der er synkroniseret med dit Apple Watch, kan du åbne Now Playing på dit ur og derefter bruge Digital Crown til at justere lydstyrken.
AirPods Pro Audio-kontrol
AirPods Pro bruger den nye Force-sensor til en række formål. Tryk på Force-sensoren en gang for at sætte din lyd på pause, og tryk igen for at genoptage. Dobbelt tryk på Force-sensoren for at springe fremad, og tredobbelt tryk for at springe tilbage.
AirPods Pro & AirPods Max kan skifte mellem støjreducerende og gennemsigtighedstilstand
En af de mest nyttige funktioner i Apples nyeste trådløse øretelefoner og hovedtelefoner er muligheden for at skifte frem og tilbage mellem Støjreduktion og gennemsigtighedstilstande . Støjreduktion reducerer eller eliminerer lyde, der kommer fra eksterne såvel som interne kilder, mens Transparency tillader disse lyde, så du er mere opmærksom på dit miljø. For at skifte mellem disse tilstande skal du trykke på og holde styrkesensoren på stammen på din venstre eller højre AirPods Pro, indtil du hører et klokkespil. Hvis du kun har en af dine ørepropper på, skal du trykke på og holde nede på kraftføleren og skifte lyd mellem gennemsigtighedstilstand og fra. Hvis du har et sæt AirPods Max, skal du trykke på støjkontrolknappen for at skifte til gennemsigtighedstilstand.

AirPods Max Digital Crown
AirPods Max har en funktion, der ikke deles af resten af AirPods-familien, en Digital Crown. Maks. Ejere kan afspille eller sætte lyd på pause, kontrollere lydstyrken, springe spor over, afslutte og besvare telefonopkald og tilkalde Siri med Digital Crown.
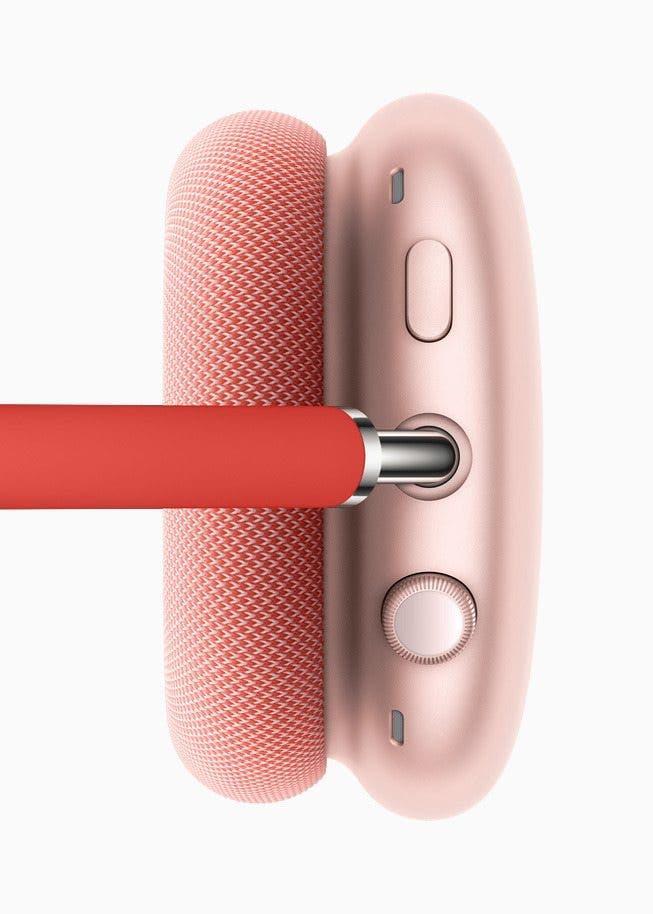
Besvar opkald med AirPods & brug Siri til at annoncere opkald
En anden nyttig funktion for AirPods og AirPods 2-brugere er muligheden for at besvare opkald med dine AirPods ved at dobbelttrykke på en af AirPod og derefter dobbeltklikke igen for at afbryde forbindelsen.
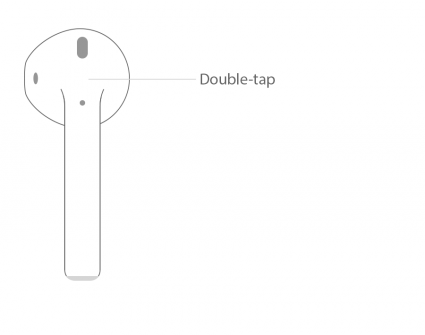
Du kan også have Siri til at annoncere dine indgående opkald ved at åbne Indstillinger app > tryk på Telefon > tryk på Annoncer opkald og vælg Altid , Hovedtelefoner og bil eller Kun hovedtelefoner . Hvis du beslutter at slå denne funktion fra, skal du vende tilbage til indstillingerne for Annoncer opkald og vælge Aldrig .
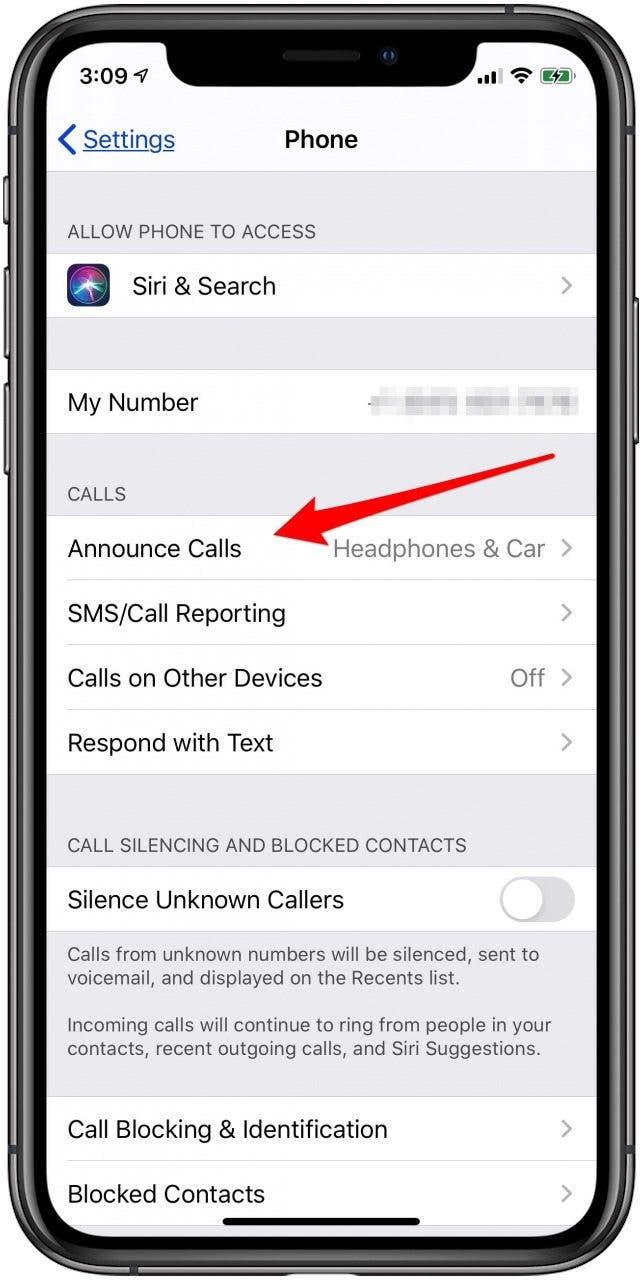
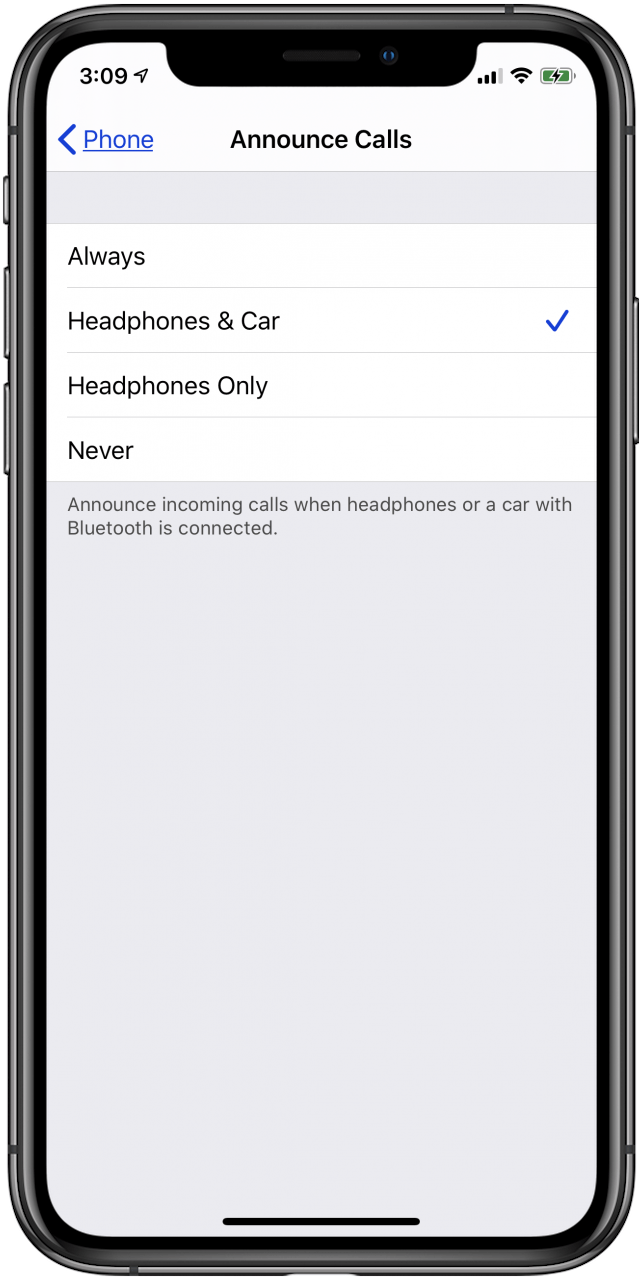
Andre nyttige Siri-kommandoer til dine AirPods
Udover at bede Siri om at annoncere opkald, kan du også bruge din AI-assistent til at udføre andre AirPods-relaterede opgaver. Lær hvordan du tænder Hey Siri på din parrede iPhone, og prøv derefter nogle af disse kommandoer og spørgsmål:
- “Hej Siri, skru op (eller ned) lydstyrken.”
- “Hej Siri, spring til den næste sang.”
- “Hej Siri, pause musikken.”
- “Hej Siri, spil min Workout-playliste.”
- “Hej Siri, hvordan kommer jeg til at arbejde herfra?”
- “Hej Siri, hvor er den nærmeste kaffebar?”
Hvis du ejer et par AirPods 2, behøver du ikke dobbeltklikke på din øretelefon for at tilkalde Siri, selvom denne mulighed stadig er tilgængelig.
Skift lydudgang til AirPods, AirPods 2, AirPods Pro & AirPods Pro Max
Hvis du har din iPhone, iPad eller iPod Touch parret med flere højttalere eller hovedtelefoner, vil du gerne vide, hvordan du vælger AirPods til at afspille lyd fra på den enhed. For eksempel at vælge dine AirPods til lydoutput på din iPhone:
- Åbn Kontrolcenter på din iPhone ved at stryge nedad fra øverste højre hjørne af din skærm til iPhone X eller en nyere version eller op fra bunden af skærmen til tidligere iPhones.
- Tryk på lydkort i øverste højre hjørne af dit Kontrolcenter, og tryk derefter på pyramidikonet , når kortet åbnes.


- Nu ser du muligheden for at ændre lydoutput til alle Bluetooth-enheder, der er tilsluttet din iPhone; du kan trykke på AirPods for at vælge dem.

Sådan konfigureres AirPods, 2. generation AirPods, AirPods Pro & AirPods Max
Du kan bruge din iOS-enhed til at konfigurere dine AirPods på følgende måder:
AirPods & AirPods 2 dobbeltklik på genvej
AirPods 2 kan bruge den nye berøringsfri “Hey Siri” -prompt til at udføre alle de opgaver, der tidligere krævede dobbeltklik. Hvis du er vant til at trykke på dine AirPods og vil fortsætte med at bruge denne gest, fungerer det dog stadig med AirPods 2.
Vi gik igennem, hvordan du besvarer eller lægger et opkald op ved at trykke to gange på ovenstående, men du har flere andre muligheder for, hvordan du konfigurerer dine AirPods , så de reagerer forskelligt på dobbeltklik. Lær hvordan du bruger din venstre eller højre AirPod til at spille eller pause lyden, spring til det næste spor, spring tilbage til det forrige nummer, eller sluk for din AirPod.
- Du kan finde alle disse dobbeltklikkeindstillinger på din iPhone ved at åbne Indstillinger-appen og trykke på Bluetooth for at åbne en liste over parrede Bluetooth-enheder.
- Tryk derefter på info-ikonet ved siden af AirPods, og tryk på hver AirPod for at vælge den funktion, du vil have den til at kontrollere, i menuen med AirPod-funktioner.
Sluk for automatisk øredetektion på dine AirPods
Ved hjælp af de samme trin, som du tog for at nå frem til genvejsindstillingerne med dobbeltklik, kan du også vælge at aktivere eller deaktivere automatisk øredetektion. Åbn bare Indstillinger-appen på din iOS-enhed som før, vælg derefter Bluetooth og tryk på små bogstaver i ud for dine AirPods. Herfra føres du til denne skærm:
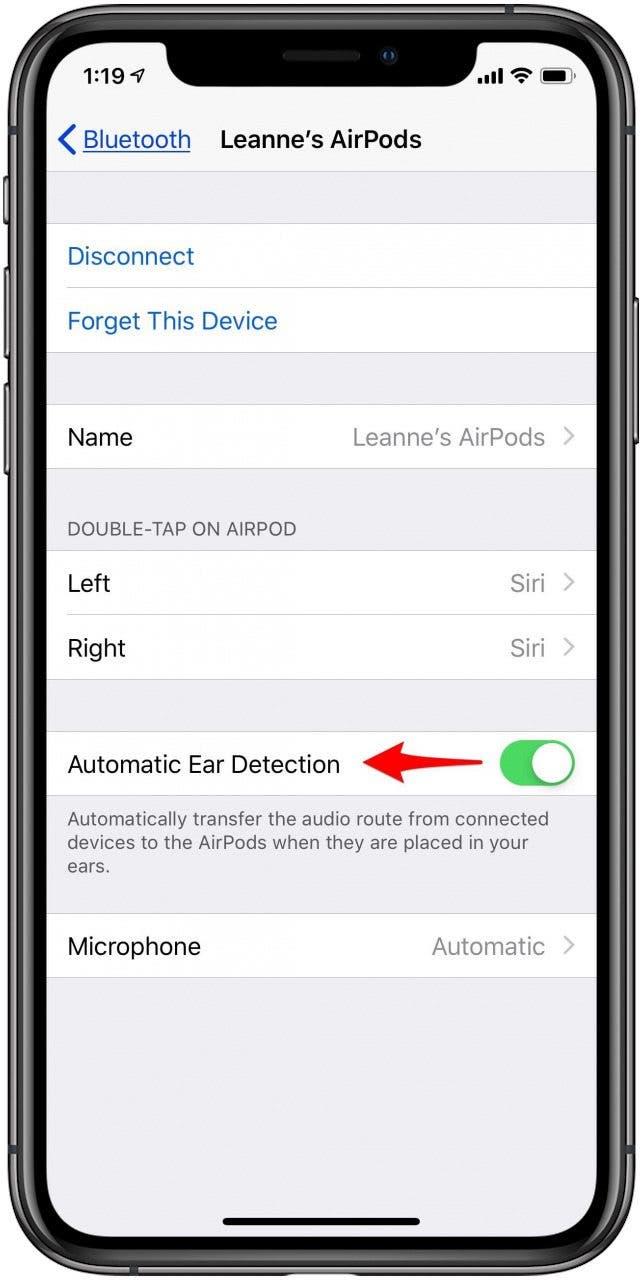
Slå Automatisk øredetektion fra, hvis du ikke vil have lyd til at skifte fra din parrede enhed til dine AirPods, når du sætter en eller begge AirPods i dine ører.
Mikrofonkontrol til dine AirPods
Du kan også justere din AirPods mikrofonindstillinger fra samme side. Tryk på Mikrofon under Automatisk øredetektion , så får du vist dette skærmbillede:
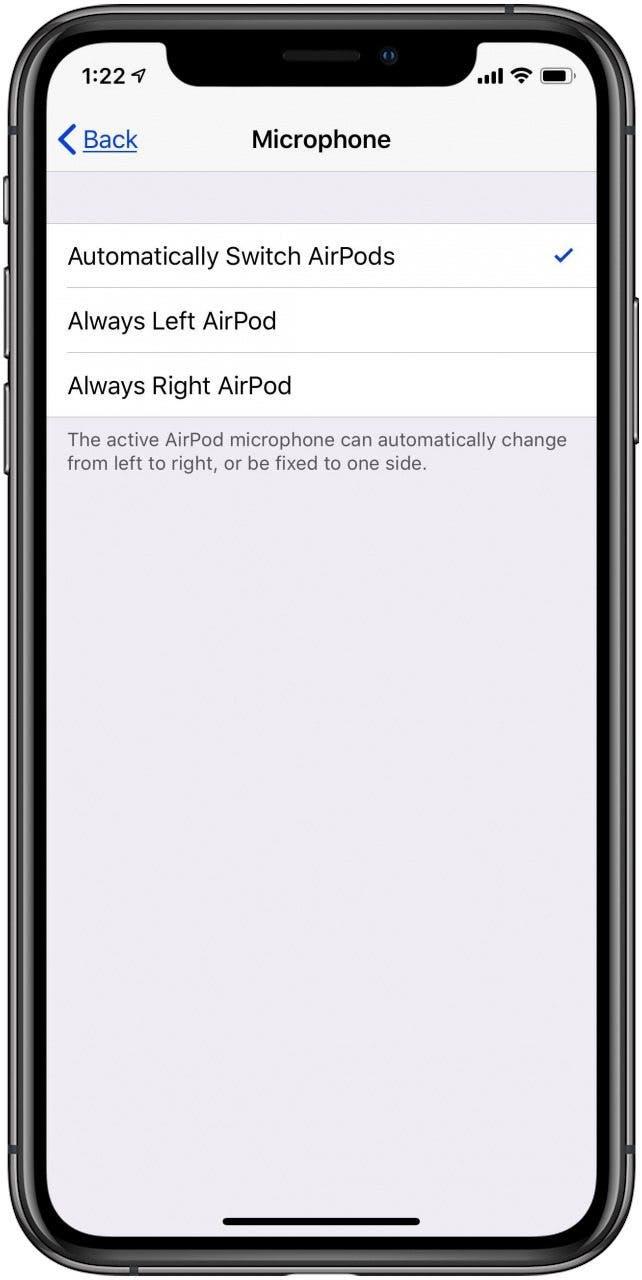
Du kan beslutte at lade din AirPods-mikrofon automatisk skifte frem og tilbage fra venstre til højre efter behov eller altid bruge venstre eller højre ørepropp til mikrofonfunktion. Den automatiske mulighed gør det muligt for din mikrofon at forblive funktionel, selvom du kun bruger en AirPod.
Omdøb dine AirPods
Hvis du vil omdøbe dine AirPods:
- Åbn Indstillinger-appen på din iPhone, iPad eller iPod touch.
- Tryk på Bluetooth .
- Tryk på små bogstaver i ud for dine AirPods.


- Tryk på Navn .
- Tryk på x til højre for din AirPods navn, og indtast det nye navn, du foretrækker.


Skift indstillinger for styrkesensor på din AirPods Pro
Som tidligere nævnt giver tryk og hold på Force Sensor brugere AirPods Pro-brugere til at skifte mellem Transparency og Noise Cancellation modes. Hvis du vil ændre dine Force Sensor-kommandoer, skal du følge de tidligere instruktioner for at åbne Indstillinger-appen , trykke på Bluetooth og derefter trykke på små bogstaver i < / stærk> ved siden af din AirPods Pro. Din AirPods Pro-menu giver mulighed for at ændre tryk og hold-funktionen til venstre, højre eller begge øretelefoner. Du kan vælge at bruge tryk og hold-knapperne til støjkontroltilstande eller lade den ene være til støjkontrol og bruge den anden til Siri-kommandoer.
Opsæt Find min (Find tidligere min iPhone) & Find mistede AirPods, AirPods, AirPods Pro & AirPods Max
Apple opdaterede Find min telefon med iOS 13, og nu er det en kombination af Find min iPhone og Find mine venner, simpelthen kaldet Find min. Når du har opsat Find min , kan du se placeringen af alle enheder, der er logget ind under dit Apple-id fra Find Min app eller på iCloud.com . Derudover sender din mistede enhed Bluetooth-signaler, selvom den er offline og sover. Disse signaler kan detekteres af nærliggende Apple-enheder, som videresender en placering til Find min app for at hjælpe dig med at finde din manglende Apple-teknologi. Dette er et vigtigt skridt i at beskytte dine enheder, hvis nogen af dem går tabt eller stjålet, inklusive dine AirPods, AirPods 2, AirPods Pro eller AirPods Max.
Når du har parret dine AirPods til en iPhone, iPad eller iPod Touch, der er logget ind på dit Apple-id og har Find min opsætning, inkluderes de automatisk i funktionen og vises på Find mit kort.
Her er hvor denne funktion bliver virkelig nyttig; hvis dine AirPods er i nærheden af en parret enhed og inden for Bluetooth-rækkevidde, kan du aktivere en to-minutters tone, der gradvist bliver højere, hvilket hjælper dig med at finde en eller begge øretelefoner. Sådan aktiveres dette:
- Tryk på dine AirPods på listen Enheder under kortet, og tryk derefter på Afspil lyd .
- Hvis du ikke ved, hvordan du navigerer til placeringen af dine AirPods, skal du trykke på Kørselsvejledning og Apples Maps-app åbner og dirigerer dig.


- Hvis du kun har mistet en AirPod, eller hvis du har fundet den ene, men ikke den anden, kan du trykke på Dæmp venstre til venstre eller Dæmp til højre for at finpudse placeringen af det manglende ørepropp.
- Tryk på Stop afspilning når du har fundet dine AirPods og vil have tonen til at stoppe, eller gentag processen, hvis to minutter ikke var lange nok til at finde begge ørepropper.

* Bemærk: Denne funktion fungerer, hvis dine AirPods ikke er i deres sag, eller hvis sagen er åben. Hvis sagen lukkes med ørepropperne indeni, er du ude af lykke, fordi tonen ikke lyder. Jeg håber Apple reparerer dette underskud i et kommende operativsystem! *
Hvis du ser Ingen placering fundet ved siden af dine AirPods, er de uden for rækkevidden for din tilsluttede enhed eller uden for batteriet; kortet viser den sidste gang og placering, de var sporbare. Hvis dine AirPods kommer tilbage inden for rækkevidde, eller hvis de er opladet, modtager du en meddelelse på din parrede enhed.
AirPods, anden generation af AirPods, AirPods Pro & AirPods Max batterilevetid og opladning
Apples originale AirPods holder ret lang tid pr. Opladning; to timers taletid eller fem timers lytning. Endnu bedre, hvis du har fuldt opladet din AirPods-sag, kan du tale i op til elleve timer og lytte i op til 24 timer, så længe du oplader AirPods i sagen. Andengenerations AirPods kan vare endnu længere mellem opladninger; tre timers taletid, fem timers lytningstid og en mere end 24-timers batterilevetid med en fuldt opladet batterikasse! Apples nye AirPods, AirPods Pro, tilbyder op til fem timers lytningstid og 3,5 timers taletid. Med en fuldt opladet sag holder din AirPods Pro mere end 18 timers taletid eller 24 timers lytningstid. AirPods Max tilbyder 20 timers lytte- og taletid. Så hvordan ved du, at dine AirPods har brug for et gebyr? Lad os gå over, hvordan du kontrollerer din AirPods batteriniveauer, både opladningsetui og selve ørepropperne.
Sådan kontrolleres din AirPods batteriniveau
Du kan bruge din iPhone, iPad, iPod Touch eller Mac til at kontrollere opladningsstatus for dine AirPods og deres sag. Sådan tjekker du med en af dine iOS-enheder:
- Dine AirPods skal være tilsluttet den enhed , du gerne vil bruge til at kontrollere deres opladningsstatus.
- Åbn din AirPods-taske, lad dine AirPods inde, og hold den åbne taske i nærheden af din iPhone, iPad eller iPod Touch.
- Batteriniveauerne på både dine AirPods og deres opladningsetui vises på skærmen inden for få sekunder.
- Du kan også kontrollere disse niveauer ved hjælp af Batteri-widget i din Today View. Lær, hvordan du tilføjer batteriewidget til din Today View , hvis du har ikke allerede gjort det.


- En anden måde at kontrollere batteriniveauerne på dine AirPods og deres sag på er at spørge Siri.

Sådan kontrolleres din AirPods batteriniveau på din Mac
- Åbn låget på opladningsetuiet, eller fjern dine AirPods fra deres etui.
- Klik på Apple-ikonet i din Macs menulinje, og tryk derefter på Systemindstillinger og derefter på Bluetooth .
- Du kan se dine AirPods i Bluetooth-menuen sammen med en grafik over, hvor fyldte eller opbrugte deres batterier er.
Kontroller opladningsstatus for din opladningssag
Det er let at se hurtigt, om din AirPods-taske har brug for en opladning. Den nye trådløse opladningsetui har et statuslys foran, mens det originale etui har statusindikatoren på indersiden af låget. For begge tilbehør, hvis lyset lyser gult, hvis der er mindre end en fuld opladning, og grønt, hvis det er fuldt opladet.
Hvis dine AirPods er inde i deres taske med låget åbent, indikerer statusindikatoren opladningsniveauet på dine ørepropper i stedet for opladningsæsken. Igen indikerer grøn en fuld opladning, og gul betyder, at dine AirPods skal toppes.
Hvis du oplader din AirPods-taske på en trådløs opladningsmåtte, lyser statusindikatoren i otte sekunder, når du placerer etuiet på måtten, grøn for fuldt opladet, gul, hvis der er brug for mere opladning. Hvis du har den nye AirPods Pro, kan du trykke på sagen, mens den er på måtten for at se, om den endnu er fuldt opladet.
Sådan oplades dine AirPods, 2. generation AirPods, AirPods Pro og AirPods Max
Hvis din AirPods batterier er opbrugt, vil du høre en tone i en eller begge øretelefoner, der indikerer, at dine batterier er lavt. Hvis du ikke oplader efter det, vil du høre en tone mere, før dine trådløse ørepropper lukkes ned. Så hvordan går du i gang med at oplade dine AirPods? Så længe sagen er opladet, skal du bare sætte dine ørepropper i opladningsæsken og lukke låget.
For at oplade AirPod-sagen skal du slutte opladningsetuiet til en strømkilde med det USB til Lightning-kabel, det fulgte med. Hvis du har købt den nye trådløse opladningsetui, kan du også placere sagen på en trådløs oplader.
På kun femten minutter vil dine AirPods have opladet nok til tre timers lytning eller over en times taletid. Hvis du har et sæt af den nye AirPods Pro, giver kun fem minutters opladningstid dig mere end en times tale eller lytetid! Tilslut din AirPods Max i fem minutter med dit Lightning-stik, og tilføj 1,5 timers batterilevetid. Når du ikke bruger dine AirPods, skal du opbevare dem i sagen for at bevare deres opladning. Du kan også vælge kun at bruge en AirPod og skifte frem og tilbage fra at bruge venstre eller højre ørepropp for at spare batterilevetid.
Trådløs opladningsetui til AirPods & AirPods 2
Apple annoncerede en trådløs opladningsetui til AirPods på samme tid, som den afslørede andengenerations ørepropper. Nu kan du oplade dine originale AirPods eller AirPods 2 uden at bruge et kabel; kun femten minutters opladning i den nye trådløse taske giver mulighed for op til tre timers lytning. Du kan købe et andet generations par med den trådløse taske til $ 159 eller bare købe den trådløse opladningsetui til dine originale AirPods til $ 79.
Trådløs opladningsetui til AirPods Pro
Den trådløse opladningsetui, der blev introduceret med Apples anden generation af AirPods, kan også bruges på de originale AirPods. Desværre fungerer opladningsetui til AirPods Pro kun for disse øretelefoner og ikke de første to generationer af AirPods. Sagen er inkluderet i prisen på de trådløse ørepropper, der ringer ind på $ 249 .
Sådan nulstilles AirPods, AirPods 2, AirPods Pro & AirPods Max
Hvis du har batteri eller andre problemer med dine AirPods, kan du nulstille dem ved hjælp af din iOS-enhed. Sådan nulstilles:
- Sæt dine AirPods i deres sag, og luk låget. Vent 30 sekunder, og åbn låget.
- Åbn Indstillinger-appen på din iPhone, iPod Touch eller iPad, og tryk på Bluetooth .
- Tryk på ikon med små bogstaver ved siden af de AirPods, der skal nulstilles.
- Tryk på Glem denne enhed og bekræft dit valg.


- Nu, med dine AirPods i deres sag og låget åbent, skal du trykke på og holde Opsætningsknap nede i mindst 15 sekunder.

- Statusindikatoren skal blinke gult; hvis det ikke er tilfældet, skal du lukke sagsdækslet og slutte sagen til strømmen i mindst ti minutter og derefter prøve igen.
- Når Statusindikatoren blinker gult , kan du tilslutte dine AirPods til dine enheder igen (den afbrydes fra alle enheder, der har den samme iCloud-konto). Nogle tilpassede indstillinger skal konfigureres igen.
Hvilke enheder kan mine AirPods oprette forbindelse til?
For at bruge dine AirPods skal du forbinde dem til en af nedenstående enheder.
iPhone, iPad og iPod Touch
Hvis du har en iPhone, iPad eller iPod Touch, der er opdateret til iOS 10 eller nyere, kan du parre den med dine AirPods. Tjek nedenfor for at se, om din enhed er i stand til at opdatere til iOS 10 eller nyere.
Apple Watch
Hvis du vil parre dine AirPods til dit Apple Watch, skal dit ur være opdateret til watchOS 3 eller nyere.
Apple TV
Hvis du vil forbinde dit Apple TV til dine AirPods, skal du have Apple TV opdateret til tvOS 11 eller nyere.
Mac
For at parre dine AirPods til din Mac skal du sørge for, at din Mac er opdateret til macOS Mojave eller nyere.
Hvilke enheder kan mine AirPods 2 oprette forbindelse til?
Anden generations AirPods er lidt mere begrænsede i hvilke enheder de kan oprette forbindelse til. Læs videre for at lære, hvilke enheder der kører hvilke operativsystemer, der parres med dine nye ørepropper.
iPhone, iPad og iPod Touch
Hvis du har en iPhone, iPad eller iPod Touch, der er opdateret til iOS 12.2 eller nyere, kan du parre den med dine AirPods.
Apple Watch
Hvis du vil parre dine AirPods til dit Apple Watch, skal dit ur være opdateret til watchOS 5.2 eller nyere.
Apple TV
Hvis du vil slutte dit Apple TV til dine AirPods, skal du have Apple TV opdateret til tvOS 12.2 eller nyere.
Mac
For at parre dine AirPods til din Mac skal du sørge for, at din Mac er opdateret til macOS Mojave eller nyere.
Hvilke enheder kan min AirPods Pro oprette forbindelse til?
Apples seneste version af AirPods, AirPods Pro, kan oprette forbindelse til følgende:
iPhone, iPad og iPod Touch
Hvis du har en iPhone eller iPod Touch, der er opdateret til iOS 13.2 eller en nyere version, eller en iPad, der er opdateret til iPadOS 13.2, kan du parre den med din AirPods Pro.
Apple Watch
Hvis du vil parre din AirPods Pro med dit Apple Watch, skal dit ur være opdateret til watchOS 6.1 eller nyere.
Apple TV
Hvis du vil forbinde dit Apple TV til din AirPods Pro, skal du have opdateret Apple TV til tvOS 13.2 eller nyere.
Mac
For at parre din AirPods Pro til din Mac skal du sørge for, at din Mac er opdateret til macOS Catalina eller nyere.
Hvilke enheder kan mine AirPods Max oprette forbindelse til?
Apples trådløse over-ear-hovedtelefoner kan oprette forbindelse til:
iPhone, iPad og iPod Touch
Hvis du har en iPhone, der er opdateret til iOS 14 eller nyere, eller en iPad, der er opdateret til iPadOS 14, kan du parre den med din AirPods Max. Du skal bruge iPod Touch 7. generation til at parre med AirPods Max.
Apple Watch
Hvis du vil parre din AirPods Max med dit Apple Watch, skal dit ur være opdateret til watchOS 7 eller nyere.
Apple TV
Hvis du vil forbinde dit Apple TV til din AirPods Max, skal du have en Apple TV 4K opdateret til tvOS 14 eller nyere.
Mac
For at parre din AirPods Max med din Mac skal du sørge for, at din Mac er opdateret til macOS Big Sur eller nyere.
Få derefter et svar på det brændende spørgsmål. ‘er AirPods vandtætte? ‘