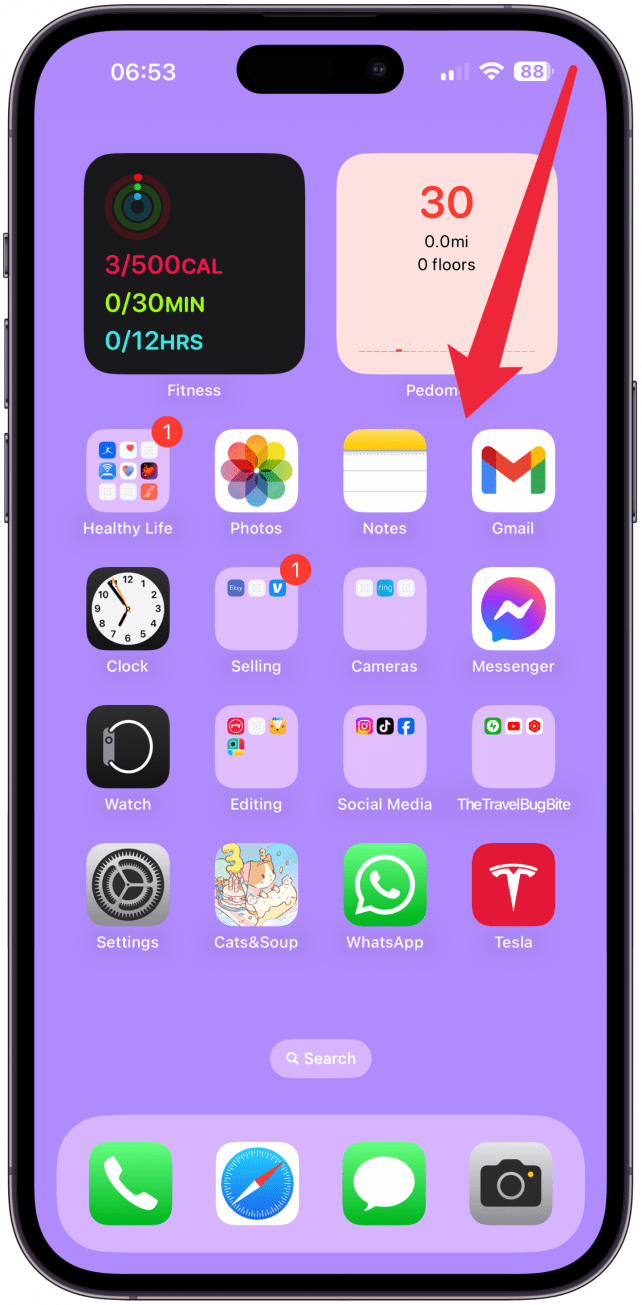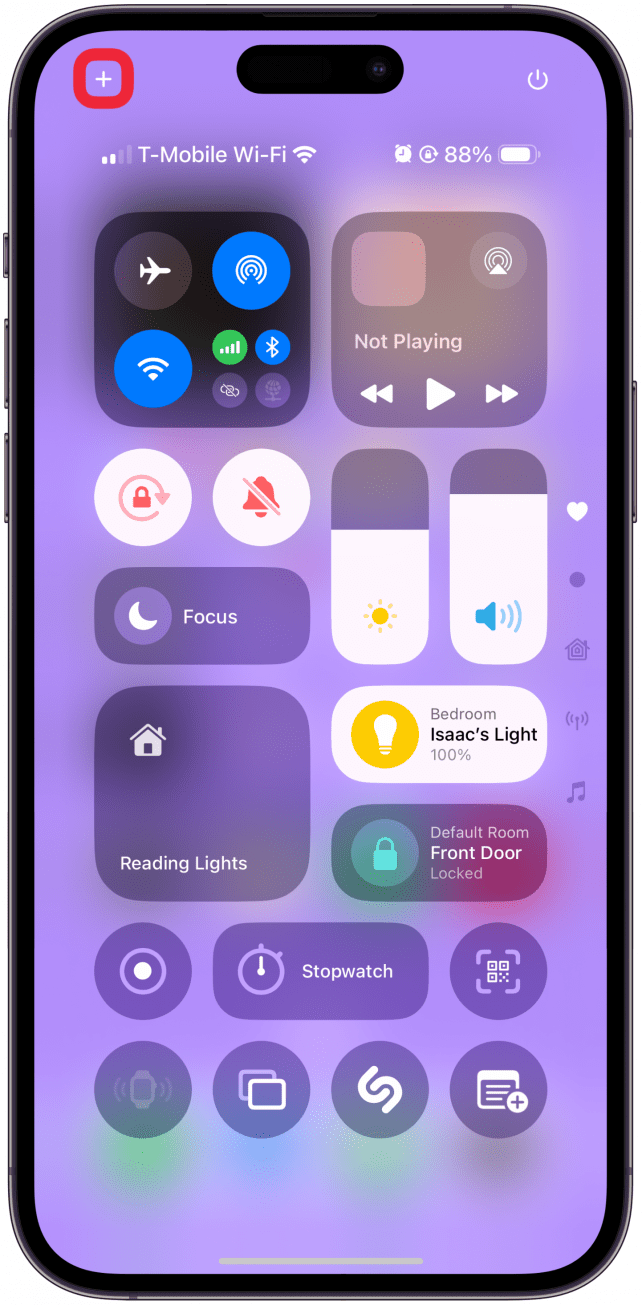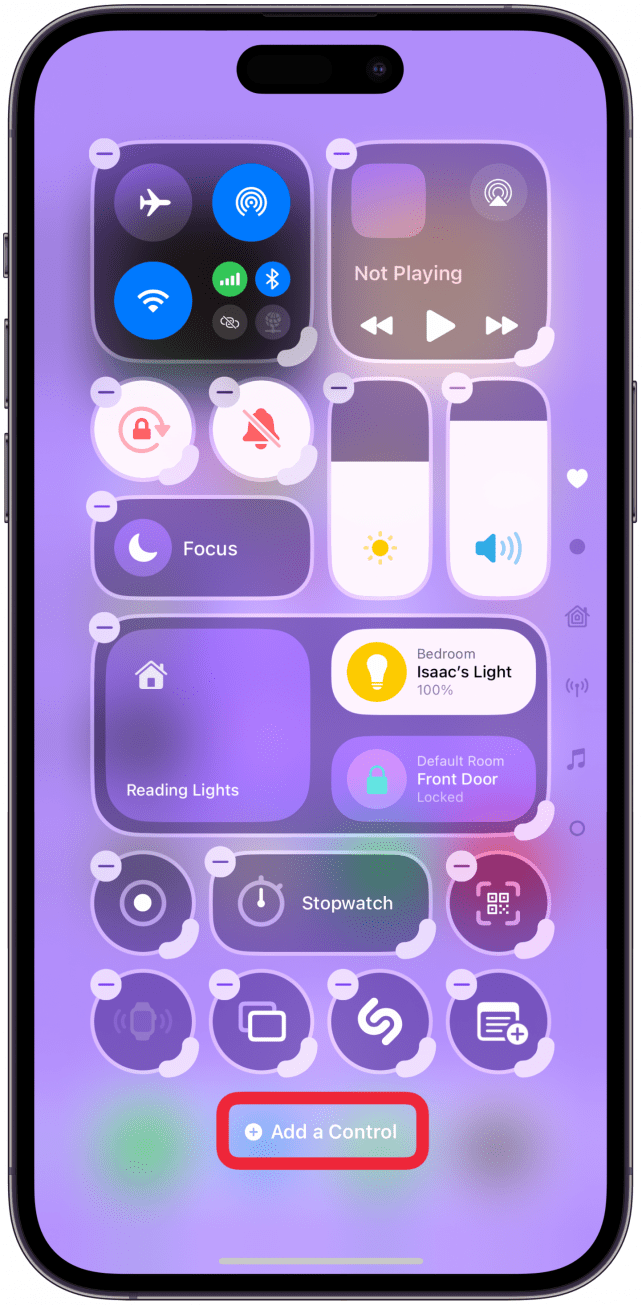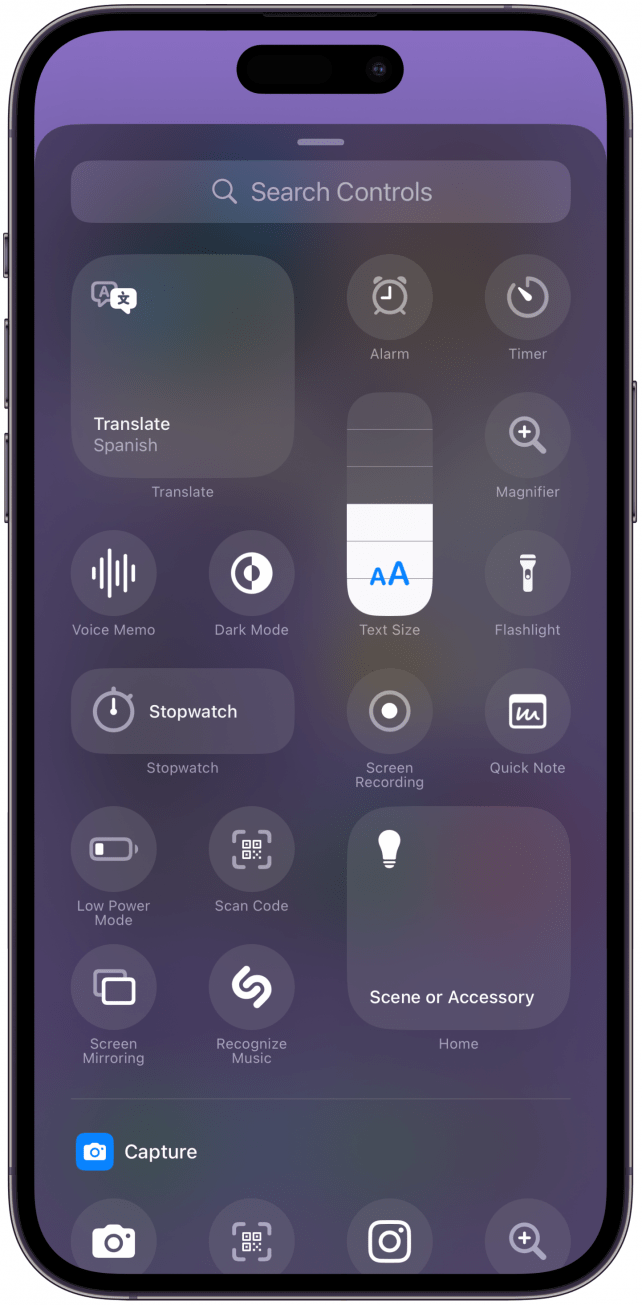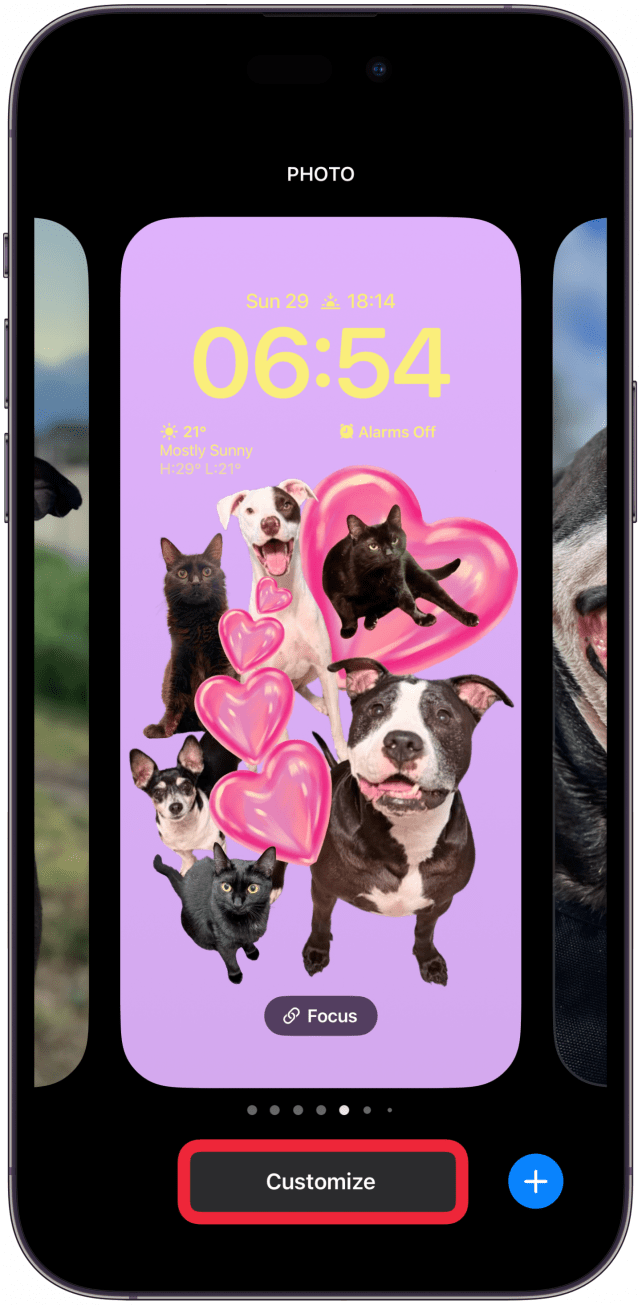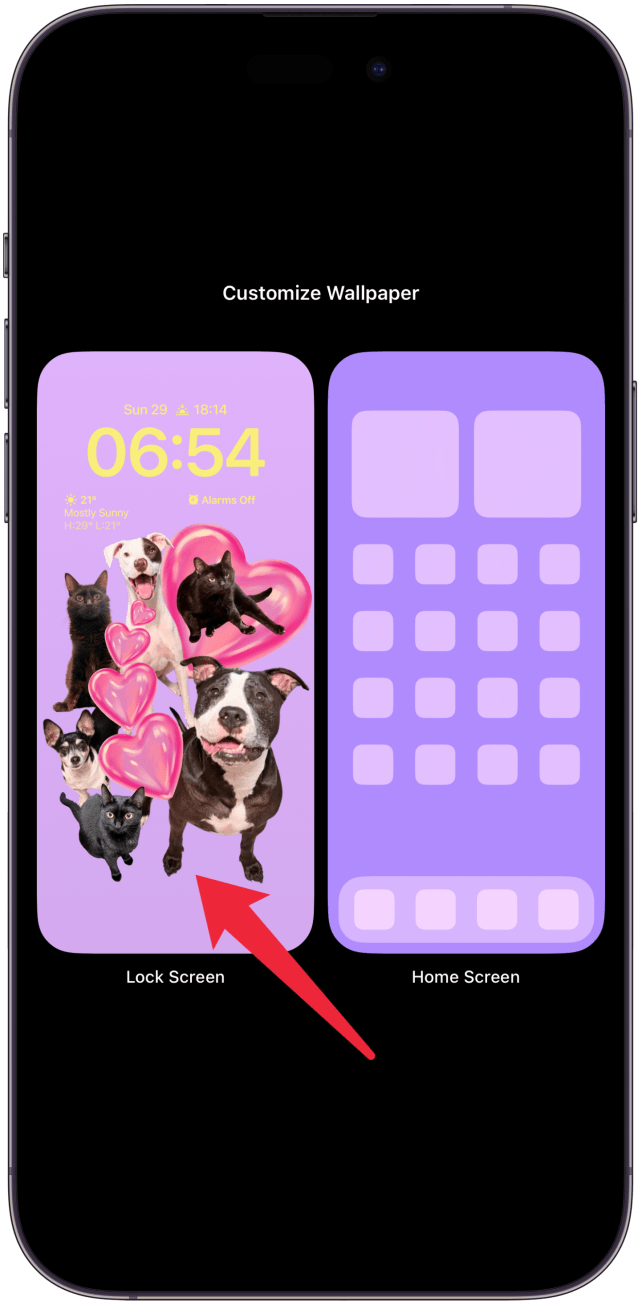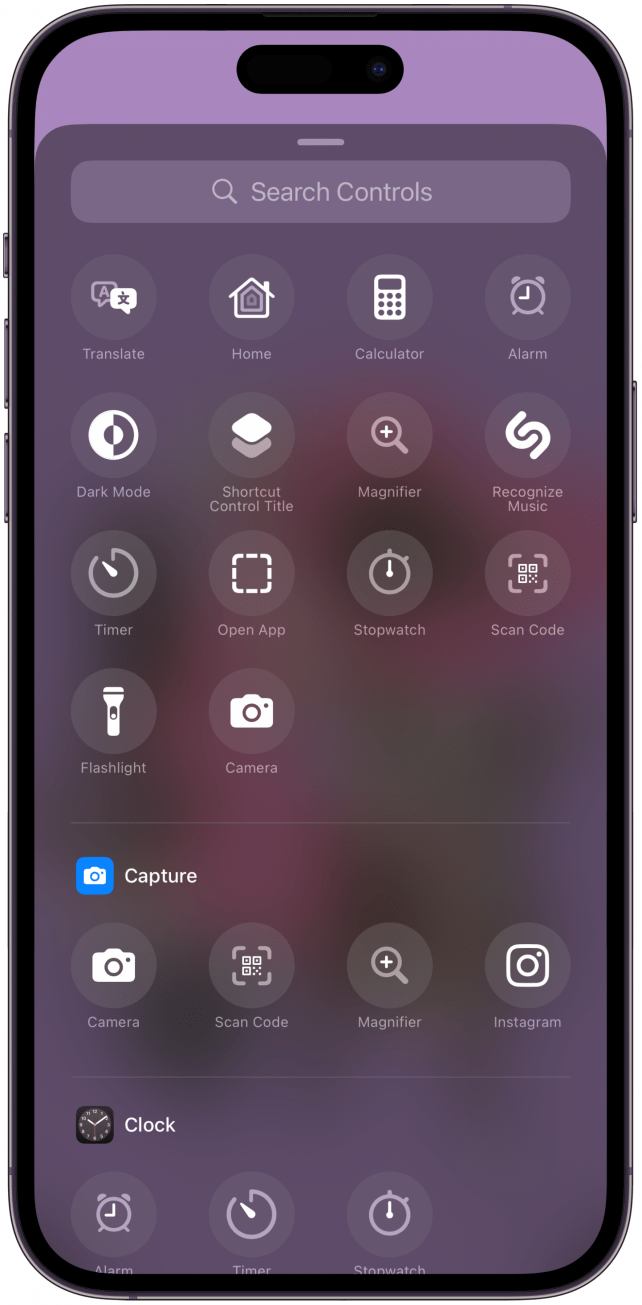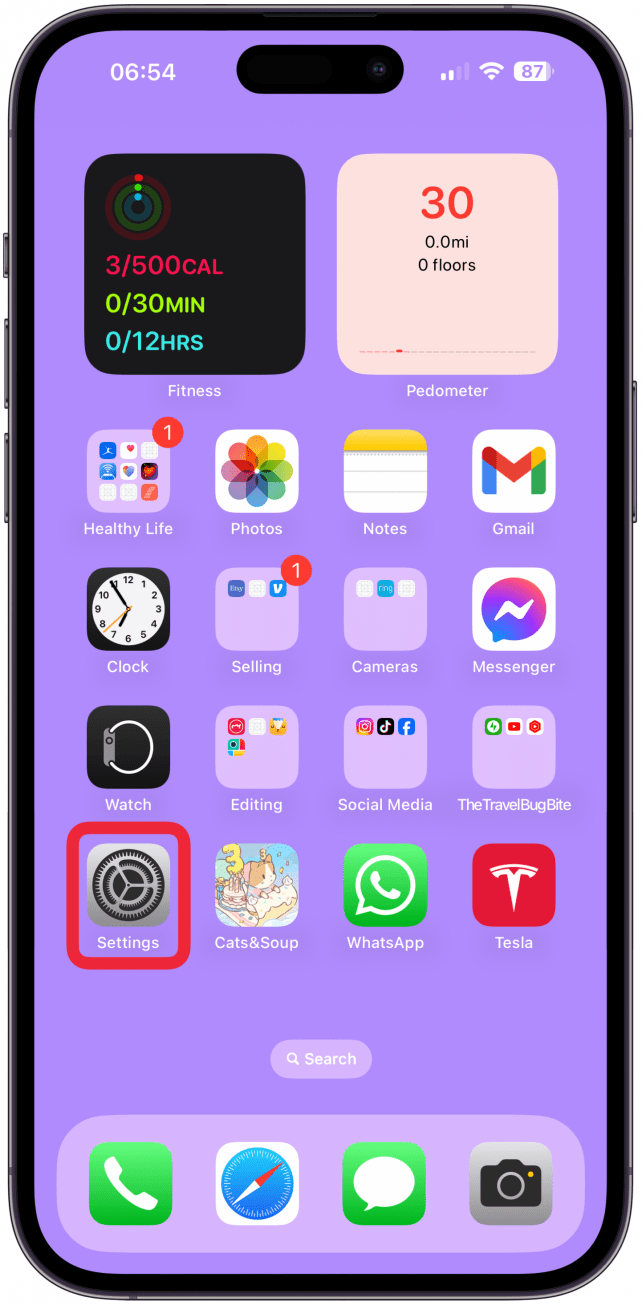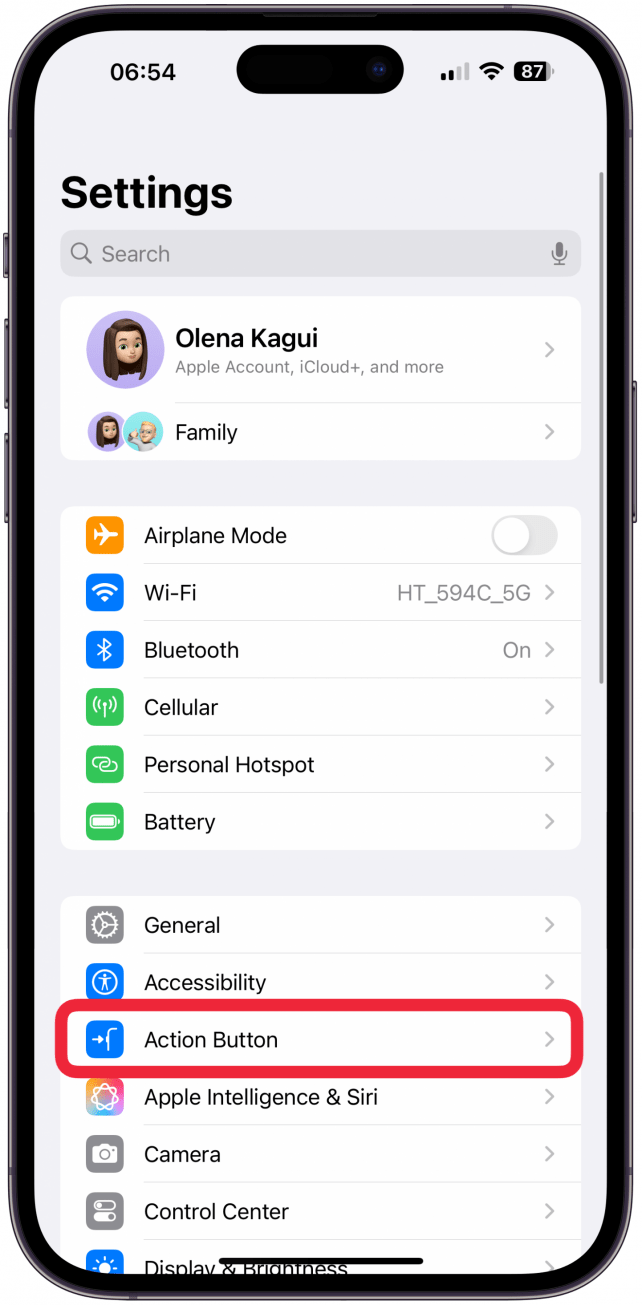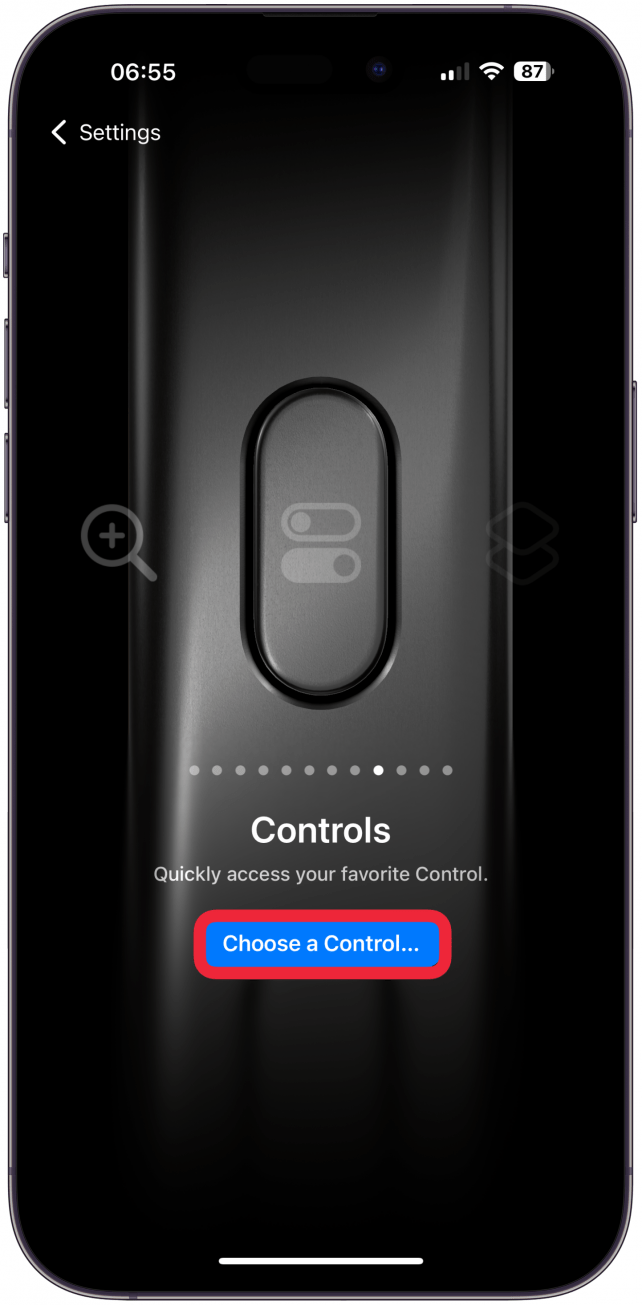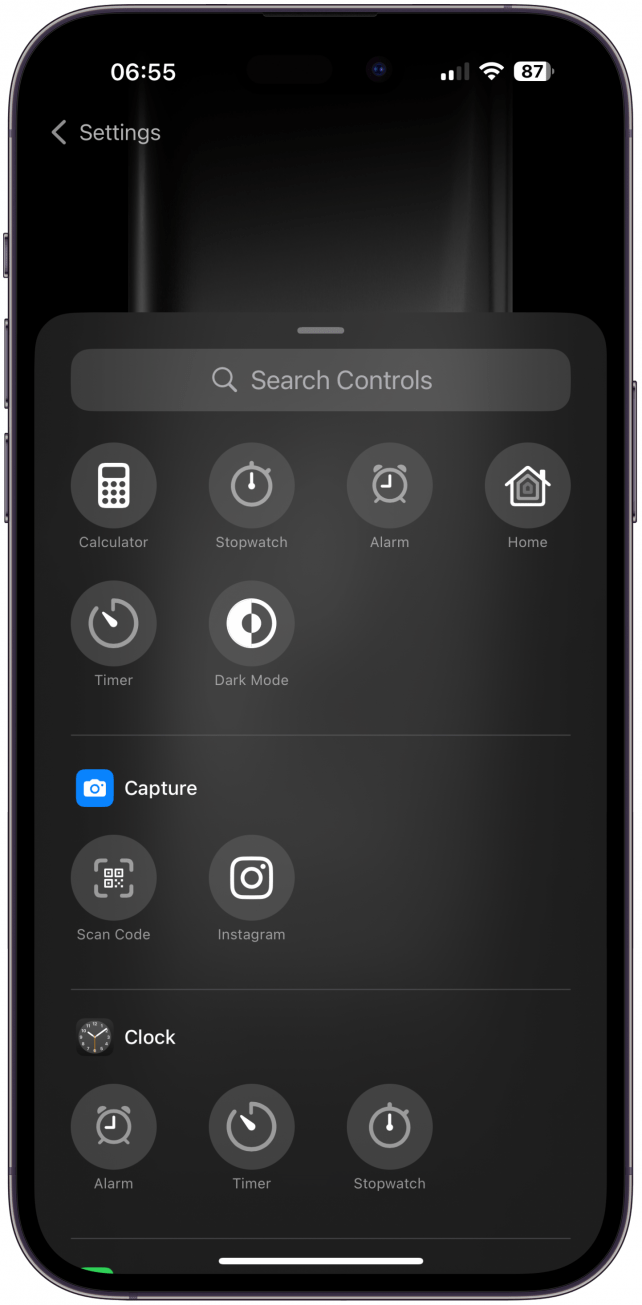iOS 18 introducerede Control Gallery, som indeholder en lang søgbar liste over forskellige iPhone-kontroller og -funktioner, som du kan starte med et tryk på en knap. Du kan få adgang til Kontrolgalleriet, når du tilpasser Kontrolcenter, Låseskærm og Handlingsknap. Find ud af, hvad alle kontrollerne gør, og hvordan de kan forbedre din iPhone-oplevelse.
Sådan får du adgang til kontrolgalleriet
Du kan få adgang til Kontrolgalleriet, når du tilpasser Kontrolcenter, Låseskærm og Handlingsknap. Husk, at ikke alle kontrolelementer kan bruges alle tre steder. Kontrolcenteret har flest muligheder, efterfulgt af handlingsknappen, mens låseskærmen kun har en håndfuld af disse tilpasningsmuligheder.
Få adgang til kontrolgalleriet fra kontrolcenteret
- Åbn Kontrolcenter ved at stryge nedad fra øverste højre hjørne af din skærm.

- Tryk på plus-ikonet i øverste venstre hjørne.

- Tryk på Tilføj en kontrol.

- Du vil se alle kontrolgalleriets muligheder for kontrolcenteret.

Få adgang til kontrolgalleriet fra menuen til tilpasning af låseskærmen
- Tryk længe på din Låseskærm.

- Tryk på Tilpas.

- Vælg Låseskærm.

- Først skal du trykke på minus-ikonet på en af kontrollerne i bunden af din skærm. Som standard er det lommelygten og kameraet.

- Tryk nu på plus-ikonet, der erstattede kontrollen.

- Du kan se kontrolgalleriets muligheder for låseskærmen.

Få adgang til kontrolgalleriet fra indstillingerne for tilpasning af handlingsknapper
- Åbn Indstillinger.

- Tryk på Handlingsknap.

- Swipe til venstre eller højre, indtil du ser Controls. Tryk på Vælg en kontrol.

- Du kan se indstillingerne i kontrolgalleriet for handlingsknappen.

Nu ved du, hvordan du får adgang til Kontrolgalleriet for at tilpasse din iPhone! Lad os nu lære, hvad hver enkelt kontrol faktisk gør. Tjek vores gratisDagens tip for at finde flere iPhone-tips og -funktioner.
 Opdag din iPhones skjulte funktionerFå et dagligt tip (med skærmbilleder og klare instruktioner), så du kan få styr på din iPhone på bare ét minut om dagen.
Opdag din iPhones skjulte funktionerFå et dagligt tip (med skærmbilleder og klare instruktioner), så du kan få styr på din iPhone på bare ét minut om dagen.
Alle funktioner i iPhone Control Gallery forklaret
Kontrolgalleriet har en stor samling af kontroller, som du kan søge i ved hjælp af fanebladet Søg øverst eller ved at scrolle igennem afsnit for afsnit. Hvert kontrolelement i galleriet har sit navn direkte under ikonet. Her er en liste over alle de kontroller, der er tilgængelige i Control Gallery, og lidt information om, hvad de gør:
- iOS 18 introducerede Control Gallery, som indeholder en lang søgbar liste over forskellige iPhone-kontroller og -funktioner, som du kan starte med et tryk på en knap. Du kan få adgang til Kontrolgalleriet, når du tilpasser Kontrolcenter, Låseskærm og Handlingsknap. Find ud af, hvad alle kontrollerne gør, og hvordan de kan forbedre din iPhone-oplevelse.
- Sådan får du adgang til kontrolgalleriet
- Du kan få adgang til Kontrolgalleriet, når du tilpasser Kontrolcenter, Låseskærm og Handlingsknap. Husk, at ikke alle kontrolelementer kan bruges alle tre steder. Kontrolcenteret har flest muligheder, efterfulgt af handlingsknappen, mens låseskærmen kun har en håndfuld af disse tilpasningsmuligheder.
- Få adgang til kontrolgalleriet fra kontrolcenteret
- Åbn Kontrolcenter ved at stryge nedad fra øverste højre hjørne af din skærm.
- Tryk på plus-ikonet i øverste venstre hjørne.
- Tryk på Tilføj en kontrol.
- Du vil se alle kontrolgalleriets muligheder for kontrolcenteret.
- Få adgang til kontrolgalleriet fra menuen til tilpasning af låseskærmen
- Tryk længe på din Låseskærm.
- Tryk på Tilpas.
- Vælg Låseskærm.
- Først skal du trykke på minus-ikonet på en af kontrollerne i bunden af din skærm. Som standard er det lommelygten og kameraet.
- Tryk nu på plus-ikonet, der erstattede kontrollen.
- Du kan se kontrolgalleriets muligheder for låseskærmen.
- Få adgang til kontrolgalleriet fra indstillingerne for tilpasning af handlingsknapper
- Åbn Indstillinger.
- Tryk på Handlingsknap.
- Swipe til venstre eller højre, indtil du ser Controls. Tryk på Vælg en kontrol.
- Du kan se indstillingerne i kontrolgalleriet for handlingsknappen.
- Nu ved du, hvordan du får adgang til Kontrolgalleriet for at tilpasse din iPhone! Lad os nu lære, hvad hver enkelt kontrol faktisk gør. Tjek vores gratis
- Dagens tip for at finde flere iPhone-tips og -funktioner.
- Opdag din iPhones skjulte funktionerFå et dagligt tip (med skærmbilleder og klare instruktioner), så du kan få styr på din iPhone på bare ét minut om dagen.
- Alle funktioner i iPhone Control Gallery forklaret
- Kontrolgalleriet har en stor samling af kontroller, som du kan søge i ved hjælp af fanebladet Søg øverst eller ved at scrolle igennem afsnit for afsnit. Hvert kontrolelement i galleriet har sit navn direkte under ikonet. Her er en liste over alle de kontroller, der er tilgængelige i Control Gallery, og lidt information om, hvad de gør:
- Tap to Cash: Åbner iOS 18 Tap to Cash-funktionen, der giver dig mulighed for at foretage hurtige Apple Cash-betalinger med andre Apple-brugere uden at udveksle kontaktoplysninger.
- Print Center: Åbner din Print Order-side for at vise eventuelle dokumenter, der stadig er i gang med at blive printet.
- Musikhaptik: Slår musikhaptik til eller fra i kompatible apps som f.eks. musik-appen. Hvis du ikke har aktiveret Music Haptics endnu, kan du trykke på dette for at komme til denne tilgængelighedsindstilling. Denne funktion får din telefon til at vibrere i takt med musikken.
- Vehicle Motion Cues: Åbner indstillingerne for Vehicle Motion Cues, hvor du kan beslutte, om du vil slå dem til, fra eller kun slå dem til automatisk, når du er i et køretøj, hvilket er min foretrukne løsning.
- Translate: Åbner Translate-appen på din iPhone med dine senest anvendte “til”- og “fra”-sprog, klar til at blive oversat med tekst eller stemme. Hvis du ikke kan se indstillingen Oversæt i Kontrolgalleriet, skal du sørge for, at appen Oversæt er downloadet på din iPhone. Hvis du er som mig og ikke har brugt den i lang tid, er den måske automatisk afinstalleret og skal downloades igen.
- Åbn app: Åbner den app, du har sat den til at åbne. Når du første gang tilføjer den til kontrolcentret, kan du vælge en app, som den skal åbne. Du kan have en hel side i dit kontrolcenter dedikeret til at åbne dine mest brugte apps, hvis du vil. Jeg foretrækker at bruge Spotlight Search til at åbne apps hurtigt, så jeg synes ikke, det er særlig nyttigt.
- Assistive Access: Så længe du har konfigureret Assistive Access, åbner du Assistive Access-tilstand ved at trykke på denne. Du skal indtaste din adgangskode til Assistive Access for at skifte til denne tilstand, som gør det muligt at navigere på din telefon på en mere visuel måde med kun brugervalgte apps. For at afslutte Assistive Access skal du bare klikke tre gange på Side- eller Hjem-knappen og derefter indtaste din adgangskode.
- Live Speech: Hvis du ikke har indstillet Live Speech, kommer du til indstillingerne for Live Speech ved at trykke på den. Når du har gjort det, kan du skrive tekst, så din iPhone kan “tale” for dig, direkte fra Kontrolcenteret.
- iOS 18 introducerede Control Gallery, som indeholder en lang søgbar liste over forskellige iPhone-kontroller og -funktioner, som du kan starte med et tryk på en knap. Du kan få adgang til Kontrolgalleriet, når du tilpasser Kontrolcenter, Låseskærm og Handlingsknap. Find ud af, hvad alle kontrollerne gør, og hvordan de kan forbedre din iPhone-oplevelse.
- Sådan får du adgang til kontrolgalleriet
- Du kan få adgang til Kontrolgalleriet, når du tilpasser Kontrolcenter, Låseskærm og Handlingsknap. Husk, at ikke alle kontrolelementer kan bruges alle tre steder. Kontrolcenteret har flest muligheder, efterfulgt af handlingsknappen, mens låseskærmen kun har en håndfuld af disse tilpasningsmuligheder.
- Få adgang til kontrolgalleriet fra kontrolcenteret
- Åbn Kontrolcenter ved at stryge nedad fra øverste højre hjørne af din skærm.
- Tryk på plus-ikonet i øverste venstre hjørne.
- Tryk på Tilføj en kontrol.
- Du vil se alle kontrolgalleriets muligheder for kontrolcenteret.
- Få adgang til kontrolgalleriet fra menuen til tilpasning af låseskærmen
- Tryk længe på din Låseskærm.
- Tryk på Tilpas.
- Vælg Låseskærm.
- Først skal du trykke på minus-ikonet på en af kontrollerne i bunden af din skærm. Som standard er det lommelygten og kameraet.
- Tryk nu på plus-ikonet, der erstattede kontrollen.
- Du kan se kontrolgalleriets muligheder for låseskærmen.
- Få adgang til kontrolgalleriet fra indstillingerne for tilpasning af handlingsknapper
- Åbn Indstillinger.
- Tryk på Handlingsknap.
- Swipe til venstre eller højre, indtil du ser Controls. Tryk på Vælg en kontrol.
- Du kan se indstillingerne i kontrolgalleriet for handlingsknappen.
- Nu ved du, hvordan du får adgang til Kontrolgalleriet for at tilpasse din iPhone! Lad os nu lære, hvad hver enkelt kontrol faktisk gør. Tjek vores gratis
- Dagens tip for at finde flere iPhone-tips og -funktioner.
- Opdag din iPhones skjulte funktionerFå et dagligt tip (med skærmbilleder og klare instruktioner), så du kan få styr på din iPhone på bare ét minut om dagen.
- Alle funktioner i iPhone Control Gallery forklaret
- Kontrolgalleriet har en stor samling af kontroller, som du kan søge i ved hjælp af fanebladet Søg øverst eller ved at scrolle igennem afsnit for afsnit. Hvert kontrolelement i galleriet har sit navn direkte under ikonet. Her er en liste over alle de kontroller, der er tilgængelige i Control Gallery, og lidt information om, hvad de gør:
- Tap to Cash: Åbner iOS 18 Tap to Cash-funktionen, der giver dig mulighed for at foretage hurtige Apple Cash-betalinger med andre Apple-brugere uden at udveksle kontaktoplysninger.
- Print Center: Åbner din Print Order-side for at vise eventuelle dokumenter, der stadig er i gang med at blive printet.
- Musikhaptik: Slår musikhaptik til eller fra i kompatible apps som f.eks. musik-appen. Hvis du ikke har aktiveret Music Haptics endnu, kan du trykke på dette for at komme til denne tilgængelighedsindstilling. Denne funktion får din telefon til at vibrere i takt med musikken.
- Vehicle Motion Cues: Åbner indstillingerne for Vehicle Motion Cues, hvor du kan beslutte, om du vil slå dem til, fra eller kun slå dem til automatisk, når du er i et køretøj, hvilket er min foretrukne løsning.
- Translate: Åbner Translate-appen på din iPhone med dine senest anvendte “til”- og “fra”-sprog, klar til at blive oversat med tekst eller stemme. Hvis du ikke kan se indstillingen Oversæt i Kontrolgalleriet, skal du sørge for, at appen Oversæt er downloadet på din iPhone. Hvis du er som mig og ikke har brugt den i lang tid, er den måske automatisk afinstalleret og skal downloades igen.
- Åbn app: Åbner den app, du har sat den til at åbne. Når du første gang tilføjer den til kontrolcentret, kan du vælge en app, som den skal åbne. Du kan have en hel side i dit kontrolcenter dedikeret til at åbne dine mest brugte apps, hvis du vil. Jeg foretrækker at bruge Spotlight Search til at åbne apps hurtigt, så jeg synes ikke, det er særlig nyttigt.
- Assistive Access: Så længe du har konfigureret Assistive Access, åbner du Assistive Access-tilstand ved at trykke på denne. Du skal indtaste din adgangskode til Assistive Access for at skifte til denne tilstand, som gør det muligt at navigere på din telefon på en mere visuel måde med kun brugervalgte apps. For at afslutte Assistive Access skal du bare klikke tre gange på Side- eller Hjem-knappen og derefter indtaste din adgangskode.
- Live Speech: Hvis du ikke har indstillet Live Speech, kommer du til indstillingerne for Live Speech ved at trykke på den. Når du har gjort det, kan du skrive tekst, så din iPhone kan “tale” for dig, direkte fra Kontrolcenteret.
- Baggrundslyde: Slår funktionen Baggrundslyde til eller fra. Tryk længe på den for at vælge den lyd, du vil have afspillet, og lydstyrken. Du kan også trykke på Indstillinger for baggrundslyde… for at foretage flere ændringer, f.eks. at telefonen skal holde op med at afspille lyden, når den er låst, og at baggrundslyden skal kunne høres, mens du afspiller medier. De indstillinger, du vælger, afspilles, når du slår Baggrundslyde til i Kontrolcenteret.
- Left-Right Stereo Balance: Slår stereobalancen til, så lyden i enten højre eller venstre øre bliver højere. Du skal foretage justeringer i indstillingerne for venstre-højre stereobalance, ellers vil lyden være den samme i begge sider, hvis du aktiverer den.
- Live Captions: slår Live Captions til og trækker den respektive menu frem på skærmen, indtil du trykker på ikonet igen for at slå det fra. Du kan vælge, om din mikrofon eller iPhone Audio skal lytte og tekste, hvad den hører. Du kan også sætte lytningen på pause eller genoptage den fra menuen.
- Hovedtelefonniveauer: Lader dig styre lydniveauet på tilsluttede hovedtelefoner.
- Live Listen: Giver dig mulighed for at bruge dine AirPods som et provisorisk høreapparat. Dine AirPods skal være tilsluttet din iPhone, for at Live Listen-muligheden er tilgængelig.
- Headphone Accommodation – Slår dine Headphone Accommodations til eller fra, når du har tilsluttet hovedtelefoner. Du kan aktivere Headphone Accommodations i Settings og trykke på Custom Audio Setup for at indstille alt på en måde, der fungerer for dig.
- Home (Bundle): Dette justerbare bundt indeholder en samling af dine smarte enheder og scener. Det giver dig adgang til hurtigt at slå dit tilbehør eller din scene til eller fra. Dine mest brugte indstillinger vises her, og det, der er tændt i øjeblikket, flyttes til toppen af listen.
- Switch Control: Aktiverer Switch Control. Du skal indstille det i dine indstillinger for at få det til at fungere, som du vil have det.
- Stemmestyring: Slår stemmestyring til eller fra, så du kan styre din telefon med stemmen. Du behøver ikke at aktivere Siri eller sige noget ekstra, du skal bare bruge [Stemmestyringskommandoer] (https://www.iphonelife.com/content/how-to-unlock-iphone-using-voice-command), når funktionen er aktiveret.
Full Keyboard Access: Slår Full Keyboard Access til, en tilgængelighedsfunktion, der gør det muligt at styre et tastatur, der er tilsluttet din iPhone, ved hjælp af forskellige unikke tastaturkommandoer, som f.eks. at bruge tabulatortasten til at gå videre.
iOS 18 introducerede Control Gallery, som indeholder en lang søgbar liste over forskellige iPhone-kontroller og -funktioner, som du kan starte med et tryk på en knap. Du kan få adgang til Kontrolgalleriet, når du tilpasser Kontrolcenter, Låseskærm og Handlingsknap. Find ud af, hvad alle kontrollerne gør, og hvordan de kan forbedre din iPhone-oplevelse.
- Sådan får du adgang til kontrolgalleriet
- Du kan få adgang til Kontrolgalleriet, når du tilpasser Kontrolcenter, Låseskærm og Handlingsknap. Husk, at ikke alle kontrolelementer kan bruges alle tre steder. Kontrolcenteret har flest muligheder, efterfulgt af handlingsknappen, mens låseskærmen kun har en håndfuld af disse tilpasningsmuligheder.
- Få adgang til kontrolgalleriet fra kontrolcenteret