Vi har samlet vores 25 yndlingstips til iPhone fra vores populære og gratis Tip of the Day-nyhedsbrev. Vores læsere oplever, at disse tips hjælper dem med at nyde deres iPhone mere og bruge den mere effektivt. Overskriften for hvert tip linker tilbage til en mere udførlig version af tippet, fyldt med skærmbilleder.
1. Sådan bruger du Google Maps til at undgå betalingsveje
Du kan spare penge ved at undgå betalingsveje, når du får rutevejledning i Google Maps. Når du har angivet din destination i appen, og stedet vises på kortet, skal du klikke på bilikonet nederst til højre på kortet. Tryk derefter på de tre lodrette prikker til højre for din startdestination, vælg Route Options, og slå “Avoid tolls” til. Gå derefter tilbage til navigationsskærmen, og hvis den angiver, at “Undgå vejafgifter” er slået til, så tryk på Start navigation.
 Opdag din iPhones skjulte funktionerFå et dagligt tip (med skærmbilleder og klare instruktioner), så du kan mestre din iPhone på bare ét minut om dagen.
Opdag din iPhones skjulte funktionerFå et dagligt tip (med skærmbilleder og klare instruktioner), så du kan mestre din iPhone på bare ét minut om dagen. 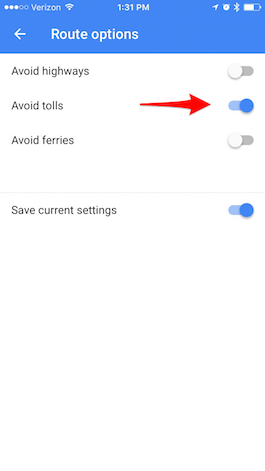
2. Sådan søger du i samtaler i beskeder
Du kan nemt søge i de beskeder, du har modtaget i appen Beskeder, ved at trække ned på listen over beskeder for at få vist et søgefelt. Tryk på søgefeltet, og indtast den sætning, du vil søge efter. Når du så trykker på et søgeresultat, kommer du til sætningen i den pågældende besked.
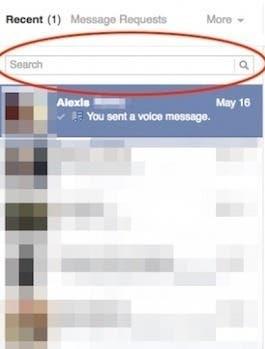
3. Sådan ændrer du det kreditkort, der er knyttet til iTunes
For at ændre eller opdatere dit kreditkort, der er knyttet til iTunes og App Store, skal du gå til Indstillinger > iTunes & App Store. Tryk på dit Apple-id øverst og derefter på Vis Apple-id. Indtast derefter din adgangskode for at logge ind. På det skærmbillede, der kommer frem, skal du trykke på Betalingsoplysninger. På det skærmbillede, der kommer frem, kan du opdatere eller ændre dine kreditkortoplysninger.
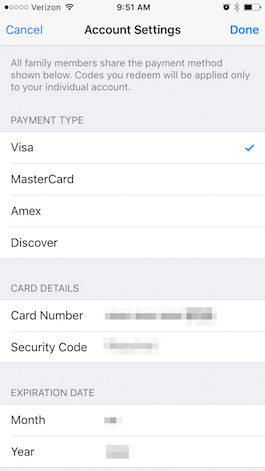
4. Sådan bruger du (og slår fra) delt skærm på iPhone 6 og 6s Plus
Apple udnytter den ekstra skærmplads på iPhone 6 Plus og 6s Plus ved at give enhederne en split-screen-funktion i Mail, Kalender, Beskeder, Aktier, Påmindelser, Stemmememoer, Kontakter og Ur. I Mail, for eksempel, vil du i liggende tilstand se listen over beskeder til venstre og teksten til en valgt besked i rummet til højre. Hvis du vender din iPhone om på siden, aktiveres liggende tilstand automatisk. Hvis du hellere vil slå denne opdelte visning fra, er det nemt at gøre. Husk dog på, at du også mister andre funktioner som den landskabsorienterede startskærm og de ekstra knapper på dit tastatur. For at slå delt skærm fra skal du gå til Indstillinger > Skærm & Lysstyrke > Vis > Zoomet > Indstil. Bekræft derefter Brug zoomet. Beskeden vil informere dig om, at ændring af skærmen vil genstarte din iPhone.
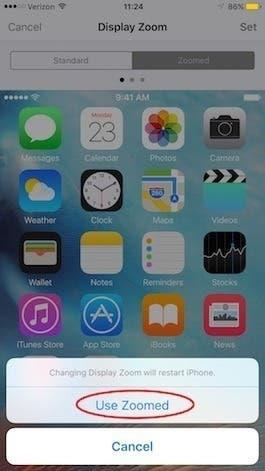
5. Sådan blokerer du opkald fra ukendte numre
Selvom der ikke findes en enkelt løsning til at blokere opkald fra ukendte numre på din iPhone, kan du blokere opkald fra ukendte numre ved at bruge funktionen Forstyr ikke. Indstil Forstyr ikke til en 24-timers tidsplan, og tillad kun opkald fra dine kontakter. Gå til Indstillinger og Forstyr ikke. Vælg Tillad opkald fra, og vælg Alle kontakter under Grupper. Gå tilbage til den forrige menu, og skift til Planlagt.Indstil tidsplanen til en 24-timers periode. Nu vil din Forstyr ikke-funktion automatisk forblive tændt, og kun opkald fra dine kontakter vil give lyd. Alle andre telefonnumre vil være lydløse. Dette blokerer ikke tekstbeskeder.
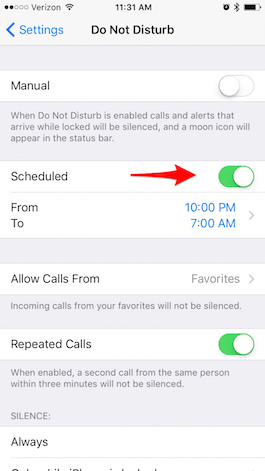
6. Sådan sender du et opkald til telefonsvareren
Hvis din telefon er tændt, og du modtager et opkald, kan du sende det til telefonsvareren ved blot at trykke på den røde knap. Men hvis din iPhone er slukket (låst), og du modtager et opkald, vil den røde knap ikke være tilgængelig. Du vil kun se muligheden for at låse din telefon op via skyderen eller Touch ID. Men hvis din telefon er slukket, kan du stadig sende opkaldet til telefonsvareren med det samme ved at dobbeltklikke på Sleep/Wake-knappen. Du kan også trykke én gang på Sleep/Wake-knappen for at gøre din ringetone tavs.
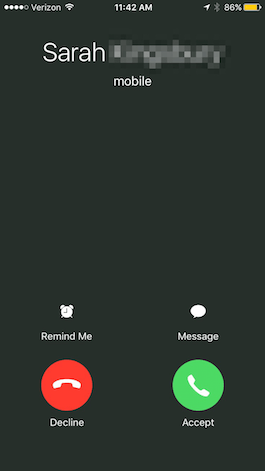
7. Sådan opretter du tilpassede vibrationsmønstre
Det er nemt at oprette tilpassede vibrationsmønstre til din iPhone. Gå til Indstillinger > Lyde > Ringetone > Vibration. Vælg Opret ny vibration under Brugerdefineret. Tryk derefter på en ny rytme på din skærm, og tryk på Stop, når du er færdig. Afspil og optag igen, indtil du har fundet den helt rigtige rytme. Tryk derefter på Gem. Du kan indstille din nye brugerdefinerede vibration som din sms-tone, påmindelsesalarm osv. eller følge trinnene ovenfor for at oprette brugerdefinerede vibrationer til enhver af din iPhones forskellige lyde.
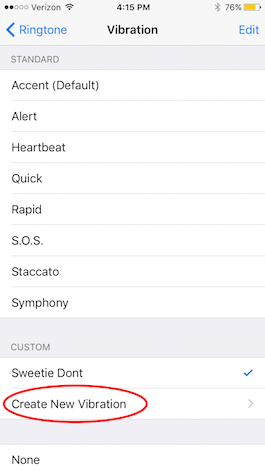
8. Sådan genopkalder du et telefonnummer på din iPhone
Når du har brug for at genopkalde et nummer eller ringe til den person, du tidligere har talt med, er der en hurtig måde at genopkalde fra telefon-appen. I stedet for at gå til dine Seneste eller søge i dine kontakter, kan du gøre det med to hurtige tryk, hvis du vil ringe til den person, du talte med før. I telefon-appen skal du trykke på Tastatur nederst i menuen. Tryk på den grønne opkaldsknap, og det forrige nummer med kontaktnavn udfyldes øverst. Tryk på den grønne opkaldsknap igen for at foretage opkaldet.
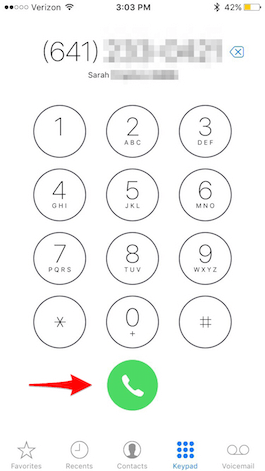
9. Sådan tildeler du forskellige ringetoner til bestemte personer på din iPhone
Du kan finde det nyttigt at tildele forskellige ringetoner til bestemte personer, så du ved, hvem der ringer, selv uden at kigge på din telefon. Åbn appen Kontakter, find den person, du vil tildele en ringetone, og tryk på Rediger. Rul ned og vælg Ringetone, og vælg derefter den sang, du vil tildele personen. Tryk derefter på Udført.
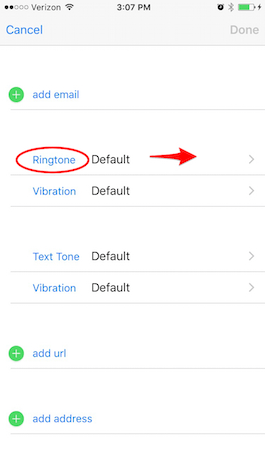
10. Sådan viderestiller du opkald fra din iPhone
Hvis du har brug for at viderestille alle indgående opkald til et andet nummer, kan du nemt sætte det op. Gå til Indstillinger > Telefon > Viderestilling af opkald, og slå det til. Tryk derefter på Viderestil til, og indtast det nummer, du vil viderestille opkald til. Bemærk: Hvis du er Verizon-bruger, skal du aktivere viderestilling ved at ringe *72 efterfulgt af det nummer, du vil viderestille til. Ring *73 for at deaktivere viderestilling hos Verizon.
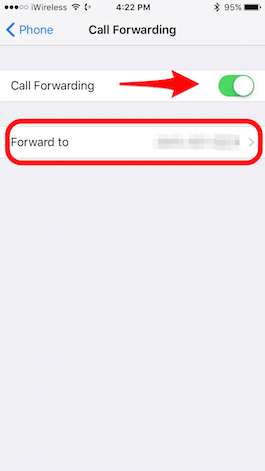
11. Sådan besvarer du et opkald med en tekstbesked
Du kan nemt besvare et indgående opkald med en sms, hvilket er en god mulighed, hvis du sidder i et møde og ikke kan tage dig tid til at skrive et svar. Når et opkald kommer ind, skal du blot trykke på ordet Besked, der vises over Slide to Answer. Du får en menu med svar: “Kan jeg ringe til dig senere?” “Beklager, jeg kan ikke tale lige nu” og “Jeg er på vej.” Tryk på det, du ønsker, og din iPhone sender automatisk en sms til dig. Du har også mulighed for at trykke på Brugerdefineret for at sende personen en tilpasset besked.
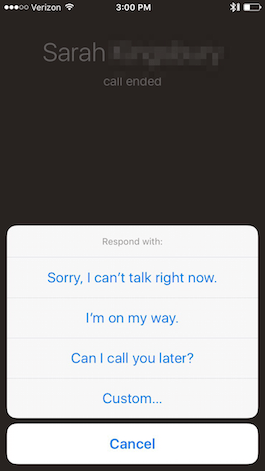
12. Sådan gemmer eller deler du voicemails
Hvis du har modtaget en telefonsvarer, som du vil gemme eller dele, er det nemt med iOS 9. Åbn telefonappen, og vælg fanen Voicemail. Tryk på den voicemail, du vil gemme, og vælg derefter del-ikonet. Derefter kan du gemme telefonsvareren i Noter eller Stemmememoer, sende den som en besked, føje den til en e-mail og meget mere.
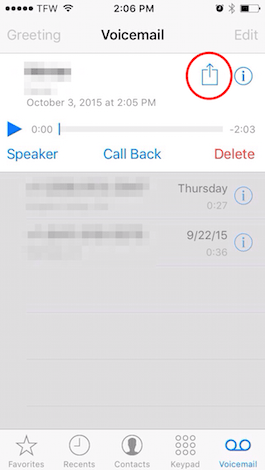
13. Sådan slår du Siri fra med din iPhone-ringekontakt
Nogle gange er du i situationer, hvor du har brug for, at din telefon er stille. Det er nemt at sørge for, at din iPhone ikke ringer ved at sætte ringekontakten på lydløs, men hvis du bruger Siri, vil hun stadig tale højlydt tilbage til dig. Du kan dog indstille Siri, så den kun svarer i tekst, når du har slukket for ringetonen. Gå til Indstillinger > Generelt > Siri Voice Feedback, og vælg Control with Ring Switch. Bemærk dog, at du fortsat vil høre Siri bippe og give stemmefeedback, når du bruger “Hey Siri”, eller når den er forbundet til en Bluetooth-enhed, hovedtelefoner eller CarPlay.
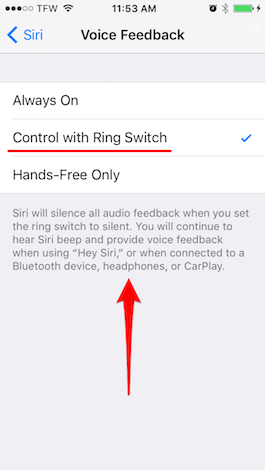
14. Sådan rydder du selektivt din browserhistorik i Safari
Hvis du gerne vil holde dele af din browserhistorik privat, kan du gøre det ved selektivt at rydde din browserhistorik. Åbn Safari, tryk på ikonet Bogmærker, og vælg derefter Historik. Her har du to muligheder. Ryd for at slette din historik fra en bestemt tidsperiode ved at vælge fra menuen med muligheder: den sidste time, i dag, i dag og i går eller hele tiden. Eller du kan slette individuelle elementer i din historik ved at swipe til venstre på elementet og trykke på Slet. Tryk på Udført, når du er færdig med din selektive sletning.
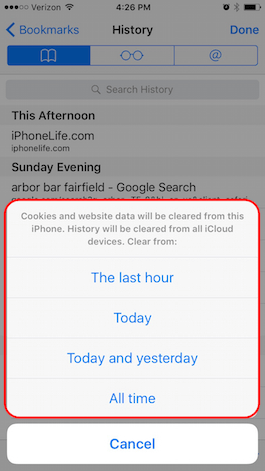
15. Sådan sletter du de mest besøgte sider på iPhone
Hvis du foretrækker, at andre ikke ved, hvilke hjemmesider du jævnligt besøger på din iPhone, kan du fjerne listen over ofte besøgte hjemmesider, som automatisk vises, når du åbner en ny fane. I Safari skal du trykke på det dobbelte firkantede ikon nederst til højre og derefter på plustegnet nederst midt på den skærm, der vises. For at slette en hjemmeside fra listen over ofte besøgte sider, som vises under din favoritliste, skal du trykke og holde på ikonet, indtil det udvider sig, og derefter løfte fingeren. Tryk derefter på den slettemulighed, der vises. Hvis du vil slå denne funktion helt fra, skal du gå til Indstillinger > Safari > Ofte besøgte websteder og slå den fra.
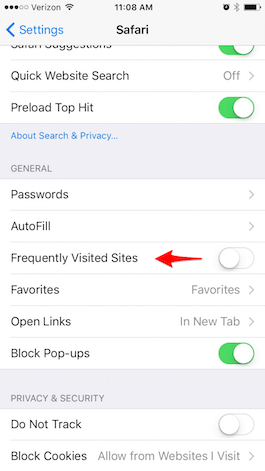
16. Sådan surfer du privat på nettet
Hvis du gerne vil surfe privat på nettet, kan du slå Private Browsing til. Åbn Safari, og tryk på ikonet for browsing med faneblade (to overlappende rektangler) i nederste højre hjørne på en iPhone. Vælg Privat, og tryk derefter på plustegnet for at åbne en ny fane og browse privat. Interfacet skifter til en sort kant i stedet for hvid. Slå Privat browsing fra på samme måde: Tryk på ikonet for fanebladsbrowsing, og fravælg Privat. Bemærk, at når du er i Private Browsing, har Safari ikke adgang til dine gemte adgangskoder.
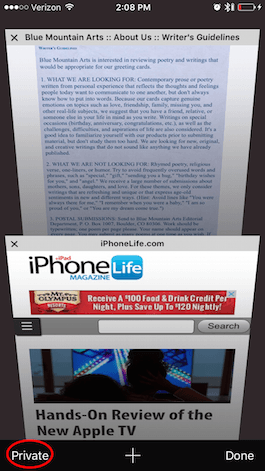
17. Sådan annullerer du tilbagevendende in-app-abonnementer
Det er nemt at tilmelde sig abonnementer på din iPhone, f.eks. Apple Music, men nogle gange er det ikke så indlysende, hvordan man opsiger tilbagevendende abonnementer. For at opsige et abonnement skal du gå til Indstillinger > iTunes & App Store. Tryk på dit Apple-id, og tryk på Vis Apple-id. Indtast din adgangskode. Tryk derefter på Administrer under Abonnementer. Hvis du har flere abonnementer, skal du vælge det, du vil opsige. Hvis du kun har ét, dukker det automatisk op. Under Renewal Options skal du slå Automatic Renewal fra.
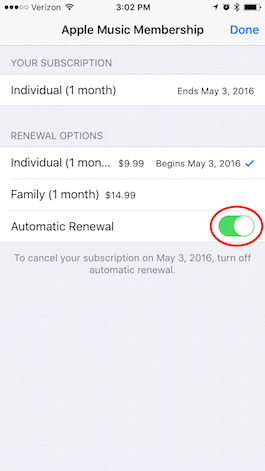
18. Sådan fletter du duplikerede kontakter sammen
Hvis du har to eller flere forskellige kontaktoplysninger for den samme person, er det nemt at slå dem sammen til én. Åbn din telefon-app, og tryk på Kontakter nederst på skærmen. Find den duplikerede kontakt, og tryk på Rediger i øverste højre hjørne. Rul helt ned til bunden, og vælg Link Contacts. Dine kontakter dukker op; find den dublet, du vil slå sammen til en enkelt kontakt, og åbn den. Tryk på Link i øverste højre hjørne. Hvis du har flere dubletter, skal du vælge Link Contacts og gentage. Tryk på Udført, når du har linket alle duplikatkontakter. Hvis du vil fjerne linket, skal du blot trykke på det røde minustegn ved siden af den kontakt, du vil fjerne linket fra.
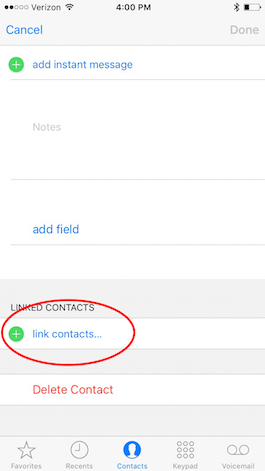
19. Sådan tilføjer du hurtigt fotos til dine kontakter via Facebook
En af de gode funktioner ved iPhone og iPad er muligheden for at se et foto af dine kontakter, f.eks. når der kommer et opkald. Du kan manuelt tilføje et foto til en kontakt ved at trykke på Rediger og derefter på Tilføj foto. Men en hurtigere måde er at tilføje fotos og brugernavne på alle dine Facebook-venner til dine kontakter. Du skal først have Facebook-appen installeret. Gå til Indstillinger > Facebook, og slå Kontakter til. Tryk derefter på Opdater alle kontakter. Dette giver midlertidigt Facebook e-mailadressen og telefonnumrene til alle dine kontakter, så Facebook derefter kan opdatere billederne på din iPhone for alle matchende kontakter. Hvis du har installeret Twitter-appen, kan du også tilføje fotos fra dine Twitter-kontakter.
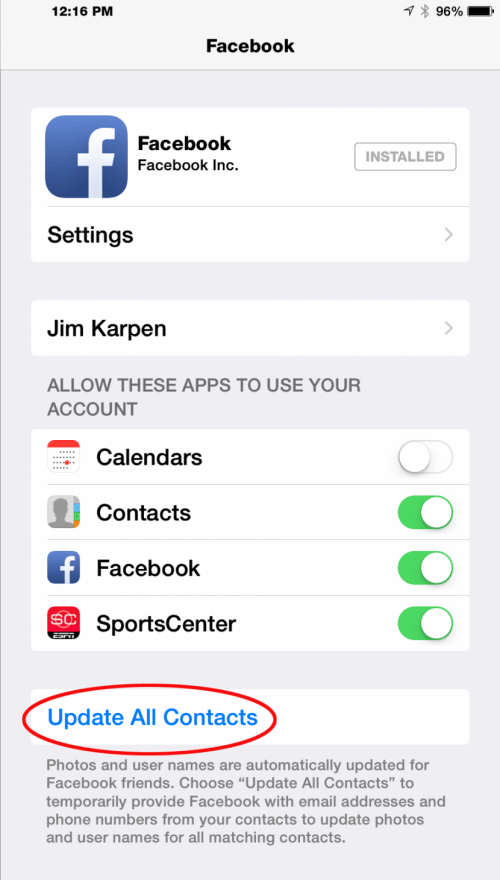
20. Sådan indstiller du et Live Photo som din låseskærm
iPhone 6s og 6s Plus kommer med et udvalg af Live Photo-tapetbilleder, men du kan også bruge dit eget Live Photo i stedet, hvis du har en 6s eller nyere. For at indstille et af dine Live Photos som din låseskærm skal du gå til Indstillinger > Baggrund > Vælg en ny baggrund og derefter vælge det Live Photo, du gerne vil have til din låseskærm. Tryk hårdt på din låseskærm, når du vil bringe billedet til live.
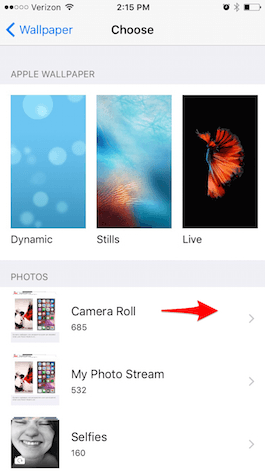
21. Sådan gemmer du stillbilleder fra Live Photos
Med udgivelsen af iOS 9.3 gjorde Apple det muligt at gemme et stillbillede, mens Live Photo forbliver intakt. I din Fotos-app vælger du det Live Photo, du vil lave et stillbillede af. Tryk på Del-ikonet, og vælg derefter Dupliker. Tryk derefter på Duplicate as Still Photo. Det nyoprettede stillbillede vises i din kamerarulle som det seneste billede.
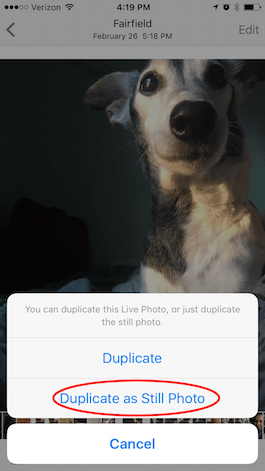
22. Sådan søger du i indstillinger på din iPhone
Fordi antallet af indstillingsmuligheder på din iPhone var begyndt at blive overvældende, tilføjede Apple i iOS 9 en søgelinje i appen Indstillinger. Åbn Indstillinger, rul hele vejen til toppen, og du vil se et søgefelt mærket Indstillinger. Skriv, hvad du leder efter. Lad os sige, at du vil ændre lydindstillingen for dine Facebook-opslag. Hvis du skriver Facebook, får du et par forskellige muligheder med stier, der fortæller dig, hvordan du kommer derhen. Vælg en for at se, om det er det, du leder efter. Hvis resultatet ikke er det, du leder efter, skal du gå tilbage til Indstillinger, så kommer dine søgemuligheder automatisk frem igen.
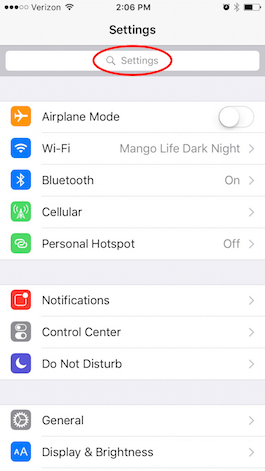
23. Sådan fejlsøger du apps, der ikke reagerer
Hvis en app holder op med at fungere ordentligt eller ikke svarer, er der to ting, du kan prøve. Den første er simpelthen at afslutte appen og åbne den igen. Tryk hurtigt to gange på Home-knappen for at åbne multitasking-visningen, en karrusel af små billeder af dine senest brugte apps. Træk billedet af den opadgående, indtil den forsvinder, og afslut dermed appen. Tryk på Home-knappen igen for at vende tilbage til din startskærm. Find appen, og åbn den igen for at se, om den reagerer bedre. Hvis appen stadig ikke virker, kan det være nødvendigt at slette den og geninstallere den. I nogle apps kan du miste gemte data, som f.eks. gennemførte niveauer i et spil. Med andre apps, f.eks. Facebook, skal du bare logge ind igen. For at slette en app skal du trykke på app-ikonet og holde det nede, indtil det ryster. Tryk på x’et på den app, der skal slettes. Gå derefter til App Store-appen, og download appen igen. Tryk på det skyformede download-ikon for at lægge appen tilbage på din iPhone. Hvis du har betalt for appen, behøver du ikke at betale igen, så længe du bruger den samme App Store-konto.
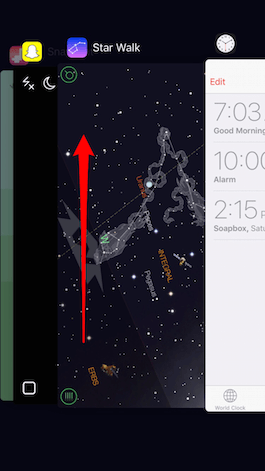
24. Sådan fikser du en iPhone, der bliver ved med at fryse eller crashe
Hvis din telefon bliver ved med at fryse eller crashe, eller hvis apps ikke opfører sig ordentligt, er det første, du skal prøve, at genstarte din iPhone, ligesom man ville gøre med en stationær computer. Hold Sleep/Wake-knappen nede, indtil der vises en skærm med muligheden: Slide to Power Off. Skub til højre, og din enhed vil slukke. For at genstarte din telefon skal du trykke og holde Sleep/Wake-knappen nede igen. Der vises en hvid skærm, som signalerer, at den er ved at tænde.
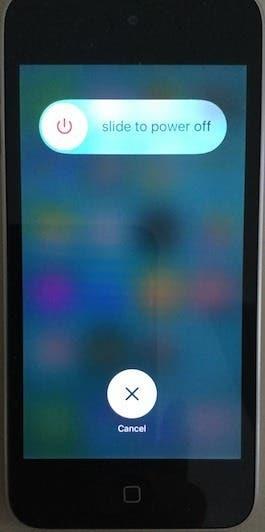
25. Sådan nulstiller du iPhones netværksindstillinger
Hvis du har problemer med at oprette forbindelse til internettet, selvom du ved, at din Wi-Fi-router virker, og dit Wi-Fi er tændt, er det første, du skal prøve, at genstarte din iPhone, som beskrevet ovenfor. Hvis det ikke virker, er du nødt til at nulstille din iPhones netværksindstillinger. Det betyder, at du skal slette dine WiFi-adgangskoder, så det kan være en god idé at skrive dem ned først. Det vil også nulstille dine mobilindstillinger. For at nulstille dine netværksindstillinger skal du gå til Indstillinger > Generelt > Nulstil > Nulstil netværksindstillinger og derefter indtaste adgangskoden til din iPhone.
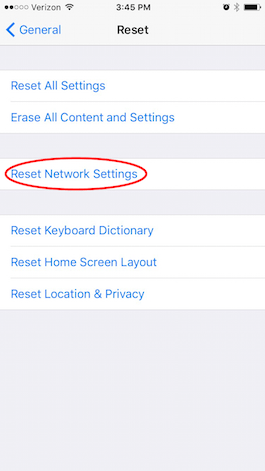
Kredit for øverste billede: Twin Design / Shutterstock.com

