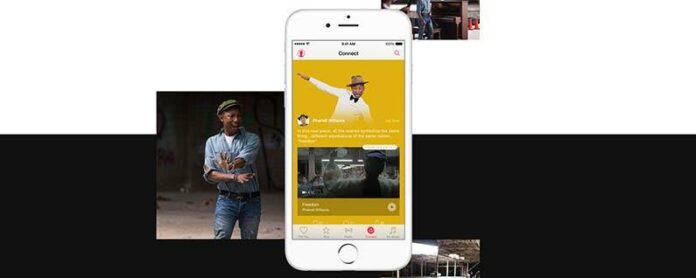Uanset om du bruger Apples underskrift Music Service eller blot bruger Apple Music -appen til at lytte til musik, du har købt, her er 18 tip, der hjælper dig med at få mest muligt ud af musikappen, fra at oprette musikspillister til at bede Siri om at spille den Næste spor. Klik på overskrifterne for endnu mere information om hver Apple Music Tip.
1
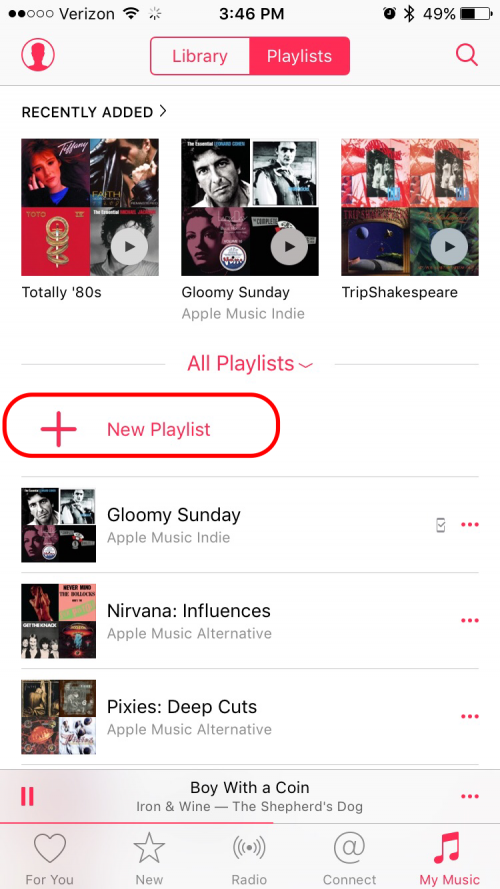
Det er let at oprette lister over dine yndlingssange i Apple Music. Åbn Apple Music -appen, tryk på min musik, og vælg derefter afspilningslister øverst på skærmen. (Det er i bunden af skærmen på iPad.) Klik nu på Ny. Du bliver bedt om at oprette en titel og beskrivelse af din playliste. Tryk derefter på Tilføj sange. Du kan vælge mellem sange, du allerede har downloadet ved at tappe på kunstnere, albums, sange osv., Eller du kan tilføje musik fra dit bibliotek eller hele Apple Music Libary ved at bruge søgefeltet og specificere, hvilket bibliotek der skal searker. Når du har fundet de sange, du ønsker, skal du trykke på Little + -skiltet ved siden af titlen. (Sørg for, at du kun trykker på + -tegnet en gang, da sangen bliver tilføjet igen, hver gang du trykker på den.) Tryk på færdigt, når du er færdig.
2 A>
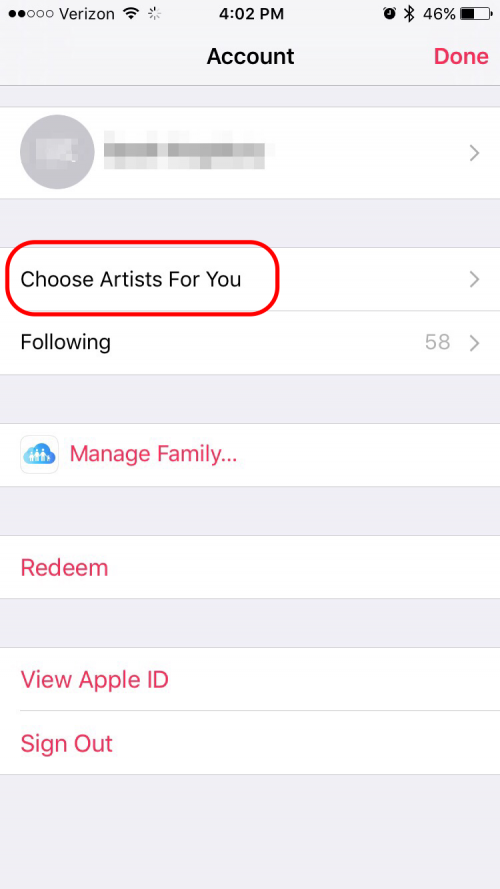
Under den indledende opsætning af Apple Music -abonnementstjenesten har du muligheden for at vælge den slags musik, du kan lide. Hvis du efter den indledende opsætning beslutter, at du vil gå tilbage og tilføje flere af dine yndlingsgenrer, skal du klikke på det lille ikon for en person øverst til venstre i Apple Music -appen. Dette bringer en skærm op, der giver dig mulighed for at justere dine præferencer. Klik på Vælg kunstnere til dig. Foretag derefter yderligere valg, ligesom du gjorde under den indledende opsætning.
3. Juster musikafspilning i Apple Music
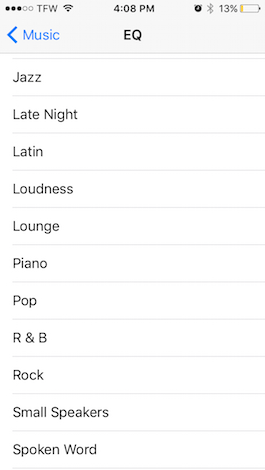
iOS har en udligning, der giver dig mulighed for at justere balancen i frekvenserne i henhold til din smag og i henhold til typen af musik. For at bruge denne funktion skal du gå til Indstillinger> Musik og tap ækv. Apple har mange forudindstillede indstillinger afhængigt af den type musik, du lytter til, såsom klassisk, dans, hiphop, jazz og latin. Du kan også vælge at foretage specifikke justeringer, såsom at øge eller reducere basen, øge eller reducere diskanten eller øge vokalen. Hvis du ikke er sikker på, hvilken mulighed du skal vælge, skal du vælge en sang, du kan lide, og vælge forskellige indstillinger, mens den spiller for at se, hvordan den påvirker lyden.
4
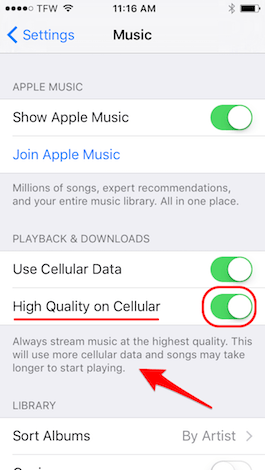
Tidligere ændrede iOS automatisk kvaliteten af streamingmusik afhængigt af om du lytter via WiFi eller cellulære data, hvor WiFi giver dig den bedste kvalitet. Dog har du nu muligheden for at streame lyd af højere kvalitet, selv når du er tilsluttet via cellulære data. Hvis du har ubegrænset eller en stor datotildeling, kan du muligvis justere denne indstilling. Gå til Indstillinger> Musik og skift bruger cellulære data på. Den høje kvalitet på fanen Cellular vises. Apple advarer, “Dette vil bruge flere cellulære data, og sange kan tage længere tid at begynde at spille.” Hvis det er okay med dig, skal du skubbe fanen på.
5. Sådan aktiveres iCloud Music Library
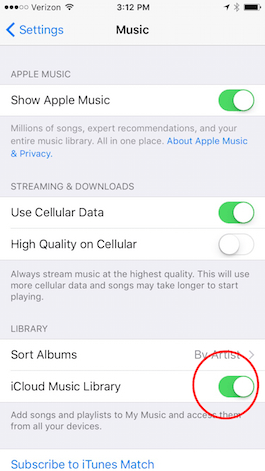
Med et abonnement på Apple Music eller iTunes Match kan du bruge iCloud Music Library, som er en nem måde at have adgang til din musik på tværs af alle dine enheder. Når du er aktiveret, kan du tilføje en Apple Music -sang til min musik fra din iPhone, så tjek din iPad, og sangen vil være der. Gå til Indstillinger> Musik> Bibliotek og tænd for iCloud Music Library. Din enhed vil bede dig om muligheden for at flette eller udskifte de sange, der i øjeblikket er på din enhed med dem i iCloud Music Library. Det skal være sikkert at fusionere din musik, at de sange, du har downloadet til din enhed, skal være sikker og forblive på din enhed. Jeg anbefaler at vælge fusion, men jeg valgte udskiftning på min iPad, da det er min sekundære musikenhed.
6. Sådan tilføjes en sang til dit iCloud Music Library
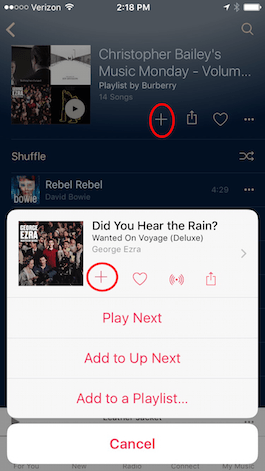
Når du gennemser Apple Music -sange og afspilningslister, finder du sandsynligvis musik, du vil downloade. Hvis du vil sikre dig, at dine sange er tilgængelige på tværs af dine enheder, skal du tilføje det til dit iCloud Music Library. Tryk på de tre prikker ved siden af sangen. Vælg + ikonet. Hvis du tilføjer en hel playliste eller album, kan du trykke på + øverst. Når du vælger + ikonet, tilføjes musikken til min musik. Nu er den sang tilgængelig i Apple Music på tværs af alle enheder med aktiverede iCloud -musikbiblioteker. Når en sang eller playliste er føjet til min musik, ændres + -ikonet til et skyikon. Tryk på skyikonet for at downloade sangen eller playlisten til din enhed til offline lytning.
7. Indstil en volumengrænse
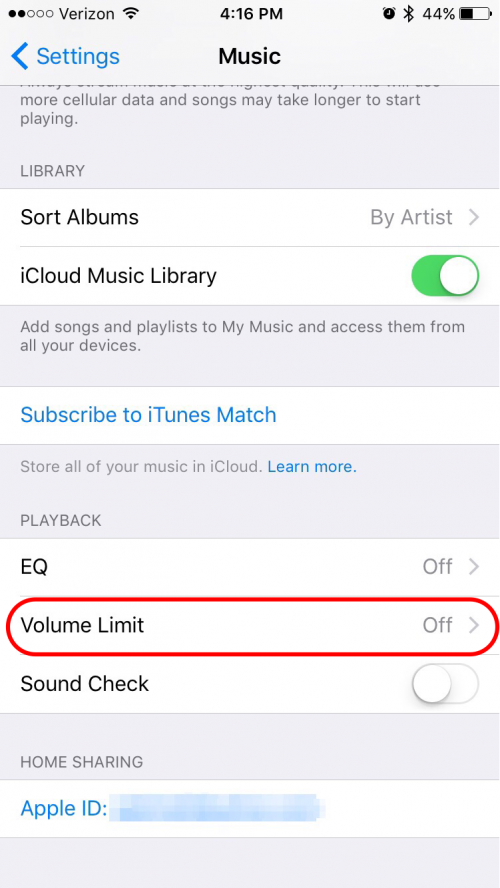
Hvis du er bekymret for utilsigtet at skade din hørelse ved at blive udsat for musik, der er for højt, eller hvis du vil kontrollere lydstyrken på dine børns enheder, kan du indstille et maksimalt volumen. Gå til Indstillinger> Musik> Volumengrænse og juster skyderen for at ændre den maksimale lydstyrke, som din telefon udsender gennem dens højttaler eller gennem tilsluttede hovedtelefoner. I menuen Hovedmusikindstillinger vil du se, at lydstyrke grænsen nu siger “på”, hvis du har indstillet grænsen til noget andet end det maksimale.
8. gør sange tilgængelige offline i Apple Music
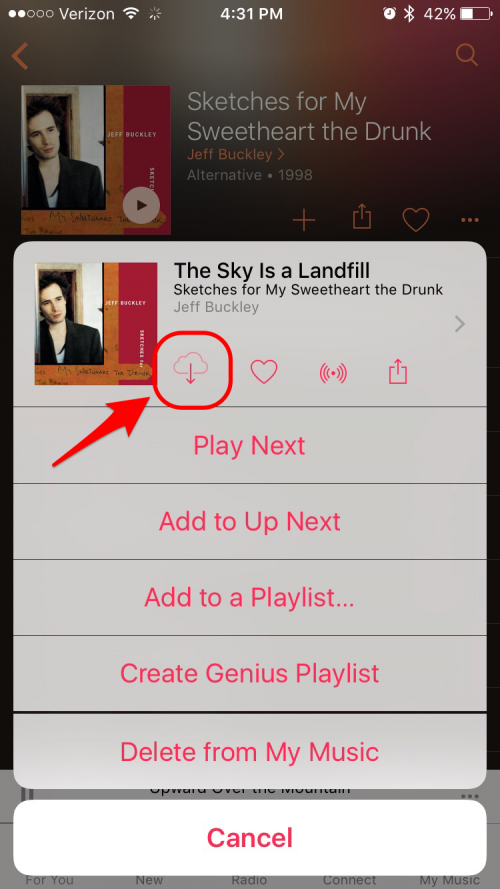
Hvis du vil gemme data ved at lytte til dine foretrukne melodier offline i stedet for at streame dem, kan du gemme dem på din iPhone eller iPad. Åbn musikappen og tryk på min musik. Tryk derefter på de tre prikker (•••) placeret til højre for den sang, du gerne vil gemme. En liste over forskellige indstillinger vises. Tryk på skyikonet, der vises under navnet på sangen, og sangen downloades til din enhed. Bemærk, at hvis du har et Apple Music -abonnement og har aktiveret iCloud Music Library, kan du også downloade enhver sang, album eller playliste fra Apples katalog, der er tilgængelig til offline lytning ved at følge de samme trin.
9. Gør al din Apple-musik tilgængelig offline < /a>
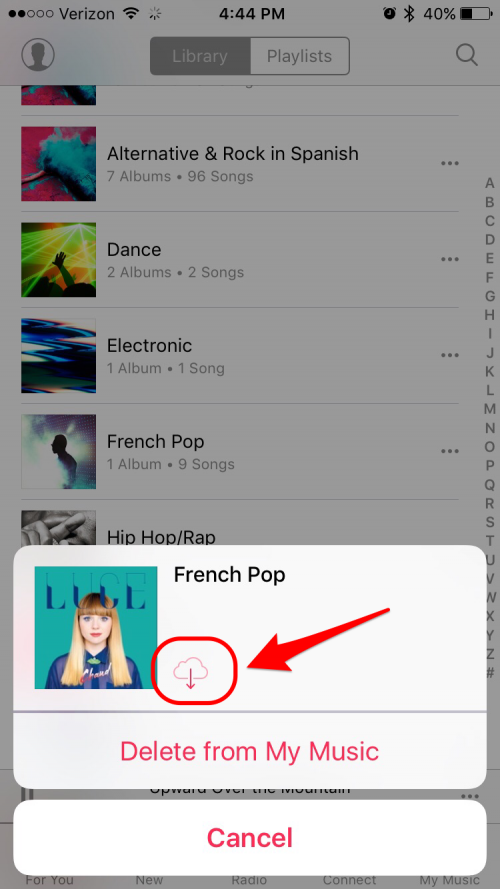
I øjeblikket i Apple Music, når du synkroniserer din iPhone med iTunes, overfører alle dine musik; Det er dog ikke nødvendigvis tilgængeligt offline. Dette betyder, at du nogle gange bruger cellulære data til at spille din egen musik, simpelthen fordi Apple prøver at spare din telefonopbevaring. Hvis du vil gøre alle dine sange tilgængelige offline, er der ingen måde at gøre det på én gang på én gang. Men du kan spare meget tid ved at vælge hele genrer. Gå til musik> Min musik og udvalgte genrer fra rullemenuen i midten af top. Tryk på de tre prikker ved siden af hver genre, og tryk derefter på skyikonet. (Bemærk: Nogle sange, der ikke ejes af dig, er ikke tilgængelige til download på Apple Music. Dette fungerer kun til sange, der er tilgængelige til download.)
10. Lyt til Apple Music offline
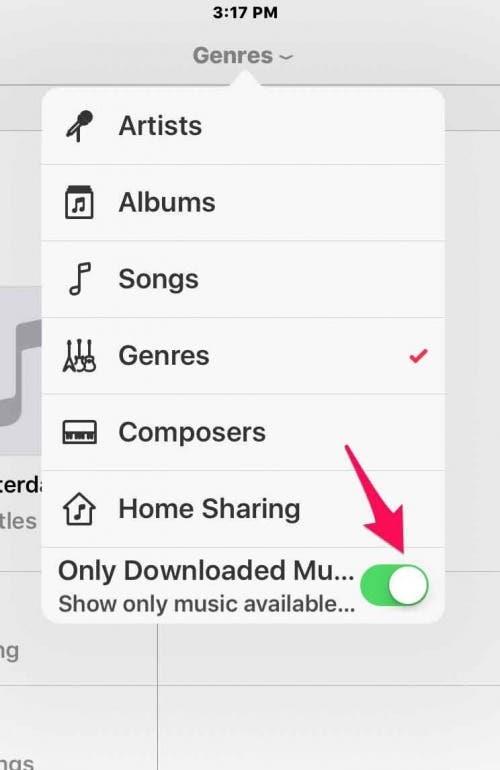
Apple Music kan være slags forvirrende, fordi sangene i min musik i Apple Music som nævnt i Apple Music ikke er tilgængelige offline. Du har måske endda brugt cellulære data til at spille disse sange uden at vide, at du gjorde det. For at forhindre dette har Apple Music mulighed for kun at se offline musik. (Du kan også slukke for cellulære data i musikindstillinger.) For at få denne ændring til at gå til min musik og trykke på rullemenuen i Top Center. Tænd kun downloadet musik. Nu i hvilken musikkategori du har valgt, vil du kun se den musik, der er tilgængelig offline.
11. Fjern en sang fra dit Apple Music Library
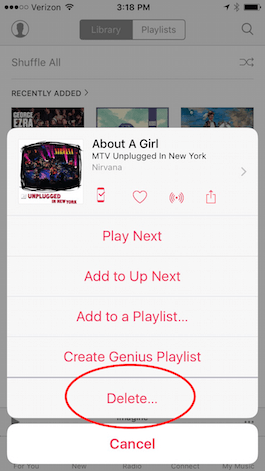
Du kan nemt fjerne en sang i min musik ved at gå til min musik og finde den sang, du vil fjerne. Tryk på de tre prikker (•••) ved siden af sangen, og vælg derefter Fjern fra min musik og bekræft. (Bemærk: Hvis du vil fjerne downloadet, men ikke sangen, skal du trykke på det downloadede ikon og derefter trykke på Fjern download.)
12. Køb musik, du hører på beats 1
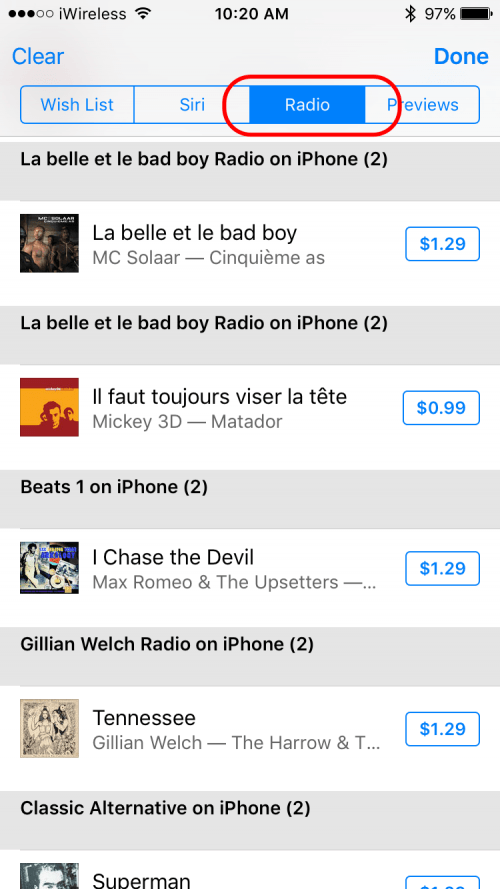
Hvis du hører en sang, du kan lide, når du lytter til Beats 1, gør Apple det nemt at købe den, men gennem en lidt kredsløb. Sådan køber du musik fra Beats 1. Åbn ITunes Store -appen, og trykke øverst til højre på de tre linjer lige til venstre for søgefeltet. Tryk derefter på fanen Radio. Du vil se en historie med de sange, du har lyttet til på Beats 1 med en købsknap ved siden af hver sang.
13. unfollow specifikke kunstnere
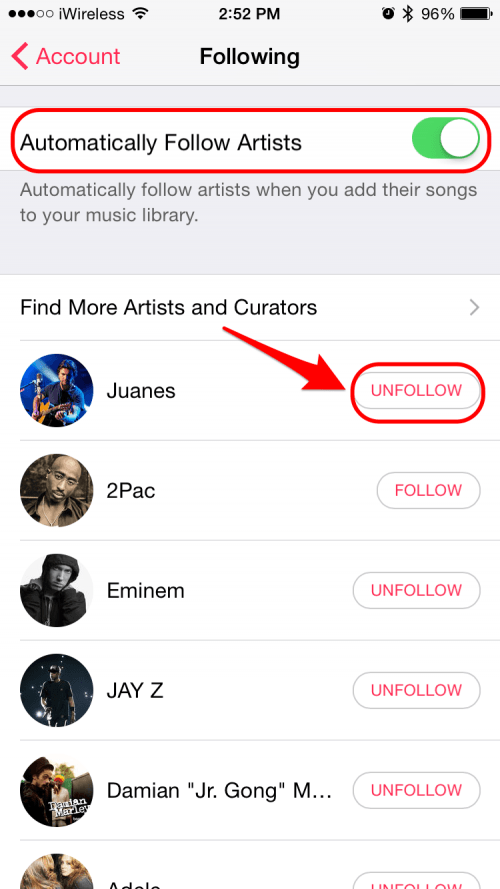
Apple Musics sociale netværksfunktion, kaldet Connect, giver dig mulighed for at følge dine yndlingsmusikere. Når du tilføjer sange til dit musikbibliotek, tilføjes kunstnerne som standard automatisk i Connect. Men du ønsker måske ikke at følge nogle af disse kunstnere. Heldigvis kan du ændre standard, så kunstnere ikke automatisk tilføjes. Og ændring af denne standard fjerner også alle de automatisk tilføjet. Du kan også fjerne udvalgte kunstnere, der blev tilføjet som standard. Og du kan tilføje nye kunstnere til din liste over dem, du følger. For at ændre standardindstillingen eller for at ændre de kunstnere, du følger, i Apple Music Tap på “Se hvem du følger.” I dette vindue kan du slukke for den indstilling, der automatisk følger kunstnere, når du tilføjer deres sange til dit musikbibliotek. Eller du kan følge udvalgte kunstnere. Derudover kan du finde nye kunstnere, du gerne vil følge ved at tappe, finde flere kunstnere og kuratorer. Dette bringer en liste over kunstnere og kuratorer anbefalet af Apple Music -appen. Tryk på dem, du gerne vil følge.
14. Bed Siri om at spille resten af albummet
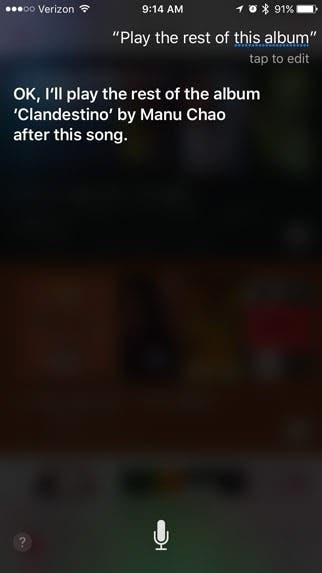
Hvis du lytter til en playliste eller til blandet musik eller lytter til Apple Music, og du hører en kunstner, du kan lide, kan du bede Siri om at spille mere fra albummet eller mere fra den bestemte kunstner. Hvis du vil høre resten af albummet, skal du blot sige til Siri, “Spil resten af dette album.” (Hvis du er midt i en playliste, når du fremsætter anmodningen, vil Siri spille resten af albummet og derefter vende tilbage til det sted, du var i din playliste.) Tilsvarende, hvis du vil høre mere fra netop denne kunstner, Du kan sige til Siri, “Spil mere fra denne kunstner.”
15. Spil musik på airplay-højttalere eller et æble TV
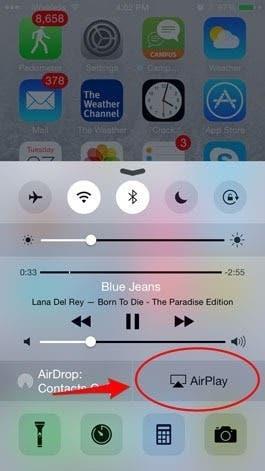
Du kan bruge AirPlay til at streame din musik trådløst til airplay-aktiverede højttalere eller til dit Apple TV. Først skal du sørge for, at din iDevice, Apple TV eller AirPlay-højttalere alle er forbundet til det samme Wi-Fi-netværk. Stryg derefter op fra bunden af din iDevice’s skærm for at få adgang til Control Center. Tryk på airplay. Her ser du navnet på dine højttalere og/eller Apple TV. Vælg hvilken du vil have din musik til at spille fra.
16. Brug Apple Music som en alarm
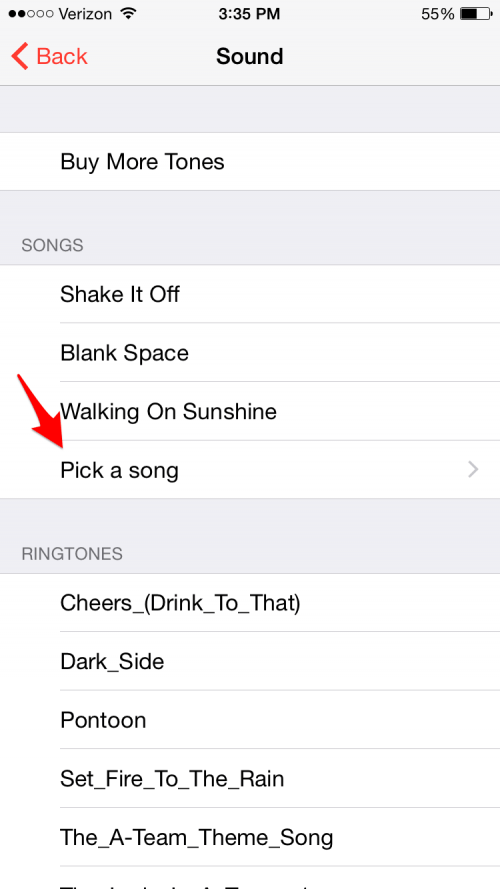
Hvis du bruger din iPhone eller iPad som en alarm om morgenen, kan du vælge at vågne op til din yndlingssang. Åbn Apple Music og find enten en sang i dit My Music Library eller enhver sang i Apple Music, så længe du er abonnent. Tryk derefter på de tre prikker til højre for sangen og vælg Lav Offline til rådighed for at downloade sangen til din telefon. Åbn Clock -appen, og opret enten en ny alarm (ved at trykke på + -skiltet øverst til højre på skærmen) eller redigere en eksisterende (tap -redigering i øverste venstre hjørne og derefter trykke på den alarm, du vil redigere). Tryk på lyd> Vælg en sang, og gå derefter til enten sange, kunstnere, genrer osv. For at vælge den sang, du har downloadet.
17. Tid dig selv med musik
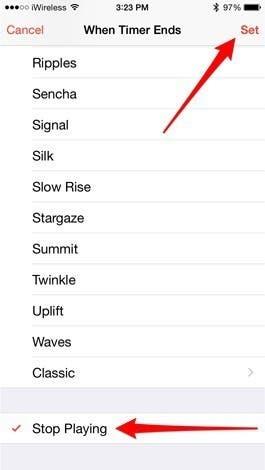
Hvis du bruger timeren på din iPhone eller iPad til at indstille tidsgrænser for specifikke aktiviteter, kan du indstille den, så din musik holder op med at spille, når timeren slutter. Åbn ur -appen på en iPhone og vælg Timer. Tryk på, når timeren slutter, rulle ned, og vælg Stop med at spille. Tryk derefter på indstillet i øverste højre hjørne. Åbn ur -appen på en iPad og vælg Timer. Tryk derefter på ikonet under timeren, der viser to musikalske noter. Rul ned til bunden af menuen, der dukker op, og vælg Stop med at spille.
18. Undgå automatisk at faktureres, når din gratis prøve Er over
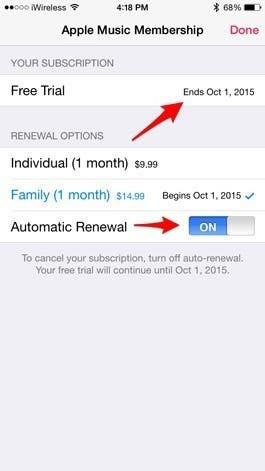
Hvis du tilmeldte dig Apples tre-måneders gratis prøveversion af Apple Music, faktureres du automatisk i slutningen af de tre måneder, medmindre du slukker for autofornyelsesindstillingen. For at slukke Apple Musics auto-fornyelse, skal du åbne musikappen og gå til din konto ved at trykke på det hovedformede ikon i øverste venstre hjørne af din skærm. Tryk derefter på Vis Apple ID og log ind på din Apple -konto. Rul ned til abonnementer og tap administration. Øverst på det næste skærmbillede ser du den dato, hvor din gratis prøve slutter, og i bunden under fornyelsesmuligheder vil du se en mulighed for at skifte automatisk fornyelse. Når du har slået automatisk fornyelse fra, skal du vælge en fornyelsesmulighed i slutningen af din gratis prøve, hvis du vil fortsætte med at abonnere på Apple Music. Læs næste: Sådan linker jeg min Apple Music til Alexa .